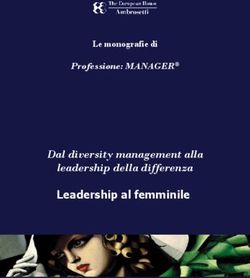Procedura Gestionale: SPRING SQL - SPESOMETRO ANNO 2014
←
→
Trascrizione del contenuto della pagina
Se il tuo browser non visualizza correttamente la pagina, ti preghiamo di leggere il contenuto della pagina quaggiù
SPESOMETRO ANNO 2014
COMUNICAZIONE POLIVALENTE
Procedura Gestionale: SPRING SQL
PROCEDURA PER CREAZIONE FILE TELEMATICO
Revisione 1.0
1) INSTALLAZIONE AGGIORNAMENTI SPRING SQL
E’ fortemente consigliato installare gli ultimi aggiornamenti della procedura gestionale.
NOTA BENE: Utenti personalizzati
Gli utenti personalizzati prima di procedere con l’aggiornamento devono contattare l’assistente di riferimento o il
Servizio Assistenza per verificare la compatibilità.
Uscire tutti da Spring SQL tranne uno.
Dal client aperto cliccare su “Strumenti” - “Aggiornamento Prodotto” – “Implementazione e correzioni”
Rispondere SI’.
1Confermare il download e l’installazione degli aggiornamenti in elenco con il tasto F9 ACQUISISCI ED INSTALLA
INVIO
2) INSTALLAZIONE AGGIORNAMENTI EDF Elaborazione Dati Fiscali (Profis3)
E’ necessario aver installato la versione 2015.1 di Profis – Edf ricevuta per posta a inizio Febbraio.
E’ fortemente consigliato installare anche tutti gli aggiornamenti successivi alla 2015.1 procedendo come segue:
Uscire tutti da Spring sql e da Profis
Da una postazione aprire l’icona di Profis – Edf presente sul desktop
Cliccare su “Strumenti” - “Aggiornamento Prodotto” – “Implementazione e correzioni”
Rispondere SI
2Confermare il download e l’installazione degli aggiornamenti in elenco con il tasto F9 ACQUISISCI ED INSTALLA
INVIO
3) DOWNLOAD SOFTWARE AGENZIA ENTRATE PER CONTROLLO FILE TELEMATICO
Installando i moduli di controllo dell’Agenzia delle Entrate è possibile, direttamente dai programmi Sistemi, eseguire i
controlli prima di creare il file telematico, individuare gli errori, correggerli e creare poi un file telematico privo di
anomalie. Questo è molto utile per velocizzare il lavoro.
Ad oggi (marzo 2015) i moduli di controllo rilasciati dall’Agenzia delle Entrate sono gli stessi del 2014.
Solo nel caso non li aveste ancora scaricati ed installati seguire le istruzioni seguenti:
Voce di menù:
EDF e integrazioni - Adempimenti antielusione – Comunicazione Polivalente – Utilità – Download ed installazione
Software Agenzia delle Entrate
Deselezionare tutto con l’apposito tasto in alto a sinistra
Selezionare solo:
Controllo comunicazioni polivalenti
Applicazione Entratel Completa
Entratel Multifile
l’applicazione Java rimane già selezionata in quanto necessaria
INVIO – Esegui Download
PROCEDERE CON IL DOWNLOAD
A termine del Download vengono presentati i software scaricati: procedere con INVIO – INSTALLA SOFTWARE
Durante l’installazione il programma chiede ripetutamente una conferma da parte dell’utente. Rispondere sempre con
OK, AVANTI, INSTALLA, ecc
Quando l’installazione arriva al 100% compare una videata simile alla seguente:
3premere CHIUDI – ESC
4) ELABORAZIONE DOCUMENTI PER COMUNICAZIONE
Con questa procedura tutti i movimenti IVA dell’anno 2014 vengono riportati in un nuovo archivio per la
comunicazione. Qui potranno essere controllati, modificati, ecc.
Voce di menù:
Contabilità – Adempimenti Antielusione – Comunicazione polivalente – Spesometro – Gestione Operazioni IVA
Cliccare sul PIU’ + In basso a sinistra per creare la riga relativa all’anno 2014
4INVIO
F7 ELABORA – conferma
Compilare come nell’esempio sopra
INVIO
5) GESTIONE OPERAZIONI IVA
Voce di menù:
Contabilità – Adempimenti Antielusione – Comunicazione polivalente – Spesometro – Gestione Operazioni IVA
La videata è composta da due TAB: uno per le Cessioni e uno per gli Acquisti
Il programma presenta tutti i movimenti IVA che abbiano un codice IVA: imponibile, non imponibile, esente, plafond.
Vengono già automaticamente esclusi i movimenti che abbiano un codice IVA “escluso”.
5Da questa procedura è possibile controllare tutti i movimenti con particolare attenzione alla colonna “stato”.
Se quanto proposto dal programma in detta colonna non è corretto (rilevante/non rilevante) si può variare entrando
dentro ciascuna riga con INVIO
Variare il campo “Da comunicare”/”Da non comunicare”
Nella videata “Gestione operazioni” (vedi pag. 5) è possibile impostare dei filtri su ciascuna colonna cliccando con il
tasto destro del mouse sulla relativa intestazione (esempio: cliccare con il tasto destro del mouse sulla parola “stato
comunicazione” o sulle parole “Ragione sociale”).
Selezionare poi “filtro su colonna”, “personalizza”, digitare il criterio di ricerca, INVIO.
Per rimuovere il filtro cliccare nuovamente con il tasto destro del mouse su “Stato comunicazione”, “Rimuovi filtro su
colonna”
Esempio:
** per filtrare tutti i movimenti attivi che il programma ha messo come “da non comunicare”
Posizionarsi sul TAB “Cessioni”
Cliccare con il tasto destro del mouse sulla parola “stato comunicazione”
Filtro su colonna
Personalizza
Flaggare l’opzione “da non comunicare”. INVIO
Nella seconda colonna a sinistra vengono presentati i simboli di attenzione per la presenza di eventuali anomalie,
fermandosi sopra il simbolo con il puntatore del mouse viene spiegato il tipo di anomalia:
· il triangolo con ! indica un’anomalia non bloccante (warning): occorre controllare ma si può proseguire anche
senza risolverla
· la X rossa indica un’anomalia bloccante: deve essere obbligatoriamente risolta
E’ possibile eseguire delle variazioni multiple con il tasto F11 ALTRE FUNZIONI - VARIAZIONE MULTIPLA dopo
aver preventivamente selezionato tutti i movimenti da variare.
In alto a sinistra è presente il quadratino che permette alternativamente di eseguire “Seleziona tutto” e “Deseleziona
tutto” utilizzabile ad esempio dopo aver impostato dei filtri come spiegato sopra).
6Procedere con le stesse operazioni di controllo sia sul TAB “Acquisti” sia sul tab “Vendite”.
NOTA BENE “Schede carburante”:
Gli acquisti di carburante che debbano essere comunicati devono avere la spunta su “DOCUMENTO
RIEPILOGATIVO”.
Entrare dunque in ciascuno di questi movimenti con INVIO
Inserire la spunta sul campo “documento riepilogativo”
INVIO
6) CONTROLLI
La procedura mette a disposizione dell’utente alcune liste di controllo, utili per verificare i dati inseriti:
Lista Operazioni IVA – spesometro
(E’ possibile stampare l’elenco dei documenti da comunic./da non comunic. di ciascun quadro della comunicazione)
Lista Docum. Non rientranti nello spesometro
(stampa tutti i documenti che sono stati totalmente esclusi dallo spesometro)
Lista Docum. Con righe escluse dalla spesometro
(stampa le righe escluse dallo spesometro appartenenti a documenti inclusi)
7) PREDISPOSIZIONE DATI PER EDF-PROFIS3
Voce di menù:
Contabilità – Adempimenti Antielusione – Comunicazione polivalente – Spesometro – Gestione Operazioni IVA
Selezionare l’anno 2014
7F9 PREDISPONI
INTEGRAZIONE TRAMITE EDF
CONFERMARE
8) CREAZIONE E GESTIONE DEL MODELLO
Aprire l’icona di Profis – Edf presente sul vostro desktop, oppure cliccare sul menu “EDF e integrazioni” dal menu di
Spring sql.
Scrivere “2015” in alto in corrispondenza del campo Anno DF
Voce di menù:
Adempimenti Antielusione – Comunicazione polivalente – Gestione modello
Entrando il programma segnala che esiste una comunicazione da acquisire. Selezionare sulla sinistra e confermare.
INVIO
8A termine dell’acquisizione viene presentato il modello compilato. Entrare con INVIO.
I dati contenuti nel modello devono essere controllati.
A partire dal Frontespizio dove inserire/controllare tutti i dati del dichiarante.
Specificare se la comunicazione deve essere esposta in forma “analitica” o “aggregata”
Specificare se l’invio è “diretto” o “intermediario”
Nel caso di invio tramite intermediario occorre accedere a “Dati presentazione”, inserire l’intermediario e gli altri dati
richiesti
9Spostandosi da un quadro all’altro del modello il programma chiede se il quadro da cui si sta uscendo è “verificato”.
Quando i dati presenti in quel quadro sono stati controllati rispondere OK Invio a questa richiesta
Per poter procedere alla creazione del file telematico tutti i quadri del modello devono essere “verificati”. Spostarsi
quindi sicuramente su tutti i quadri (Frontespizio, Operazioni attive, Operazioni passive, ecc)
Per uscire dalla Comunicazione premere “Fine lavoro”
Specificare che la comunicazione è da intendersi “verificata” e “abilitata alla trasmissione telematica”
Premere OK Invio
9) CONTROLLO ENTRATEL PREVENTIVO
Se sono stati installati i moduli di controllo dell’Agenzia delle Entrate come descritto al punto 3) delle presenti note, è
possibile dall’interno del Modello eseguire un controllo Entratel prima di creare il file telematico.
Posizionandosi in un qualsiasi quadro del modello premere F6 CONTROLLO ENTRATEL
Il programma obbliga a specificare che la comunicazione è da intendersi “verificata” e “abilitata alla trasmissione
telematica”
Confermare la creazione del file telematico di prova.
A questo punto occorre leggere quali sono gli errori, correggerli (su Spring sql o direttamente sul Modello di Edf-
Profis) e ripetere tutto il flusso indicato nei punti precedenti fino ad ottenere un controllo Entratel senza errori.
NOTA BENE: il controllo telematico del file di prova produce sempre una segnalazione di errore come questa:
(***)
Dati del Frontespizio:
Data dell'impegno - Data errata
Valore dichiarato: 31122099
L’indicazione della data 31/212/2099 è voluta, al fine di non consentire l’invio telematico del file di prova. Ignorare la
segnalazione. Tale data non sarà presente nel file telematico effettivo.
1010) CREAZIONE FILE TELEMATICO: TRASMISSIONE DIRETTA
Aprire l’icona di Profis – Edf presente sul vostro desktop.
Voce di menù:
Adempimenti Antielusione – Comunicazione polivalente – Telematico – Telematico trasmissione diretta – Gestione
flusso telematico diretta
Se il modello è stato correttamente “verificato” e “abilitato alla trasmissione” viene presentato in questa videata per la
creazione del file telematico
AVANTI F3
11Premere INVIO – GENERAZIONE
Prendere nota molto bene della cartella in cui viene salvato il file e del nome che viene dato al file telematico per
poterlo poi inviare.
INVIO
Dopo la creazione del file viene automaticamente avviato il controllo Entratel (se sono stati installati i moduli di
controllo come descritto al punto 3).
Verificare l’esito positivo del controllo: il file è pronto per essere inviato.
1211) CREAZIONE FILE TELEMATICO: TRASMISSIONE INTERMEDIARIO
Aprire l’icona di Profis – Edf presente sul vostro desktop, o selezionare “EDF e integrazioni” dal menu di Spring sql.
Voce di menù:
Adempimenti Antielusione – Comunicazione polivalente – Telematico – Telematico trasmissione intermediario –
Gestione flusso telematico intermediario
Se il modello è stato correttamente “verificato” e “abilitato alla trasmissione” viene presentato in questa videata per la
creazione del file telematico
AVANTI – F3
Inserire in alto il Codice Fiscale dell’intermediario e premere F4 NUOVA FORNITURA
13INVIO
Viene presentata la comunicazione da inserire nella fornitura.
Spuntare a sinistra e premere END – FINE SELEZIONE
FINE
AVANTI – F3
Prendere nota molto bene della direttiva in cui viene salvato il file telematico per poterlo poi inviare al commercialista.
14GENERAZIONE - INVIO
AVANTI – F3
Dopo la creazione del file è possibile avviare il controllo Entratel (se sono stati installati i moduli di controllo come
descritto al punto 3) cliccando sullo specifico bottone in alto a destra
Verificare l’esito positivo del controllo: il file potrà essere inviato al commercialista.
12) SBLOCCO MODELLI ABILITATI
Se si rendesse necessario sbloccare il modello per correggere problemi o errori procedere come
segue:
Voce di menù:
Adempimenti Antielusione – Comunicazione polivalente – Telematico – Telematico trasmissione intermediario –
Gestione flusso telematico intermediario(OPPURE: Telematico trasmissione diretta) – Sblocco modelli abilitati
Selezionare a sinistra il modello da sbloccare.
INVIO (ok)
Viene richiesto il motivo dello sblocco.
Rientrando poi nel modello viene presentata questa videata:
15Scegliere “Varia comunicazione” e premere INVIO – OK
All’interno del modello poi su ciascun quadro è necessario premere F7 ANNULLA VERIFICA per poter eseguire le
opportune variazioni.
16Puoi anche leggere