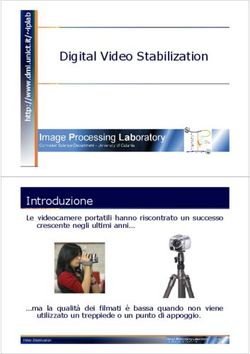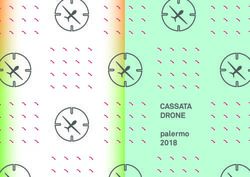Piattaforma Guida per l'Utente - Bibliodos
←
→
Trascrizione del contenuto della pagina
Se il tuo browser non visualizza correttamente la pagina, ti preghiamo di leggere il contenuto della pagina quaggiù
Sommario
Introduzione......................................................................................................... 3
Utilizzo piattaforma ............................................................................................. 4
La piattaforma ........................................................................................................................ 4
Obiettivo della piattaforma ............................................................................................................... 4
Navigazione .................................................................................................................................... 4
Biblioteca digitale ............................................................................................................................ 5
Ebook e interfaccia di lettura ........................................................................................................... 6
Uso del back-office ................................................................................................................ 7
Come funziona WordPress .............................................................................................................. 8
Login ............................................................................................................................................... 8
Sito web multilingue ....................................................................................................................... 8
Gestione dei media ......................................................................................................................... 9
Gestione ebook ............................................................................................................................... 9
Pubblicazione ebook ......................................................................................... 10
Preparazione ........................................................................................................................ 10
Informazioni Generali .................................................................................................................... 10
Testo ............................................................................................................................................. 10
Artwork .......................................................................................................................................... 10
Audio ............................................................................................................................................. 10
Creare un ebook online ....................................................................................................... 11
Livelli negli ebook .......................................................................................................................... 11
Creare un nuovo e-book ................................................................................................................ 11
Usare modelli predefiniti ................................................................................................................ 13
Personalizzare le slide......................................................................................................... 15
Modificare testo e immagini ........................................................................................................... 15
Personalizzare slide finale .................................................................................................. 17
Modificare testo e immagini ................................................................................................ 17
Revisione e pubblicazione .................................................................................................. 18
Traduzione di contenuti .................................................................................... 19
Traduzione di risorse........................................................................................................... 19
Traduzione media ................................................................................................................ 21
Conclusione....................................................................................................... 21Introduzione Questa guida per l’utente consiste in una serie di tutorial sul funzionamento della piattaforma e su come è stata progettata. Troverai anche istruzioni graduali per l’utilizzo del back-office per le tue pubblicazioni. Il processo di creazione dell'e-book è piuttosto dettagliato in modo da poter contribuire alla biblioteca Bibliodos. Realizzando questa guida, speriamo di incoraggiare contributi esterni e, allo stresso tempo, di aiutare i contributori a produrre contenuti di buona qualità.
Utilizzo piattaforma Questa sezione fornirà una panoramica degli strumenti di base utilizzati per la creazione di e-book e le traduzioni dei contenuti, descritti in dettaglio nelle sezioni successive. Descriveremo minuziosamente il modo in cui è stata progettata la piattaforma, quali sono le risorse che possono essere trovate e come utilizzare il back-office. La piattaforma La piattaforma è stata immaginata come lo strumento chiave del progetto. Tutte le risorse del progetto saranno disponibili per insegnanti e studenti adulti. Raccoglierà i diversi risultati, consentendo agli studenti di accedere a e-book di classici europei senza scaricare un app esterna e fornendo agli educatori le risorse per basare le proprie lezioni sulle risorse prodotte durante il progetto. Obiettivo della piattaforma La piattaforma offrirà un'interfaccia di lettura innovativa, adattata alle esigenze specifiche di ciascun gruppo target: studenti, studenti con bisogni speciali, studenti con poca o nessuna capacità di lettura, educatori per adulti e stakeholder. L'esperienza di lettura è personalizzabile in base alle esigenze del lettore, proponendo diverse modalità di lettura attraverso l'interfaccia visiva e con vari livelli linguistici. Questa piattaforma e le sue risorse saranno appositamente progettate per essere perfettamente leggibili su qualsiasi schermo, soprattutto su smartphone. Navigazione Per facilitare l’accesso, in ogni pagina del sito viene indicata l'intestazione per accedere direttamente alle sezioni principali della piattaforma attraverso il suo menu a tutto schermo attivato dal pulsante “hamburger” in alto a sinistra. In alto a destra, accanto al selettore di lingua, è visibile un pulsante “Per gli educatori” per favorire la scoperta delle diverse risorse offerte agli insegnanti. Il piè di pagina contiene anche alcuni collegamenti rapidi. Viene visualizzato nelle pagine di contenuto ma nascosto nelle pagine degli e-book per migliorare l'immersione nella lettura.
Homepage di Bibliodos e gli elementi principali di navigazione. Biblioteca digitale La biblioteca digitale ospita i diversi e-book prodotti per il progetto. Consiste in una raccolta di classici europei adattati agli studenti adulti supportati da risorse pedagogiche. La pagina della biblioteca digitale ( https://bibliodos.eu/library/ ) si collega a ciascuna pagina di informazioni sull'e-book. La pagina delle informazioni funge da hub per altre risorse pedagogiche relative a questo specifico e-book. La pagina informativa di un e-book raccoglie diverse informazioni sul lavoro originale e sull'e-book proposto. Lo stesso e-book è offerto in tre diversi livelli linguistici adattati alle diverse esigenze dello studente. In questa pagina, il partecipante può ascoltare l'intera versione audio dell'e-book, oltre a seguire un video in Lingua Internazionale dei Segni.
Pagina informazioni dell’e-book Bel-Ami. Per andare oltre, gli artwork e le loro didascalie utilizzate nell'e-book sono raccolte alla fine della pagina informativa, al fine di contribuire a promuovere il patrimonio culturale europeo attraverso queste immagini. Incluse altre risorse pedagogiche, come il testo creato per l'e-book ed il file pedagogico, possono essere scaricate. E-book e interfaccia di lettura Ogni e-book condivide una struttura comune: una prima schermata mostra le informazioni sul livello di lingua corrente, il nome e una breve descrizione. Se l'e-book è composto da più parti, è possibile accedervi da questa prima schermata. L'ultima schermata di un e-book è la schermata finale "The End" o un invito all'azione per leggere le parti successive o tornare alla pagina dell'e-book.
La prima schermata di un e-book su dispositivo mobile e il suo pannello di impostazioni Un pannello delle impostazioni è sempre accessibile con un pulsante situato nell'angolo in alto a destra. Ti consente di modificare la dimensione del testo e la velocità della voce. Ogni diapositiva di un e-book è associata a una versione audio registrata di esso e a una voce sintetica che può essere attivata quando si fa clic su una parola. Nella parte inferiore della pagina, una barra di avanzamento indica la posizione corrente del lettore sulla pagina. Aiuta a valutare il testo rimanente della pagina. Uso del back-office Il back-office è l'interfaccia per gestire la piattaforma. Consente ai contributori di aggiungere e modificare contenuti e traduzioni. È’ limitato soltanto agli utenti autorizzati, al fine di proteggere il sito web da intenzioni pericolose. Come funziona WordPress La nostra piattaforma è basata su WordPress, che è un sistema di gestione dei contenuti (CMS). WordPress è uno degli strumenti più popolari per creare siti web dinamici con diversi collaboratori e può essere trovato al centro di numerosi siti Web.
WordPress funge come strumento dietro le quinte, per la gestione di contenuti (database, media,
relazioni tra le pagine ...) nonché come generatore di pagine per i visitatori.
Le sezioni successive spiegheranno le nozioni basilari per l'utilizzo di WordPress al fine di creare e
gestire i contenuti.
Login
Per accedere al back-office, gli utenti devono essere autorizzati come collaboratori. Se hai un account,
collegati a https://bibliodos.eu/wp-login e inserisci le tue credenziali.
Assicurati di avere una password complessa e non condividerla.
Dashboard e menu del Back-office
Sito web multilingue
Quando utilizzi il back-office, assicurati di aver selezionato "Inglese" nella barra in alto. Qualsiasi
contenuto che creerai o modificherai sarà, dapprima, per la versione inglese, in seguito, verranno gestite
le traduzioni (vedi Traduzioni più avanti in questa guida).
Gestione dei media
Sul lato sinistro della dashboard è possibile accedere ai diversi menu.
Il menu dei media ti dà accesso alla galleria di tutte le immagini e l'audio caricati sul sito web. Ad
esempio, può essere utile accedere alla galleria multimediale per eliminare o caricare un'immagine che
hai utilizzato in un e-book.È possibile accedere alle informazioni sull'immagine, come la dimensione o la data di
caricamento, nella galleria multimediale cliccando su di essa.
Gestione e-book
Il menu Progetti ti dà accesso agli e-book creati sulla
piattaforma. Da questa pagina, una barra di ricerca può aiutarti a trovare un
e-book specifico poiché possono esserci molte pagine e progetti diversi.
Un progetto nel back-office corrisponde a una “pagina” di un e-book. Se un
e-book è composto da una sola parte, viene creato un nuovo progetto per
ogni nuovo livello. Oltre un certo livello di diapositive, un e-book può essere
diviso in parti all'interno dello stesso livello di lingua per avere un tempo di
lettura più breve su ogni pagina. Aggiungere una nuova parte significa creare
una nuova "pagina" o progetto.
.
Esempio: La lista mostrata a destra è composta da La rana e il bue (The
Frog and the Ox), ha tre livelli, uno per ogni livello linguistico. In Odissea
(Odysseus) ogni livello linguistico è diviso in tre parti. Richiede quindi di
creare nove progetti.Pubblicazione e-book Questa sezione è disponibile anche come tutorial video: https://youtu.be/hreLGjhdO6E (Il video è in inglese, sottotitolato in francese, italiano e greco). Preparazione Per poter pubblicare il tuo e-book, è necessario preparare alcuni elementi. Informazioni generali Compila il file Excel E-book Cover Information in modo che, di conseguenza, la copertina dell'e-book possa essere creata. Testo Crea una versione word del testo che verrà proposto per il download sulla copertina dell'e-book. Questo testo corrisponde ad un livello A1 nella lingua, che è il testo presentato nel “livello 3” su Bibliodos.eu. Artwork Raccogli tutte le immagini utilizzate nell'e-book e tutte le didascalie. Tutti gli artwork utilizzati nell'e- book saranno presentati mediante una galleria sulla copertina dell'e-book. Ogni immagine è associata a una didascalia. È possibile preparare un banner personalizzato da mostrare nella parte superiore della copertina dell'e-book. Per selezionare al meglio le tue foto, puoi farti aiutare dai nostri fogli pratici: - Come scegliere un'illustrazione per un e-book - Come modificare le immagini per un e-book Audio Registra la versione audio del livello 3 del tuo e-book. La copertina dell'e-book conterrà la versione audio dell'e-book. L'audio registrato corrisponde al "livello 3" dell'e-book. Ogni diapositiva è collegata all'audio corrispondente, in base a questo file audio. Il file audio deve essere esportato in MP3 con un bit-rate costante.
Creare un ebook online Livelli negli ebook Dalla copertina di ogni e-book, vengono proposti diversi “livelli” per lo stesso e-book. Questi sono i livelli linguistici corrispondenti a ciascun livello di lettura (vedi CEFR evaluation grid): • Il Livello 1 corrisponde a
Usare modelli predefiniti Per aggiungere le diverse diapositive del nostro e-book, utilizzerai diapositive predefinite. Prenderemo queste diapositive da un progetto che le contiene, le copieremo da lì e le incolleremo nel nostro progetto. Per prima cosa, vai a Progetti> Tutti i progetti. Cerca un progetto denominato "Diapositive per e-book". Puoi utilizzare la barra di ricerca in alto a destra. Una volta trovato questo progetto, aprilo e seleziona "Modifica con Divi" / "Modifica con Divi Builder". Divi Builder è un builder visivo per WordPress. Ti consente di creare pagine diverse senza codifica. Puoi spostare blocchi di contenuto per creare il layout che desideri con i tuoi contenuti. Una volta caricata la pagina, accedi ad essa in modalità editor. Alcuni elementi mostrano il loro bordo quando gli porti sopra il cursore e se fai clic su un blocco, menu e pulsanti ti consentono di eseguire diverse azioni. Se scorri la pagina, puoi vedere che ci sono solo 2 "diapositive". Ma prima, passiamo alla visualizzazione Wireframe: 1. Fare clic sui tre punti nel cerchio viola nella parte inferiore della pagina. 2. In seguito, nell'angolo in basso a sinistra, selezionare la visualizzazione Wireframe. 3. Ora vedi la pagina ed i suoi elementi visualizzati in blocchi.
La pagina è composta da due sezioni (cornice blu). Il nome della prima sezione è "Diapositiva", la seconda è "Diapositiva finale". Una sezione è una diapositiva, riempie il massimo della pagina del visitatore per immergere il lettore. Ogni sezione contiene una riga: può essere divisa in una o due colonne. Una "diapositiva" di un e-book ha due colonne: l'immagine è visualizzata a sinistra e il testo a destra. La “diapositiva finale” di un e-book ha solo una colonna con l'immagine e il testo “The End” occupa l'intera larghezza della pagina. In ogni colonna, puoi vedere degli elementi grigi: questi sono "moduli". I moduli di codice e di testo contengono il pulsante audio e il testo effettivo visualizzato nell'e-book. Utilizzerai la prima sezione (cornice blu "Slide") per costruire tutte le diapositive del tuo e-book. Una volta raggiunta la fine del tuo e-book, utilizzerai la seconda sezione (cornice blu “Diapositiva finale”) per concluderla con una parola e un'immagine finali. Per copiare una di queste diapositive nel tuo progetto, dovresti avere "Diapositive per e-book" aperto in un tab del tuo browser web e il tuo nuovo e-book precedentemente creato in un altro. Quindi, da "Diapositive per e-book" in modalità Divi Builder, clicca sui tre punti e seleziona "Copia sezione". Salverà la diapositiva corrente nei tuoi appunti. Naviga sul tuo nuovo tab e-book. La prima volta che lo apri con Divi Builder, seleziona "Crea da zero" in modo da avere un e-book vuoto. Fare clic sui tre punti in basso e passare alla visualizzazione wireframe. Da lì, fai clic sui tre punti della sezione vuota e seleziona "Incolla sezione". Incollerà la sezione Diapositiva nel tuo nuovo progetto, dopo la sezione vuota. Adesso è possibile eliminare la sezione vuota nel tuo nuovo progetto di e-book Puoi fare doppio clic sul titolo della sezione per cambiarne il nome in modo da poter organizzare meglio il tuo lavoro. Ad esempio, puoi rinominarlo "Diapositiva 1". Continua su "Incolla sezione" per aggiungere altre diapositive. Al termine, puoi fare clic su "Salva bozza" nel tuo nuovo e-book. “Pubblica”
renderà l'eBook disponibile a chiunque abbia il link. Personalizzare le slide Abbiamo visto come creare un nuovo progetto e aggiungervi nuove diapositive. Useremo la sezione "Diapositiva" o la sezione "Diapositiva finale" per creare il nostro e-book. Se guardi un eBook già pubblicato, noterai che la prima e l'ultima diapositiva contengono collegamenti di navigazione basati su altri layout: saranno creati dai partner di Bibliodos quindi non è necessario che tu li gestisca. Modificare testo e immagini Quando modifichi il tuo nuovo e-book, puoi controllare come apparirà senza lasciare il builder Divi, facendo clic su "Visualizzazione desktop / tablet / smartphone" (2) e tornando alla "Visualizzazione wireframe" (1) per continuare con la modifica. Aggiungere il proprio testo Seleziona la rotella di impostazione dal modulo di testo nella diapositiva che desideri modificare (in visualizzazione wireframe). Nella finestra modale, nel tab Contenuto, nella sezione Testo, assicurati di essere nel tab testo (vedi screenshot). È’ possibile modificare il testo nell'area di testo e convalidare nella parte inferiore della finestra modale. Si prega di lasciare inalterato l'allineamento del testo (allineato a sinistra automaticamente) e altre impostazioni del testo (caratteri, spaziatura, altezza della linea). Aggiungere la propria immagine Per modificare l'immagine visualizzata, selezionare la rotella di regolazione della riga (1), quindi selezionare la rotella di regolazione della prima colonna.
Nella nuova finestra modale "Impostazioni colonna", nella sezione Sfondo, è possibile modificare l'immagine cliccando sull'immagine corrente. Ti verrà chiesto di selezionare un'immagine dalla biblioteca o di caricarne una tua nuova (sotto il tab nell'angolo in alto a sinistra). Nella stessa finestra modale, "Dimensione immagine di sfondo" definirà se la tua immagine riempirà sempre l'intero frame che la contiene (opzione: Cover), o se la tua immagine si adatterà per essere interamente visualizzata, creando così dei margini intorno (opzione: Adatta ). Se selezioni l'opzione "Cover", la "Posizione dell'immagine di sfondo" si sposterà intorno all'immagine in modo da poter scegliere meglio quale parte dell'immagine non deve essere ritagliata. Puoi usare immagini PNG trasparenti per avere trasparenza. Nelle impostazioni di questa colonna, sempre nella sezione sfondo, puoi selezionare il colore o il gradiente per avere un colore di sfondo dietro la tua immagine trasparente.
Personalizzare le slide finali Abbiamo visto come modificare la diapositiva standard. Una volta raggiunta la fine dell'e-book, dovrai incollare la sezione "diapositiva finale" al suo interno. Modificare testo e immagini Modificare il testo e le immagini è leggermente diverso dall'altro tipo di sezione che abbiamo visto prima. Aggiungere il proprio testo Nel caso in cui non vuoi avere "The End" come espressione finale dei tuoi e-book, puoi modificare il contenuto del Modulo di testo attraverso la rotella di regolazione. Aggiungere la propria immagine Come avrai notato, il layout della "Diapositiva finale" ha soltanto una colonna, rispetto alle diapositive standard che ne hanno due. Per cambiare l'immagine della diapositiva finale, seleziona la rotella di impostazione della sezione "Diapositiva finale" e in Contenuto> Sfondo, puoi modificare il colore di sfondo della diapositiva, così come l'immagine ei suoi parametri di dimensione proprio come abbiamo visto prima.
Revisione e pubblicazione
Mentre lavori sul tuo e-book, non dimenticare di cliccare su "Salva bozza" in modo da non perdere nulla
se il tuo browser o il builder dovesse bloccarsi.
Una volta terminato il livello e-book o la parte e-book, clicca sempre su "Salva bozza".
Nella barra in alto, puoi cliccare su "Esci da Builder Visivo" per guardare il risultato corrente. Ti chiederà
di salvare le modifiche recenti: fallo se ti sei dimenticato di fare clic su "Salva bozza".
Ora che sei uscito dal builder visivo, controlla che il tuo e-book funzioni correttamente sul tuo desktop.
Verifica l'allineamento delle immagini, il colore di sfondo e i testi.
Puoi anche controllare il tuo e-book in modalità reattiva nel tuo browser web:
• Firefox: CTRL / CMD + Maiusc + M
• Chrome: CTRL / CMD + Maiusc + I, quindi CTRL / CMD + Maiusc + MTraduzione di contenuti
Qualsiasi contenuto caricato sulla piattaforma può essere tradotto con un semplice strumento. Per
tradurre una risorsa, visualizzare la risorsa dal back-office e fare clic sull'icona sotto la bandiera
corrispondente alla lingua di destinazione.
Traduzione di risorse
ll processo descritto di seguito è applicabile per tradurre un e-book o qualsiasi altra risorsa:
1. Connettiti al back-office. Assicurati di aver selezionato "Inglese" come lingua corrente nella barra
in alto.
2. Seleziona "Progetti" (o qualsiasi altro tipo di categoria di risorse) dalla barra dei menu a sinistra.
Identifica la risorsa che desideri tradurre.
3. Accanto al nome della risorsa, piccole icone indicano lo stato corrente della traduzione. Fare clic
sull'icona nella colonna della lingua a cui si desidera contribuire
I tipi differenti di icona sono:
⚫ per aggiungere una traduzione ad una risorsa mai tradotta precedentemente
⚫ per modificare una traduzione non ancora pubblicata
⚫ per modificare una traduzione già pubblicata⚫ per modificare una traduzione già pubblicata dal contenuto originale (versione inglese) che
è stata aggiornata e potrebbe richiedere la revisione della traduzione precedente
Icone per accedere ai moduli di traduzione
Facendo clic su una di queste icone si aprirà il modulo di traduzione. La parte sinistra della pagina
rappresenta il contenuto originale in inglese e la parte destra è per la lingua di destinazione. Puoi
modificare solo la parte giusta, campo per campo. Ogni campo corrisponde a "un blocco" sul contenuto
originale.
Si consiglia di copiare il campo di sinistra nel campo di destra corrispondente, facendo clic sulla freccia
accanto a ciascun blocco traducibile.
Quindi, appena sopra il tuo campo a destra, fai clic sul tab "Testo". Mostrerà il contenuto del blocco da
tradurre senza alcuna formattazione. Il testo mostrato di solito contiene dei codici HTML. Dovresti
lasciare intatta la parte di codice e tradurre soltanto le stringhe di testo tra gli elementi del codice. Per
verificare che i tuoi contenuti siano stati tradotti correttamente, puoi tornare al tab "Visuale".
Tradurre una risorsa in modalità testo dall’inglese al francese
La traduzione di ogni campo in modalità testo garantisce che non venga tralasciato alcun codice e che
nessuna formattazione del testo venga persa durante il processo di traduzione.
Una volta che un campo è stato tradotto correttamente, seleziona la casella "La traduzione è completa".
Il campo diventerà verde e la barra di avanzamento in basso avanzerà automaticamente. Ogni volta che
hai finito o vuoi fare una pausa, puoi fare clic su "Salva" o "Salva e chiudi".Traduzione media Per tradurre un medium specifico, come un'immagine o un suono che non apparirebbe nel modulo di traduzione, è possibile utilizzare uno strumento specifico chiamato "WPML Media Translation". Per usarlo, seleziona la barra di sinistra nel back-office WPML, quindi clicca su Media Translation. Trova i tuoi media da tradurre con i filtri o la barra di ricerca. Una volta trovata, un'icona corrispondente alla lingua di destinazione permette di tradurre i media, proprio come per la traduzione dei contenuti. Conclusione Questa guida ti ha mostrato come utilizzare la piattaforma e contribuire a Bibliodos, creando e-book e integrando le traduzioni. Per maggiori informazioni sulle offerte di Bibliodos agli insegnanti, controlla la nostra sezione « Per educatori » su Bibliodos.eu
Puoi anche leggere