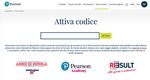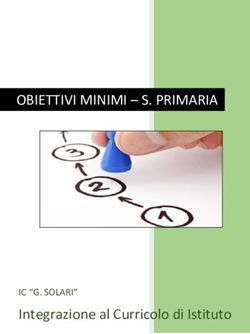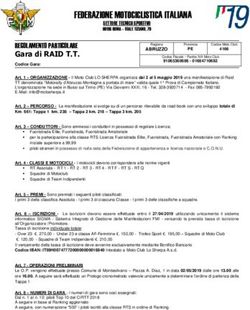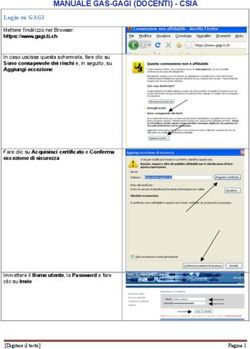Pearson Smart Class Recupero Ripasso Potenziamento - Febbraio 2021
←
→
Trascrizione del contenuto della pagina
Se il tuo browser non visualizza correttamente la pagina, ti preghiamo di leggere il contenuto della pagina quaggiù
Indice
Videotutorial: Smart Class in 7 minuti
Guida per il docente
1. Attivare Smart Class e accedere alla piattaforma
2. Le sezioni per il docente
3. Creare la classe virtuale Pearson
4. Assegnare le risorse alle classi virtuali Pearson, Microsoft e Google
5. Il registro di valutazione
Guida per lo studente
1. Attivare Smart Class e accedere alla piattaforma
2. Le sezioni per lo studente
3. Iscriversi alla classe virtuale Pearson
4. Svolgere le assegnazioni tramite la classe virtuale Pearson
2Attivare la piattaforma Smart Class docente Per attivare la piattaforma è necessario essere registrati come docenti sul sito www.pearson.it: se non lo si è ancora, effettuare la registrazione selezionando il ruolo docente e poi accedere alla pagina My Pearson Place. Aprire la sezione Attiva codice e utilizzare una sola volta il codice ricevuto per attivare la licenza della piattaforma sul proprio account. Da questo momento la piattaforma sarà disponibile fino al termine dell’anno scolastico 2020/21.
Accedere alla piattaforma Smart Class
Una volta attivata, la piattaforma si trova nella sezione Prodotti della pagina My Pearson Place.
Fare clic sul pulsante Apri per visualizzare l’elenco delle materie previste per il proprio ordine di scuola e selezionarne una per
accedere.
4Le sezioni per il docente
Una volta selezionata una materia, il docente avrà
a disposizione tramite la barra di sinistra l’accesso
a quattro sezioni e alla guida in linea:
Ripasso
Materiali e contenuti disciplinari per il ripasso
dei principali argomenti dell'intero programma.
Esercizio
Materiali e contenuti disciplinari per esercitarsi
sui principali argomenti dell'intero programma.
Valutazione
Verifiche da somministrare agli studenti, sia
in formato PDF / Word, sia interattive.
Formazione
Formazione professionale sulla Didattica
a Distanza.
Guida in linea
Le sezioni Ripasso ed Esercizio sono accessibili
sia a docenti che studenti, mentre Valutazione e
Formazione sono riservate ai docenti.
5Navigazione e ricerca
All’interno di una sezione è possibile
navigare tra i contenuti utilizzando
l’indice per argomento presente sul
lato sinistro.
In alternativa si può effettuare una
ricerca utilizzando l’apposito
campo.
La funzione cerca la parola inserita
tra tutti i titoli delle risorse presenti
nella materia attuale, indicando
chiaramente per ognuna il tipo di
risorsa e in quale sezione si trova.
6Creare la classe virtuale Pearson
Se non si utilizza già una classe virtuale di altro tipo (Microsoft Teams o Google Classroom) è possibile creare una classe virtuale
per assegnare i contenuti della piattaforma ai propri studenti.
Se si utilizza già una classe virtuale Pearson con i propri alunni è possibile continuare a utilizzare la stessa classe anche per le risorse
della piattaforma.
Le classi virtuali possono essere
create dalla sezione “Classe virtuale”
di My Pearson Place.
Da questa sezione è possibile
creare, rinominare, eliminare e
duplicare una classe virtuale.
Per creare una classe virtuale,
cliccare sul pulsante “Crea”.
7Creare la classe virtuale Pearson
Nel menu che compare, inserire il nome della
classe e cliccare su “Crea Classe”.
È opportuno nominare le classi virtuali con il nome
della classe e il nome della materia corrispondente.
Gli studenti potranno iscriversi alla classe
virtuale usando il Codice classe che
compare nel riquadro di ogni classe.
Il codice classe va comunicato agli
studenti perché sia possibile iniziare ad
assegnare i contenuti della piattaforma.
Se non è presente almeno un alunno,
la classe virtuale non mostrerà
nessuna assegnazione. 8Visualizzare e assegnare le risorse
Per visualizzare una risorsa, cliccare sull’icona accanto al titolo.
Per assegnare una risorsa a una
classe virtuale Microsoft Teams o
Google Classroom, clicca sull’icona
corrispondente a fianco di ogni risorsa..
Per assegnare una o più risorse agli
studenti di una classe virtuale
Pearson, clicca su “+”.
Poi fai clic sul simbolo della classe
virtuale in basso a destra, dove compare
il numero delle risorse finora
selezionate.
È possibile assegnare alla classe risorse
provenienti dalle sezioni Ripasso ed
Esercizio.
9Assegnare le risorse a una classe virtuale Pearson
Una volta aggiunte tutte le risorse da
assegnare, fare clic sul simbolo della classe
virtuale in basso a destra.
Bisognerà dare un titolo all’assegnazione,
scegliere una classe, impostare la
data di inizio e la scadenza
dell’assegnazione e infine fare clic su
Assegna.
Prima di premere il pulsante Assegna è
possibile modificare l’assegnazione eliminando
una risorsa ( ) o cambiandone l’ordine: è
sufficiente trascinare le risorse nella sequenza
desiderata.
Una volta inviate, le assegnazioni non possono
essere modificate.
Si potranno cancellare per procedere con una
nuova assegnazione.
10Il registro di valutazione
Dalla sezione Classe virtuale è
possibile accedere al registro della
classe e visualizzare i risultati ottenuti
dagli studenti nelle attività assegnate.
Questa funzione è disponibile solo per
gli esercizi condivisi tramite una classe
virtuale Pearson.
È possibile visualizzare subito la
media dei risultati ottenuti dalla
classe, la media dei risultati
ottenuti da ogni singolo studente,
oppure rimuovere uno studente
dalla classe. Lo studente non può
rimuovere se stesso, solo il docente
può farlo.
Attenzione: la media dei voti è
calcolata solo su esercizi a risposta
chiusa, le domande aperte non
vengono conteggiate.
11Il registro di valutazione
All’interno della scheda dello studente sono visualizzate le
assegnazioni in corso e quelle passate.
Per ogni assegnazione viene riportato il grado di svolgimento,
il tempo e il risultato complessivo ottenuto.
È possibile assegnare un voto e un commento di feedback
sull’intera assegnazione.
All’interno dell’assegnazione
viene riportato il grado di
svolgimento, il tempo e il
risultato ottenuto per ogni
singolo esercizio.
È possibile visualizzare come
l’esercizio è stato compilato
dallo studente cliccando su
Visualizza.
Le risorse espositive o
esercitative che non forniscono
una valutazione non riportano
risultati nel registro. 12Il registro di valutazione
Dalla panoramica della classe è anche
possibile, selezionando Assegnazioni,
verificare il risultato medio di una specifica
assegnazione, nonché quali e quanti alunni
l’hanno svolta fino a questo momento.
Da qui è anche possibile cancellare
un’assegnazione.
È possibile visualizzare i risultati ottenuti da
ogni studente in questa assegnazione
cliccando sul nome dell’assegnazione.
13Il registro di valutazione
Dalla panoramica della classe, selezionando Sintesi, si avrà un rapido riepilogo di tutte le attività svolte dalla classe, con la relativa
media e con i risultati di ogni assegnazione finora creata.
14Attivare la piattaforma Smart Class studente Per attivare la piattaforma è necessario essere registrati sul sito www.pearson.it: se non lo si è ancora fatto, effettuare la registrazione selezionando il ruolo studente o genitore e poi accedere alla pagina My Pearson Place. Aprire la sezione Attiva prodotto e utilizzare una sola volta il codice ricevuto per attivare la licenza della piattaforma sul proprio account. Da questo momento la piattaforma sarà disponibile fino al termine dell’anno scolastico 2020/21.
Accedere alla piattaforma Smart Class
Una volta attivata, la piattaforma si trova nella sezione Prodotti della pagina My Pearson Place.
Fare clic sul pulsante Apri per visualizzare l’elenco delle materie previste per il proprio ordine di scuola e selezionarne una
per accedere.
16Le sezioni per lo studente
Una volta selezionata una materia, lo studente
avrà a disposizione tramite la barra di sinistra
l’accesso a due sezioni e alla guida in linea:
Ripasso
Materiali e contenuti disciplinari per il ripasso
dei principali argomenti dell'intero programma.
Esercizio
Materiali e contenuti disciplinari per esercitarsi
sui principali argomenti dell'intero programma.
Guida in linea
17Navigazione e ricerca
All’interno di una sezione è possibile
navigare tra i contenuti utilizzando
l’indice per argomento presente sul
lato sinistro.
In alternativa si può effettuare una ricerca
utilizzando l’apposito campo.
La funzione cerca la parola inserita tra tutti
i titoli delle risorse presenti nella materia
attuale, indicando chiaramente per ognuna
il tipo di risorsa e in quale sezione si trova.
18Iscriversi alla classe virtuale Pearson Se richiesto dal docente, in caso non si utilizzino altri strumenti per la didattica a distanza (Microsoft Teams o Google Classroom), lo studente dovrà accedere alla sezione Classe virtuale, cliccare sul pulsante Iscriviti alla classe e inserire il codice classe fornito dal docente nel box che compare, poi cliccare su Iscriviti.
Svolgere le assegnazioni tramite la classe virtuale Pearson
Una volta iscritto alla classe, nella sezione Classe virtuale lo studente potrà visualizzare le assegnazioni ricevute dal docente, svolgere
le attività assegnate e controllare i risultati delle attività svolte.
Le nuove assegnazioni da parte del
docente vengono indicate nella sezione
Notifiche.Svolgere le assegnazioni tramite la classe virtuale Pearson Aprendo un’assegnazione lo studente troverà una lista di materiali da visualizzare oppure di esercizi da svolgere. Cliccando su Visualizza, ognuno di essi si aprirà in una nuova scheda del browser Internet.
Svolgere gli esercizi Un’attività può essere strutturata come una sequenza di esercizi. Lo studente dovrà svolgere ogni esercizio seguendo le istruzioni e premere Conferma al termine: avrà due tentativi a disposizione per completarlo. La verifica dei risultati è immediata: le risposte corrette sono segnate in verde, quelle sbagliate o non risposte in rosso. Si può visualizzare l’elenco degli esercizi e passare all’esercizio successivo con il menu di navigazione in alto.
Svolgere gli esercizi Quando lo studente termina l’attività premendo Conferma sull’ultimo esercizio della sequenza, dovrà attendere qualche minuto: questo consentirà l’invio del risultato al registro del docente. Poi potrà chiudere l’attività per tornare alla schermata dell’assegnazione cliccando sul comando di chiusura della scheda del browser.
Svolgere gli esercizi Se nella schermata dell’assegnazione non si vedono i risultati dell’attività appena svolta significa che la pagina non si è ancora aggiornata con i risultati. Si può aggiornare manualmente la pagina con il comando Aggiorna del browser Internet.
25
Puoi anche leggere