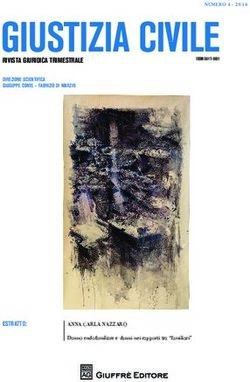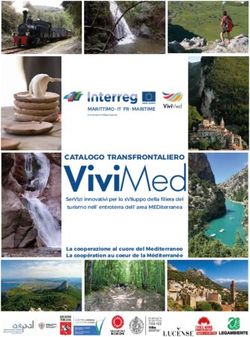PC multimediale PC ad alte prestazioni Mini PC - Istruzioni per l'uso - Aldi Suisse
←
→
Trascrizione del contenuto della pagina
Se il tuo browser non visualizza correttamente la pagina, ti preghiamo di leggere il contenuto della pagina quaggiù
Istruzioni per l‘uso PC multimediale PC ad alte prestazioni Mini PC MEDION®
Indice
1. Informazioni relative alle presenti istruzioni per l’uso ............................ 5
1.1. Spiegazione dei simboli...................................................................................... 5
1.2. Utilizzo conforme .................................................................................................. 7
1.3. Informazioni sui marchi ...................................................................................... 7
2. Indicazioni di sicurezza ............................................................................... 8
2.1. Pericoli per bambini e persone con scarsa capacità di usare i
dispositivi ................................................................................................................. 8
2.2. Funzionamento sicuro......................................................................................... 8
2.3. Non effettuare mai riparazioni autonomamente ....................................10
2.4. Backup dei dati.....................................................................................................10
2.5. Cavo di alimentazione e allacciamento alla rete elettrica ....................11
2.6. Mouse ......................................................................................................................11
2.7. Collegamenti audio ............................................................................................12
2.8. Unità ottica ............................................................................................................12
3. Posizionamento del PC.............................................................................. 14
3.1. Luogo di posizionamento ................................................................................14
3.2. Condizioni ambientali .......................................................................................14
3.3. Ergonomia .............................................................................................................14
4. Collegamento............................................................................................. 16
4.1. Collegamenti dei cavi ........................................................................................16
4.2. Collegamento del monitor ..............................................................................17
4.3. Collegamento di un dispositivo HDMI ........................................................17
4.4. Collegamento di dispositivi USB* .................................................................17
4.5. Collegamento dell’uscita audio / di cuffie o auricolari / di diffusori
acustici* ..................................................................................................................18
4.6. Collegamento del microfono* ........................................................................19
4.7. Collegamento dell’ingresso audio / della sorgente di registrazione*20
4.8. Collegamento di rete (LAN) .............................................................................20
4.9. Collegamento all’alimentazione elettrica ..................................................20
5. Primamessa in funzione ............................................................................ 22
5.1. Comportamento dei LED di funzionamento.............................................22
5.2. Avvio del PC ..........................................................................................................22
5.3. Attivazione del software antivirus* ..............................................................24
6. Mouse ......................................................................................................... 25
6.1. Tasto sinistro .........................................................................................................25
6.2. Tasto destro ...........................................................................................................25
6.3. Rotellina ..................................................................................................................25
7. Tastiera ....................................................................................................... 25
7.1. Tasti Alt, Alt Gr e Ctrl...........................................................................................25
7.2. Tasti da F1 a F12 e Fn .........................................................................................25
38. Dischi rigidi ................................................................................................ 27
8.1. Directory importanti ..........................................................................................27
8.2. Telaio intercambiabile per disco rigido hot swap* .................................29
9. Unità ottica* ............................................................................................... 31
9.1. Inserire un disco...................................................................................................31
9.2. Estrazione del disco ............................................................................................32
9.3. Estrazione di emergenza di un disco bloccato .........................................32
9.4. Riproduzione / lettura del disco ....................................................................32
9.5. Uso di CD e DVD vergini ...................................................................................33
10. Lettore di schede ....................................................................................... 33
10.1. Inserimento della scheda di memoria .........................................................34
10.2. Rimozione della scheda di memoria ............................................................34
11. Sistema audio ............................................................................................ 35
12. Funzionamento in rete .............................................................................. 35
12.1. Collegamento alla rete ......................................................................................35
12.2. Wireless LAN (rete via radio)*..........................................................................35
12.3. Bluetooth®* ...........................................................................................................36
13. Ripristino del sistema / impostazioni....................................................... 37
13.1. Ripristino dello stato alla consegna del PC ................................................37
13.2. Ripristino del sistema tramite le opzioni di ripristino di Windows ....38
13.3. Impostazione del firmware UEFI ....................................................................39
14. FAQ – Domande frequenti......................................................................... 40
15. Servizio clienti ........................................................................................... 40
15.1. Prima guida in caso di problemi dell’hardware .......................................40
15.2. Localizzazione della causa ...............................................................................40
15.3. Errori e cause possibili .......................................................................................41
15.4. Serve ulteriore aiuto? .........................................................................................42
15.5. Supporto driver....................................................................................................42
16. Trasporto .................................................................................................... 42
17. Pulizia e manutenzione ............................................................................. 42
18. Conservazione ........................................................................................... 43
19. Upgrade/modifica e riparazione .............................................................. 43
19.1. Indicazioni per i tecnici del servizio di assistenza ...................................43
20. Riciclaggio e smaltimento......................................................................... 44
21. Informazioni relative al servizio di assistenza ........................................ 46
22. Note legali .................................................................................................. 47
23. Indice .......................................................................................................... 48
41. Informazioni relative alle presenti
istruzioni per l’uso
La ringraziamo per l’acquisto di questo prodotto. Ci auguriamo che pos-
sa trarne profitto.
Prima di mettere in funzione il dispositivo, leggere attentamente queste
istruzioni per l’uso e le indicazioni di sicurezza. Osservare le avvertenze
riportate sul dispositivo e nelle istruzioni per l’uso.
Tenere le istruzioni per l’uso sempre a portata di mano. Esse sono parte integrante
del prodotto e, in caso di vendita o cessione del dispositivo, devono essere conse-
gnate al nuovo proprietario.
Le presenti istruzioni contengono descrizioni valide per diversi modelli di PC e per la
relativa dotazione. I dati specifici del modello di dispositivo acquistato sono conte-
nuti nel foglio allegato.
1.1. Spiegazione dei simboli
Quando un paragrafo è contrassegnato da uno dei seguenti simboli di avvertenza è
necessario evitare il pericolo indicato per prevenire le possibili conseguenze descrit-
te. A seconda del modello, i simboli di avvertenza possono non essere pertinenti o
presenti.
PERICOLO!
Pericolo letale immediato!
AVVERTENZA!
Possibile pericolo letale e/o pericolo di lesioni
gravi irreversibili!
AVVERTENZA!
Pericolo di scossa elettrica!
AVVERTENZA!
Pericolo dovuto al volume elevato!
ATTENZIONE!
Possibili lesioni di media o lieve entità!
5Data la gamma di frequenza di 5 GHz della soluzione LAN wire-
less utilizzata, l’utilizzo nei paesi UE è consentito solo all’interno
di edifici.
AVVISO!
Seguire le indicazioni al fine di evitare danni ma-
teriali!
Ulteriori informazioni sull’utilizzo del prodotto!
Osservare scrupolosamente le istruzioni per l’u-
so!
Prima dell’apertura estrarre la spina dalla presa elettrica
Per evitare cortocircuiti e scosse elettriche, prima di eseguire
operazioni di pulizia, manutenzione e riparazione su apparec-
chiature elettriche staccare la relativa spina dalla presa elettrica.
Marchio CE
I prodotti contrassegnati da questo simbolo soddisfano i requi-
siti delle direttive UE (vedere il capitolo "Informazioni sulla con-
formità").
Simbolo della corrente continua
Simbolo della corrente alternata
Punto elenco/Informazione relativa a eventi che si possono veri-
•
ficare durante l’utilizzo
Istruzioni da seguire
61.2. Utilizzo conforme
Questo è un dispositivo elettronico informatico.
Questo dispositivo è stato progettato per usare, gestire e modificare documen-
ti elettronici e contenuti multimediali, così come per comunicare in modo digitale.
Esso è destinato all’uso privato e non a quello industriale/commerciale.
L’utilizzo non conforme comporta il decadimento della garanzia:
• Non modificare il dispositivo senza la nostra approvazione e non utilizzare alcun
altro dispositivo ausiliario non approvato o non fornito da noi.
• Utilizzare esclusivamente pezzi di ricambio e accessori forniti o approvati da noi.
• Attenersi a tutte le indicazioni fornite nelle presenti istruzioni per l’uso, in parti-
colare alle indicazioni di sicurezza. Qualsiasi altro utilizzo è considerato non con-
forme e può provocare danni alle persone o alle cose.
• Non utilizzare il dispositivo in condizioni ambientali estreme.
1.3. Informazioni sui marchi
• Windows® è un marchio registrato dell’azienda Microsoft®.
• Intel®, il logo Intel®, Intel Inside®, Intel Core®, Ultrabook™ e Core Inside® sono
marchi di Intel® Corporation negli USA e in altri Paesi.
• AMD è un marchio registrato di Advanced Micro Devices, Inc.
• Il logo HDMI e High-Definition Multimedia Interface sono marchi registrati di
HDMI Licensing LLC.
• Il marchio Bluetooth® e i relativi loghi sono marchi registrati di Bluetooth SIG,
Inc. e vengono utilizzati da Lenovo/Medion su licenza.
• USB® è un marchio registrato di USB Implementers Forum, Inc.
• Gli altri marchi di fabbrica appartengono ai rispettivi proprietari.
72. Indicazioni di sicurezza
2.1. Pericoli per bambini e persone con scarsa
capacità di usare i dispositivi
Il presente dispositivo può essere utilizzato a partire da un’età di
8 anni e anche da persone con capacità fisiche, sensoriali o in-
tellettive ridotte o con carenza di esperienza e di conoscenze, a
condizione che vengano sorvegliate o istruite circa l’utilizzo sicu-
ro del dispositivo e che comprendano i pericoli che ne derivano.
• I bambini devono essere sorvegliati per assicurarsi che non
giochino con il dispositivo.
• I bambini non possono eseguire la pulizia e la manutenzione
da effettuarsi a cura dell’utilizzatore senza essere sorvegliati.
• Tenere il dispositivo e gli accessori fuori dalla portata dei
bambini.
PERICOLO!
Pericolo di soffocamento!
Il materiale d’imballaggio non è un giocattolo!
Le pellicole utilizzate per l’imballaggio possono esse-
re inghiottite o utilizzate in modo improprio con conse-
guente rischio di soffocamento!
Tenere il materiale dell’imballaggio, ad esempio le
pellicole o i sacchetti di plastica, fuori dalla portata
dei bambini.
2.2. Funzionamento sicuro
Leggere attentamente questo capitolo e seguire tutte le indica-
zioni in esso riportate. In tal modo si potranno garantire il fun-
zionamento sicuro e la lunga durata del PC.
Al fine di escludere eventuali pericoli, non utilizzare il dispositivo
se si riscontrano danni visibili al case, al cavo di alimentazione o
all’alimentatore.
8L’infiltrazione di liquidi può pregiudicare la sicurezza elettri-
ca.
Non esporre il dispositivo a spruzzi o gocce d’acqua e non ap-
poggiare contenitori pieni di liquido, per es. vasi, sopra o ac-
canto al dispositivo.
Le fessure e le aperture del PC servono per l’aerazione.
Non coprirle, in quanto questo potrebbe causare un surriscal-
damento o addirittura un incendio.
Posizionare il PC mantenendo una distanza libera minima di
20 cm su tutti i lati.
Non infilare oggetti nelle fessure o nelle aperture del PC. Que-
sto potrebbe causare un cortocircuito, una scossa elettrica o
addirittura un incendio, con conseguente danneggiamento
del PC.
Quando il case del PC è aperto sussiste il rischio di scossa
elettrica o incendio.
Non aprire mai il case del PC.
Non utilizzare mai il PC con il case aperto.
PERICOLO!
Pericolo di scossa elettrica!
Quando il case del PC è aperto sussiste il rischio di scos-
sa elettrica o incendio.
Non aprire mai il case del dispositivo o l’involucro
dell’alimentatore.
Non utilizzare mai il dispositivo con il case aperto.
Non manomettere l’alimentatore o i componenti sot-
to tensione.
L’unità ottica (CDRW, DVD, DVD-RW) è un’apparecchiatura
laser di classe 1.
Non rimuovere la copertura dell’unità per evitare la fuoriusci-
ta incontrollata di radiazioni laser.
9Spegnere immediatamente il PC, ovvero non accenderlo, e
rivolgersi al Servizio clienti se...
• dall’alimentatore o dal PC provengono fumo o rumori insoliti;
• il cavo di alimentazione o le sue spine sono bruciati o danneg-
giati;
Sostituire il cavo di alimentazione difettoso esclusivamente
con componenti originali. I componenti difettosi non posso-
no essere riparati!
• il case del PC è danneggiato o vi sono penetrati liquidi.
Non utilizzare il PC fino a che non sarà stato controllato dal
Servizio clienti. In caso contrario il PC potrebbe non funziona-
re in modo sicuro e l’utente potrebbe essere esposto al rischio
di una scossa elettrica mortale.
2.3. Non effettuare mai riparazioni autonomamente
AVVERTENZA!
Pericolo di scossa elettrica!
In caso di riparazioni inappropriate si rischiano scosse
elettriche!
Non aprire mai il case del dispositivo.
Non tentare in alcun caso di aprire o riparare il dispo-
sitivo autonomamente!
In caso di guasto rivolgersi al servizio di assistenza o
a un altro centro di riparazione specializzato.
2.4. Backup dei dati
Prima di ogni aggiornamento dei dati eseguire copie di
backup su supporti di memorizzazione esterni. Sono
escluse richieste di risarcimento per la perdita dei dati o
per i danni da essa derivanti.
102.5. Cavo di alimentazione e allacciamento alla rete
elettrica
• Collegare il dispositivo soltanto a una presa elettrica (220-
240 V ~ 50 Hz) ben raggiungibile e posta in prossimità del luo-
go di utilizzo.
• La presa deve essere liberamente accessibile per consentire
di scollegare rapidamente il dispositivo dalla rete elettrica in
caso di emergenza.
• Estrarre la spina afferrando la spina stessa e non tirando il
cavo.
• Non toccare la spina con le mani bagnate.
• Durante i temporali staccare la spina dalla presa elettrica e ri-
muovere in particolare il cavo di rete e, se presente, il cavo
dell’antenna. Per una maggiore sicurezza, consigliamo l’uti-
lizzo di una protezione da sovratensione per proteggere il PC
dai danni causati da picchi di tensione o fulmini.
• Durante il funzionamento distendere il cavo completamente.
• Il cavo di alimentazione e la prolunga devono essere posati in
modo che nessuno possa inciamparvi.
• Evitare che il cavo entri in contatto con superfici molto calde.
• Posizionare i cavi in modo che nessuno possa calpestarli né
inciamparvi.
• Non appoggiare alcun oggetto sui cavi, in quanto potrebbero
danneggiarsi.
2.6. Mouse
AVVERTENZA!
Pericolo di lesioni!
L’osservazione prolungata o scorretta dei LED posti nel-
la parte inferiore del mouse può causare danni alla vi-
sta.
Non guardare il raggio laser direttamente o con stru-
menti ottici.
11• Il mouse non è un giocattolo. Tenere il mouse fuori dalla por-
tata di bambini e animali domestici.
• Proteggere il mouse da temperature estreme, raggi diretti del
sole, forti vibrazioni e umidità elevata.
• Non esporre il mouse a sollecitazioni meccaniche; urti, colpi o
cadute da altezze anche non elevate possono danneggiare il
mouse.
• Se il mouse presenta danni visibili o non funziona più cor-
rettamente, metterlo fuori servizio e adottare misure volte a
escluderne un uso accidentale.
2.7. Collegamenti audio
AVVERTENZA!
Danni all’udito!
Tenere troppo alto il volume quando si utilizzano gli au-
ricolari oppure le cuffie e modificare le impostazioni di
base di equalizzatore, driver, software o sistema opera-
tivo genera una pressione acustica eccessiva che può
danneggiare l’udito o causarne la perdita.
Regolare il volume al livello più basso prima di avvia-
re la riproduzione.
Avviare la riproduzione e aumentare il volume a un
livello adeguato.
2.8. Unità ottica
Se il PC è dotato di un’unità ottica, tenere presente
quanto riportato di seguito:
• Il lettore CD/DVD lavora con un laser. Non aprire per nessuna
ragione l’involucro del lettore CD/DVD.
12AVVISO!
Pericolo di danni!
Le velocità elevate all’interno dell’unità possono rom-
pere i supporti difettosi e danneggiare il dispositivo.
I danni causati da supporti difettosi non sono coperti
dalla garanzia e devono essere riparati a proprie spese.
Non utilizzare dischi graffiati, incrinati, sporchi, di
pessima qualità o di forme particolari.
Non applicare pellicola protettiva o altre etichette
adesive sui dischi poiché la colla può danneggiare la
superficie dei dischi e distruggere i dati.
Controllare attentamente i dischi prima di inserirli
nel relativo vano. Se risultano danneggiati o sporchi,
non devono essere utilizzati.
133. Posizionamento del PC
Il corretto posizionamento del PC contribuisce in misura determinante a garantirne
un uso confortevole.
3.1. Luogo di posizionamento
• Posizionare il dispositivo su una base stabile, piana e non soggetta a vibrazioni e
utilizzarlo esclusivamente su tale base per evitare malfunzionamenti del PC.
• Posizionare il PC e tutti i dispositivi a esso collegati in un luogo al riparo da umi-
dità, polvere, calore e raggi solari diretti. In questo modo si eviteranno anomalie
o danni al PC.
3.2. Condizioni ambientali
• Il PC può essere utilizzato a una temperatura ambiente compresa tra +5 °C e
+30 °C con umidità relativa dell’aria del 20-80% (senza formazione di condensa).
• Da spento il PC può essere conservato a una temperatura compresa fra -40 °C e
65 °C.
• Dopo avere trasportato il PC, aspettare che abbia raggiunto la temperatura am-
biente prima di metterlo in funzione. In caso di forte escursione termica o di no-
tevoli variazioni dell’umidità dell’aria, la formazione di condensa all’interno del
PC può causare un cortocircuito.
3.3. Ergonomia
Per proteggere gli occhi evitare riverberi, riflessi e contrasti luce-buio
troppo forti.
Il monitor non deve essere mai posizionato nelle immediate vicinanze delle finestre
poiché lì lo spazio di lavoro è maggiormente illuminato dalla luce del giorno. Una
tale luminosità rende difficoltoso l’adeguamento degli occhi al monitor più scuro.
Posizionare sempre il monitor in modo che la direzione dello sguardo sia parallela
alla finestra.
La direzione dello sguardo deve essere parallela anche alle fonti di illuminazione ar-
tificiali. Ciò significa che si applicano essenzialmente gli stessi criteri e le stesse rego-
le di base anche quando lo spazio di lavoro è illuminato da luci artificiali.
Qualora non fosse possibile posizionare il monitor come descritto, può essere utile
adottare le seguenti misure:
• ruotare, abbassare o inclinare il monitor;
• applicare alle finestre veneziane o tende verticali;
• utilizzare pannelli divisori o apportare modifiche alle luci.
14Durante il lavoro allo schermo fare pause regolari e svolgere gli esercizi
di allungamento per evitare contratture muscolari e affaticamento.
Stare seduti per molto tempo senza cambiare postura può risultare scomodo. Al fine
di ridurre al minimo il rischio di disturbi o danni fisici, è importante assumere una
postura corretta.
50 - 60 cm
40 - 45°
46 - 55 cm
90°
66 - 71 cm
• In generale – Cambiare spesso la postura (ca. ogni 20-30 minuti) e fare regolar-
mente delle pause per non affaticarsi.
• Schiena – In posizione seduta, la schiena deve essere sostenuta dallo schienale
della sedia che deve essere dritto oppure leggermente inclinato all’indietro.
• Braccia – Le braccia e i gomiti devono essere rilassati e sciolti. I gomiti devono
essere vicino al corpo. Mantenere gli avambracci e le mani più o meno paralle-
li al pavimento.
• Polsi – Durante il lavoro con tastiera, mouse o trackball i polsi devono essere
possibilmente dritti e non assumere un’angolazione superiore a 10°. Non appog-
giare i polsi direttamente sul bordo della scrivania.
• Gambe – Le cosce devono essere in posizione orizzontale o leggermente all’in-
dietro. Cosce e parte inferiore delle gambe devono formare un angolo di circa
90°. I piedi devono poggiare bene a terra. Utilizzare eventualmente un poggia-
piedi, assicurandosi prima che l’altezza di seduta sia regolata correttamente.
• Testa – La testa deve essere mantenuta in posizione diritta oppure leggermen-
te inclinata in avanti. Non lavorare mai con la testa o la parte superiore del corpo
ruotate.
Durante il lavoro, il bordo superiore del monitor deve trovarsi all’altezza degli oc-
chi o leggermente al di sotto.
La distanza tra monitor e utente dipende dalle specifiche esigenze. La distanza
più frequente è compresa tra i 50 e i 70 cm.
154. Collegamento
I collegamenti e le dotazioni indicati non fanno obbligatoriamente par-
te della fornitura o della dotazione del PC.
Tutti i collegamenti e le dotazioni contrassegnati con un asterisco (*)
possono variare in funzione del modello di PC. I collegamenti e le dota-
zioni effettivi sono riportati nella scheda tecnica allegata. I punti non ap-
plicabili al proprio PC possono essere saltati.
4.1. Collegamenti dei cavi
Per collegare il PC in modo sicuro e a regola d’arte è necessario osservare le indica-
zioni seguenti:
• Mantenere una distanza di almeno un metro da fonti di disturbo magnetiche e
ad alta frequenza (televisori, altoparlanti, cellulari, telefoni DECT ecc.) per evitare
malfunzionamenti e perdite di dati.
• Tenere presente che con questo PC è consentito utilizzare solo cavi per le inter-
facce esterne schermati e più corti di 3 metri. Per la stampante utilizzare solo
cavi con schermatura doppia.
• Posizionare i cavi in modo che nessuno possa calpestarli né inciamparvi.
• Non appoggiare alcun oggetto sui cavi, in quanto potrebbero danneggiarsi.
• Proteggere i cavi da eventuali rotture evitando di schiacciarli o piegarli con forza.
Questo può causare un cortocircuito.
• Non collegare cavi e connettori con forza e verificare il corretto orientamento dei
connettori.
• Al PC possono essere collegati soltanto dispositivi che rispettano la norma
EN60950 “Sicurezza di apparecchiature per la tecnologia dell’informazione” o la
norma EN60065 “Requisiti di sicurezza - Apparecchi audio, video ed apparecchi
elettronici similari”.
• Collegare i dispositivi periferici come tastiera, mouse, monitor ecc. solo quando
il PC è spento per evitare di danneggiare il PC o i dispositivi stessi.
Alcuni dispositivi possono essere collegati anche durante il funzionamento. Si
tratta soprattutto dei dispositivi collegabili via USB. In questo caso seguire le in-
dicazioni contenute nelle relative istruzioni per l’uso.
• Per collegare i dispositivi periferici utilizzare esclusivamente i cavi di collegamen-
to in dotazione ai dispositivi.
• Non esercitare una forza eccessiva sui connettori, ad esempio lateralmente. Que-
sto causa danni al dispositivo.
• Per staccare un cavo di collegamento dal proprio dispositivo afferrare il connet-
tore, non il cavo.
• Non sostituire il cavo fornito con uno diverso. Utilizzare esclusivamente i cavi for-
niti in dotazione in quanto questi sono stati sottoposti a test dettagliati nei no-
stri laboratori.
• Assicurarsi che tutti i cavi di collegamento siano collegati ai dispositivi periferici
corrispondenti. Staccare i cavi non necessari per evitare radiazioni di disturbo.
16• Durante i temporali staccare la spina dalla presa elettrica e rimuovere in partico-
lare il cavo di rete e, se presente, il cavo dell’antenna. Per una maggiore sicurez-
za, consigliamo l’utilizzo di una protezione da sovratensione per proteggere il PC
dai danni causati da picchi di tensione o fulmini.
4.2. Collegamento del monitor
Il PC è dotato di una presa VGA*, DVI*, Displayport* e/o HDMI*.
A seconda delle prese disponibili è possibile collegare anche più monitor.
AVVISO!
Pericolo di danni!
Se il monitor dispone di più ingressi, collegare sempre
solo un cavo dati per evitare problemi legati all’attribu-
zione dei segnali.
Accertarsi che il connettore e la presa si adattino per-
fettamente tra loro per evitare danni ai contatti. Gra-
zie alla sua forma asimmetrica, il connettore entra
nella presa soltanto in una posizione.
Collegare il cavo dati dello schermo alla presa corrispondente del sistema video.
Rimuovere l’anello di protezione bianco (se presente) dal connettore del monitor.
Successivamente, in caso di collegamento di un dispositivo VGA o DVI, avvitare
manualmente le viti del cavo del monitor.
4.3. Collegamento di un dispositivo HDMI
HDMI è l’abbreviazione di “High Definition Multimedia Interface”, ossia un’interfaccia
per la trasmissione completamente digitale di dati audio e video.
Collegare a questa presa un monitor, un televisore o un proiettore che disponga
di un collegamento corrispondente.
4.4. Collegamento di dispositivi USB*
Collegare i dispositivi USB solo dopo aver eseguito la prima configura-
zione del PC nuovo. In questo modo si evita di confondersi durante l’in-
stallazione. Di norma questi dispositivi possono essere collegati durante
il funzionamento del PC. A tale proposito leggere le istruzioni per l’uso
dei dispositivi periferici.
• Sono disponibili più prese che possono essere utilizzate indifferentemente.
17AVVISO!
Pericolo di danni!
A causa della disposizione dei contatti, il connettore si
inserisce nella presa solo in una posizione (ad eccezio-
ne dell’USB di tipo C).
Accertarsi che il connettore e la presa si adattino per-
fettamente tra loro per evitare danni ai contatti.
Collegare i dispositivi (stampante, scanner, fotocamera ecc.) alla presa corrispon-
dente.
Osservare le istruzioni per l’uso dei dispositivi periferici e collegare i di-
spositivi alla presa USB richiesta sempre con il relativo cavo di collega-
mento.
In caso di utilizzo di una presa USB che non soddisfa i requisiti, le presta-
zioni del dispositivo potrebbero risultare ridotte o il dispositivo potreb-
be non essere supportato.
Collegare i dispositivi periferici possibilmente sempre alla presa in corri-
spondenza della quale sono stati installati. In caso contrario riceveranno
un nuovo ID e sarà necessario reinstallare i driver.
4.5. Collegamento dell’uscita audio / di cuffie o
auricolari / di diffusori acustici*
A queste prese possono essere collegati diffusori acustici per la riproduzione o un
dispositivo di registrazione audio. Leggere le istruzioni per l’uso dell’impianto stereo
per capire quale ingresso utilizzare (solitamente Line In oppure Aux).
Inserire il cavo con connettore jack stereo da 3,5 mm nella presa verde sul retro
del PC.
184.5.1. Collegamento di cuffie/auricolari
Inserire il cavo con connettore jack stereo da 3,5 mm nella presa contrassegnata
sul pannello frontale del PC.
AVVERTENZA!
Danni all’udito!
Tenere troppo alto il volume quando si utilizzano gli au-
ricolari oppure le cuffie e modificare le impostazioni di
base di equalizzatore, driver, software o sistema opera-
tivo genera una pressione acustica eccessiva che può
danneggiare l’udito o causarne la perdita.
Regolare il volume al livello più basso prima di avvia-
re la riproduzione.
Avviare la riproduzione e aumentare il volume a un
livello adeguato.
4.5.2. PC con impianto audio stereofonico (Surround)
Collegare l’impianto audio stereofonico come riportato di seguito:
Inserire il cavo dei diffusori acustici frontali nella presa verde.
Collegare i diffusori acustici per la sonorizzazione posteriore alla presa blu.
Alla presa rosa collegare un diffusore centrale oppure un subwoofer.
Alla presa nera collegare ulteriori diffusori per la sonorizzazione dell’area poste-
riore.
A seconda delle prese disponibili è possibile collegare anche più diffusori per l’im-
pianto audio stereofonico.
Un’uscita audio digitale (SPDIF) può essere collegata con un cavo ottico o coassiale.
Inserire un cavo ottico nella presa ottica o un cavo coassiale nella presa coassia-
le.
Collegare l’altra estremità del cavo a un dispositivo audio munito di un ingresso
digitale corrispondente.
4.6. Collegamento del microfono*
Collegare un microfono con un connettore jack mono da 3,5 mm nella presa
contrassegnata sul pannello frontale del PC.
Posizionare il microfono in modo tale che non sia rivolto direttamente verso il
diffusore. Così facendo si evitano ritorni acustici sotto forma di fastidiosi fischi ad
alto volume.
194.7. Collegamento dell’ingresso audio / della
sorgente di registrazione*
Questa presa serve al collegamento di sorgenti audio analogiche esterne (ad es. im-
pianto stereo, sintetizzatore).
Collegare il cavo con connettore jack stereo da 3,5 mm alla presa azzurra sul re-
tro del PC.
4.8. Collegamento di rete (LAN)
Tramite il collegamento di rete è possibile predisporre il PC per il funzionamento in
rete.
Un cavo di rete dispone di norma di due connettori RJ45 cosicché non importa qua-
le estremità venga inserita in ciascuna presa.
Inserire un’estremità del cavo di rete nella presa del PC.
Collegare l’altra estremità a un altro PC o hub/switch.
Ulteriori informazioni a questo riguardo sono disponibili nel capitolo “Funziona-
mento in rete”.
4.9. Collegamento all’alimentazione elettrica
Da ultimo collegare il PC e il monitor all’alimentazione elettrica.
Collegare il PC solo a prese con messa a terra facilmente accessibili da 100-240 V
~ 50/60 Hz. Se non si è sicuri dell’alimentazione elettrica nel luogo di posiziona-
mento, rivolgersi al fornitore di energia interessato.
Collegare il cavo di alimentazione al relativo attacco del proprio PC, quindi inse-
rirlo nella presa.
Estrarre la spina dalla presa per scollegare completamente il PC dalla rete elettri-
ca.
Collegare il dispositivo solo a una presa di corrente installata a regola d’arte. La
tensione di rete locale deve corrispondere a quella indicata nei dati tecnici del
dispositivo.
La spina del PC funge da sezionatore. Se il PC è collegato alla rete elettrica, i
componenti al suo interno sono sotto tensione anche quando il dispositivo è
spento.
Tenere presente che il PC continua a consumare energia elettrica anche in stand-
by (a questo proposito vedere il consumo di energia elettrica in stand-by nel ca-
pitolo “Dati tecnici”).
Estrarre la spina dalla presa per scollegare completamente il PC dalla rete elettrica.
20Osservare le seguenti indicazioni di sicurezza:
PERICOLO!
Pericolo di scossa elettrica!
Alcuni componenti del PC sono sotto tensione anche
quando il dispositivo è spento.
Estrarre la spina dalla presa di corrente per interrom-
pere l’alimentazione elettrica del PC o disinserire
completamente la tensione del dispositivo.
La presa deve trovarsi nelle vicinanze del PC ed esse-
re facilmente raggiungibile.
Collegare il PC esclusivamente a prese con messa a
terra con corrente per usi domestici.
Utilizzare esclusivamente il cavo di alimentazione
fornito.
Per una maggiore sicurezza, consigliamo l’utilizzo di
una protezione da sovratensione per proteggere il
PC dai danni causati da picchi di tensione o fulmini.
Non avviare il PC ora!
Prima leggere cosa occorre tenere presente in fase di messa in funzione nel capi-
tolo successivo.
215. Primamessa in funzione
Il sistema operativo e tutti i driver dell’hardware sono già preinstallati.
Dopo aver effettuato tutti i collegamenti è possibile mettere in funzione il PC:
5.1. Comportamento dei LED di funzionamento
Stato dei LED di funzionamento Significato
LED acceso con luce fissa Sistema in funzione
Sistema in modalità di risparmio ener-
LED lampeggiante
getico
LED spento Sistema spento
5.2. Avvio del PC
Accendere il monitor.
Premere una volta l’interruttore On/Off per accendere il PC.
Il PC si avvia e hanno inizio diverse fasi di installazione.
Nell’unità ottica non deve essere presente nessun disco eseguibile in
quanto, in caso contrario il sistema operativo non verrebbe caricato dal
disco rigido.
Alla prima configurazione il processo di caricamento del sistema operativo richiede
diverso tempo. La configurazione del sistema operativo termina con l’immissione di
tutti i dati necessari. Il sistema operativo è caricato completamente quando viene vi-
sualizzato il desktop di Windows®.
AVVISO!
Perdita dei dati!
La prima installazione può richiedere alcuni minuti.
Non spegnere il PC in questa fase perché ciò potrebbe
ripercuotersi negativamente sul processo di installazio-
ne.
Durante la prima installazione non staccare il PC
dall’alimentazione elettrica e non spegnerlo.
Spegnere il PC solo dopo che l’installazione sarà sta-
ta completata correttamente e sarà comparsa la
schermata iniziale.
22 Seguire le istruzioni visualizzate sullo schermo. Le singole finestre di dialogo illu-
strano i passaggi che è necessario effettuare.
La procedura di benvenuto guida l’utente attraverso diverse schermate e finestre di
dialogo.
Selezionare la lingua e il Paese desiderati.
Connettersi a Internet, a condizione che si disponga di una connessione a Inter-
net correttamente configurata.
La connessione a Internet può essere effettuata anche in un secondo momento tra-
mite l’interfaccia di Windows®.
Qualora la connessione a Internet sia già stata effettuata, è possibile collegarsi al
proprio PC tramite un account Microsoft.
Il Microsoft Store offre la possibilità, ad esempio, di acquistare nuove app o di ag-
giornare quelle preinstallate.
Nel caso in cui la registrazione venga effettuata con un account locale, la registrazio-
ne con un account Microsoft potrà essere recuperata in qualsiasi momento.
Nel corso della prima installazione, Windows scaricherà e installerà uno o più ag-
giornamenti dei software. Il tempo necessario per il download varia in funzione del-
la connessione a Internet e del volume di dati.
Contratto di licenza
Leggere attentamente l’intero contratto di licenza. Esso contiene importanti infor-
mazioni di carattere giuridico sull’uso del software. Per visualizzare l’intero testo tra-
scinare la barra di scorrimento verso il basso con il mouse, fino a raggiungere la fine
del documento. Per accettare il contratto fare clic sulla casella di controllo Accetto.
Solo così il titolare della licenza sarà autorizzato a usare il prodotto alle condizioni
descritte.
Le finestre animate che seguono riportano unicamente informazioni su come usare
il nuovo sistema operativo Windows®.
Durante l’animazione non è possibile effettuare immissioni di alcun tipo. Al termine
del processo di registrazione viene visualizzata l’interfaccia di Windows®.
AVVISO!
Perdita dei dati!
Nei primi giorno dopo la prima installazione Windows®
potrebbe aggiornare e configurare i dati (ad es. tramite
nuovi aggiornamenti). Questo può rallentare il proces-
so di spegnimento e accensione del PC.
Non spegnere prematuramente il PC. Questo può ri-
percuotersi negativamente sull’installazione.
235.3. Attivazione del software antivirus*
Sul PC è installato un software antivirus. Il software viene registrato automaticamen-
te in fase di connessione del PC a Internet. La registrazione gratuita dà diritto ad ag-
giornamenti gratuiti per 30 giorni.
Non installare un software antivirus aggiuntivo in quanto questo po-
trebbe compromettere le prestazioni del PC.
Alla prima connessione a Internet il sistema operativo e il software antivirus verran-
no aggiornati automaticamente. L’esecuzione di questi processi richiede alcuni mi-
nuti. Durante questo lasso di tempo la velocità di lavoro del computer può rallenta-
re, ma si tratta di un rallentamento percettibile solo alla prima messa in funzione.
246. Mouse
Oltre ai due tasti standard, il mouse dispone di un terzo tasto in corrispondenza del-
la rotellina.
6.1. Tasto sinistro
Con il tasto sinistro è possibile selezionare una voce (un solo clic) e confermarla
(doppio clic).
6.2. Tasto destro
Con il tasto destro è possibile impartire comandi (menu contestuali) in determina-
te posizioni.
6.3. Rotellina
La rotellina centrale ha due funzioni:
• permette di spostarsi all’interno di documenti lunghi, ad es. siti web o testi (scor-
rimento);
• a seconda della configurazione del mouse può essere utilizzata come un terzo
tasto.
La rotellina può essere configurata accedendo alle impostazioni del mouse dal pan-
nello di controllo.
Se non è possibile spostare in modo fluido il puntatore del mouse sullo
schermo, utilizzare un supporto diverso (tappetino per mouse). Il vetro o
le superfici metalliche possono risultare problematiche.
7. Tastiera
7.1. Tasti Alt, Alt Gr e Ctrl
Oltre alle cifre e ai caratteri classici, tramite la tastiera è possibile immettere anche
caratteri speciali e, a seconda del programma, anche impartire determinati coman-
di. Queste funzioni speciali sono comandate tramite i tasti Alt, Alt Gr e Ctrl.
7.2. Tasti da F1 a F12 e Fn
A seconda del programma o del sistema operativo, tramite i tasti funzione da F1 a
F12 è possibile eseguire determinati comandi o richiamare la Guida.
Il tasto Fn e i tasti funzione permettono di richiamare diverse funzioni del sistema
operativo o di controllare la riproduzione dei media. Nella tabella che segue sono
elencati tutti i comandi.
257.2.1. Funzioni assegnate a tasto Fn e tasto funzione
A seconda del sistema operativo potrebbero non essere disponibili tutte
le funzioni indicate.
Descrizione
Internet
Fn + F1
Apre il browser predefinito
E-mail
Fn + F2
Apre il programma di posta elettronica predefinito
Preferiti
Fn + F3
All’interno del browser apre l’elenco dei Preferiti
Questo PC
Fn + F4
Apre la finestra Questo PC
Cerca
Fn + F5
Richiama la funzione di ricerca
Pubblica/condividi/invia
Fn + F6
Apre la funzione di condivisione
Dispositivo
Fn + F7
Apre l’estensione del dispositivo per le connessioni wireless
Impostazioni
Fn + F8
Apre le impostazioni di Windows
Traccia precedente
Fn + F9
Passa alla traccia precedente durante la riproduzione dei media
Traccia successiva
Fn + F10
Passa alla traccia successiva durante la riproduzione dei media
Play/Pause
Fn + F11
Avvia, interrompe e riprende la riproduzione di una traccia
Stop
Fn + F12
Arresta la riproduzione di una traccia
Disattiva audio (Mute)
Riduzione del volume
26Descrizione
Aumento del volume
8. Dischi rigidi
I dischi rigidi rappresentano il supporto di memorizzazione principale. Essi coniuga-
no elevata capacità di memoria e rapido accesso ai dati.
Il PC include una versione OEM* del sistema operativo Microsoft Windows® che sup-
porta pienamente tutte le caratteristiche prestazionali del PC. Abbiamo configura-
to il disco rigido del PC in modo che sia possibile lavorarvi in maniera ottimale senza
doverlo installare autonomamente.
Il sistema operativo Windows® necessita di una parte della capacità del disco rigido
per gestire il disco stesso, pertanto non si ha a disposizione l’intera capacità del di-
sco rigido. Questo spiega possibili differenze tra indicazione BIOS e indicazioni del
sistema operativo. Sul disco rigido si trovano sia il sistema operativo del PC, sia al-
tri programmi applicativi e file di sicurezza, cosicché la capacità risulta ridotta già in
origine.
AVVISO!
Perdita dei dati!
Non tentare di spegnere il PC mentre sta accedendo al
disco rigido, perché così facendo si rischia la perdita di
dati.
Spegnere il PC sempre tramite la funzione di arresto
del sistema. A tale scopo premere il tasto Windows
e selezionare Standby -> Arresta il sistema.
8.1. Directory importanti
AVVISO!
Perdita dei dati!
Non eliminare o modificare queste directory o i loro
contenuti poiché così facendo si rischia la perdita di
dati o la compromissione del corretto funzionamento
del sistema.
* Original Equipment Manufacturer / versioni di programmi acquistate dal produttore e vendute per lo
più insieme ai terminali
27Nella prima partizione (C:\) si trovano il sistema operativo, i programmi applicativi e
i “Documenti” degli utenti configurati.
Di seguito riportiamo la descrizione delle directory più importanti e del relativo con-
tenuto.
C:\Utenti
Questa directory contiene una cartella per ogni utente configurato. In queste car-
telle si trovano file e cartelle importanti, necessari per l’avvio e il funzionamento di
Windows®; nello stato alla consegna questi sono nascosti per ragioni di sicurezza.
C:\Programmi
In questa directory si trovano i file che fanno parte delle applicazioni installate.
C:\Windows
Si tratta della directory principale per l’installazione di Windows®. Essa contiene i file
del sistema operativo.
Sul PC sono disponibili anche altre directory per il ripristino del sistema (Recover), la
risoluzione dei problemi (Tools) ed event. per la post-installazione e reinstallazione
(Drivers). Queste directory (Drivers, Tools e Recover) non si trovano sulla prima par-
tizione (C:\), ma su ulteriori partizioni. A seconda del modello di PC, tali partizioni
sono denominate D:\ o E:\.
AVVISO!
Perdita dei dati!
Inoltre, ulteriori partizioni non sovrascrivibili contengo-
no i file standard per il ripristino del sistema e i file di in-
stallazione di Windows®. Queste partizioni non sono vi-
sibili e non possono essere eliminate.
288.2. Telaio intercambiabile per disco rigido hot swap*
Un telaio intercambiabile hot swap per dischi rigidi da 2,5” o 3,5” permette di colle-
gare un ulteriore disco rigido esterno.
Attenzione: è possibile utilizzare unicamente il telaio intercambiabile
per disco rigido fornito in dotazione.
8.2.1. Montaggio di un disco rigido da 3,5” in un telaio
intercambiabile da 2,5”/3,5”
Il telaio intercambiabile è di plastica e può essere montato senza utilizzare attrezzi.
Il telaio intercambiabile da 2,5”/3,5” dispone di un elemento antivibrazione del disco
rigido premontato, realizzato in plastica, che funge da supporto.
Procedere come segue:
Sbloccare il telaio intercambiabile premendo la leva di arre-
sto.
Estrarre il telaio intercambiabile dal relativo slot.
Posizionare il telaio intercambiabile davanti a sé, su una superficie stabile, con il
lato aperto rivolto verso l’alto; se necessario, utilizzare anche una base morbida
per minimizzare eventuali urti. L’impugnatura deve essere rivolta verso di sé.
Estrarre l’elemento antivibrazione del disco rigido dal telaio
intercambiabile.
Il lato superiore del disco rigido è rivolto verso l’alto e i con-
tatti si trovano in basso a destra. Inserire il disco rigido obli-
quamente in un lato del telaio intercambiabile.
Assicurarsi di inserire i due ganci piccoli del telaio intercam-
biabile nei fori di fissaggio del disco rigido. In seguito inserire
completamente il disco rigido nel telaio intercambiabile fa-
cendolo scivolare con cautela.
Premere l’elemento antivibrazione del disco rigido nel tela-
io intercambiabile per inserirlo nuovamente. Assicurarsi che
i due perni metallici scorrano nei fori di fissaggio del disco ri-
gido.
Infilare il telaio intercambiabile con cautela nello slot finché non scatta in posi-
zione.
Fissare il telaio intercambiabile premendo l’impugnatura finché non scatta in po-
sizione con un clic. Il disco rigido viene ora riconosciuto e può essere utilizzato.
298.2.2. Montaggio di un disco SSD da 2.5” in un telaio
intercambiabile da 2,5”/3,5”
Per montare un disco SSD seguire i primi quattro passaggi delle istruzioni preceden-
ti, quindi procedere come descritto:
Il lato superiore del disco rigido è rivolto verso l’alto e i contatti si trovano in bas-
so a destra.
Appoggiare il disco rigido a destra sul lato del telaio intercambiabile.
Tenere fermi sia il disco rigido che il telaio intercambiabile,
girare il telaio intercambiabile e avvitare il disco con quat-
tro viti a testa svasata M3 x 4 mm (non fornite in dotazione)
nei rispettivi fori di fissaggio.
Non è necessario rimontare l’elemento antivibrazione, in quanto le viti
mantengono il disco sufficientemente fermo.
Infilare il telaio intercambiabile con cautela nello slot finché non scatta in posi-
zione.
Fissare il telaio intercambiabile premendo l’impugnatura finché non scatta in po-
sizione con un clic. Il disco rigido viene ora riconosciuto e può essere utilizzato.
309. Unità ottica*
9.1. Inserire un disco
AVVISO!
Pericolo di danni!
Le velocità elevate all’interno dell’unità possono rom-
pere i supporti difettosi e danneggiare il dispositivo.
I danni causati da supporti difettosi non sono coperti
dalla garanzia e devono essere riparati a proprie spese.
Non utilizzare dischi graffiati, incrinati, sporchi, di
pessima qualità o di forme particolari.
Non applicare pellicola protettiva o altre etichette
adesive sui dischi poiché la colla può danneggiare la
superficie dei dischi e distruggere i dati.
Controllare attentamente i dischi prima di inserirli
nel relativo vano. Se risultano danneggiati o sporchi,
non devono essere utilizzati.
9.1.1. Nell’unità orizzontale
Premere il tasto di espulsione sull’unità ottica per aprire il cassetto.
Posizionare il disco sul cassetto con l’etichetta rivolta verso l’alto in modo che
poggi orizzontalmente.
Premere delicatamente il cassetto fino a vincerne la resistenza. Il cassetto ritorna
automaticamente all’interno dell’unità ottica.
9.1.2. Nell’unità verticale
Diversamente dalle unità ottiche dei comuni PC da tavolo, questo PC utilizza un’uni-
tà montata verticalmente, simile a quella dei notebook.
All’inserimento del disco è necessario assicurarsi che venga premuto esattamente
sopra il supporto e che scatti in posizione.
Premere il tasto di espulsione sull’unità ottica per aprire il cassetto.
Premere con cautela il disco sul supporto al centro del cassetto finché il disco
non scatta in posizione. Assicurarsi che il lato scritto sia visibile.
Verificare che il disco possa ruotare liberamente, quindi richiudere il cassetto con
cautela fino a che non scatta in posizione.
31Alla consegna l’unità ottica è assegnata alla lettera “E:\”. Tramite Windows® Explorer
(Computer) è possibile accedere comodamente ai dati sui dischi.
Avviare Windows® Explorer tramite il collegamento nella barra delle applicazioni
oppure premendo contemporaneamente il tasto Windows e il tasto “E”.
Per l’apertura dei video su DVD (oppure dei file audio e video su CD di dati tradizio-
nali) viene utilizzato il lettore multimediale preinstallato.
9.2. Estrazione del disco
AVVISO!
Perdita dei dati!
Non tentare di estrarre il disco dall’unità finché il PC
non ha terminato di accedere all’unità ottica.
Per estrarre il disco premere nuovamente il tasto di espulsione.
Estrarre il disco e riporlo nella relativa custodia.
Richiudere l’unità.
9.3. Estrazione di emergenza di un disco bloccato
Se il cassetto non si apre più automaticamente, può essere aperto manualmente.
Chiudere Windows® e spegnere il PC.
Introdurre un utensile lungo e appuntito (ad esempio una graffetta aperta)
nell’apertura per l’estrazione di emergenza fino a che non si avverte una resi-
stenza.
Basta una leggera pressione per aprire il cassetto.
Estrarre il disco e riavviare il PC.
9.4. Riproduzione / lettura del disco
Alcuni dischi si avviano automaticamente non appena vengono inseriti.
Questo dipende dal sistema operativo e dalle impostazioni corrispon-
denti.
Tramite l’unità ottica il PC è in grado di riprodurre CD audio, film su DVD o dischi di
dati. Dopo aver inserito il disco si apre una finestra di selezione contenente diverse
opzioni per la riproduzione. Di norma sono disponibili diversi programmi.
La riproduzione di film su DVD include la decodifica di video MPEG2 e dati audio
AC3 digitali, nonché la decrittografia di contenuti protetti mediante tecnologia CSS.
CSS (a volte anche Copy Guard) è il nome di un programma di protezione dati uti-
lizzato nell’industria cinematografica per contrastare la copia illegale dei film. Tra le
tante regolamentazioni dei licenziatari CSS, le più importanti sono le limitazioni di
riproduzione per i contenuti specifici dei diversi Paesi. Per semplificare lo sblocco
dei film soggetti a limiti geografici, i film su DVD vengono sbloccati per determinate
32regioni. Le leggi in materia di diritto d’autore esigono che ciascun film su DVD ven-
ga limitato a una determinata regione (solitamente la regione nella quale viene ven-
duto). I film in DVD possono essere pubblicati in più regioni, tuttavia le norme CSS
esigono che ciascun sistema in grado di decifrare la tecnologia CSS possa essere im-
piegato in una sola regione.
L’impostazione regionale può essere modificata tramite il software di vi-
sualizzazione fino a cinque volte, successivamente l’ultima impostazio-
ne è quella definitiva. Per modificare nuovamente l’impostazione regio-
nale sarà necessario rivolgersi al produttore. I costi per la spedizione e
l’impostazione sono a carico dell’utente.
9.5. Uso di CD e DVD vergini
I CD normali vengono stampati a partire da un master in vetro, quindi sigillati. Nei
CD vergini vengono impresse informazioni digitali con il laser del masterizzatore.
Per questo essi sono più sensibili dei dischi tradizionali.
Soprattutto nel caso di dischi vergini non scritti occorre evitare assolutamente:
• irraggiamento solare (UVA/UVB)
• graffi e danni
• temperature estreme
10. Lettore di schede
Il PC è dotato di un lettore di schede. È possibile utilizzare i seguenti tipi di schede.
In fase di inserimento delle schede di memoria assicurarsi che i contatti descritti
nell’elenco che segue siano rivolti nella giusta direzione. Un inserimento errato della
scheda può danneggiare il lettore e/o la scheda.
Tipo di scheda Contatti di collegamento
SD; SDHC (Secure Digital) rivolti verso il basso
MMC (MultiMediaCard) rivolti verso il basso
Memory Stick rivolti verso il basso
Memory Stick Pro rivolti verso il basso
3310.1. Inserimento della scheda di memoria
AVVISO!
Pericolo di danni!
Le schede di memoria possono essere inserite in una
sola direzione.
Seguire le indicazioni riportate nel capitolo prece-
dente.
Inserire la scheda di memoria nel lettore di schede fino a battuta.
Se una scheda è inserita in uno slot, essa viene assegnata a un’unità libera del com-
puter (solo se si tratta di un supporto dati rimovibile).
10.2. Rimozione della scheda di memoria
AVVISO!
Perdita dei dati!
Una rimozione prematura della scheda di memoria può
causare una perdita di dati.
Espellere la scheda di memoria sempre mediante il
relativo comando del software.
Estrarre la scheda dallo slot e conservarla a regola d’arte.
34Puoi anche leggere