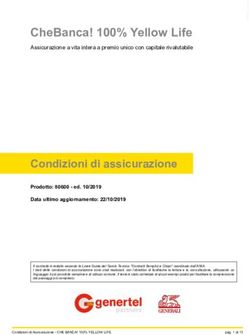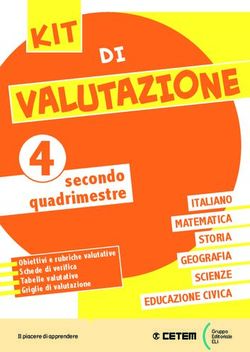PSR 2014-2020 Metodi e strumenti per la formazione e il trasferimento delle conoscenze in agricoltura
←
→
Trascrizione del contenuto della pagina
Se il tuo browser non visualizza correttamente la pagina, ti preghiamo di leggere il contenuto della pagina quaggiù
Innovazione PSR 2014-2020 Metodi e strumenti per la formazione e il trasferimento delle conoscenze in agricoltura Rur@Lab Laboratorio didattico virtuale Dicembre 2017
Documento realizzato nell’ambito del
Programma Rete Rurale Nazionale
Scheda attività CREA 12.1
Formazione del capitale umano
Autorità di gestione: Ministero delle
politiche agricole alimentari e forestali
Ufficio DISR2 - Dirigente: Paolo Ammassari
CREA – Centro di Politiche e Bioeconomia
Autori
Andrea Arzeni
Andrea Bonfiglio
2Indice
1 Introduzione .............................................................................................................................................. 4
2 Ideazione e progettazione di una unità didattica multimediale ............................................................... 4
2.1 La scelta del tema .............................................................................................................................. 5
2.2 L’individuazione dei destinatari......................................................................................................... 6
2.3 L’organizzazione delle informazioni .................................................................................................. 6
2.4 La verifica delle conoscenze .............................................................................................................. 8
3 Realizzare contenuti formativi in Rur@Lab ............................................................................................. 10
3.1 Il laboratorio didattico ..................................................................................................................... 10
3.2 La creazione di lezioni multimediali ................................................................................................ 10
3.2.1 L’ambiente di lavoro ................................................................................................................ 12
3.2.2 La costruzione delle schede didattiche ................................................................................... 13
3.2.3 La narrazione ........................................................................................................................... 15
3.2.4 (Auto)valutazione dell’apprendimento ................................................................................... 16
3.2.5 La produzione e la diffusione dell’unità didattica ................................................................... 18
3.2.6 Il repertorio pubblico delle unità didattiche ........................................................................... 19
3.2.7 Integrazione con piattaforme e-learning................................................................................. 19
3.3 La gestione di esercitazioni individuali e di gruppo ......................................................................... 20
3.4 La valutazione finale dell’apprendimento ....................................................................................... 21
A Appendice: oggetti multimediali ............................................................................................................. 24
A.1 Audio................................................................................................................................................ 24
A.2 Foto .................................................................................................................................................. 24
A.3 Grafico ............................................................................................................................................. 25
A.4 Immagine ......................................................................................................................................... 25
A.5 Ipertesto .......................................................................................................................................... 26
A.6 Quiz .................................................................................................................................................. 27
A.7 Tabella ............................................................................................................................................. 27
A.8 Video ................................................................................................................................................ 28
A.9 Video YouTube................................................................................................................................. 28
31 Introduzione
La continua evoluzione delle tecnologie dell'informazione e della comunicazione mette a disposizione nuovi
strumenti per la diffusione delle informazioni. Di conseguenza, anche le tecniche formative si evolvono.
Restano però ancora validi alcuni principi di base che rendono efficace l’azione formativa
indipendentemente dallo strumento utilizzato. Anche uno strumento avanzato in grado di migliorare
l’accessibilità delle informazioni e rendere più interessante e gradevole l’apprendimento, risulta tuttavia di
scarsa o nulla utilità se il contenuto formativo da cui si parte è didatticamente carente e approssimativo.
Queste linee guida sono dedicate alla formazione professionale di tecnici, consulenti e addetti in agricoltura
e si indirizzano in particolare ai formatori che intendono organizzare i contenuti da divulgare sfruttando le
funzionalità multimediali delle nuove tecnologie informatiche. Tra questi ricadono anche i formatori
professionisti, che pur disponendo già delle competenze e degli strumenti adeguati per organizzare le
lezioni, potrebbero trovare in questa guida spunti e metodi interessanti per affinare ulteriormente il
processo di trasferimento della conoscenza.
L’obiettivo è duplice: da un lato fornire alcuni concetti basilari per la progettazione di contenuti formativi e
dall’altro facilitare la loro diffusione tramite computer, tablet e smartphone. Per queste finalità è stato
predisposto dal CREA PB, nell’ambito della Rete Rurale Nazionale (RRN), uno spazio Web denominato
Rur@Lab che intende essere un laboratorio didattico virtuale per la sperimentazione di strumenti didattici
e la condivisione di contenuti formativi.
La scelta di sviluppare strumenti informatici per la formazione professionale limita senz’altro l’accesso da
parte di una vasta platea di agricoltori ancora poco avvezzi, per ragioni di età, all’uso del computer e di
Internet. In effetti, le nuove tecnologie non possono sostituire del tutto la formazione tradizionale in aula
e/o il rapporto diretto con il formatore, ma sono sicuramente un valido strumento per rafforzare
l’apprendimento e per facilitare l’accesso alle informazioni da parte dei soggetti che risiedono nelle aree
più remote.
Il documento è strutturato in due parti: nella prima sono affrontate sinteticamente le principali questioni
teorico-pratiche da considerare per la progettazione di un contenuto formativo; nella seconda vengono
fornite le istruzioni per convertire il contenuto formativo in una unità didattica multimediale utilizzando i
diversi strumenti disponibili in Rur@Lab.
2 Ideazione e progettazione di una unità didattica multimediale
La formazione professionale in agricoltura solitamente nasce da esigenze legate all’applicazione di norme o
alla diffusione di tecniche produttive e gestionali. I destinatari sono quindi generalmente tecnici, consulenti
e imprenditori agricoli, ma possono essere coinvolte altre categorie professionali, come gli amministratori
pubblici e i gestori di enti ed associazioni.
La combinazione tra tematica e destinatario determina la quantità e la qualità delle informazioni da
selezionare e divulgare in quanto diversi possono essere gli ambiti applicativi, i fabbisogni conoscitivi, le
competenze pregresse e quelle da formare.
4Nelle sezioni successive saranno affrontate in sequenza le principali questioni che ogni formatore dovrebbe
tenere in considerazione nella fase progettuale di una unità didattica multimediale.
Per unità didattica multimediale, qui si intende un insieme circoscritto e coordinato di informazioni
riguardanti uno specifico tema, veicolate attraverso diverse modalità espressive (testi, grafici, tabelle,
immagini, audio, video e quiz) utilizzando applicazioni e dispositivi informatici. Questi ultimi sono computer
e altri dispositivi mobili, sui quali possono essere installate e/o utilizzate molteplici applicazioni attualmente
disponibili per creare interi corsi, singole unità didattiche o semplici presentazioni. Nella seconda parte di
questa guida si farà riferimento agli strumenti inseriti in Rur@Lab che consentono la produzione e la
diffusione di unità didattiche, la predisposizione di esercitazioni individuali e di gruppo, la valutazione
dell’apprendimento.
2.1 La scelta del tema
La scelta del tema dell’unità didattica è legata alle competenze professionali del formatore che deve essere
in grado di focalizzare le questioni principali da trasferire ai destinatari per soddisfare il loro fabbisogno
conoscitivo.
Il principale vincolo da tenere in considerazione, specie nella formazione individuale, è quello del tempo: il
numero dei concetti da divulgare deve essere commisurato al tempo a disposizione. Il tempo è dettato
dalla tipologia di azione formativa, tuttavia, allo scopo di assicurare una didattica efficace attraverso un
mezzo informatico, si ritiene che una durata di circa 20 minuti sia adeguata. Questo perché, rispetto ad una
lezione frontale, dove i tempi sono più lunghi per via di possibili interruzioni, la formazione individuale al
computer risulta più concentrata non essendovi pause oltre a quelle stabilite dal discente. La scelta della
durata deriva anche da considerazioni riguardanti il livello di attenzione. La curva dell’attenzione è diversa
per ogni individuo e dipende da vari fattori, quali l’età, il momento della giornata, le condizioni fisiche,
quelle ambientali (es. luogo rumoroso), la predisposizione all’apprendimento e ovviamente l’interesse che
l’argomento riesce a suscitare. In genere, dopo circa 10 minuti, l’attenzione cala fino a raggiungere il
minimo dopo 30 minuti per poi risalire leggermente.
Per temi particolarmente complessi, una sola unità didattica può non essere sufficiente. In tal caso, il
formatore dovrebbe articolare il tema su più unità didattiche, ognuna delle quali concentrata su argomenti
specifici (Tabella 1) collegati tra loro ma che possono essere fruiti singolarmente. L’insieme delle unità
didattiche rappresenta un modulo formativo. Per raggiungere questo risultato si potrebbe dapprima
scomporre il tema costruendo la sequenza dei concetti da divulgare, organizzando una serie di schede
didattiche strutturate con un titolo ed un testo che sintetizza il concetto. Le schede così individuate vanno
poi raggruppate per argomenti omogenei (unità didattiche). Ogni concetto va schematizzato in parole
chiave che focalizzano i contenuti da trasferire e da apprendere. Per verificare il rispetto dei tempi
predefiniti, andrebbe fornita la trascrizione verbale della spiegazione di ogni concetto. Leggendo il testo
chiaramente e non troppo velocemente si potrà prendere nota del tempo impiegato e aggiustare di
conseguenza sia la quantità che la distribuzione di informazioni da divulgare. Questa è una fase molto
impegnativa per il formatore, ma essenziale per valutare la fruibilità della lezione. Per questo motivo, in
Rur@Lab è disponibile uno strumento di sintesi vocale in grado di facilitare e velocizzare questa fase
attraverso la lettura di testi scritti con voce artificiale (text to speech).
5Tab. 1 – Articolazione del tema generale in argomenti, concetti e parole chiave*
Tema generale (Modulo formativo)
Argomento 1 (Unità didattica)
Concetto 1 (Scheda didattica)
Parole chiave
…
Concetto n
Parole chiave
…
Argomento N
…
…
* Tra parentesi è riportato il termine equivalente utilizzato in Rur@Lab
2.2 L’individuazione dei destinatari
Come precedentemente indicato, il dettaglio e il tipo di contenuto informativo dipendono dai soggetti
destinatari dell’azione formativa.
A seconda del livello della conoscenza iniziale del tema oggetto di formazione si dovrà adeguare il
linguaggio e la terminologia. Una unità didattica destinata a consulenti aziendali non può essere utilizzata
senza modifiche se rivolta agli imprenditori agricoli. Ma non è solo una questione di livello delle
competenze pregresse ma anche di obiettivo formativo: ad esempio il consulente è interessato ad
approfondire le procedure gestionali per la presentazione di una domanda di finanziamento, mentre per
l’agricoltore è più rilevante conoscere quali siano le opportunità e i vincoli connessi alla richiesta di
contributo.
Ogni unità didattica va progettata quindi anche in funzione del tipo di destinatario evitando l’errore di
riproporre gli stessi contenuti a soggetti che hanno diversi fabbisogni informativi e conoscenze pregresse.
Una buona progettazione però può consentire di creare varianti della stessa unità didattica a partire dallo
stesso materiale formativo, ed è quindi importante la raccolta preliminare di informazioni e la loro
successiva organizzazione.
2.3 L’organizzazione delle informazioni
Prima di produrre i contenuti è necessario anzitutto definire l’obiettivo formativo. Ad esempio se il tema
generale è l’agricoltura biologica e l’unità didattica è dedicata alle tecniche di coltivazione, l’obiettivo
potrebbe essere quello di far comprendere le differenze rispetto alle tecniche del metodo convenzionale.
L’obiettivo generale dovrà essere esplicitato in quello che rappresenta il titolo dell’unità didattica.
Stabilite le finalità, occorre concentrarsi sulla sequenza di concetti che meglio consente di trasferire le
informazioni essenziali, ossia sulla struttura logica dell’unità didattica (Tabella 2). Questa sequenza andrà
esplicitata per punti in quello che diventerà il “sommario” dell’unità didattica, in modo da evidenziare il
percorso formativo fino ai risultati attesi (competenze da acquisire). Nel definire la struttura, considerando
l’orientamento pratico dei potenziali destinatari, occorre dare innanzitutto rilevanza agli aspetti concreti,
attraverso esempi pratici e, quando possibile, esercitazioni, inserendo eventuali riferimenti teorici (es.
riferimenti normativi) al termine dell’unità didattica.
6La struttura dell’unità didattica rappresenta la base di partenza dalla quale sviluppare la sequenza di
concetti e parole chiave che dovranno essere tradotti in contenuti multimediali, ossia testi, collegamenti
ipertestuali (a risorse disponibili online o allegate all’unità), tabelle, grafici, immagini, video e commenti
audio. Per evitare schemi ripetitivi e monotoni, occorre prevedere una combinazione equilibrata di
contenuti multimediali, senza però eccedere in creatività.
Tab. 2 – Struttura logica di una unità didattica
Titolo dell’unità didattica
Sommario degli argomenti
Sequenza delle schede concettuali
Riferimenti per approfondimenti
Test di autovalutazione
Attribuzione autore
Le parole chiave hanno un duplice scopo: focalizzare l’attenzione di chi svolge l’unità didattica e aiutare il
docente a seguire la logica espositiva pianificata. Vanno quindi opportunamente evidenziate in quanto
costituiscono l’ancoraggio mnemonico che favoriscono l’apprendimento.
Se le parole chiave o i concetti sono mostrati come testi è consigliabile presentarli nella forma di elenchi o
di termini evidenziati (preferibilmente in grassetto, corsivo o con colori accesi) all’interno di frasi comunque
brevi. Riguardo agli elenchi, è preferibile utilizzare un solo livello per non appesantire la lettura, utilizzando
eventualmente commenti audio per fornire ulteriori specificazioni e chiarimenti. Nel caso di immagini
(prestando attenzione ai diritti di proprietà), occorre scegliere preferibilmente disegni di immediata
comprensione o foto, qualora fossero esplicative di una situazione reale connessa al concetto da divulgare.
I video possono essere impiegati per inframmezzare una sequenza di informazioni testuali, stimolando così
l’attenzione, ma solo se brevi e utilizzati per rafforzare l’esposizione del docente. Non andrebbero quindi
utilizzati a completa sostituzione di una parte dell’unità didattica, ad esempio riproducendo una lezione in
aula o un seminario.
Un errore molto comune è quello di riprendere integralmente testi estratti da documenti o inserire
contenuti, come tabelle, grafici e immagini, densi di informazioni e non adatti ad una visualizzazione a
schermo. In questi casi, i materiali vanno rielaborati, rieditati e semplificati estraendo le informazioni
rilevanti. L’alternativa è fornire a parte la documentazione, allegandola all’unità didattica e rendendola
visualizzabile attraverso collegamenti ipertestuali, o specificare riferimenti/collegamenti che rimandano a
risorse disponibili online.
La scelta dei colori è soggettiva e dipende dal contesto culturale, ma occorre favorire una chiara visibilità
con un adeguato contrasto tra i diversi elementi mostrati a video. Studi sull’apprendimento sconsigliano di
utilizzare tinte vivaci se non per attirare saltuariamente l’attenzione; in generale vanno preferiti i colori
“pastello” specie in combinazioni della stessa tonalità. Ogni combinazione è associabile ad una situazione
emotiva che può essere utile per caratterizzare l’esposizione di un concetto, come illustrato in Figura 1.
7Fig. 1 – Associazione tra combinazione di colori e situazioni emotive
Fonte: http://www.designtoolbox.co.uk/graphic-design/colour-wheel-of-emotions/
Il commento audio accompagna il discente durante la fruizione dell’unità didattica multimediale, e
permette al formatore di esplicitare e sottolineare i contenuti erogati in forma più o meno sintetica,
aggiungendo utili elementi conoscitivi, quali integrazioni al testo, una migliore spiegazione di un dato
concetto, l’interpretazione di immagini, tabelle e grafici. Il vantaggio che deriva dall’inserire commenti
audio è quello di ridurre la densità dell’informazione scritta permettendo al discente di focalizzare
l’attenzione sulle parole chiave e sui concetti basilari e di mantenere alto il livello di concentrazione
dovendo seguire la narrazione per una piena comprensione dei concetti mostrati. Per consentire una
narrazione fluida, i cui tempi devono essere coerenti con una durata complessiva e orientativa di 20 minuti,
è utile predisporre, per ogni scheda concettuale, un testo da leggere che potrà poi essere organizzato in
una dispensa didattica.
Al termine della sequenza di concetti, che costituisce il corpo centrale dell’unità didattica, andrebbe
specificato un elenco di riferimenti per eventuali approfondimenti. A seguire è opportuno fornire un test di
valutazione dell’apprendimento (si veda la sezione successiva). Infine, in coda all’unità didattica, vanno
presentati i riferimenti dell’autore/i dell’unità didattica per eventuali contatti e richieste di informazioni.
2.4 La verifica delle conoscenze
Nel contesto attuale, caratterizzato da abbondanza di stimoli e informazioni spesso non strutturate e
coordinate tra loro, il processo selettivo delle informazioni a livello individuale sembra facilitato ma
8paradossalmente non sempre porta ad un incremento di conoscenza. La sovrainformazione, infatti, non
solo può celare distorsioni e informazioni non veritiere (fake-news), ma ostacola la riflessione e
l’approfondimento, momenti fondamentali per il consolidamento della conoscenza.
Nell’ambito della formazione, invece, le informazioni selezionate devono essere chiare e verificabili così da
favorire il processo di apprendimento e quindi la sua valutazione. La verifica del grado di conoscenza
acquisita è di fondamentale importanza dal momento che l’obiettivo ultimo è proprio quello di trasferire e
accrescere le competenze.
Esistono molte metodologie e strumenti per testare il livello di apprendimento, nel contesto di una unità
didattica una frequente soluzione è quella di somministrare alcuni quesiti al termine dell’azione formativa.
Sebbene si tratti di un approccio semplificato in quanto non è in grado di valutare, ad esempio, se è stata
acquisita una certa abilità manuale o se i concetti appresi verranno ricordati a distanza di tempo, la
valutazione effettuata tramite quesiti subito dopo l’esposizione delle argomentazioni ha però un duplice
vantaggio. Il discente, sapendo di essere valutato al termine dell’unità didattica, è spinto a mantenere
elevata la sua concentrazione, mentre il docente, sulla base di un numero adeguato di risultati, può
verificare se vi sono stati ostacoli per l’apprendimento rivedendo di conseguenza i contenuti dell’unità
didattica.
Come si vedrà, nel laboratorio didattico gli strumenti per la valutazione dell’apprendimento possono essere
adottati anche all’esterno delle unità didattiche così che può essere testato un intero percorso formativo.
In questo modo il discente avrà modo di verificare il consolidamento di tutte le competenze apprese in un
arco di tempo che può essere anche lungo, mentre il formatore monitora il livello di apprendimento in
uscita dal percorso formativo.
La costruzione di un test di apprendimento richiede l’applicazione di alcune regole di base. In primo luogo,
occorre individuare quali sono le competenze che devono essere formate attraverso l’unità didattica e
costruire quesiti che siano quindi coerenti con gli obiettivi formativi. Va poi ricordato che, nel caso di
utilizzo di procedure informatiche per la somministrazione e la valutazione dei quesiti, non è possibile
valutare in automatico una risposta “aperta”. La risposta va infatti individuata tra alcune opzioni
prestabilite. I quesiti devono essere chiari, non ambigui o fuorvianti, e non devono implicitamente
contenere la risposta. Non bisogna usare sigle, termini, concetti e riferimenti che non siano stati introdotti
in precedenza. Nel caso di un quesito a scelta multipla le opzioni di risposta devono essere almeno quattro
di cui una assolutamente corretta, una del tutto sbagliata e le altre due plausibili ma non completamente
esatte. Occorre evitare quindi risposte perentorie del tipo “si” o “no” che rischiano di essere sbrigative ma
preferire risposte che stimolino la riflessione e il ragionamento. Il testo del quesito e delle opzioni non deve
essere eccessivamente lungo ma formato possibilmente da un solo periodo. Infine, il numero di quesiti
deve essere commisurato alla quantità di informazioni trasferite. In linea di massima, considerando una
unità didattica di circa 20 minuti, i quesiti dovrebbero essere inferiori a 5, mentre se il test riguarda più
unità è consigliabile non superare le 20 domande o comunque 10 minuti di tempo a disposizione.
93 Realizzare contenuti formativi in Rur@Lab
3.1 Il laboratorio didattico
Rur@Lab è uno spazio web sviluppato dal CREA nell’ambito del progetto della RRN1 per la creazione di
materiali formativi multimediali e per la loro gestione e diffusione.
Rur@Lab è dedicato ai formatori che svolgono attività di formazione professionale per gli agricoltori o più
in generale per gli operatori privati e pubblici del settore agroalimentare. Non è una piattaforma per l’e-
learning ma un ambiente progettuale aperto che può essere utilizzato in percorsi formativi di breve durata
che non richiedono una certificazione istituzionale delle competenze.
È strutturato sotto forma di sito blog che contiene alcuni strumenti didattici (menu di destra) ed esempi di
contenuti formativi (menu superiore). Gli strumenti e i contenuti sono accessibili a tutti senza limitazioni,
ma viene offerta anche la possibilità al formatore di gestire un’aula virtuale (comandi in fondo alla pagina
web) dove le attività sono riservate ad un gruppo di persone (classe) invitate dal docente.
Gli strumenti didattici informatici sono costituiti da applicazioni software sviluppate appositamente per
Rur@Lab oppure funzionalità che utilizzano procedure già disponibili adattandole agli scopi formativi.
L’applicazione principale di Rur@Lab è un software per sistemi Windows per produrre lezioni multimediali
e per realizzare e gestire test per la valutazione dell’apprendimento. Sono state sviluppate altre applicazioni
utilizzabili on-line che consentono di effettuare esercitazioni individuali attraverso la simulazione di
problemi decisionali (modelli). Infine sono state utilizzate alcune funzionalità degli ambienti CMS2 per
organizzare spazi web che possono essere gestiti come aule virtuali dove docenti e discenti si scambiano
informazioni e sviluppano lavori di gruppo.
I paragrafi che seguono illustrano i singoli strumenti didattici disponibili e le loro modalità di utilizzo.
3.2 La creazione di lezioni multimediali
Lo strumento realizzato per lo sviluppo di contenuti organizzati in unità didattiche è una applicazione da
installare su Windows che richiede la disponibilità sul proprio dispositivo di un programma di navigazione in
Internet (browser). Per la sola visualizzazione delle unità create è sufficiente un browser aggiornato, senza
la necessità di installazioni aggiuntive. In sostanza, l’applicativo consente di inserire e organizzare le
informazioni che il docente ha selezionato e produce un pacchetto integrato di contenuti multimediali che
possono essere fruiti on line sotto forma di presentazione interattiva.
Lo strumento si contraddistingue per le seguenti caratteristiche:
Accessibilità. Rur@Lab è un applicativo concesso gratuitamente (licenza freeware). Dal lato del
formatore, Rur@Lab è facile da utilizzare e non richiede competenze avanzate in ambito
informatico per la creazione di unità didattiche. La sua interfaccia consente infatti di creare
rapidamente contenuti multimediali e formativi trascinando gli oggetti rappresentati da icone
(testi, immagini ed altro) all'interno di appositi riquadri o trascinando al loro interno file disponibili
1
Scheda progetto 12.1
2
I CMS (Content Management System) sono applicazioni per la gestione di siti web che tramite una interfaccia utente consentono
la pubblicazione e la gestione di informazioni on-line senza richiedere necessariamente la conoscenza di specifici linguaggi di
programmazione (html, php, ecc.).
10nel proprio computer. Dal lato dell'utente finale, le unità didattiche, pubblicate nella forma di
pagine HTML, possono essere seguite scorrendo le pagine visualizzate sullo schermo di vari
dispositivi, consultando i materiali e i link suggeriti e ascoltando la narrazione audio che le
accompagna.
Specializzazione. Rur@Lab è pensato per consentire la produzione di brevi unità tematiche adatte a
utenti che hanno poco tempo a disposizione e necessitano di informazioni immediate, pratiche,
veloci e sempre accessibili.
Integrazione. Rur@Lab consente di includere all'interno di una stessa unità didattica modalità
formative che vengono spesso implementate separatamente (per esempio quiz separati dai
contenuti formativi o video, materiali e link di approfondimento collocati al di fuori dell’unità
didattica) permettendo quindi all’utente di rimanere all’interno di uno stesso ambiente di lavoro.
Presentazione ad oggetti. Rur@Lab funziona ad oggetti, che rappresentano gli strumenti del
laboratorio virtuale utilizzabili per la costruzione dell’unità didattica.
Strutturazione. Rur@Lab organizza la struttura logica di una unità didattica (nella forma di sezioni
specifiche e riquadri di diverso tipo), allo scopo di permettere al formatore di concentrarsi sui
contenuti della unità didattica.
Portabilità. Grazie all’utilizzo di un formato comune, Rur@Lab offre la possibilità di usufruire delle
unità didattiche multimediali, su diverse piattaforme, server, client e dispositivi garantendo quindi
una più facile fruizione delle informazioni per una maggiore trasferibilità della conoscenza.
Standardizzazione. Rur@Lab consente di produrre unità didattiche utilizzando una struttura
standard dei contenuti permettendo quindi la costruzione di un repertorio di unità formative di
pubblico dominio.
Per installare l’applicazione, occorre scaricare file eseguibile Rur@Lab Setup.exe dal sito www.reterurale.it,
aprirlo, accettare le condizioni della licenza d'uso e proseguire con la procedura di installazione.
I prerequisiti richiesti per l’installazione sono i seguenti:
Sistema operativo Windows Vista Service Pack 2 o superiore
Windows Installer 3.1
.NET Framework 4.0 Client Profile (x86 e x64)
Microsoft Speech Platform Runtime (Version 11.0)
Microsoft Speech Platform Runtime Languages (Version 11.0)
Per la visualizzazione delle unità didattiche create con Rur@Lab è richiesto inoltre un browser in grado di
eseguire HTML5 e Javascript.
La cartella di installazione è quella di default utilizzata da Windows per utenti locali anche privi di privilegi di
amministratore.
Durante la procedura di installazione, alcuni componenti necessari per il funzionamento del programma
potrebbero non essere presenti nel computer. In tal caso, l'utente dovrà acconsentire al loro download e/o
installazione per completare la procedura. Per i componenti per i quali è necessario disporre di privilegi più
alti, qualora l’utente ne sia sprovvisto, sarà necessario un profilo da amministratore per autorizzare
l’installazione inserendo le relative credenziali.
11Al termine della procedura guidata, i file con estensione "rlb" verranno associati al programma Rur@Lab e
potranno quindi essere aperti direttamente con il “doppio click”. Inoltre si potrà chiedere di avviare il
programma in automatico, lasciando selezionata la relativa opzione.
3.2.1 L’ambiente di lavoro
Il programma presenta nella parte superiore alcune icone per eseguire velocemente le operazioni più
frequenti (quali salvataggio, caricamento, anteprima dell’unità didattica e pubblicazione); un menu
principale per la gestione dei file; strumenti per importare/esportare la struttura dell’unità didattica,
personalizzare le funzionalità del programma e compiere operazioni riguardanti la valutazione
dell’apprendimento; strumenti per personalizzare lo stile selezionato, strumenti di supporto (guida on-line
e invio di richieste) e condivisione nei social network. Al di sotto sono riportate 6 sezioni che consentono la
progressiva costruzione di una unità didattica seguendo un ordine logico3:
Stile
Schema
Titolo
Schede
Autori
Etichette
Stile permette di definire il formato generale dell’unità didattica in termini di colore di sfondo delle schede,
dimensione e colore dei font utilizzati. È previsto un numero di stilli selezionabili. Dal menu
Stile>Personalizza, lo stile può essere personalizzato cambiando il colore dello sfondo di tutte le schede,
l’altezza e il colore dello sfondo dell’intestazione e del piè di pagina.
Schema consente di specificare l'intestazione, il piè di pagina e lo sfondo di tutte le schede. Lo sfondo
eventualmente selezionato all'interno del formato sostituisce lo sfondo dello stile scelto. L'intestazione e il
piè di pagina può contenere testo o immagini, mentre lo sfondo (e questo vale per tutte le sezioni dove è
possibile personalizzare lo sfondo) può contenere solo immagini.
Titolo rappresenta la prima scheda della unità didattica dove specificare il titolo e l'eventuale sottotitolo. È
anche possibile stabilire uno sfondo specifico e inserire un file audio di presentazione. L'utente può anche
introdurre delle note esplicative ad uso interno, che possono essere utilizzate come testo di riferimento per
la narrazione.
Schede consente di sviluppare la parte centrale dell’unità didattica inserendo i concetti organizzati per
schede didattiche. Ciascuna scheda si compone di una parte dedicata ai contenuti principali, una immagine
di fondo eventualmente selezionata, un commento audio relativo all’intera scheda e note esplicative ad uso
interno, utilizzabili come testi di riferimento per la narrazione audio.
Autori permette di specificare l'autore o gli autori della unità didattica, di cui possono essere forniti foto,
nome, affiliazione e descrizione.
3
In realtà il programma non obbliga a seguire un particolare ordine ma, almeno nella fase iniziale, la sequenza ordinata delle
sezioni facilita il processo di costruzione del modulo.
12Etichette è una sezione dove poter inserire informazioni sintetiche relative all’autore, al titolo dell’unità
didattica, all’eventuale titolo del modulo e del corso ai quali l’unità didattica fa riferimento e alla data di
creazione. Permette poi di specificare le tematiche formative affrontate scegliendo da un elenco di
tematiche predefinite o inserendole manualmente. Queste informazioni vengono convertite in etichette
(“meta tag”) all’interno della pagina principale html dell’unità didattica, per consentire una migliore
indicizzazione nel caso di pubblicazione online e agevolare la ricerca di contenuti formativi.
3.2.2 La costruzione delle schede didattiche
All’interno dell’applicativo i concetti vengono sviluppati nella forma di schede didattiche. Ogni scheda può
contenere uno o più contenuti multimediali da posizionare utilizzando i diversi tipi di disposizione (layout)
dei contenuti principali, selezionabili in alto a sinistra dello schermo:
un unico contenuto;
due contenuti sovrapposti;
due contenuti sovrapposti di cui quello in alto costituito da due contenuti affiancati;
due contenuti sovrapposti di cui quello in basso costituito da due contenuti affiancati;
due contenuti affiancati;
due contenuti affiancati di cui quello a destra costituito da due contenuti sovrapposti;
due contenuti affiancati di cui quello a sinistra costituito da due contenuti sovrapposti;
quattro contenuti disposti su due righe e due colonne.
Fig. 2 – esempio di disposizione del layout a due colonne affiancate
A seconda della disposizione scelta, vengono resi visibili uno, due, tre o quattro riquadri nei quali inserire gli
oggetti multimediali, identificati dalle icone visualizzate come sfondo dei riquadri. In generale, è preferibile
optare per una disposizione a due contenuti affiancati o sovrapposti, riservando, per esempio, un riquadro
al contenuto testuale ed uno ad immagini, tabelle o grafici (Figura 2). Le dimensioni dei riquadri (altezza e
13larghezza) sono pari a 25, 50 o 100% dello spazio disponibile a seconda del tipo di disposizione scelto.
Questi valori possono essere personalizzati accedendo alle opzioni di personalizzazione del layout (pulsante
) e variando la larghezza e l’altezza (espresse in percentuale) del riquadro che compare in alto e a
sinistra. Le dimensioni delle altre sezioni si aggiustano di conseguenza.
Oltre ai riquadri destinati a visualizzare i contenuti principali, ciascuna scheda contiene altri tre riquadri
dove poter inserire un’immagine di sfondo, un oggetto audio e note esplicative ad uso del progettista
contenenti, ad esempio, il testo da leggere per il commento audio.
Gli oggetti multimediali che possono essere inseriti nelle schede per la creazione dei contenuti sono:
Audio
Foto4
Grafico
Immagine
Ipertesto
Quiz
Tabella
Video
Video YouTube
Gli oggetti sono rappresentati da una serie di icone disposte sulla barra verticale destra dello schermo. Ogni
oggetto possiede differenti caratteristiche descritte nello schema in appendice e nella guida accessibile dal
menu principale. Gli oggetti possono essere inseriti all’interno dei riquadri trascinando le relative icone con
il mouse verso il riquadro di destinazione avente come sfondo la corrispondente icona o cliccando
direttamente all’interno del riquadro. In quest’ultimo caso, se nel riquadro è visualizzata una sola icona,
verrà creato in automatico l’oggetto corrispondente. Se, invece, sono presenti più icone, verranno mostrati
all’utente gli oggetti che possono essere inseriti. Una volta inseriti, gli oggetti possono essere aperti o
modificati utilizzando il menu contestuale che appare cliccando il tasto destro del mouse sull’oggetto o
cliccando sull’icona di massimizzazione del riquadro. In quest’ultimo caso, nel caso di ipertesti, i contenuti
verranno visualizzati all’interno di una finestra separata per consentirne una migliore leggibilità. Per
rimuovere un oggetto occorre cliccare sull’icona di cancellazione del riquadro.
Per creare una nuova scheda occorre premere il pulsante in alto a destra oppure il pulsante se si
intende creare una copia delle schede selezionate. Il pulsante permette di cancellare la scheda corrente
o più schede nel caso di selezione multipla. Si tenga presente che l’operazione di cancellazione non è
reversibile. Le operazioni di “Aggiungi”, “Clona” ed “Elimina” possono essere eseguite anche ricorrendo al
menu contestuale che appare cliccando sui titoli delle schede riportati nell’indice collocato alla sinistra
dello schermo. Attraverso l'indice, è anche possibile modificare la posizione delle schede, trascinandone i
titoli, e spostarsi tra le schede didattiche. L’ordine con cui organizzare le schede è a discrezione del
formatore progettista ma, come indicato nella prima parte di questo documento, si consiglia di iniziare la
sequenza con un sommario dei contenuti e degli obiettivi formativi e di concluderla con un test di verifica
dell’apprendimento.
4
Solo nella scheda degli autori.
14Per agevolare ed accelerare la costruzione delle schede didattiche, i titoli delle schede e le relative note
esplicative possono essere importati da o esportati verso un file di testo (.txt), attraverso i comandi
Strumenti>Struttura>Importa e Strumenti>Struttura>Esporta, nel seguente formato:
#0 Titolo Unità didattica
Note esplicative della pagina Titolo
#1 Titolo Scheda 1
Note esplicative della Scheda 1
#2 Titolo Scheda 2
Note esplicative della Scheda 2
…
La scheda Titolo è identificata con il simbolo “#0” mentre le altre schede con simboli alfanumerici
progressivi (“#1”, “#2”, ecc.). Nel caso di importazione all’interno di un’unità didattica esistente, i titoli e le
note esistenti verranno sostituti con quelli importati. Se invece si tratta di una nuova unità didattica, verrà
creato un numero di schede pari al numero massimo che appare nel file di testo.
In qualsiasi momento è possibile visualizzare una anteprima della scheda corrente o dell’intera unità
didattica utilizzando rispettivamente i tasti funzione F9 e F10 oppure tramite il menu principale.
Si consiglia di salvare periodicamente il lavoro tramite il tasto F5 o il comando Salva nel menu principale.
Questo comando consente di memorizzare le informazioni sul computer così da recuperarle (attraverso il
comando Apri) in un secondo momento per modifiche successive.
3.2.3 La narrazione
Come evidenziato in precedenza, la narrazione audio può risultare molto utile per tenere viva la
concentrazione dell’utente e per ridurre la densità informativa permettendo una maggiore focalizzazione.
Rur@Lab prevede due possibili modalità narrative:
la narrazione dell’intera scheda
la narrazione di paragrafi di testo o punti elenco
Nel primo caso, Rur@Lab rende disponibile l’oggetto multimediale Audio che deve essere trascinato nel
riquadro Narrazione per poter associare un file audio all’intera scheda. Questa funzione è disponibile sia
per le singole schede che per il frontespizio.
La narrazione di paragrafi o punti elenco invece può essere fatta solo per contenuti di tipo ipertestuale.
Attraverso il menu contestuale del contenuto, è possibile infatti associare a paragrafi o punti elenco
contenuti audio, evitando quindi, in caso di errori, di dover registrare l'intera narrazione.
Un’ulteriore differenza tra le due modalità risiede nei tempi di visualizzazione. Nel primo caso tutti i
contenuti appaiono nello stesso istante, nel secondo invece la visualizzazione del paragrafo (o punto
elenco) successivo avviene al termine della narrazione del paragrafo (o punto) precedente. I paragrafi ai
quali non è stata associato alcun frammento audio vengono invece visualizzati istantaneamente.
15Per entrambe le modalità, è data la possibilità di registrare la propria voce o di utilizzare una voce artificiale
alla quale si può chiedere di narrare un testo inserito in un apposito spazio. Il formatore può avvalersi per
esempio della voce italiana “Lucia”, che viene installata in automatico assieme a Rur@Lab.
3.2.4 (Auto)valutazione dell’apprendimento
Rur@Lab mette a disposizione, per la creazione di test di verifica dell’apprendimento, l’oggetto
multimediale Quiz. Si consiglia di utilizzare questa funzionalità al termine della sequenza di schede
dell’unità didattica così da fornire al fruitore della lezione la possibilità di eseguire una veloce verifica
dell’apprendimento (autovalutazione). Il formatore può anche decidere di organizzare una vera e propria
valutazione finale all’interno di una unità didattica separata, ad esempio al completamento di un percorso
formativo. Il test finale può essere preparato utilizzando questo stesso applicativo.
Due sono le tipologie di quiz che possono essere scelte:
- quesiti a “scelta multipla”;
- inserimento di informazioni mancanti nella forma di spazi vuoti che possono essere riempiti o con
l’ausilio di un elenco visibile di risposte corrette (“inserisci parole”) o senza alcuna indicazione
(“riempi i vuoti”).
Per tutti i tipi di quiz, le possibili risposte vengono automaticamente rimescolate al caricamento dell’unità
didattica per cui non si ripresentano nello stesso ordine. L’esito del singolo quiz viene immediatamente
presentato a video segnalando l’eventuale punteggio assegnato in caso di risposta esatta e mostrando un
messaggio personalizzabile, sia nel caso di successo che in quello di errore. Nel caso di quesiti a scelta
multipla, la risposta esatta è indicata con il segno mentre quella errata con il segno . Nel caso invece
di quesiti con informazioni mancanti, la risposta esatta è evidenziata in verde mentre quella sbagliata viene
sostituita con quella corretta ed evidenziata in rosso. Questo permette al discente di rivedere subito i test
eseguiti e di individuare i propri errori.
È possibile inserire un solo quiz per scheda per cui è necessario inserire tante schede quanti sono i quesiti
che si vogliono proporre. I risultati aggregati di tutti i quiz (numero domande, domande corrette, punteggio
acquisito su punteggio totale, eventuale superamento del test) vengono riepilogati in un’unica scheda che
viene aggiunta in automatico a conclusione dell’unità didattica. In questa scheda, è possibile anche
mostrare a schermo un messaggio conclusivo in relazione al punteggio acquisito o al numero di risposte
esatte. Il contenuto del messaggio può essere personalizzato dal menu Strumenti>Opzioni.
Nelle opzioni relative ai quiz è anche possibile specificare se mostrare i risultati finali, se visualizzare i
messaggi intermedi e quelli a conclusione dei quiz, se impiegare un timer, specificando la durata massima
del test (espressa in minuti), se salvare i risultati nel computer locale dell’utente al completamento del test,
se chiedere all’utente di inviare i risultati ad un dato indirizzo email e se verificare il superamento del test,
fissando una soglia in termini di quesiti risposti correttamente o di punteggio acquisito. In aggiunta, è
possibile esplicitare i messaggi corrispondenti in caso di successo o mancato superamento del test.
Nell’ipotesi di salvataggio dei risultati, l’utente sarà tenuto a fornire nome e cognome. A tal fine verrà
creata una scheda precedente ai quiz (“Quiz Info”) contenente il modulo per l’inserimento dei dati. Questo
fa sì che i risultati siano univocamente associabili. I dati che vengono salvati in forma codificata sono: codice
identificativo del test, titoli della unità didattica, del modulo e del relativo corso, nome e cognome
16dell’utente, data di svolgimento dei quiz, numero di quesiti, numero di risposte esatte, eventuale tempo a
disposizione, minuti impiegati per completare i quiz, marcatore che identifica un test finale, criterio
impiegato per la valutazione dei risultati (punteggio o quesiti), soglia fissata per il superamento del test,
punteggio complessivamente conseguito, punteggio potenzialmente raggiungibile e, per ogni quiz, titolo
del quesito, marcatore per identificare se la risposta fornita è corretta e punteggio ottenuto.
I risultati dei test vengono salvati su disco e possono essere visualizzati o aprendo singolarmente il file con
estensione “rlbq” (doppio click) o utilizzando il comando Strumenti>Quiz>Importa risultati. Il comando
permette di caricare tutti i quiz presenti in una data cartella del computer e visualizzarne i risultati (tabelle
e grafici) in formato HTML. Al termine del caricamento, la pagina risultante verrà aperta automaticamente
nel browser predefinito, permettendo al docente di analizzare i risultati e, volendo, di copiarli ed incollarli
all’interno di strumenti più avanzati per successive elaborazioni. La produzione e la raccolta dei risultati può
essere molto utile ai fini della valutazione nell’ambito di un corso svolto da più utenti. Considerando poi che
i risultati salvati nel computer locale sono univocamente associabili e vengono salvati una sola volta al
completamento del test (a condizione che si utilizzi lo stesso browser), lo strumento può essere utilizzato
anche in laboratori informatici a cui accedono diversi utenti.
Nel caso in cui si fissi una durata massima per rispondere ai quiz, l’utente non potrà svolgere il test senza
prima aver avviato il timer che appare nella scheda creata in automatico e che precede i quiz. Questa
funzione è utile sia per l’utente per conoscere il tempo rimanente e impiegato nel rispondere alle domande
sia per il docente all’interno di un corso in cui sia previsto un test finale.
Ulteriori funzioni che possono tornare utili ai fini di una valutazione finale sono la possibilità di non
mostrare i risultati finali, i messaggi intermedi e quelli conclusivi e la definizione dei criteri di verifica del
superamento del test.
Per agevolare il formatore nel processo di creazione e gestione dei test, il programma offre la possibilità di
importare ed esportare tutti i quiz da e verso file di testo utilizzando il formato riportato nel seguente
riquadro:
TIPO: Specificare MULTIPLA o PAROLE o VUOTI a seconda del tipo di quiz
DOMANDA: Testo della domanda
1. Testo della risposta
2. Testo della risposta
…
RISPOSTA: numero della risposta esatta, es. 1
PUNTEGGIO: punteggio assegnato alla risposta esatta che può essere maggiore o uguale a 0, es. 10
CORRETTO: messaggio nel caso di riposta esatta, es. Corretto!
SBAGLIATO: messaggio nel caso di risposta errata, es. Sbagliato!
* I caratteri evidenziati in grassetto sono campi non modificabili che devono essere sempre presenti per una corretta importazione/esportazione. Lo
spazio vuoto tra il campo (es. “TIPO:”) e l’informazione successiva non è obbligatorio. Le possibili risposte possono essere elencate utilizzando un
carattere (o una stringa di caratteri) di propria scelta che può seguire o meno un dato ordine (es. 1,2,3, ecc. o A,B,C, ecc. o anche
QUEST,QUEST,QUEST, ecc.). È tuttavia richiesto che il carattere alfanumerico (o la stringa) sia seguito da un punto.
La procedura di importazione crea tante schede quanti sono i quiz importati. L’importazione e
l’esportazione dei quiz possono essere eseguite accedendo al menu Strumenti>Quiz>Importa e
Strumenti>Quiz>Esporta.
Per maggiori indicazioni sulla progettazione dei test si veda il paragrafo 2.4.
173.2.5 La produzione e la diffusione dell’unità didattica
Una volta completata l’unità didattica, è possibile procedere alla sua pubblicazione avviando il comando
Pubblica dal menu File (o premendo F11). L’unità didattica viene in tal modo convertita in formato HTML5
che rappresenta il nuovo standard per la creazione e la visualizzazione delle pagine per il web.
Dopo aver selezionato il comando di pubblicazione, l'utente deve scegliere la cartella di destinazione che
conterrà tutti i file necessari per la visualizzazione della unità didattica. L'utente può inoltre chiedere
(spuntando le relative opzioni) di aprire, con il browser predefinito, l’unità didattica al termine della
compilazione, visualizzare la cartella che contiene i file e creare una versione compressa (zippata). L’unità
può essere visualizzata anche manualmente aprendo il file "index.html" contenuto nella cartella della
pubblicazione. Per la visualizzazione, è necessario disporre di un browser5 in grado di interpretare il
linguaggio HTML5 ed eseguire codice in Javascript.
L’opzione di compressione è utile nel caso si intenda disseminare l’unità didattica, in quanto il file
compresso può essere più facilmente trasferito su un supporto (es. chiavetta Usb) o trasmesso via e-mail
(compatibilmente alle sue dimensioni). Per visualizzare l’unità didattica compressa, occorre prima
decomprimere l’archivio in una cartella e poi aprire il file "index.html". I sistemi Windows più recenti
dispongono già di funzioni di decompressione ed estrazione. In mancanza, è possibile utilizzare appositi
programmi scaricabili gratuitamente da Internet (es. 7zip). In generale, per limitare le dimensioni finali
dell'unità didattica e facilitarne la disseminazione, si consiglia di non allegare video e documenti che siano
già disponibili online, ma eventualmente inserire i collegamenti ipertestuali nelle schede. Altro consiglio per
limitare le dimensioni del file risultante, è quello di inserire oggetti (audio, video, immagini) che utilizzano
formati compressi6, convertendo eventualmente i file originali.
Una volta aperta l’unità didattica nel browser, per navigare tra le pagine si possono utilizzare i tasti freccia
(← o →) o cliccare sulle frecce che appaiono in basso a destra. In alternativa è possibile selezionare le
pagine di interesse all'interno dell'indice della unità, visualizzabile cliccando l'icona in basso a sinistra. Nel
caso di pagine contenenti file audio, la transizione tra pagine o tra paragrafi o punti elenco avviene in
automatico al termine della narrazione. I file audio possono essere comunque interrotti, arrestando in tal
modo la transizione automatica, e ripresi in ogni momento.
Per facilitare la fruizione dell’unità didattica, in Opzioni>Pubblicazione è possibile richiedere di inserire
nella pagina introduttiva, al momento della pubblicazione, un testo informativo dove eventualmente
specificare alcuni comandi utili ed una pagina html di aiuto con elencati i vari comandi e le funzioni
corrispondenti (Tabella 3).
5
Le versioni aggiornate dei browser più diffusi sono in grado di mostrare questi contenuti.
6
I formati consigliati sono: MP3 56kbps mono, per l’audio, JPG 100 dpi per le foto, PNG 256 colori per le immagini, MP4 H264 HD
1mbps per i video.
18Tab. 3 – Tasti funzione per la gestione dell’unità didattica sul web
Tasto Funzione
HOME Inizio unità didattica
FINE Fine unità didattica
→ / BARRA / INVIO / PGGiù Avanti di una pagina
← / PGSU Indietro di una pagina
ESC Visualizzazione delle miniature dell’unità didattica
F L’unità didattica viene mostrata a schermo intero
P L’unità didattica viene messa in pausa e lo schermo oscurato
L’unità didattica può essere convertita in una versione stampabile in PDF aggiungendo al link dell’unità
didattica il comando ?print-pdf (es. trasformando un ipotetico link “http://…/index.html” in
“http://…/index.html?print-pdf”) e ricaricando la pagina. Per facilitare questa operazione, nella pagina di
aiuto viene riportato il link alla versione stampabile.
Per salvare la versione PDF, utilizzando il browser Chrome, occorre cliccare il tasto destro del mouse in un
punto qualsiasi della pagina html in versione stampabile e selezionare “Stampa…”. Successivamente, se la
destinazione è già impostata su “Salva come PDF”, occorre cliccare su “Salva” e scegliere il nome e la
cartella di destinazione.
3.2.6 Il repertorio pubblico delle unità didattiche
L’applicazione Rur@Lab può essere utilizzata gratuitamente per produrre unità didattiche multimediali.
Accettando la licenza d’uso, il formatore che ha creato la lezione può diffonderla nelle modalità che ritiene
più opportune7, tuttavia, si impegna a mantenere visibili i riferimenti (Credits) inseriti automaticamente. Se
desidera diffonderla attraverso il laboratorio didattico può inviare alla RRN8 il file progetto con estensione
“.rlb” prodotto dall’applicazione Rur@Lab. La lezione verrà verificata9 ed inserita in un repertorio pubblico
di unità didattiche, consultabile attraverso chiavi di ricerca e indici tematici.
3.2.7 Integrazione con piattaforme e-learning
Un vantaggio derivante dall’uso dell’applicazione è la creazione di materiale usufruibile direttamente nel
browser. Il materiale è rappresentato da un indice in html e una o più cartelle contenenti materiale
ausiliario. Questo fa sì che lo strumento possa essere efficacemente impiegato per realizzare lezioni ed
unità didattiche alla base di piattaforme e-learning per la gestione di interi corsi (es. Moodle).
Le moderne piattaforme offrono già strumenti di valutazione dell’apprendimento per verificare il
completamento del corso e il raggiungimento di determinati obiettivi. Per questo, la funzione specifica di
Rur@Lab che permette la gestione dei quiz può anche essere trascurata demandando la fase di valutazione
al motore della piattaforma, a meno che non si voglia comunque testare il grado di comprensione anche
dall’interno dell’unità didattica prima di sottoporre il discente al vero e proprio test previsto dalla
piattaforma.
7
Escludendo le finalità commerciali come indicato nella licenza d’uso.
8
Contattando l’indirizzo ruralab@inovarurale.it, riceverà indicazioni sulle modalità di trasmissione del file.
9
Un comitato di redazione vaglierà l’adeguatezza dei contenuti prima della pubblicazione. La titolarità del lavoro resta dell’autore
che ha realizzato la lezione multimediale, i cui riferimenti saranno indicati in fondo alla stessa.
19Puoi anche leggere