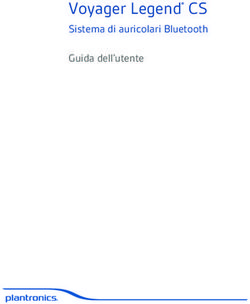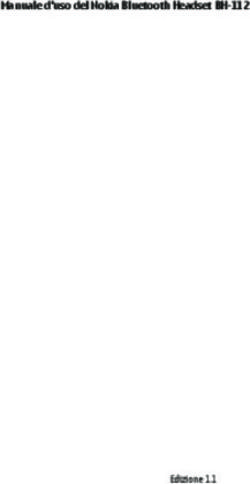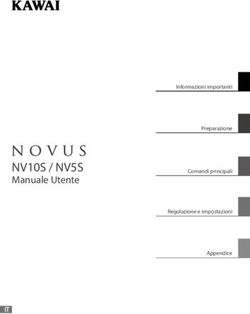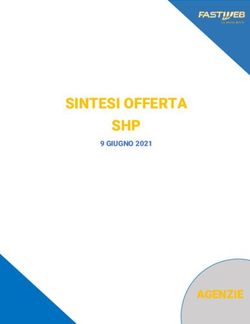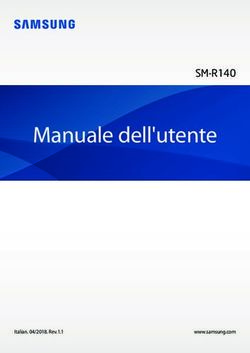Voyager serie 4200 UC - Guida dell'utente - Plantronics
←
→
Trascrizione del contenuto della pagina
Se il tuo browser non visualizza correttamente la pagina, ti preghiamo di leggere il contenuto della pagina quaggiù
Voyager serie 4200 UC Guida dell'utente
Sommario
Panoramica dell'auricolare 3
Sicurezza 3
Adattatore USB Bluetooth 4
Connessione e associazione 5
Collegamento al PC 5
Configurazione dell'adattatore USB 5
Associazione a un dispositivo mobile 5
Riassociazione dell'adattatore USB 6
Regolazione e ricarica 7
Posizionamento sull'orecchio destro o sinistro 7
Ricarica 7
Verifica dello stato della batteria del dispositivo 7
Caricamento del software 9
Operazioni preliminari 10
Accensione/spegnimento 10
Regolare il volume 10
Esecuzione/ricezione/termine di chiamate 10
Riproduzione o pausa dell'audio 11
Selezione delle tracce 11
Avanti veloce/Indietro 11
Assistente vocale 11
Abilitazione e utilizzo di Amazon Alexa 11
Ulteriori caratteristiche: 12
Selezione di una lingua 12
Modalità DeepSleep 12
Indicatore luminoso online 12
Aggiornare il firmware 13
Ripristino dell'auricolare 13
Supporto 14
2Panoramica dell'auricolare
Siri
Google Assistant™
1x :02
Amazon
Alexa* 1x 2x 3x
LED
Esclusione/riattivazione microfono
Alexa Assistente vocale (*app richiesta)
Alimentazione
Associazione Bluetooth®
Ricarica
Volume
Chiamata
Siri®, Google Assistente vocale predefinito: Siri®, Assistente Google™, Cortana
Assistant™
Riproduci/pausa**
Brano successivo**
Brano precedente**
NOTA **La funzionalità può variare in base all'applicazione. Potrebbe non funzionare con le app
basate sul Web.
Sicurezza Prima di utilizzare l'auricolare, consultare il documento "Tutela della sicurezza" per importanti
indicazioni relative alla sicurezza, alla ricarica, alla batteria e alle norme vigenti.
3Adattatore USB Bluetooth
LED USB Significato
Lampeggia in rosso e blu Associazione
Blu fissa Associazione riuscita; dispositivo connesso
Lampeggia in blu Chiamata in corso
Rosso fisso Esclusione del microfono
Luce viola lampeggia Riproduzione di musica/contenuti multimediali in streaming dal computer
NOTA Il design dell'adattatore può variare
4Connessione e associazione
Collegamento al PC L'adattatore USB Bluetooth fornito è già associato all'auricolare.
1 Accendere l'auricolare e inserire l'adattatore USB Bluetooth nel computer portatile o nel PC.
2 Il LED dell'adattatore USB inizia a lampeggiare in blu e poi diventa blu fisso a indicare che
l'auricolare è collegato all'adattatore USB. Se l'auricolare è indossato, verrà emesso l'avviso vocale
"PC connected" (PC collegato) per indicare che è stato stabilito il collegamento. Durante una
chiamata, il LED dell'adattatore USB lampeggia in blu. Quando non ci sono chiamate attive, il LED
è blu fisso.
3 OPZIONALE Caricare Plantronics Hub per Windows e Mac visitando il sito Web plantronics.com/
software. Questa operazione consente di personalizzare il funzionamento dell'auricolare tramite
impostazioni e opzioni avanzate.
Configurazione L'adattatore USB Bluetooth ad alta fedeltà in dotazione è pronto per ricevete chiamate. Se si
dell'adattatore USB desidera ascoltare musica, è necessario configurare l'adattatore USB Bluetooth.
Windows
1 Per configurare l'adattatore USB Bluetooth per la riproduzione della musica, accedere a menu
Start > Pannello di controllo > Audio > scheda Riproduzione. Selezionare Plantronics BT600,
impostarlo come dispositivo predefinito e fare clic su OK.
2 Per sospendere la musica quando si effettua o si riceve una chiamata, accedere a menu Start >
Pannello di controllo > Audio > scheda Comunicazioni e selezionare il parametro desiderato.
Mac
1 Per configurare l'adattatore USB Bluetooth accedere a menu Apple > Preferenze di Sistema >
Suono. Nelle schede Input e Output selezionare Plantronics BT600.
Associazione a un 1 Per attivare la modalità di associazione della cuffia/auricolare, far scorrere e tenere premuto
dispositivo mobile l'interruttore di accensione in direzione opposta a quella di spegnimento, finché non viene
emesso l'avviso di associazione e i LED della cuffia lampeggiano in rosso e blu.
2 Attivare la connessione Bluetooth sul telefono e avviare la ricerca di nuovi dispositivi.
• iPhone Impostazioni > Bluetooth > On*
• Android Impostazioni > Bluetooth:On > Ricerca*
NOTA *I menu possono variare a seconda del dispositivo.
3 Selezionare "PLT V4210 Series / PLT V4220 Series".
Se richiesto, immettere quattro zeri (0000) come codice o accettare la connessione.
5Una volta completata l'associazione, si sentirà "pairing successful" (associazione riuscita) e i LED
dell'auricolare smetteranno di lampeggiare.
NOTA L'auricolare può essere associato a un massimo di 8 dispositivi, ma può mantenere solo 2
connessioni simultanee, incluso l'adattatore USB Bluetooth.
Riassociazione Tipicamente, l'adattatore USB è preassociato all'auricolare. Nel caso in cui l'adattatore sia scollegato
dell'adattatore USB o acquistato separatamente, sarà necessario associarlo alla cuffia.
1 Collegare l'adattatore USB Bluetooth ad alta fedeltà al portatile o al computer e attendere che il
computer lo riconosca.
2 Attivare la modalità di associazione dell'auricolare.
3 Attivare la modalità di associazione dell'adattatore USB Bluetooth, tenendo premuto il pulsante di
associazione nascosto con una penna o una graffetta, finché l'adattatore USB Bluetooth non
lampeggia in rosso e in blu.
NOTA Il design dell'adattatore può variare
Se l'associazione viene completata, viene emesso l'avviso "pairing successful" (associazione
riuscita) e "PC connected" (PC collegato) e il LED dell'adattatore USB Bluetooth emette una luce
fissa blu.
6Regolazione e ricarica
Posizionamento Per posizionare il microfono sul lato destro o sinistro, ruotare verso l'alto il microfono pieghevole.
sull'orecchio destro o Piegare delicatamente l'asta portamicrofono in modo che sia a circa due dita di distanza
sinistro dall'angolo della bocca.
IMPORTANTE Per un miglior suono stereo, indossarla con il microfono a destra.
Ricarica Per la ricarica completa dei dispositivi, sono richiesti 90 minuti. L'indicatore luminoso si spegnerà
a ricarica completata.
R
Verifica dello stato della Esistono 3 modi per verificare lo stato della batteria del dispositivo. Scegliere se:
batteria del dispositivo • Plantronics Hub per iOS e Android: controllare la schermata principale
• Plantronics Hub per Windows e Mac: in Plantronics Hub, fare clic sull'icona della cuffia nella barra
delle applicazioni o nella barra del menu per visualizzare lo stato della batteria
• Far scorrere e rilasciare l'interruttore di accensione in direzione opposta a quella di spegnimento.
Ascoltare gli avvisi vocali o osservare i LED della cuffia.
R
Comportamento del LED dell'auricolare durante la carica
Disat Carica completata
tivato
Batteria carica
Batteria a metà carica
Batteria scarica
Batteria quasi completamente scarica
7SUGGERIMENTO Per ripristinare la precisione degli avvisi per l'autonomia di conversazione, far
scaricare la batteria della cuffia/auricolare, quindi ricaricarla completamente.
8Caricamento del software
Plantronics Hub è uno strumento per i dispositivi audio dal valore inestimabile.
NOTA Alcuni softphone richiedono l'installazione di Plantronics Hub per Windows e Mac per
abilitare la funzionalità di controllo della cuffia/auricolare (risposta/chiusura delle chiamate ed
esclusione del microfono).
• Scaricare Plantronics Hub per Windows/Mac visitando plantronics.com/software.
• Scaricare Plantronics Hub per iOS/Android visitando plantronics.com/software, App Store o
Google Play.
Plantronics Hub iOS e Android Windows e Mac
Controllo chiamate per softphone disponibile per alcuni X
softphone
Modifica della lingua della cuffia/ X X
auricolare
Aggiornare il firmware X X
Attivazione/disattivazione della X X
funzione
Visualizza la guida dell'utente X X
Indicatore batteria X X
Find MyHeadset X
Use Amazon Alexa (requires app) X
9Operazioni preliminari
Siri
Google Assistant™
1x :02
Amazon
Alexa* 1x 2x 3x
Accensione/spegnimento Far scorrere l'interruttore per accendere o spegnere.
Regolare il volume Premi il tasto (+) o (-) per aumentare o diminuire il volume.
Regolazione del volume del microfono della cuffia (softphone)
Effettuare una chiamata di prova dal softphone e regolare il volume dell'apparecchio e del PC.
Esecuzione/ricezione/ Risposta e termine di una chiamata
termine di chiamate Toccare il pulsante di chiamata .
Risposta a una seconda chiamata
Innanzitutto, toccare il pulsante di chiamata per terminare la chiamata in corso, quindi toccare
nuovamente il pulsante di chiamata per rispondere alla nuova chiamata.
Esclusione microfono
Durante una chiamata attiva, toccare il pulsante rosso di esclusione microfono .
Messa in attesa di una chiamata
Toccare due volte il pulsante di chiamata per mettere in attesa una chiamata. Toccare di nuovo il
pulsante di chiamata per rispondere alla chiamata in entrata.
NOTA È possibile mettere in attesa fino a due chiamate.
Passaggio da una chiamata all'altra (Flash)
Toccare due volte il pulsante di chiamata per passare da una chiamata all'altra.
NOTA La funzionalità Flash funziona solo tra chiamate dello stesso tipo. La funzionalità Flash non
funziona per chiamate da cellulare e softphone.
Richiamare l'ultimo numero (smartphone)
Per chiamare l'ultimo numero che è stato composto, toccare due volte il pulsante di chiamata .
Risposta alle chiamate da un secondo dispositivo
Rispondere alle chiamate da due dispositivi (inclusi gli softphone) è facile.
Mentre è in corso una chiamata, il secondo dispositivo associato emette una notifica sonora per la
chiamata in arrivo.
Per rispondere a una seconda chiamata da un altro dispositivo, toccare innanzitutto il pulsante di
chiamata per terminare la chiamata in corso, quindi toccare nuovamente il pulsante di chiamata
10per rispondere alla nuova chiamata. Se si sceglie di non rispondere alla seconda chiamata, questa
viene trasferita alla segreteria.
Riproduzione o pausa Toccare il pulsante di chiamata .
dell'audio
Selezione delle tracce Toccare due volte il tasto di chiamata per passare al brano successivo o tre volte per riprodurre
il brano precedente.
NOTA La funzionalità varia in base all'applicazione. Potrebbe non funzionare con le app basate sul
Web.
Avanti veloce/Indietro Toccare due volte, quindi tenere premuto il pulsante di chiamata per andare avanti veloce.
Toccare tre volte, quindi tenere premuto il pulsante di chiamata per tornare indietro.
NOTA La funzionalità varia in base all'applicazione. Potrebbe non funzionare con le app basate sul
Web.
Assistente vocale Siri, Assistente Google™, Cortana Tenere premuto il pulsante di chiamata per 2 secondi per
attivare l'assistente vocale predefinito del telefono. Attendere la richiesta del telefono per attivare
la selezione vocale, la ricerca e altri controlli vocali dello smartphone.
Abilitazione e utilizzo di Con la funzione Alexa abilitata sul dispositivo audio, è possibile chiedere indicazioni, chiamare gli
Amazon Alexa amici, accedere alle Skill di Alexa e altro ancora.
NOTA Amazon Alexa non è disponibile in tutte le lingue e in tutti i paesi.
1 Abilitazione di Alexa
A Collegare il dispositivo audio al dispositivo mobile
B Aggiornare l'app mobile Plantronics Hub (software), se necessario
C Avviare l'app Plantronics Hub e verificare che il firmware del dispositivo audio sia aggiornato
D Nel menu principale di Plantronics, selezionare Apps (Applicazioni) > Amazon Alexa > Enable
(Abilita)
E Avviare l'app Amazon Alexa e seguire le istruzioni per configurare il dispositivo audio
2 Utilizzo di Alexa
A Per utilizzare Alexa, toccare il pulsante di esclusione microfono e porre una domanda. Viene
emesso un tono quando Alexa è attivata.
R
11Ulteriori caratteristiche:
Selezione di una lingua È possibile modificare in modalità wireless la lingua dell'auricolare utilizzando il software
Plantronics Hub. Scaricare: plantronics.com/software. Scegliere se:
• Con l'auricolare associato allo smartphone, selezionare la lingua dell'auricolare in Plantronics Hub
per iOS/Android
• Con l'auricolare collegato al computer tramite adattatore USB o cavo, selezionare la lingua
dell'auricolare in Plantronics Hub per Windows/Mac*
*Adattatore USB non incluso in tutti i modelli.
Modalità DeepSleep Se le cuffie vengono lasciate accese, ma fuori dal raggio d'azione del telefono o adattatore USB a
cui sono associate, per più di 7 giorni, il dispositivo mantiene la carica della batteria passando in
modalità DeepSleep.
Quando rientra nel raggio d'azione del telefono o adattatore USB, premere il pulsante di controllo
chiamate per uscire dalla modalità DeepSleep.
Indicatore luminoso I LED della cuffia lampeggiano in rosso per informare gli altri che è in corso una chiamata. Gestire
online le impostazioni in Plantronics Hub.
R
12Aggiornare il firmware
Mantenere aggiornato il firmware per migliorare le prestazioni e aggiungere nuove funzioni
all'auricolare.
Plantronics Hub per Windows/Mac o Plantronics Hub per iOS/Android consentono,
rispettivamente, di aggiornare il firmware tramite il computer o il dispositivo mobile. Scaricare
l'applicazione Plantronics Hub alla pagina Scegliere se:
• Plantronics Hub per Windows/Mac: con l'auricolare collegato al computer, controllare
Aggiornamenti per verificare l'aggiornamento firmware disponibile
• Plantronics Hub per iOS/Android: con l'auricolare abbinato allo smartphone, controllare
Impostazioni per verificare l'aggiornamento firmware disponibile
Durante l'aggiornamento del firmware:
• Rimuovere la cuffia dall'orecchio. Non utilizzare l'auricolare o il dispositivo fino al termine
dell'aggiornamento.
• Scollegare l'auricolare da altri dispositivi quali telefoni, tablet e computer
• Non avviare un secondo aggiornamento da un secondo dispositivo
• Non riprodurre contenuti multimediali sullo smartphone
• Non rispondere o effettuare chiamate
NOTA Smartphone: se si riceve un numero elevato di chiamate, e-mail o SMS, provare ad attivare la
funzione Non disturbare dalle impostazioni dello smartphone durante l'aggiornamento.
Ripristino dell'auricolare Se diversi tentativi di aggiornamento del firmware over-the-air non vanno a buon fine, oppure se
l'auricolare non si attiva, procedere come segue:
1 Scaricare installare Plantronics Hub per Windows/Mac alla pagina plantronics.com/software
2 Collegare l'auricolare al computer utilizzando un cavo USB
3 Aprire Plantronics Hub, accedere a Guida > Supporto > Aggiornamento e ripristino firmware e
immettere l'ID prodotto (PID) per completare il ripristino
Individuare l'ID prodotto (PID). Scegliere se:
• Istruzioni per il ripristino dell'auricolare dell'app Plantronics Hub
• Schermata iniziale dell'app Plantronics Hub
13Supporto
ULTERIORI INFORMAZIONI
plantronics.com/support
Plantronics, Inc. Plantronics B.V.
345 Encinal Street Scorpius 171
Santa Cruz, CA 95060 2132 LR Hoofddorp
United States Netherlands
© 2019Plantronics, Inc. Bluetooth è un marchio registrato di Bluetooth SIG, Inc. e il suo uso da parte di Plantronics è concesso su licenza. Apple e Siri sono
marchi di Apple, Inc., registrati negli Stati Uniti e in altri paesi. Tutti gli altri marchi sono di proprietà dei rispettivi proprietari.
Brevetti in attesa di approvazione.
212340-16 (04.19)Puoi anche leggere