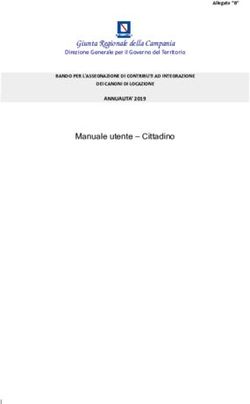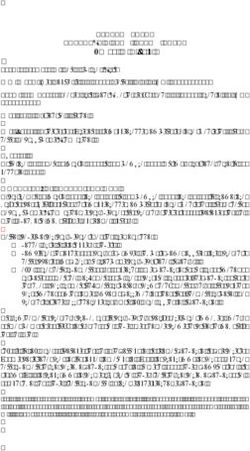Primi passi con Fuss Soledad e OpenOffice.org - a cura di Francesca Scroppo
←
→
Trascrizione del contenuto della pagina
Se il tuo browser non visualizza correttamente la pagina, ti preghiamo di leggere il contenuto della pagina quaggiù
Appena avviato il PC, subito dopo il caricamento del sistema, compare una
mascherina all'inteno della quale bisogna digitare
nello spazio NOME UTENTE: il nome utente assegnatovi
confermare con INVIO
nello spazio PASSWORD: la password assegnatavi
confermare con INVIO.
Dopo qualche istante (dipende dalla velocità del PC) si arriva al DESKTOP
CAMBIARE LA PASSWORD
Come prima cosa procediamo a cambiare la nostra password se è la prima volta
che ci connettiamo alla rete.
Cliccare sul menu APPLICAZIONI (in basso a sinistra del monitor)
FUSS
OPERAZIONI COMUNI
CAMBIA LA TUA PASSWORD
a cura di Francesca ScroppoComparirà una mascherina che vi chiederà di immettere la password corrente
Digitare la password all'interno della mascherina e confermare con OK
Si apre un'altra mascherina che vi chiede di digitare la nuova password e la
verifica. Si tratta di digitare la password due volte.
Confermare con OK.
a cura di Francesca ScroppoOGGETTI SUL DESKTOP
Sul desktop troviamo alcuni oggetti.
L'icona COMPUTER
permette di esplorare le risorse del computer. Vi troveremo quindi l'icona del
floppy, del CDROM, della pennetta USB se inserita ecc.
Per esplorare il contenuto del disco rigido (nel caso di PC singolo) o della nostra
partizione (nel caso di PC in rete) utilizziamo l'icona FILESYSTEM che troviamo
a cura di Francesca Scroppoall'interno di COMPUTER
E' necessario ricordare che tutto quello che si trova in Filesystem è relativo
all'utente che utilizza il PC in quel momento.
Le cartelle all'interno di FILESYSTEM contengono:
BOOT comandi necessari per il bootstrap
BIN comandi necessari per l'avvio del sistema
SBIN comandi utilizzabili solo da ROOT
DEV tutti i file che corrispondono a periferiche
HOME directory e la configurazione standard dell'utente
LIB librerie dinamiche
LOST+FOUND durante il ceck del filesysstem, le directory che non sa dove
mettere vengono inserite in questo punto
MEDIA contiene le icone utili per esplorare floppy, cdrom, usbdisk ecc.
MNT mounth point
ROOT home directory dell'utente root
ETC file di testo e script necessari alla configurazione del sistema
USR contiene tutto quello che non è importante per l'avvio del
sistema
VAR file variabili
a cura di Francesca ScroppoUSARE UN CDROM
Il cdrom viene riconosciuto automaticamente dal sistema non appena inserito nel
lettore.
Per estrarre il cdrom è necessario
● aprire l'icona COMPUTER
● cliccare sul pulsante destro del mouse sull'icona CDROM
● scegliere il comando ESPELLI
USARE UN USBDISK (chiavetta)
La chiavetta USB viene riconosciuta automaticamente dal sistema non appena
inserita
Prima di stacare la chiavetta dal PC ricordarsi di cliccare sul pulsante destro del
mouse sull'icona USBDIK (sul desktop di solito o all'interno di COMPUTER) e
scegliere il comando SMONTA VOLUME
USARE UN FLOPPY DISK
Per poter esplorare il contenuto di un floppy occorre:
● inserire il floppy
● dall'icona del floppy (dentro a COMPUTER) pulsante destro del mouse
● comando MONTA VOLUME
Da Writer o altro programma di OpenOffice.org per aprire un documento
contenuto nel floppy:
● FILE/APRI
● cercare il floppy nella cartella MEDIA
● scegliere Floppy
oppure, dopo averlo montato (pulsante destro e MONTA VOLUME) doppio clic
sull'icona del floppy.
a cura di Francesca ScroppoIcona HOMEUTENTE
Home è il posto dove salviamo i nostri lavori e dove ritroviamo tutte le nostre
cose. La Home di ogni utente si trova sul server (nel caso di PC singoli sul disco
fisso) e non è visibile da nessuno a parte l'utente stesso.
Icona CESTINO
E' il cestino dove finiscono le cose che cancelliamo.
Può essere svuotato attraverso il pulsante SVUOTA CESTINO
a cura di Francesca ScroppoPER CREARE UNA DIRECTORY (CARTELLA)
Per creare una directory
● posizionarsi nel posto in cui si vuole la cartella
● pulsante destro del mouse
● scegliere il comando CREA CARTELLA
La cartella verrà creata e potrete darle un nome direttamente.
E' possibile rinominare la cartella posizionandosi col mouse su di essa,
premendo il tasto destro del mouse e scegliendo il comando RINOMINA.
IL MENU AZIONI
Sulla barra delle applicazioni troviamo il menu AZIONI
a cura di Francesca ScroppoCliccando sulla scritta azioni si aprirà una tendina che ci permetteràdi:
● spegnere, disconnettere, riavviare il PC
● bloccare lo schermo (per poter tornare al lavoro sarà richisto di digitare la
password)
● catturare la schermata corrente che potrà essere salvata come immagine e
utilizzata all'interno di documenti
● raggiungere i documenti recenti
● cercare file
● eseguire applicazioni
Cliccando sulla freccina vicina alla scritta AZIONI si aprirà un altro menu con
comandi vari di varia utilità.
IL MENU APPLICAZIONI
Cliccando sul pulsante APPLICAZIONI si origina una tendina contenente i vari
comandi che ci permettono di utilizzare il nostro PC.
Vediamone alcuni esempi:
MENU ACCESSORI
contiene la clacolatrice, un editore di testo, un dizionario on line ecc.
a cura di Francesca ScroppoMENU INTERNET
Contiene tra le altre cose il Browser per navigare MOZILLA FIREFOX
MENU PREFERENZE DEL DESKTOP
Contiene alcuni comandi che ci permettono di modificare l'aspetto del desktop
a cura di Francesca ScroppoMENU UFFICIO
Contiene tutti i programmi per scrivere (Writer), gestire tabelle e grafici (Calc),
gestire presentazioni (Impress), un programma per la matematica (Math) e il
programma per leggere la posta (Evolution).
a cura di Francesca ScroppoSCRIVERE UN TESTO: OpenOffice.org WRITER
Il softwareper scrivere testi è WRITER.
Lo si può lanciare da APPLICAZIONI
UFFICIO
OPENOFFICE:ORG WRITER
La schermata è molto simile a quella di altri programmi per la scrittura
Come noterete, moltisimi dei pulsanti sulla barra di formattazione e sulla barra
verticale hanno sull'angolo in alto a destra una freccina verde
Cliccandoci sopra con il pulsante sinistro del mouse per un pao di secondi si ha
accesso alle scelte. (ad esempio la tavolozza di colori)
a cura di Francesca ScroppoPer abilitare e disabilitare il segno di paragrafo utilizzare il pulsante della barra
verticale.
PER SELEZIONARE
● una parola DOPPIO CLIC sulla parola
● una riga TRIPLO clic su una parola della riga
● un paragrafo: selezione attraverso il trascinamento
oppure
CLIC all'inizio del paragrafo e SHIFT CLIC alla fine del
paragrafo
I file scritti con Writer sono salvati con estensione .SXW e solo file “cugini” del
formato HTLM. Significa che in questi file, il contenuto è separato dagli stili!
PER SALVARE UN FILE
Usare il comando FILE
SALVA CON NOME (se il file è nuovo)
oppure SALVA se il file già esiste e avete apportato modifiche.
a cura di Francesca ScroppoLa finestra di SALVA CON NOME si presenta in questo modo:
a cura di Francesca ScroppoRicordarsi di fare attenzione SEMPRE a dove si salva
In questa zona vedete la posizione che avrà il file dopo averlo salvato:
Per cambiare la posizione di destinazione occorre usare il pulsante in alto a
destra
RICORDARE:
/home/nomeutente
salva il file nella cartella HOME che trovate anche sul desktop
/
vi permette di salvare in una delle cartelle che vedete dal filesystem.
Ad esempio, se volete salvare sul floppy disk o sulla penna USB dovrete salvare in
/media/floppy, oppure
/media/usbdisk
ricordarsi di digitare un nome per il file e poi cliccare su SALVA.
a cura di Francesca ScroppoPER MODIFICARE I MARGINI
Usare il comando
FORMATO/PAGINA
Nella scheda pagina troveremo tutte le informazioni necessarie per poter
modificare margini, orientamento, sfondo, bordo, piè di pagina ecc.
PER L'ANTEPRIMA DI STAMPA
Usare il comando FILE/ANTEPRIMA DI STAMPA
Se si vuole PERSONALIZZARE LA BARRA DELLE FUNZIONI (portare fuori
l'icona dell'anteprima ad es.) usare il comando
STRUMENTI/CONFIGURA/BARRE DEI SIMBOLI
clicare su MODIFICA
scegliere tra i pulsanti disponibili a sinistra e cliccare su AGGIUNGI
finita la personalizzazione cliccare su APPLICA e OK
a cura di Francesca ScroppoSALVARE IN FORMATO PDF
Attraverso l'apposita icona sulla barra elle funzioni si possono esportare file
direttamente in formato PDF
TAGLIA/COPIA/INCOLLA
Il funzionamento è rimasto invariato.
Attenzione però, i dati vengono copiati senza mantenere la formattazione.
INSERIRE COLLEGAMENTI IPERTESTUALI
Usare l'icona DIAOLOGO HYPERLINK
PER INSERIRE CLIPART
collegarsi al sito WWW.OPENCLIPART.ORG
Vi si trova una bella raccolta libera di clipart per linux.
PER CREARE ELENCHI PUNTATI, NUMERATI, ALFABETICI
usare il comando FORMATO/ELENCHI PUNTATI E NUMERATI
IL MENU FORMATO
FORMATO/CARATTERE per tutte le specifiche dei caratteri, compresa la
rotazione del testo
FORMATO/PARAGRAFO
per rientri, interlinea, allineamenti, tabulazioni, capolettera, numerazione e
interruzioni di pagina
a cura di Francesca ScroppoRIENTRO PRIMA RIGA:
o con il tasto TAB dalla tastiera o con il comando FORMATO/PARAGRAFO:
assegnare un valore a “predede il testo” e un valore negativo () a “prima riga”
TESTO IN COLONNE
Non è necessario inserire interruzione di sezione. E' sufficiente selezionare il testo
e assegnare il numero di colonne. La formattazione assegnata riguarderà solo il
testo selezionato e verranno inserite in automatico le sezioni.
INSERIRE TABELLE
Usare il comando INSERISCI/TABELLA
Nella barra di formattazione appariranno una serie di pulsanti per la gestione
della tabella. Con la freccia in fondo a destra della barra si potranno vedere anche
i pulsanti di formattazione alternati a quelli per la gestione della tabella.
WORDART
Non esiste una raccolta. Il testo Wordart deve essere costruito
Usare il comando FILE/NUOVO/DISEGNO
Arriverete a questa schermata:
Da questa schermata usare il comando FORMATO/FONTWORK
a cura di Francesca ScroppoFOGLIO ELETTRONICO: OpenOffice.CALC
Il software per gestire tabelle e grafici è CALC.
Lo si può lanciare da APPLICAZIONI
UFFICIO
OPENOFFICE.ORG CALC
Funziona esattamente come Excel, le formule e molte delle funzioni sono uguali
nella sintassi e nel funzionamento.
Ci sono piccole differenze:
Un foglio di CALC si chiama Tabella ed è composto da 32.000 righe e 256
colonne.
I grafici si chiamano DIAGRAMMA.
PER VISUALIZZARE LE FORMULE SU MONITOR:
● STRUMENTI/OPZIONI/Foglio Elettronico/Vista
● attivare il segno di spunta sulla voce FORMULA
PER ABILITARE LE INTESTAZIONI DI RIGA e COLONNA e LA STAMPA
FORMULE
● FORMATO/PAGINA
● Nella scheda TABELLA attivare il segno di spunta su INTESTAZIONI DI RIGA E
COLONNA e su FORMULA
a cura di Francesca ScroppoPER NAVIGARE IN INTERNET
Utilizzare il Browser MOZILLA FIREFOX
Lo si trova all'interno di APPLICAZIONI
INTERNET
La pagina iniziale si presenterà così:
Digitare l'indirizzo web desiderato nella barra dell'indirizzo e cliccare su VAI
Per la ricerca per argomento, digitare l'argomento nella casellina a destra.
Cliccando sull'iconetta si può scegliere il motore di ricerca che si preferisce.
PER DEFINIRE LA HOMEPAGE
Se non viene definita una homepage, all'avvio di Firefox la schermata si
presenterà bianca e visualizzerà solo la barra dei menu e la barra di navigazione.
Per definire la pagina iniziale usare il comando MODIFICA/PREFERENZE
a cura di Francesca ScroppoUna volta abilitato il comando, comparirà una finestra con alcuni pulsanti nella
barra verticale. Ognuno di essi origina una finestra di dialogo.
Scheda GENERALE
Serve per inserire:
● PAGINA INIZIALE la pagina iniziale inserendo l'URL (www.nomesito.it)
● CARATTERI E COLORI cambiare colori, caratteri, dimensione, colore link
● LINGUE comunicare al server remoto in che lingua si vuole
visualizzare le pagine richieste. L'ordine di elenco
definisce il predefinito (la prima è la lingua
predefinita)
● CONNESSIONE per impostare il proxy o la connessione remota.
a cura di Francesca ScroppoScheda PRIVACY
serve per:
● CRONOLOGIA svuotare la cronologia dalle righe di indirizzo
● INFO SALVATE NEI MODULI eliminare i form che restano in memoria (ad
esempio il numero della carta di credito)
● PASSWORD SALVATE le password salvate per errore o per non
doverle ridigitare
● CRONOLOGIA DOWNLOAD tiene im memoria la cronologia dei file
download
● COOKIE importanti per la privacy. Sono quelli che
consentono di salvare ad esempio i dati di
login
a cura di Francesca ScroppoScheda PROPRIETA' WEB
Serve per:
● BLOCCA FINESTRE POPUP permette di bloccare la visualizzazione di
pubblicità nelle pagine caricate
● PERMETTI AI SITI DI INSTALLARE SOFTWARE è possibile indicare un
elenco di siti ai quali è permesso installare software sul nostro PC
● CARICA IMMAGINI è possibile bloccare o permettere a siti di cui
si deve specificare l'indirizzo di scaricare
immagini
● ABILITA JAVA e JAVA SCRIPT
a cura di Francesca ScroppoScheda DOWNLOAD
Serve a decidere la destinazione dei file di download e la relativa gestione.
Di default questi file vengono messi sul desktop.
a cura di Francesca ScroppoPuoi anche leggere