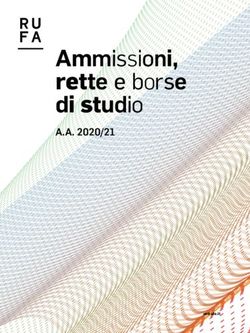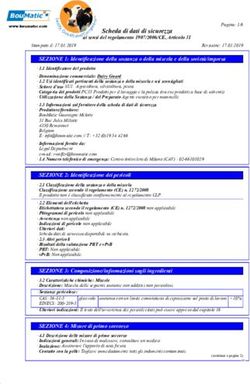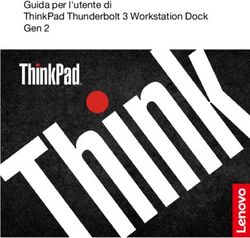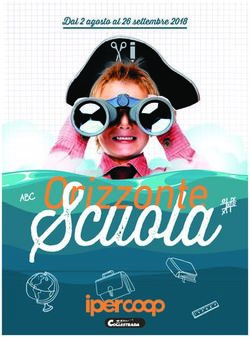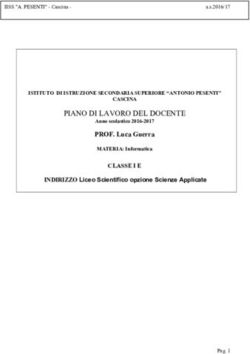ISTRUZIONI PER L'USO - Comune Udine
←
→
Trascrizione del contenuto della pagina
Se il tuo browser non visualizza correttamente la pagina, ti preghiamo di leggere il contenuto della pagina quaggiù
ISTRUZIONI PER L’USO
LOGIN
Per utilizzare il programma ci si deve loggare attraverso questa videata:
Ovviamente nel caso di smarrimento della password è sufficiente utilizzare la funzione
di recupero della password che verrà inoltrata all’indirizzo mail comunicato dal
candidato nella fase di registrazione.
Se non si è ancora registrati si accede alla pagina di registrazione.
1REGISTRAZIONE
La registrazione consiste nel compilare la pagina con i dati anagrafici dell’utente che
utilizzerà il programma dove il cognome ed il nome sono quelli del candidato che si
inscriverà ai concorsi.
Fare attenzione a: scrivere correttamente l’indirizzo mail e a non inserire una pec
altrimenti non si ricevono le credenziali di accesso.
A seguito di questa operazione comparirà il messaggio:
ed il sistema invia una mail con le credenziali provvisorie per accedere all’area privata,
riservata all’iscrizione dei concorsi.
Cliccando su AREA PRIVATA ci si riposiziona sulla pagina iniziale di Login e si
inseriscono le credenziali ricevute.
Al primo accesso il sistema chiede la personalizzazione della password:
2si inserisce quella ricevuta via mail nella casella “Vecchia password”, la vostra
password personalizzata in “Nuova password” e la riscrivete in “Conferma password”
(per accertarsi che sia stata scritta correttamente), quindi cliccate il bottone Salva.
3MENÙ PRINCIPALE
Una volta fatto il Login compare il seguente menù:
dove cliccando su:
- si accede all’elenco dei concorsi cui è possibile iscriversi
- si accede alla pagina per inserire i principali dati anagrafici che
verranno così riproposti ogniqualvolta il candidato presenta domanda senza
bisogno di riscriverli
- si accede alle richieste di supporto nella compilazione della
domanda
- serve per uscire dal programma
- serve per controllare l’orario del server in modo da sapere quanto
tempo si ha a disposizione prima della scadenza del concorso, che bloccherà
l’iscrizione.
4UTENTE
Si consiglia per prima cosa di compilare la pagina relativa ai dati dell’utente –
candidato:
ed alla fine cliccare Salva, al momento dell’inserimento della domanda, questi dati
verranno riproposti senza bisogno di scriverli nuovamente.
Cliccando sulla funzione CAMBIO PASSWORD è possibile modificare la propria
password in qualsiasi momento.
5ASSISTENZA
Per qualsiasi dubbio è possibile richiedere assistenza utilizzando questa pagina oppure
utilizzando la funzione RICHIEDI ASSISTENZA presente nelle prime pagine di Login e
Registrazione utente:
Compare l’elenco delle richieste già fatte in precedenza.
Cliccando Nuovo è possibile fare una nuova richiesta, si deve scegliere l’argomento
relativo all’assistenza e scrivere nella casella di testo il dubbio/problema.
Il candidato riceverà una mail con un link, cliccando su esso avrà accesso alla risposa
assegnata:
E’ sempre possibile visionare le richieste di assistenza fatte e lo storico delle
domande/risposte date/ricevute.
6CONCORSI
Cliccando su compare l’elenco dei concorsi a cui ci si può iscrivere, con
l’indicazione della data di scadenza e l’eventuale bando scaricabile .
Cliccando su è possibile entrare nel dettaglio del concorso e procedere
all’iscrizione.
Nella pagina che compare, a sinistra, c’è il menù di navigazione
che riporta
1) l’elenco degli step (ad esempio )
2) il simbolo indica che la voce di menù non è ancora stata completata
3) il simbolo indica che la voce di menù è stata completata
4) la voce selezionata viene evidenziata in verde (ad esempio )
5) il numero a destra della voce indica il numero di dati inseriti (ad esempio )
Il primo passaggio obbligato è dalla voce in cui compaiono i dati inseriti nella
precedente pagina e qui si completano/correggono/confermano.
Cliccare, per prima cosa, il bottone Compila e completare/salvare le informazioni che
vengono riportate.
A questo punto si attivano anche le voci successive del menù a sinistra e si può
procedere con la compilazione.
7Rimane evidente cosa si sta caricando perché la sezione viene evidenziata in verde nel
menù a sinistra.
In alcuni casi è previsto di fare l’upload di uno specifico documento necessario per la
verifica del requisito dichiarato. Per problemi relativi all’upload dei documenti vedere
l’ultima parte del manuale dedicata a queste problematiche.
Se ci dovessero essere errori di compilazione, al momento del salvataggio, il
programma segnala l’anomalia, in fondo alla pagina, scritta in rosso.
E’ possibile proseguire nella compilazione della domanda in ordine sparso ed in
momenti successivi, ricollegandosi al link e rifacendo il login.
Le voci di menù riservate al caricamento del curriculum del candidato sono strutturate
nel seguente modo:
1) una prima parte riservata alla spiegazione della pagina e di cosa va caricato
all’interno di essa,
2) una seconda sezione riservata al caricamento dei dati;
3) una terza sezione riservata allo stato della compilazione
Se il candidato non ha nessun titolo di questo tipo può passare direttamente alla
sezione 3 e spuntare sul messaggio “Non posseggo titoli di questo tipo”, se invece ha
dati da inserire clicca il bottone Inserisci nuovo titolo e si apre la specifica finestra
di caricamento:
Si procede pertanto al caricamento dei dati richiesti ed alla fine si clicca Salva. Se il
programma rileva qualche errore lo segnala immediatamente riportando la specifica in
fondo alla pagina scritta in rosso.
8In alcuni casi è previsto di fare l’upload di uno specifico documento necessario per la
valutazione del titolo inserito. Per problemi relativi all’upload dei documenti vedere
l’ultima parte del manuale dedicata a queste problematiche.
Rientrando successivamente all’inserimento di un titolo nella medesima sezione verrà
visualizzato anche l’elenco di quanto è stato caricato finora:
Al termine dell’inserimento cambia il messaggio dello stato di compilazione: il
candidato deve dichiarare, prima dell’invio della domanda, di avere completato
l’inserimento, apponendo il relativo spunto e salvando.
Terminata la compilazione della domanda si deve cliccare per
confermare quanto inserito ed inviare definitivamente la domanda.
Compare una pagina con le dichiarazioni finali:
che vanno spuntate quindi si clicca Conferma l’iscrizione.
Nel caso in cui ci fossero delle omissioni nel momento in cui si clicca
compare la segnalazione di quanto va completato, del tipo:
Si deve pertanto entrare nelle voci di menù indicate e completare (generalmente si
tratta dello spunto nella sezione Stato di compilazione).
Se il caricamento è corretto, compare la seguente pagina:
9Il primo passaggio quindi consiste nel cliccare su e procedere con tutti
i passaggi. Si raccomanda di digitalizzatre l’intera domanda pdf (tutte le pagine di cui
è composta) e NON solo l’ultima con la firma (pena l’esclusione).
Dopo avere fatto l’upload della domanda firmata, la pagina si modifica come di seguito
riportato:
Una volta cliccato compare il messaggio:
ed il candidato riceverà una mail di conferma iscrizione con allegato il pdf della
domanda compilata on line e firmata ed eventuali istruzioni aggiuntive meglio
dettagliate nel bando.
Al prossimo accesso la pagina con l’elenco dei concorsi riporterà le seguenti icone:
Innanzi tutto sotto domanda permette di vedere il pdf della domanda con i dati
inseriti; se lo visualizzo prima della conferma ed invio della domanda avrà la scritta
FAC-SIMILE nello sfondo, altrimenti no.
L’icona consente di entrare nel dettaglio della domanda inserita senza però
possibilità di modifica integrazione.
Nel caso di inserimenti errati, è possibile annullare la domanda presentata, cliccando
sull’icona sotto Annulla.
10Cliccando su compare il seguente messaggio:
Se si dà conferma la domanda precedentemente inviata non è più valida, sparisce e
ricompare . Il candidato può pertanto rientrare nella domanda e apportare le
dovute modifiche/interazioni.
Si precisa che l’operazione di annullamento NON cancella i dati da inseriti, ma
consente di correggerli/integrarli.
Attenzione, la domanda precedentemente inviata non è più valida, si deve pertanto
ritornare su e rifare l’ultimo passaggio.
11ISTRUZIONI PER LO SBLOCCO DEI POP-UP:
In base alle impostazione di browser di ciascun utente è possibile che sia bloccata la
visualizzazione della domanda pdf o del manuale di istruzioni.
Ciò è dovuto al blocco delle finenstre pop-up. La procedura da seguire per sbollarle
dipende dal tipo di browser, di seguito si illustrano le modalità dei tre principali
browser (Internet explorer, Crome, Mozilla).
Internet explorer: andare in STRUMENTI => BLOCCO POPUP e selezionare l’opzione
“Disattiva Blocco popup”
Chrome: compare l’icona cerchiata nell’immagine sottostante:
Cliccando sulla x rossa si apre la seguente finestra in cui va scelta l’opzione “Consenti
sempre popup di https://sai- .iscrizioneconcorsi.it”
Mozilla: compare la barra gialla indicata con la freccia nell’immagine sottostante:
Cliccando sul bottone “Opzioni” si apre il menù sottostante in cui si attiva l’opzione
“Consentire a sai iscrizioneconcorsi.it di aprire finestre di pop-up”
12UNIONE DEI FILE RICHIESTI DALLA PROCEDURA DI
REGISTRAZIONE
Per la conversione dei file da allegare alla domanda in formato pdf, la loro
comprensione nelle dimensioni massime richieste e l’eventuale unione in un unico
file, è possibile utilizzare alcuni dei tanti programmi reperibili gratuitamente in
internet, tra questi ce ne sono alcuni utilizzabili direttamente on line che non
necessitano quindi di alcuna installazione sul vostro personal computer, in particolare
ne segnaliamo due per la loro immediatezza e facilità di utilizzo:
PDF24 Converter, software per la conversione di un file in formato pdf
disponibile all’indirizzo web: https://it.pdf24.org/doc2pdf
SHRINK PDF, software per la compressione delle dimensioni di un file,
disponibile all’indirizzo web: http://shrinkpdf.com/it
PDF MERGE, software per la compressione delle dimensioni di un file,
disponibile all’indirizzo web: https://www.pdfmerge.com/
Vediamo di seguito come utilizzare i programmi per ottenere un file pdf dalle
dimensioni contenute partendo da una foto di grandi dimensioni.
CONVERSIONE IN FILE PDF
1. Collegarsi al sito https://it.pdf24.org/doc2pdf
2. Cliccare sul pulsante ‘Choose file’ (scegli file)
3. Si aprirà una maschera di navigazione tra i file del vostro computer, cercate e
selezionate il file che volete convertire in pdf e cliccate su ‘Apri’
134. Cliccare sul tasto ‘Go’ per avviare la conversione
5. Attendere fintanto che non compare la scritta: ‘Il tuo file è stato elaborato’, a
questo punto cliccare su tasto ‘DOWNLOAD’ per scaricare il file in formato pdf
Il file verrà scaricato presumibilmente nella cartella di ‘download’ dell’utente:
C:\nome utente computer\download
e avrà lo stesso nome del file originario ma con estensione ‘.pdf’
ATTENZIONE: la procedura descritta non riduce il file in dimensione, si occupa solo
della conversione del file in formato pdf, per ridurre le dimensioni del file pdf al
minimo possibile seguire la procedura sotto indicata.
RIDURRE LE DIMENSIONI DI UN FILE PDF
1. Collegarsi al sito http://shrinkpdf.com/it
2. (A) Impostare la lingua ‘Italiano’
3. (B) Impostare il tipo di file da ridurre (presumibilmente ‘PDF’)
4. (C) Cliccare sul tasto ‘CARICA FILE’
145. Si aprirà una maschera di navigazione tra i file del vostro computer, (A)cercate e
selezionate il file che volete convertire in pdf e cliccate su (B) ‘Apri’
6. Il programma avvierà immediatamente la procedura di riduzione del file, attendere
fino alla conclusione e poi cliccare sul tasto ‘scarica’
Il file verrà scaricato presumibilmente nella cartella di ‘download’ dell’utente:
C:\nome utente computer\download
E avrà lo stesso nome del file originario ma con l’aggiunta dell’estensione ‘-min’ e sarà
facilmente riconoscibile anche per via delle dimensioni ridotte.
UNIRE PIÚ FILE PDF IN UN UNICO FILE PDF
1. Collegarsi al sito https://www.pdfmerge.com/
2. (A) Scegliere i file che si desidera unire selezionandone uno per uno cliccando sui
pulsanti ‘Scegli file’
3. Si aprirà una maschera di navigazione tra i file del vostro computer, (B) cercate e
selezionate il file che volete unire con gli altri in pdf e cliccate su (C) ‘Apri’
154. Ripetere il punto 3) per ogni file che si vuole unire in un unico file pdf.
5. Dopo aver selezionato i file (D) che devono essere uniti cliccare sul pulsante ‘Merge’
(E)
6. Attendere che la procedura finisca, il file verrà scaricato presumibilmente nella
cartella di ‘download’ dell’utente:
C:\nome utente computer\download
con nome: ‘Download File’ (F) (dopo la prima volta i file successivi alla prima
operazione di unione saranno salvati con il nome ‘Download File(1)’, ‘Download
File(2)’….‘Download File(numero progressivo)’ l’ultimo prodotto sarà tuttavia
facilmente riconoscibile anche dalla data e ora di ‘Ultima modifica’ (G))
16Puoi anche leggere