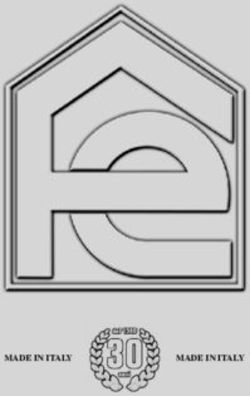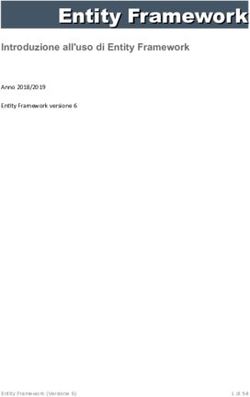OPERARE CON ACCESS File ed oggetti di Access
←
→
Trascrizione del contenuto della pagina
Se il tuo browser non visualizza correttamente la pagina, ti preghiamo di leggere il contenuto della pagina quaggiù
2. OPERARE CON ACCESS
2.1. File ed oggetti di Access
2.1.1. I comandi di Access. Comandi per file ed oggetti
Così come negli altri corsi di abilità informatica, i comandi saranno presentati in tabelle che
evidenziano su una riga il comando a menu e quelli equivalenti (a pulsante e con tasti di scelta
rapida), mentre nel testo si farà riferimento in genere al comando a menu, sottintendendo che
questo può essere sostituito da uno qualsiasi nelle altre forme.
Non si fa esplicito riferimento al menu del tasto destro, ma qui come in Windows e nelle altre
sue applicazioni, il tasto destro può sostituire come "scorciatoia" quasi tutti i comandi e raramente
costituisce l'unico comando possibile. Si ricorda che il tasto destro rappresenta un menu
contestuale, cioè un menu che si adatta al contesto: quando l'applicazione è in un determinato stato
e il cursore in una determinata posizione, allora premendo il tasto destro appare un menu di
comandi che sono probabilmente quelli utili al momento. Conviene dunque tentare con il tasto
destro e, con l'esperienza, assumerne padronanza.
Le finestre di Access contengono al loro interno (oltre che i comandi-pulsante delle barre degli
strumenti) i principali comandi per le operazioni da effettuare, espressi con una frase quale ad
esempio “Crea una tabella mediante creazione guidata”, comandi che si attivano con 2 clic su di
essi oppure selezionandoli e premendo appositi pulsanti. Diremo questi comandi "comandi-
finestra" e ne mostreremo i più importanti nella "classica" nostra tabella di sintesi dei comandi
(invero, anche le altre applicazioni posseggono comandi-finestra, ma in Access il fenomeno è più
marcato).
In tabella i comandi per i file e gli oggetti di Access.Istruzioni per file ed oggetti di Access
Comando Comando- Tasti di
Azione vedi §
a menu pulsante scelta rapida
da Barra delle Applicazioni
Start-Tutti i Apre esplicitamente Access
--- 2.1.2
programmi –Access (1) e la finestra di dialogo Microsoft Access
dalla cartella ove è il file-database da aprire
2 clic su file Apre il file database (.mdb) selezionato ed
---- --- 2.1.2
database implicitamente il programma Access
da Access (finestra Microsoft Access)
File-Nuovo CTRL+N Crea una nuovo database 2.1.2
File-Apri CTRL+O Apre un file esistente 2.1.2
?-Mostra/Nascondi
Assistente di Office
--- --- Visualizza l’Assistente di Office 2.1.3
Apre una finestra di dialogo per delucidazioni
?-Guida in linea F1 2.1.3
sull’argomento scelto
Mostra un fumetto di spiegazione sull’oggetto
?-Guida rapida MAIUSC+F1 2.1.3
puntato
Visualizza- Pulsanti Attiva la corrispondente sezione di Access per
ALT+V+O+
Oggetti database- a sinistra di il trattamento della classe di oggetti specificata 2.1.4
lettera-oggetto (2)
Classe di oggetti finestra (Tabelle, Query,…)
Visualizza-
ALT+V+I Visualizza gli oggetti in forma di icone grandi 2.1.4
Icone grandi
Visualizza-
ALT+V+C Visualizza gli oggetti in forma di icone piccole 2.1.4
Icone piccole
Visualizza-Elenco ALT+V+E Visualizza gli oggetti in forma di elenco 2.1.4
Visualizza-Dettagli ALT+V+T Visualizza gli oggetti con i loro dettagli 2.1.4
File-Chiudi --- ALT+F+H Chiude il database con il quale si sta lavorando 2.1.9
File-Esci --- ALT+F+C Chiude il database ed esce da Access 2.1.9
da finestra Database
Modifica-Rinomina F2 Cambia nome all’oggetto selezionato 2.1.5
Modifica-Copia CTRL+C Copia negli appunti l'oggetto selezionato 2.1.5
Elimina e trasferisce negli appunti l'oggetto
Modifica-Taglia CTRL+X 2.1.5
selezionato
Incolla (copia dagli appunti) l'oggetto
Modifica-Incolla CTRL+V 2.1.5
selezionato e gli assegna nuovo nome
Modifica-Elimina CANC Elimina l'oggetto selezionato 2.1.5
Annulla l’ultima modifica apportata (se
Modifica-Annulla CTRL+Z 2.1.5
annullabile)
Inserisci- ALT+I+ Apre finestra Nuovo oggetto (Tabella, Query,
2.1.5
Classe di oggetti lettera-oggetto (2) etc.) per la sua creazione
Apre l'oggetto selezionato in visualizzazione
ALT+A 2.1.6
Dati
Apre l'oggetto selezionato in visualizzazione
ALT+T 2.1.6
Struttura
da finestra Visualizzazione oggetto
Visualizza- Passa alla visualizzazione in Foglio dati
--- 2.1.6
Visualizz. Foglio dati dell'oggetto corrente
Visualizza- Passa alla visualizzazione Struttura dell'
--- 2.1.6
Visualizz. Struttura oggetto corrente
Visualizza
Passa alla modalità di visualizzazione
Modalità di --- --- 2.1.6
specificata dell'oggetto corrente
visualizzazione
Salva l'oggetto database con il quale si sta
File-Salva CTRL+S 2.1.7
lavorando
File-Salva con nome --- ALT+F+A Salva l'oggetto database con il quale si sta 2.1.7lavorando permettendone di cambiare il nome
(1) Ipotesi: Icona sul desktop (collegamento)
(2) lettera-oggetto: T=Tabella, Q=Query, R=Report a=Maschera
2.1.2. Aprire Access con un nuovo database o con uno esistente
La procedura di apertura di Access è lievemente più complessa delle altre applicazioni Office
ed è mostrata in figura. Essa si apre, come per le altre, con il comando Start-Tutti i programmi-
Microsoft Access, a seguito del quale non si apre un file, ma una finestra di dialogo, che
essenzialmente presenta due alternative (una terza, Progetti, pagine e creazione guidate database
di Access, finalizzata ad una creazione guidata del database, è qui trascurata):
1) Database di Access vuoto (linee rosse in figura): serve per la creazione di un nuovo
database e conduce all’apertura della finestra Salva nuovo database, una finestra classica
per il salvataggio di file; contrariamente alle altre applicazioni, infatti, Access chiede subito
il salvataggio del file, ancorché vuoto. Il nome suggerito per default è db1, db2,…
(analogamente a DocumentoN di Word o a CartelN di Excel), ma ovviamente l'utente ne
può scegliere un altro; il tipo di file di default è .mdb (Microsoft Data Base), ma si possono
scegliere anche tipi compatibili. Si apre la finestra Database (vedi figura).
2) Apri file esistente (linee verdi): si apre la finestra Apri che presenta un elenco di file di
database fra i quali si può selezionare quello da aprire (se non presente nella lista, lo si può
cercare in “Altri file…”, vedi figura). Cliccando quindi su OK, si apre il file prescelto nella
finestra Database.
Le due alternative si perseguono anche dall’interno di Access (invece che dalla finestra
Microsoft Access) rispettivamente con i comandi File-Nuovo e File-Apri. Si ricorda anche che
uno specifico file si può anche aprire cliccando 2 volte su un file di database Access, analogamente
a quanto accade per le altre applicazioni.
Ritorneremo in seguito sulla particolarità di questa apertura: il salvataggio “a priori” del file
database.
È da notare che, diversamente da Word, Excel e da altre applicazioni, per la sua complessità,
Access può mantenere aperto un solo database alla volta; aprendone un secondo, si chiude il
primo.Procedura di apertura di Access
2.1.3. Le funzioni di Help
Come nelle altre applicazioni del pacchetto Office, Access può attivare o disattivare lo
Assistente di Office (comando ?-Mostra/Nascondi Assistente di Office); inoltre, Access contiene
una guida in linea (comando ?-Guida in linea) e con il comando ?-Guida rapida il cursore si
trasforma nella freccia e punto interrogativo e facendo click sui pulsanti o su altre parti attive dello
schermo, appare un fumetto di spiegazioni sull'uso o sulla funzione dell'oggetto.
2.1.4. File Access e suoi "oggetti"
Un database Access è un unico file (estensione .mdb) contenente al suo interno tutti gli
"oggetti" del database: Tabelle, Query, Maschere, Report (altri oggetti, come Pagine e Macro,
saranno ignorati in questo corso).
Il programma Access da un lato assiste il progettista nella creazione degli oggetti (definizione
della struttura delle tabelle, delle maschere e dei report, generazione delle query), dall’altro assiste
l’utente nell’uso di questi oggetti (immissione dati nelle tabelle, uso di maschere e report per
facilitare l’input-output, uso delle query per trarre informazioni dal database) e dall’altro lato
ancora gestisce gli oggetti salvandoli nell’unico file .mdb, duplicandoli, copiandoli, eliminandoli e
così via.
Access, in altri termini, si compone di altrettante sezioni quanti sono gli oggetti diversi che
tratta, ciascuna delle quali cura la creazione e l’uso di tabelle, la creazione e l’uso di query etc. e
da un gestore dei suoi oggetti che ne cura l’apertura, il salvataggio, la copia, l’eliminazione etc. in
un paragone con Windows, Access da un lato gestisce i suoi oggetti in modo simile a quanto fa
Esplora risorse con i suoi file e dall’altro “lancia” le sue sezioni in modo simile a quanto Windows
fa lanciando le sue applicazioni.
Un file database si presenta all'utente attraverso la finestra Database (vedi figura), che mostra
la classe di oggetti di volta in volta selezionata con l'uso del comando Visualizza-Oggetti
database-Classe di oggetto (p.e. Visualizza-Oggetti database-Tabelle) che si attiva anche
premendo i corrispondenti pulsanti alla sinistra della finestra. In particolare, essa mostra al suo
interno i comandi-finestra tipici e l’elenco degli oggetti (se esistono) della classe selezionata; in
figura, ad esempio, avendo selezionato la classe Tabelle, se ne leggono 3 comandi-finestra e
l’elenco delle tabelle disponibili.
In analogia a quanto accade in Esplora risorse (vedi RICHIAMO), gli oggetti possono essere
visualizzati con icone grandi (Visualizza-Icone grandi) o piccole (Visualizza-Icone piccole), in
forma di elenco (Visualizza-Elenco) o con i loro dettagli (Visualizza-Dettagli).La finestra Database (specializzata per Tabelle)
RICHIAMO: Modulo 2 - § 3.3.3 - La barra dei comandi a menu
2.1.5. Elaborazione e creazione degli oggetti
Sempre in analogia a quanto accade in Esplora risorse (vedi RICHIAMO), gli oggetti possono
essere elaborati nel loro complesso (Modifica-Rinomina, Modifica-Copia, Modifica-Taglia,
Modifica- Incolla, Modifica-Elimina, Modifica-Annulla).
Le operazioni avvengono come per i file in Windows; vanno soltanto segnalate alcune
eccezioni:
• L'eliminazione di un oggetto è vincolata al rispetto dell'integrità referenziale; come si vedrà,
in qualche caso l'eliminazione è vietata.
• Non tutte le operazioni possono essere annullate (si segnaleranno in seguito quelle non
annullabili); non esiste la possibilità di ripristinare quanto annullato.
• L'operazione di incollaggio di un oggetto è accompagnata dalla richiesta di Access di quale
nome si voglia assegnare al file duplicato (finestra Incolla con nome, vedi figura che è
tratta da un copia-incolla di una maschera).
La creazione di un oggetto inizia con il comando Inserisci-Classe di oggetti (p.e. Inserisci-
Tabella), con il quale Access passa alla finestra Nuovo-Oggetto (p.e. Nuova-Tabella) che contiene
i comandi-finestra per l'effettiva creazione di un oggetto della classe specifica. Una volta creato,
l'oggetto può anche essere successivamente modificato.
Si rinvia alle unità didattiche specializzate per le singole classi di oggetti per analizzare la
creazione o la modifica di ciascuna classe.RICHIAMO: Modulo 2 - § 3.3.3 - La barra dei comandi a menu
2.1.6. Apertura di un oggetto. Modalità di visualizzazione
Un oggetto del database può essere visualizzato in diverse modalità, a seconda che di esso se ne
voglia conoscere la struttura oppure attraverso di esso si vogliano vedere i dati. In particolare,
esistono le seguenti modalità di visualizzazione:
• visualizzazione Struttura: si evidenzia la struttura dell'oggetto;
• visualizzazione Foglio dati: si evidenziano i dati di una tabella o di una query (o di più
tabelle fra loro correlate) in un formato "grezzo";
• visualizzazione Maschera (tipica delle maschere): si evidenziano i dati di cui sopra
attraverso una maschera, che definisce un particolare formato degli stessi;
• visualizzazione Anteprima di stampa (tipica dei report): si evidenziano i dati nel formato
definito da un report;
• visualizzazione SQL (tipica delle query): si evidenzia la query espressa in linguaggio SQL.
Nella tabella in figura sono sintetizzate le visualizzazioni per le diverse classi di oggetti.
Fondamentalmente, un oggetto si visualizza come struttura (p.e. di una tabella si evidenziano quali
sono i campi e le loro proprietà, cioè lo schema del database, vedi RICHIAMO) oppure come
"dati", evidenziandone i dati che contiene o produce (p.e. l'istanza del database attraverso la
visualizzazione grezza delle tabelle o delle query oppure attraverso maschere o report). La colonna
"altro" della figura sarà chiarita in seguito, quando dettaglieremo i concetti di visualizzazione per le
singole classi di oggetti. In particolare:
• un oggetto in fase di creazione (dopo il comando Inserisci-Oggetto, vedi RICHIAMO) è in
modalità Struttura;
• un oggetto esistente è aperto in modalità Dati con il pulsante "Apri" oppure con i metodi
“classici” usati per i file da Esplora risorse: doppio clic oppure selezione ed INVIO;
• un oggetto esistente è aperto in modalità Struttura con il pulsante "Struttura";.
Struttura Dati Altro
Tabella Visualizzazione struttura Visualizzazione Foglio dati
Maschera Visualizzazione struttura Visualizzazione Maschera Visualizzazione Foglio dati
Query Visualizzazione struttura Visualizzazione Foglio dati Visualizzazione SQL
Report Visualizzazione struttura Anteprima di stampa
La modalità di visualizzazione di un oggetto può essere comunque cambiata, in qualsiasi
momento, usando i comandi Visualizza-Visualizzazione Struttura, Visualizza-Visualizzazione
Foglio Dati, Visualizza-Visualizzazione Maschera, etc.
RICHIAMO: § 1.2.6 – Schema del database
RICHIAMO: § 2.1.2 – Aprire Access con un nuovo database o con uno esistente2.1.7. Salvataggio di un oggetto e del file dati di Access
Appena creato o modificato, un oggetto deve essere salvato, cioè memorizzato su disco
all'interno del file database cui appartiene (file con estensione .mdb); si usano a tale scopo i
comandi File-Salva e File-Salva con nome, in Access applicati agli oggetti piuttosto che al file-
dati complessivo (file con estensione .mdb). Con il salvataggio con nome, in particolare, si assegna
il nome all'oggetto oppure lo si salva con nome diverso da quello che aveva in precedenza. Si veda
la figura, ove il salvataggio è riferito ad una tabella e si noti la maggiore semplicità di questa
finestra rispetto alla analoga di salvataggio dei file-dati delle altre applicazioni.
Al contrario degli oggetti, il file-dati complessivo è salvato quando è ancora vuoto, in
occasione della sua creazione (vedi RICHIAMO), ma poi non esiste un comando per salvarlo
quando via via si riempie o si modifica. Il suo salvataggio si ottiene automaticamente da un lato
con quello della struttura degli oggetti che gli appartengono (vedi RICHIAMO) e dall'altro dal
fatto che l'inserimento o la modifica dei dati nel database vengono salvati automaticamente,
appena effettuati. A riprova di quanto affermato, si noti che, dopo avere inserito o modificato dati
in una tabella, all'atto della sua chiusura o della chiusura del database, non viene effettuata alcuna
richiesta di conferma o salvataggio.
In conclusione, il concetto di "salvataggio di un file", applicato per le altre applicazioni al file-
dati ad esse collegato, si applica in Access al "salvataggio di un oggetto".
Salvataggio con nome di un oggetto del database
RICHIAMO: § 2.1.2 – Aprire Access con un nuovo database o con uno esistente
2.1.8. Finestre e barre degli strumenti
Data la sua peculiarità, Access gestisce il database attraverso una serie di finestre diverse. Si
ricordano in particolare le principali finestre incontrate che riguardano la creazione e l'uso degli
oggetti:
• Finestra Database, che entra in gioco in fase di apertura di Access (vedi RICHIAMO) ed è
l'interfaccia primaria di Access con l'utente (vedi RICHIAMO).
• Finestra Nuovo Oggetto, suddivisa per classi (Tabella, Query, etc.), che contiene i comandi-
finestra per la creazione degli oggetti (vedi RICHIAMO).
• Finestra Visualizzazione Oggetto, ancora suddivisa per classi ed inoltre per modalità di
visualizzazione (Struttura, Foglio dati, etc.) per costruire ed analizzare la struttura di un
oggetto oppure per inserire dati oppure per visualizzarli (vedi RICHIAMO).
Le diverse finestre sono caratterizzate anche da diverse barre degli strumenti, che peraltro si
attivano e disattivano automaticamente; si può intervenire su di esse, ma lasciamo l'argomento ad
un approfondimento.
RICHIAMO: § 2.1.2 - Aprire Access con un nuovo database o con uno esistente
RICHIAMO: § 2.1.4 - File Access e suoi "oggetti"
RICHIAMO: § 2.1.5 - Elaborazione e creazione degli oggettiRICHIAMO: § 2.1.6 - Apertura di un oggetto. Modalità di visualizzazione
2.1.8.1. Personalizzare le impostazioni di base (approfondimento)
Anche le barre degli strumenti sono diverse con il tipo di oggetto e con la sua vista; sempre con
riferimento alle tabelle, in modalità Struttura c'è una barra Struttura tabella, in modalità Foglio
dati una barra Foglio dati tabella. Tutte queste barre mostrate per default si possono nascondere o
attivare con il comando Visualizza-Barre degli strumenti-Barra specifica.
Con il comando Strumenti-Personalizza (oppure Visualizza-Barre degli strumenti-
Personalizza) si ottiene la finestra di dialogo Personalizza nella quale si ottengono alcune
personalizzazioni nelle schede:
• Barre degli strumenti: è mostrato l'elenco complessivo delle barre, che possono essere
individualmente attivate o disattivate spuntando la voce sulla lista.
• Comandi: è possibile modificare la tecnica di Windows XP nella presentazione dei comandi
a menu, così come negli altri prodotti Office.
2.1.9. Chiusura del database
Per chiudere il database basta usare il comando File-Chiudi e poiché le modifiche vengono
salvate subito, nella chiusura non viene chiesto nulla e il database viene chiuso direttamente. La
chiusura del database non fa uscire da Access, ma si rimane nell'ambiente. Per uscire
dall'applicazione usare il comando File-Esci: ciò chiude sia il database che l'applicazione.Puoi anche leggere