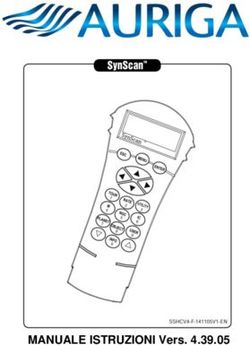Note sull'utilizzo del PC-DMIS
←
→
Trascrizione del contenuto della pagina
Se il tuo browser non visualizza correttamente la pagina, ti preghiamo di leggere il contenuto della pagina quaggiù
Sommario 1. Definizione e qualifica di tastatori a stella (esempio su configurazione con attacco M2)...............3 2. Dimensione Angolo ..................................................................................................................4 3. Nascondere componenti della configurazione tastatore : ................................................................4 4. Utilizzo best-fit per allineamento di rotazione su un insieme di fori...............................................5 5. Adattamento punti di misura (rigenerazione) ..................................................................................6 6. Codici tastiera per esecuzione parziale: ...........................................................................................7 7. Dimensione distanza ................................................................................................................7 7. Concentricità ....................................................................................................................................7 8. Per modificare l’aspetto dei dati da stampare ..................................................................................8 9. Procedimento tipico per analisi grafica..........................................................................................10 10. Note sull'utilizzo della dimesnione "posizione reale":.................................................................11
1. Definizione e qualifica di tastatori a stella (esempio su
configurazione con attacco M2)
La definizione di una configurazione tastatori con stella in PC-DMIS richiede di selezionare
correttamente i componenti, che hanno delle identificazioni non sempre molto chiari.
- Definizione della stella fissa con diametro stella di 30 mm e tastatore centrale di 18 mm
(questa stella non è smontabile). I componenti da utilizzare sono
2BY18MMSTAR (indica la punta centrale della stella, insieme all’adattatore, e quindi aggiunge 4
connessioni vuoti)
TIPSTAR2BY30 (sono da usare sulle 4 connessione vuote e indicano le punte che si trovano sulla
stella di diametro totale 30 mm)
Esempio:
È possibile costruire la stella utilizzando l’adattatore a 5 vie, connettendo ad esso un massimo di 5
punte con attacco M2. E’ necessario indicare il componente EXTEN5WAY e poi connettere sulle 5
connessioni vuote le punte che si vuole utilizzare.
Esempio:Aggiungendo un angolo di rotazione A,B si aggiungono 5 nuove posizioni. La qualifica di tutte le
punte con diversi angoli A e B esige l’utilizzo di 2 sfere di qualifica.
Il procedimento tipico per la qualifica è:
1 . Qualifica di tutte le punte possibili su sfera1 (verticale) (Normalmente rispondendo con “calibro
sfera spostato – SI”)
2. Qualifica di T1A0B0 su sfera2 (laterale) (Normalmente rispondendo con “calibro sfera spostato –
SI”) – serve per riconoscere la posizione della sfera2 rispetto a sfera1 (per quanto misurati con lo
stesso tastatore)
3. Qualificare tutte le punte “in su” sulla sfera 2 (calibro sfera spostato – NO!)
E’ possibile creare insiemi di parametri per memorizzare delle scelte tastatori/calibro/parametri. Un
insieme memorizza le impostazioni presenti nelle finestre “Utilità tastatore” (cioè i nomi ed
eventualmente l’ordine di qualifica) e la finestra misura (cioè i parametri per la qualifica delle punte
e il calibro sfera da utilizzare). In questa maniera si facilità molto la scelta dei tastatori / calibro
sfera e si evitano scelte errate soprattutto con utilizzo di stelle, anche su macchine con testa fissa.
E’ possibile poi usare questi insiemi indicando i loro nomi nel comando di calibrazione punte,
creando dei veri programmi di qualifica.
2. Dimensione Angolo
L’uso del comando di angolo richiede che prima di tutto sia stato selezionato correttamente il piano
di lavoro (in quale si “vede” l’angolo desiderato). Di seguito nella finestra della dimensioni si può
scegliere tra:
- indicare un solo elemento e poi usare come riferimento uno dei assi di riferimento per la
lettura dell’angolo
- indicare 2 elementi ed in questo caso selezionando l’opzione “Rispetto elemento” chiedere
l’angolo tra questi 2 elementi.
Per scegliere tra angolo calcolato (PC-DMIS lo chiama “Vero”) e angolo complementare bisogna
modificare la voce presente sulla prima riga della dimensione inserita:
DIM ANG1= ANGOLO 2D (COMPLEMENTO) DA LINEA LIN1 SU ASSEY ,$
GRAF=OFF TESTO=OFF MULT=10.00 OUTPUT=ENTRAMBI
AS NOMINALE TOLL POS TOLL NEG MIS MAX MIN DEV FUORI TOLL
A 0.000 0.010 0.010 0.000 0.000 0.000 0.000 0.000 ----#----
(posizionare cursore su COMPLEMENTO o VERO e premere F7 per cambiarlo)
3. Nascondere componenti della configurazione tastatore :
Alcune volte lavorando con la finestra grafica il disegno del tastatore copre elementi misurati e
diventa difficile riconoscere il disegno presente nella finestra. Per nascondere il tastatore:
F9 sul comando CARIC TAST/ con il nome del tastatoreDoppio click sul componente che si vuole nascondere
Togliere baffo su “Disegna questo componente”
Nota: Si nascondono anche tutti componenti di livello superiore
In alternativa nel programma di misura si può nascondere/visualizzare il tastatore da “Categorie
graphiche”
4. Utilizzo best-fit per allineamento di rotazione su un insieme
di fori
L’allineamento best-fit è un tipo d’allineamento che può essere sfruttato per creare allineamento
di rotazione su un insieme di fori (per esempio sui fori fissaggio di una flangia). In un caso
simile sarebbe sbagliato usare un allineamento di rotazione su uno o due fori, per quanto in
questa maniera si minimizza l’errore di posizione sui fori scelti per creare l’allineamento e
potrebbe succedere che si peggiorano i risultati per il resto dei fori. In questo caso (e se non ci
sono indicazioni specifiche) si puo’ creare un allineamento che minimizza l’errore di posizione
su tutti i fori. Ecco quali sono i passaggi di base
1. Misurare i fori e dopo la misura di ogni foro sistemare i teorici (alla domanda “cambiare i
misurati?” rispondere con NO).
CERCHIO2 =ELEM/CERCHIO,RETT,IN,QUAD MIN
TEOR/32.5,0,-13.386,0,0,1,10.016
REALE/32.005,5.658,-13.386,0,0,1,10.016
MIS/CERCHIO,4,PIANO LAVORO
PUNTO/BASE,NORMALE,27.002,5.348,-13.365,0.9980812,0.0619194,0,27.002,5.348,-13.365,USA TEOR = SÌ
MOVIM/CIRCULARPUNTO/BASE,NORMALE,37.016,5.719,-13.408,-0.9999262,-0.0121465,0,37.016,5.719,-13.408,USA TEOR = SÌ
MOVIM/CIRCULAR
PUNTO/BASE,NORMALE,31.442,10.63,-13.383,0.1126088,-0.9936394,0,31.442,10.63,-13.383,USA TEOR = SÌ
MOVIM/CIRCULAR
PUNTO/BASE,NORMALE,31.813,0.659,-13.388,0.0383677,0.9992637,0,31.813,0.659,-13.388,USA TEOR = SÌ
FINE MIS/
Se si utilizzano cerchi automatici, allora inserire correttamente le coordinate teoriche nella finestra
del cerchio automatico.
È altrettanto possibile creare correttamente solo il primo foro e poi se il resto dei fori si trova su una
circonferenza e abbiamo già un allineamento centrato su questa circonferenza, utilizzare il “Pattern”
per creare il resto.
2. Inserire nuovo allineamento, selezionare Best-Fit e impostare i dato come sotto (in questo
esempio sono stati misrati solo 2 fori, ma potrebbe essere anche tanti)
Scegliere il piano di lavoro e poi “solo rotazione” o “rotazione e traslazione” a secondo delle
esigenze dell’allineamento (solo rotazione fa restare l’origine dove è, e aggiunge solo una eventuale
rotazione). OK.
3. Chiedere le posizioni dei fori in questo nuovo allineamento. Usare la dimensione della posizione
generica o la posizione reale .
5. Adattamento punti di misura (rigenerazione)
Serve per adattare i punti di misura sui teorici, utilizzando però come origine una misura in auto
apprendimento.
Esempio:
- Misurare un cerchio in auto apprendimento
- F9 sul elemento misuratoCambiare di norma: numero di punti e le coordinate, spuntare “Rigenera punti”. Premere OK Di solito conviene subito fare CTRL+E per rieseguire la misura e verificare la presa dei punti. 6. Codici tastiera per esecuzione parziale: CTRL+E – esegue elemento su quale si trova il cursore, non importa se l’elemento è selezionato o meno. CTRL+L – esegue il blocco (parte evidenziata con mouse, tipicamente in giallo, solo comandi selezionati) CTRL+U – esegue da posizione corrente fino alla fine solo i comandi selezionati 7. Dimensione distanza In genere si utilizza in modalità bidimensionale! Prima di richiamare una dimensione distanza, verificare ed eventualmente cambiare il piano di lavoro! Sulle distanze è possibile indicare anche 3 elementi (da elemento1 verso elemento2 lungo elemento3). In questo caso selezionare la opzione “Rispetto elemento” 7. Concentricità
Se si utilizzano cerchi: per le valutazione delle concentricità i cerchi devono essere misurati in un sistema di riferimento che ha come livello l’asse di riferimento richiesto per la concentricità. Ricordarsi che i cerchi non vengono ricalcolati nel sistema di riferimento attivo, ma conservano la direzione del sistema di riferimento in quale sono stati misurati! Se non si rispetta questa regola si possono avere degli errori (discordanze) tra una valutazione della posizione (che è sempre corretta) e una valutazione di concentricità sui stessi elementi (che può essere ben diversa se l’allineamento in quale sono stati misurati i cerchi è inclinato anche leggermente rispetto all’asse da utilizzare come riferimento per la concentricità)! Questo effetto invece non esiste se entrambi elementi sono cilindri, ma in questo bisogna stare attenti a usare un cilindro piuttosto esteso per l’asse di riferimento per la coassilità. 8. Per modificare l’aspetto dei dati da stampare - Per il contenuto: Menu Modifica -> Preferenze -> Layout Finestre (Scheda Rapporto) - Per le colone del protocollo comando FORMATO (già presente in cima ad ogni nuovo programma, almeno che si cancella manualmente) Per inserire un comando di stampa esplicito:
E poi sul comando inserito fare F9, quindi impostare i parametri. Per impostare stampa con o senza cornici delle dimensioni: Modifica -> Preferenze -> Layout finestre e cambiare “Usa rapporto dimensioni in modalità testo” Nel comando di stampa (se presente) abilitare “Modalità bozza”
9. Procedimento tipico per analisi grafica Inserire dimensione riferita all’errore di forma (planarità / circolarità) Menu “Inserici” -> “Comando di rapporto” -> “Analisi grafica” Selezionare la dimensione / dimensioni che si vogliono mostrare (regolare Fattore Molt.) e Visualizzare finestra Per salvare su protocollo:
10. Note sull'utilizzo della dimensione "posizione reale": Non usando Datum il comando si comporta in modo abbastanza chiaro e non crea di problemi per quanto si calcola l’errore della posizione reale rispetto alle coordinate rilevate. 2. Usando i datum bisogna ricordrasi che comunque i datum generalmente sono da costruire secondo la logica dell'alineamento 3-2-1 dove: Datum 1 definische livello Datum 2 definisce l'origile Datum 3 deinisce la rotazione (eventualmente inseme con il Datum 2!) - Se si utilizza solo un datum: Questo datum va usato per la vista e per origine, ma le rotazioni rimangone libere! Questo significa che il comando di posizione reale esegue un best-fit, tentando di ridurre al minimo l'errore dell'elemento che stiamo interrogando. Le coordinate che vediamo poi sono le coordinate nell'allineamento best-fit (già nell' testo d'aiuto in inglese non e ' molto chiaro, e in testo in italiano sembra proprio scritto sbagliato che le coordinate poi vengono riportate a secondo l'allineamento attivo...). In effetti e' giusto vedere le coordinate nell'allineamento best-fit per quanto altrimenti sarebbe difficile a capire il perche' e' cambiato l'errore della TP... - Se si utilizzano 3 datum Quando invece si utilizzano 3 datum (senza MMC!) in effetti si costruisce un allineamento 3-2-1 e la procedura e' molto piu' chiara anche perchè bloccando tutto non avviene nessun best-fit ed e' facile verificare quello che viene fuori. Certe volte se si vogliono comunque utilizzare i datum, quelli possono essere anche non disponibili (per esempio dopo un'elemento itterarivo in prattica non si dispone di nessun elemento che definisce l'orientamento). In questi casi si possono comunque utillizare elementi costruiti (piano, reta, punto) in modalita "Allineamento" e quindi crearsi quello che serve per inserire come datum. A questo punto pero' conviene valutare se non sia piu' facile a costruire l'allineamento richiesto dalla posizone reale e poi non indicare nessun Datum... 3. Quando si utilizzano MMC su Datum - attenzione che anche in questo caso puo' avvenire un best-fit su entità che dipende dal MMC, in caso estremo si potrebbero benissimo avere i misurati uguali ai teorici nel caso che le MMC sono grandi e permettono un best-fit che riporta le deviazioni a 0, che sembra falso, ma è dovuto al bonus sufficientemente grande per azzerare l’errore Riassumendo: - Nel caso che ci interessano sopratutto le coordinate e si lavora senza MMC, io personalmente consiglio di far uscire questi dati con una dimensione di "posizione" per evitare che i dati della posizione richiesti da una dimensione "posizione reale" siano quelli best-fitati (e questo sicuramente potrebbe creare delle confusioni) - Nel caso che la Posizione reale sia richiesta e la mettiamo sul report senza MMC su datum, io consiglio di crearsi in modo esplicito l'allineamento richiesto e chiedere la posizione reale senza l'uso dei datum (sempre per evitare i sudetti problemi di interpretazione) - Usare datum con certa attenzione seguendo le regole descritti sopra e tenere conto degli efftetti del best-fit! In ogni caso per avere delle idee chiare, chiedere anche la posizione reale.
Puoi anche leggere