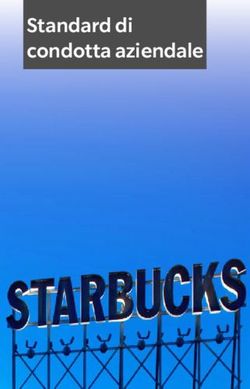Monitor da gioco Dell 27-S2721DGFA Guida all'uso - Dell EMC
←
→
Trascrizione del contenuto della pagina
Se il tuo browser non visualizza correttamente la pagina, ti preghiamo di leggere il contenuto della pagina quaggiù
NOTA: Una NOTA segnala informazioni importanti che aiutano a fare un
migliore utilizzo del proprio computer.
ATTENZIONE: La dicitura ATTENZIONE indica potenziali danni
all'hardware o la perdita dei dati se non si osservano le istruzioni.
AVVERTENZA: La dicitura AVVERTENZA indica potenziali danni materiali,
lesioni personali o morte.
Copyright © 2020 Dell Inc. o relative filiali. Tutti i diritti riservati. Dell, EMC e altri marchi sono
marchi di fabbrica di Dell Inc. o delle sue filiali. Altri marchi potrebbero essere marchi di fabbrica
appartenenti ai rispettivi proprietari.
2020 – 11
Rev. A00Indice
Istruzioni per la sicurezza . . . . . . . . . . . . . . . . . . . . . . . . 5
Informazioni sul monitor . . . . . . . . . . . . . . . . . . . . . . . . . 6
Contenuti della confezione . . . . . . . . . . . . . . . . . . . . 6
Caratteristiche del prodotto . . . . . . . . . . . . . . . . . . . . 8
Identificazione delle parti e dei controlli . . . . . . . . . . . . . 9
Vista frontale . . . . . . . . . . . . . . . . . . . . . . . . . . . . . . . . . .9
Vista posteriore . . . . . . . . . . . . . . . . . . . . . . . . . . . . . . . 10
Vista inferiore . . . . . . . . . . . . . . . . . . . . . . . . . . . . . . . . . 11
Specifiche del monitor . . . . . . . . . . . . . . . . . . . . . . 12
Specifiche sulla risoluzione . . . . . . . . . . . . . . . . . . . . . . . . . 13
Modalità di visualizzazione predefinite . . . . . . . . . . . . . . . . . . . 14
Specifiche elettriche . . . . . . . . . . . . . . . . . . . . . . . . . . . . 15
Caratteristiche fisiche . . . . . . . . . . . . . . . . . . . . . . . . . . . . 16
Caratteristiche ambientali . . . . . . . . . . . . . . . . . . . . . . . . . . 17
Assegnazione dei pin . . . . . . . . . . . . . . . . . . . . . . . . . . . . 18
Plug-and-Play . . . . . . . . . . . . . . . . . . . . . . . . . . . 21
Qualità del monitor LCD e criteri sui pixel . . . . . . . . . . . . 21
Ergonomia . . . . . . . . . . . . . . . . . . . . . . . . . . . . .22
Per maneggiare e spostare il display . . . . . . . . . . . . . . .24
Indicazioni per la manutenzione . . . . . . . . . . . . . . . . . 25
Pulizia del monitor . . . . . . . . . . . . . . . . . . . . . . . . . . . . . . 25
Installazione del monitor . . . . . . . . . . . . . . . . . . . . . . . . 26
Collegamento del supporto . . . . . . . . . . . . . . . . . . . .26
Uso della funzione di inclinazione, rotazione ed estensione
verticale . . . . . . . . . . . . . . . . . . . . . . . . . . . . . .29
Indice | 3Inclinazione, rotazione ed estensione verticale . . . . . . . . . . . . . . . 29
Rotazione del display . . . . . . . . . . . . . . . . . . . . . . .29
Configurazione delle impostazioni di visualizzazione sul
computer dopo la rotazione . . . . . . . . . . . . . . . . . . . .30
Collegamento del monitor . . . . . . . . . . . . . . . . . . . . 31
Organizzazione dei cavi . . . . . . . . . . . . . . . . . . . . . 33
Fissaggio del monitor con il blocco Kensington (optional) . . . 33
Rimozione del supporto del monitor . . . . . . . . . . . . . . .34
Installazione su parete (optional) . . . . . . . . . . . . . . . . .35
Requisiti per visualizzare o riprodurre contenuti HDR . . . . . .36
Funzionamento del monitor . . . . . . . . . . . . . . . . . . . . . . 37
Accensione del monitor . . . . . . . . . . . . . . . . . . . . . . 37
Uso del controllo del joystick . . . . . . . . . . . . . . . . . . . 37
Uso dei controlli del pannello posteriore . . . . . . . . . . . . .38
Uso del menu OSD . . . . . . . . . . . . . . . . . . . . . . . . 40
Accesso al sistema di menu . . . . . . . . . . . . . . . . . . . . . . . . . 40
Messaggi di avviso OSD . . . . . . . . . . . . . . . . . . . . . . . . . . . 52
Blocco dei tasti di controllo del pannello posteriore . . . . . . . . . . . . 55
Impostazione della risoluzione massima . . . . . . . . . . . . . . . . . . 56
Risoluzione dei problemi . . . . . . . . . . . . . . . . . . . . . . . . 57
Diagnostica . . . . . . . . . . . . . . . . . . . . . . . . . . . . 57
Diagnostica integrata . . . . . . . . . . . . . . . . . . . . . . .59
Problemi comuni . . . . . . . . . . . . . . . . . . . . . . . . . 60
Problemi specifici del prodotto . . . . . . . . . . . . . . . . . .63
Problemi specifici USB (Universal Serial Bus) . . . . . . . . . .64
Appendice . . . . . . . . . . . . . . . . . . . . . . . . . . . . . . . . . . . 65
Dichiarazione FCC (solo Stati Uniti) ed altre informazioni sulle
normative . . . . . . . . . . . . . . . . . . . . . . . . . . . . .65
Contattare Dell . . . . . . . . . . . . . . . . . . . . . . . . . . 65
4 | IndiceIstruzioni per la sicurezza
AVVERTENZA: L'utilizzo dei controlli, delle regolazioni o delle procedure
in modo diverso da quello specificato in questo documento può esporre a
scosse elettriche, pericoli elettrici e/o pericoli meccanici.
• Collocare il monitor su una superficie solida e maneggiarlo con cura. Lo schermo è
fragile e può danneggiarsi se lasciato cadere o colpito bruscamente.
• Accertarsi che il monitor abbia valori nominali elettrici tali da funzionare con
l'alimentazione CA disponibile nella propria regione geografica.
• Tenere il monitor a temperatura ambiente. Condizioni di freddo o caldo eccessivo
possono influire negativamente sul cristallo liquido del display.
• Non sottoporre il monitor a forti vibrazioni o condizioni di forte impatto. Ad
esempio, non collocare il monitor all'interno di un bagagliaio.
• Scollegare il monitor se si prevede di non usarlo per un periodo di tempo
prolungato.
• Per evitare scosse elettriche, non tentare di rimuovere alcun coperchio o toccare
l'interno del monitor.
Fare riferimento a Informazioni sulla sicurezza, ambientali e di carattere regolamentare
(SERI) per informazioni sulle istruzioni per la sicurezza.
Istruzioni per la sicurezza | 5Informazioni sul monitor
Contenuti della confezione
Il monitor è inviato con gli elementi mostrati nella tabella di seguito. Se un componente
è mancante, contattare Dell. Per ulteriori informazioni, vedere Contattare Dell.
NOTA: Alcuni componenti potrebbero essere accessori optional e
potrebbero non essere inviati insieme al monitor. Alcune funzioni
potrebbero non essere disponibili in alcuni Paesi.
Display
Supporto
Base
Cavo d’alimentazione (varia in base ai
paesi)
Cavo upstream USB 3.0 (abilita le porte
USB del monitor)
6 | Informazioni sul monitorCavo DisplayPort (da DisplayPort a
DisplayPort)
Cavo HDMI
• Guida introduttiva
• Informazioni sulla sicurezza, ambientali e
di carattere regolamentare
Informazioni sul monitor | 7Caratteristiche del prodotto
Il monitor Dell S2721DGFA monitor è dotato di schermo LCD a matrice attiva TFT
(Thin-Film Transistor), con retroilluminazione a LED. Le caratteristiche elettriche del
monitor includono:
• Area di visualizzazione 27 pollici (68,47 cm) (misurati diagonalmente), risoluzione
2560 x 1440 (16:9) e supporto schermo intero per risoluzioni inferiori.
• Ampio angolo di visione con 98% di colore DCI-P3.
• Capacità di regolazione inclinazione, oscillazione, rotazione ed estensione verticale.
• Supporto piedistallo rimovibile e fori di montaggio VESA™ (Video Electronics
Standards Association) da 100 mm che consentono la flessibilità nelle soluzioni di
montaggio.
• La mascherina ultra sottile riduce gli spazi in configurazioni con più monitor,
permettendo una più facile installazione ed un’esperienza visiva elegante.
• L’ampia connettività digitale con DP aiuta a garantire il monitor a prova di futuro.
• Capacità Plug and Play, se supportata dal computer.
• Menu di regolazione OSD per una facile impostazione ed ottimizzazione dello
schermo.
• Funzionalità avanzate di gioco come Timer, Contatore di frame rate e Stabilizzatore
del nero oltre a modalità di gioco avanzate come FPS, MOBA/RTS, SPORT o RPG e
3 modalità di gioco aggiuntive per personalizzare le preferenze.
• Blocco alimentazione e tasti OSD.
• Alloggio antifurto.
• ≤ 0,3 W in Modalità Standby.
• Il certificato compatibile NVIDIA® G-SYNC® e la tecnologia AMD FreeSync™
Premium Pro riducono al minimo le distorsioni grafiche come artefatti e scatti dello
schermo per un gioco più uniforme, fluido e a bassa latenza.
• VESA DisplayHDR™ 400.
• Premium Panel Exchange per tranquillità.
• Ottimizzare il comfort visivo con uno schermo antisfarfallio e funzione
ComfortView che riduce al minimo l'emissione di luce blu.
AVVERTENZA: I possibili effetti a lungo termine dell'emissione di luce blu
dal monitor potrebbero causare danni alla vista, compresi affaticamento
degli occhi o affaticamento visivo. La funzione ComfortView è stata
progettata per ridurre la quantità di luce blu emessa dal monitor per
ottimizzare il comfort visivo.
8 | Informazioni sul monitorIdentificazione delle parti e dei controlli
Vista frontale
1
Etichetta Descrizione Uso
1 Indicatore alimentazione a LED La spia bianca fissa indica che
il monitor è acceso e funziona
normalmente. La spia bianca
lampeggiante indica che il
monitor è in Modo standby.
Informazioni sul monitor | 9Vista posteriore
1
2
3
4
5
7
6
Etichetta Descrizione Uso
1 Fori di montaggio VESA (100 Installare il monitor alla parete
mm x 100 mm - dietro la utilizzando un apposito kit compatibile
copertura VESA fissata) VESA (100 mm x 100 mm).
2 Etichetta di conformità Elenca le approvazioni delle autorità di
regolamentazione.
3 Tasto di sblocco del supporto Libera il supporto dal monitor.
4 Joystick Usare per controllare il menu OSD.
5 Tasti funzione Per ulteriori informazioni, vedere
Funzionamento del monitor.
6 Codice a barre, numero di serie Fare riferimento a questa etichetta
ed etichetta Service Tag quando ci si mette in contatto con
il Supporto tecnico Dell. Il codice di
servizio è un identificatore alfanumerico
univoco che consente ai tecnici Dell di
identificare i componenti hardware del
computer e accedere alle informazioni
di garanzia.
7 Alloggio per la gestione dei cavi Permette di organizzare i cavi
inserendoli attraverso il foro.
10 | Informazioni sul monitorVista inferiore
9
11 10
1 2 3 4 56 7 8 9
Etichetta Descrizione Uso
1 Connettore Collegare il cavo di alimentazione (in dotazione con il
d’alimentazione monitor).
2 Alloggio antifurto Fissa il monitor con l'alloggio antifurto (venduto
separatamente).
3 Porta HDMI Collegare il computer con il cavo HDMI (in dotazione
(HDMI 1) con il monitor).
4 Porta HDMI Collegare il computer con il cavo HDMI (in dotazione
(HDMI 2) con il monitor).
5 DisplayPort Collegare il computer con il cavo DisplayPort.
6 Porta uscita linea Collegare gli altoparlanti per la riproduzione audio dai
audio canali audio HDMI o DisplayPort.
È supportato solo l’audio a due canali.
NOTA: La porta uscita linea audio non supporta le cuffie.
7 Porta USB Collegare al computer il cavo USB fornito in dotazione
upstream al monitor. Una volta collegato il cavo, utilizzare i
connettori downstream USB del monitor.
8, 9 Porte Collegare periferiche USB come mouse e tastiera. La
downstream USB porta con l'icona della batteria è per BC 1.2.
(4) NOTA: Per utilizzare queste porte, è necessario
collegare il cavo upstream USB (fornito con il monitor)
tra il monitor e il computer.
10 Porta cuffie audio Collegare le cuffie/gli altoparlanti.
11 Blocco supporto Bloccare il supporto al monitor usando una vite M3 x
6 mm (vite non inclusa).
Informazioni sul monitor | 11Specifiche del monitor
Tipo di schermo Matrice attiva - TFT LCD
Tipo di pannello Tecnologia IPS (In Plane Switching)
Rapporto proporzioni 16:9
Dimensioni immagine visibile
Diagonale 68,47 cm (27 pollici)
Area attiva
Orizzontale 596,74 mm (23,49 pollici)
Verticale 335,66 mm (13,21 pollici)
Area 200301,7 mm2 (310,47 pollici2)
Pixel pitch 0,2331 mm x 0,2331 mm
Pixel per pollice (PPI) 109
Angolo di visuale
Orizzontale 178° (tipico)
Verticale 178° (tipico)
Luminosità 400 cd/m² (tipico)
Rapporto di contrasto Da 1000 a 1 (tipico)
Rivestimento dello schermo Trattamento antiriflesso del rivestimento duro del
polarizzatore anteriore (3H)
Retroilluminazione Sistema edgelight LED
Tempo di risposta (da grigio 4 ms (modalità Rapido)
a grigio) 3 ms (modalità Super rapido)
1 ms (modalità Estremo)
NOTA: In modalità Estremo, è possibile che si verifichino
lievi artefatti a causa dell'overdrive per velocità e
reattività elevate. Utilizzare la modalità Super rapido/
Rapido per un'esperienza visiva ottimale dello schermo
e del gioco.
Profondità colore 1,07 miliardi di colori
Gamma di colori* 98% DCI-P3
12 | Informazioni sul monitorConnettività • 1 x DisplayPort 1.4 (HDCP 1.4/HDCP 2.2)
• 2 x HDMI 2.0 (HDCP 1.4/HDCP 2.2)
• 4 x Porta downstream USB 3.0
• 1 x Porta upstream USB 3.0
• 1 x Porta di uscita linea audio (jack da 3,5 mm)
• 1 x Porta cuffie audio (jack da 3,5 mm)
Larghezza bordo (bordo del monitor su area attiva)
Parte superiore 7,42 mm
Sinistra/Destra 7,43 mm
Parte inferiore 20,33 mm
Regolabilità
Supporto regolabile in 130 mm
altezza
Inclinazione Da -5° a 21°
Rotazione Da -45° a 45°
Perno Da -90° a 90°
Gestione cavi Sì
Compatibilità Dell Display Easy Arrange
Manager (DDM) e altre funzioni chiave
Sicurezza Alloggio antifurto (blocco cavo venduto separatamente)
* Solo su schermo nativo, nella preimpostazione modalità Custom.
Specifiche sulla risoluzione
Specifiche sulla HDMI DisplayPort
risoluzione
Portata scansione 30 kHz - 230 kHz 30 kHz - 250 kHz
orizzontale
Portata scansione verticale 48 Hz - 144 Hz 48 Hz - 165 Hz
Risoluzione massima 2560 x 1440 a 144 Hz 2560 x 1440 a 165 Hz
preimpostata
Capacità di visualizzazione 480i, 480p, 576i, 576p, 720p, 1080i, 1080p
video (HDMI e modalità DP
Alternate)
Informazioni sul monitor | 13Modalità di visualizzazione predefinite
Modalità di Frequenza Frequenza Pixel Polarità di
visualizzazione orizzontale verticale Clock sincronia
(kHz) (Hz) (MHz) (Orizzontale/
Verticale)
VESA 720 x 400 31,469 70,087 28,322 -/+
VESA 640 x 480 31,469 59,94 25,175 -/-
VESA 640 x 480 37,5 75 31,5 -/-
VESA 800 x 600 37,879 60,317 40 +/+
VESA 800 x 600 46,875 75 49,5 +/+
VESA 1024 x 768 48,363 60,004 65 -/-
VESA 1024 x 768 60,023 75,029 78,75 +/+
VESA 1152 x 864 67,5 75 108 +/+
VESA 1280 x 800 49,702 59,8 83,5 -/+
VESA 1280 x 1024 64 60 108 +/+
VESA 1280 x 1024 79,976 75,025 135 +/+
VESA 1600 x 1200 75 60 162 -/+
VESA 1680 x 1050 65,92 59,95 146,25 +/+
VESA 1920 x 1080 67,5 60 148,5 -/+
VESA 1920 x 1080 135 120 297 +/+
VESA 1920 x 1200 74,56 59,89 193,25 -/+
VESA 2048 x 1152 72 60 162 +/-
VESA 2560 x 1080 66,66 60 185,581 +/-
VESA 2560 x 1440 88,8 60 241,5 +/-
VESA 2560 x 1440 182,996 120 497,75 +/-
VESA 2560 x 1440 222,192 144 592 +/-
VESA 2560 x 1440 244,32 165 645 +/-
(Solo DisplayPort 1.4)
14 | Informazioni sul monitorSpecifiche elettriche
Segnali di ingresso video • Segnale video digitale per ciascuna linea
differenziale
Per linea differenziale con impedenza a 100 ohm
• Supporto di ingresso segnale DP/HDMI
Tensione/frequenza/corrente di 100-240 V CA / 50 o 60 Hz ± 3 Hz / 1,6 A (max)
ingresso
Corrente in ingresso 120 V: 30 A (max)
240 V: 60 A (max)
Consumo 0.2 W (Modalità Off)1
0.2 W (Modalità Standby)1
29.1 W (Modalità On)1
90 W (max)2
28.17 W (Pon)3
87.62 kWh (TEC)3
1
Come definito nelle norme UE 2019/2021 e UE 2019/2013.
2
Max. impostazione di luminosità e contrasto con la massima potenza di caricamento
su tutte le porte USB.
3
Pon: Consumo energia in modalità On misurato con riferimento al metodo di test
Energy Star.
TEC: Consumo energia totale in kWh misurato con riferimento al metodo di test
Energy Star.
Questo documento è solo informativo e rispecchia le prestazioni in laboratorio. Il
prodotto potrebbe avere prestazioni diverse a seconda del software, dei componenti
e delle periferiche ordinate e non vi sono obblighi di aggiornamento di tali informazioni.
Di conseguenza, il cliente non deve fare affidamento su tali informazioni per prendere
decisioni in merito alle tolleranze elettriche o altro. Nessuna garanzia espressa o
implicita in merito alla precisione o alla completezza.
Informazioni sul monitor | 15Caratteristiche fisiche
Tipo di connettore • Un DisplayPort
• Due porte HDMI 2.0
• Una porta di uscita linea audio
• Una porta cuffie
• Quattro porte downstream USB 3.0
• Una porta upstream USB 3.0
Tipo di cavo segnale • Cavo da 1,8 m da DisplayPort a DisplayPort
• Cavo da 1,8 m HDMI
• Cavo da 1,8 m USB 3.0
Dimensioni (con supporto)
Altezza (estesa) 523,9 mm (20,63 pollici)
Altezza (compresso) 393,9 mm (15,51 pollici)
Ampiezza 611,6 mm (24,08 pollici)
Profondità 200,3 mm (7,89 pollici)
Dimensioni (senza supporto)
Altezza 363,6 mm (14,31 pollici)
Ampiezza 611,6 mm (24,08 pollici)
Profondità 67,8 mm (2,67 pollici)
Dimensioni della base
Altezza (estesa) 416,9 mm (16,41 pollici)
Altezza (compresso) 369,2 mm (14,54 pollici)
Ampiezza 275,9 mm (10,86 pollici)
Profondità 200,3 mm (7,89 pollici)
Peso
Peso con imballo 9,7 kg (21,4 lb)
Peso con supporto e cavi 7,0 kg (15,4 lb)
Peso senza supporto 4,5 kg (9,9 lb)
(considerazioni per montaggio
su parete o montaggio VESA -
senza cavi)
Peso del supporto 2,1 kg (4,6 lb)
16 | Informazioni sul monitorCaratteristiche ambientali
Standard conforme
• Conformità RoHS
• Monitor senza BFR/PVC (esclusi i cavi esterni)
• Vetro senza arsenico e mercurio, solo per il pannello
Temperatura
Funzionamento Da 0°C a 40°C (da 32°F a 104°F)
Non operativa Da -20°C a 60°C (da -4°F a 140°F)
Umidità
Funzionamento Da 10% a 80% (senza condensa)
Non operativa Da 5% a 90% (senza condensa)
Altitudine
Funzionamento 5000 m (16 404 ft) (massimo)
Non operativa 12 192 m (40 000 ft) (massimo)
Dissipazione termica 307,09 BTU all'ora (max)
99,36 BTU all'ora (modalità on)
Informazioni sul monitor | 17Assegnazione dei pin DisplayPort Numero Lato a 20 pin del cavo Numero Lato a 20 pin del cavo pin segnale collegato pin segnale collegato 1 ML3(n) 11 GND 2 GND 12 ML0(p) 3 ML3(p) 13 CONFIG1 4 ML2(n) 14 CONFIG2 5 GND 15 AUX CH (p) 6 ML2(p) 16 GND 7 ML1(n) 17 AUX CH (n) 8 GND 18 Hot Plug Detect 9 ML1(p) 19 Return 10 ML0(n) 20 DP_PWR 18 | Informazioni sul monitor
Porta HDMI
Numero Lato a 19 pin del cavo Numero Lato a 19 pin del cavo
pin segnale collegato pin segnale collegato
1 TMDS DATA 2+ 11 TMDS CLOCK SHIELD
2 TMDS DATA 2 SHIELD 12 TMDS CLOCK-
3 TMDS DATA 2- 13 CEC
4 TMDS DATA 1+ 14 Riservato (N.C. sul dispositivo)
5 TMDS DATA 1 SHIELD 15 DDC CLOCK (SCL)
6 TMDS DATA 1- 16 DDC DATA (SDA)
7 TMDS DATA 0+ 17 DDC/CEC Ground
8 TMDS DATA 0 SHIELD 18 +5 V POWER
9 TMDS DATA 0- 19 HOT PLUG DETECT
10 TMDS CLOCK+
Informazioni sul monitor | 19USB (Universal Serial Bus)
Questa sezione offre informazioni sulle porte USB disponibili sul monitor.
NOTA: Fino a 2 A su porta downstream USB (porta con l'icona della
batteria ) con dispositivi conformi BC 1.2; fino a 0,9 A sulle altre 2
porte downstream USB.
Il monitor dispone delle seguenti porte USB:
• 1 porta upstream
• 4 downstream - 4 sulla parte inferiore
Porta di carica – Porta con l'icona ; supporta la capacità di carica rapida se il
dispositivo è compatibile BC 1.2.
NOTA: Le porte USB del monitor funzionano solo quando il monitor è
acceso o in modalità Standby. Se si spegne e si riaccende il monitor, le
periferiche collegate potrebbero impiegare alcuni secondi per riprendere il
normale funzionamento.
Velocità di Velocità Consumo energetico massimo (ogni porta)
trasferimento dei dati
SuperSpeed 5 Gbps 4,5 W
Hi-Speed 480 Mbps 2,5 W
Massima velocità 12 Mbps 2,5 W
20 | Informazioni sul monitorPorta USB upstream Porta downstream USB
Numero pin Nome del segnale Numero pin Nome del segnale
1 VBUS 1 VBUS
2 D- 2 D-
3 D+ 3 D+
4 GND 4 GND
5 StdB_SSTX- 5 StdA_SSRX-
6 StdB_SSTX+ 6 StdA_SSRX+
7 GND_DRAIN 7 GND_DRAIN
8 StdB_SSRX- 8 StdA_SSTX-
9 StdB_SSRX+ 9 StdA_SSTX+
Shell Schermatura Shell Schermatura
Plug-and-Play
Il monitor può essere installato su qualsiasi sistema compatibile Plug and Play. Il
monitor fornisce automaticamente al computer il proprio EDID (Extended Display
Identification Data) utilizzando i protocolli DDC (Display Data Channel) in modo che
il computer possa configurare e ottimizzare i parametri del monitor. La maggior parte
delle installazioni del monitor è automatica; se desiderato, è possibile selezionare altre
impostazioni. Per ulteriori informazioni sulla modifica delle impostazioni del monitor,
consultare Funzionamento del monitor.
Qualità del monitor LCD e criteri sui pixel
Durante la procedura di produzione dei monitor LCD, non è inconsueto che uno o più
pixel si blocchino in uno stato immutabile che sono difficili da vedere e non influenzano
la qualità di visualizzazione o di usabilità. Per altre informazioni sulla qualità del monitor
e sulla Pixel Policy del monitor LCD, consultare il sito Dell Support all'indirizzo:
www.dell.com/pixelguidelines.
Informazioni sul monitor | 21Ergonomia
ATTENZIONE: L'uso improprio o prolungato della tastiera può provocare
lesioni.
ATTENZIONE: La visualizzazione dello schermo del monitor per lunghi
periodi di tempo può provocare affaticamento degli occhi.
Per comodità ed efficienza, osservare le seguenti indicazioni durante l'installazione e
l'utilizzo della workstation del computer:
• Collocare il computer in modo che il monitor e la tastiera siano direttamente
davanti all’utente mentre lavora. In commercio sono disponibili ripiani speciali per
posizionare correttamente la tastiera.
• Per ridurre il rischio di affaticamento visivo e dolori a collo/braccio/schiena/spalla
usando il monitor per lunghi periodi di tempo, si consiglia di:
1. Posizionare lo schermo a circa 50-70 cm (20-28 pollici) dagli occhi.
2. Battere spesso le palpebre per inumidire gli occhi o bagnarli con acqua quando
si utilizza il monitor.
3. Effettuare pause regolari e frequenti per 20 minuti ogni due ore.
4. Allontanare lo sguardo dal monitor e guardare un oggetto lontano 6 metri per
almeno 20 secondi durante le pause.
5. Effettuare lo stretching per alleviare la tensione nel collo/nel braccio/nella
schiena/nelle spalle durante le pause.
• Assicurarsi che lo schermo del monitor sia all'altezza degli occhi o leggermente più
in basso quando si è seduti davanti al monitor.
• Regolare l'inclinazione del monitor, il suo contrasto e le impostazioni di luminosità.
• Regolare l'illuminazione ambientale intorno (come luci a soffitto, lampade da
scrivania e tende o persiane sulle finestre vicine) per ridurre al minimo i riflessi e
l'effetto abbagliamento sullo schermo del monitor.
• Utilizzare una sedia che garantisca un buon supporto per la parte bassa della
schiena.
• Tenere gli avambracci orizzontali con i polsi in una posizione comoda e neutra
mentre si usa la tastiera o il mouse.
• Lasciare sempre spazio per appoggiare le mani mentre si usa la tastiera o il mouse.
• Lasciare riposare la parte superiore delle braccia in modo naturale su entrambi i lati.
• Assicurarsi che i piedi siano appoggiati sul pavimento.
• Quando si è seduti, assicurarsi che il peso delle gambe sia sui piedi e non sulla
parte anteriore della sedia. Regolare l'altezza della sedia o, se necessario, usare un
poggiapiedi per mantenere una postura corretta.
22 | Informazioni sul monitor• Variare le attività lavorative. Cercare di organizzare il lavoro in modo da non doversi
sedere e lavorare per lunghi periodi di tempo. Cercare di rimanere in piedi o alzarsi
e camminare a intervalli regolari.
• Mantenere l'area sotto la scrivania priva di ostacoli e cavi o cavi di alimentazione
che potrebbero interferire con la seduta comoda o presentare un potenziale
pericolo di inciampo.
monitor screen at or
below eye level
monitor and
keyboard
positioned
directly in front
of the user
wrists relaxed
and flat
feet flat on the
floor
Informazioni sul monitor | 23Per maneggiare e spostare il display
Per garantire che il monitor sia maneggiato in modo sicuro durante il sollevamento o lo
spostamento, seguire le indicazioni di seguito:
• Prima di spostare o sollevare il monitor, spegnere il computer e il monitor.
• Scollegare tutti i cavi dal monitor.
• Collocare il monitor nella confezione originale con i materiali di imballaggio originali.
• Tenere saldamente il bordo inferiore e il lato del monitor senza applicare una
pressione eccessiva durante il sollevamento o lo spostamento del monitor.
• Quando si solleva o si sposta il monitor, assicurarsi che lo schermo sia rivolto verso
di sé e non premere sull'area del display per evitare graffi o danni.
• Durante il trasporto del monitor, evitare urti o vibrazioni improvvisi.
24 | Informazioni sul monitor• Quando si solleva o si sposta il monitor, non capovolgere il monitor mentre si tiene
la base del supporto o il montante del supporto. Ciò potrebbe provocare danni
accidentali al monitor o causare lesioni personali.
Indicazioni per la manutenzione
Pulizia del monitor
AVVERTENZA: Prima di pulire monitor, scollegare il cavo di alimentazione
del monitor dalla presa elettrica.
ATTENZIONE: Leggere ed attenersi alle Istruzioni per la sicurezza prima di
pulire il monitor.
Per una corretta messa in opera, attenersi alle istruzioni del seguente elenco quando si
disimballa, pulisce o si maneggia il monitor:
• Per pulire lo schermo antistatico, utilizzare un panno morbido e pulito leggermente
inumidito con dell'acqua. Se possibile, utilizzare panni appositi o soluzioni adatte
per la pulizia degli schermi con rivestimento antistatico. Non usare benzene,
solventi, ammoniaca, detergenti abrasivi o aria compressa.
• Utilizzare un panno leggermente inumidito e morbido per pulire il monitor. Evitare
di utilizzare detergenti di qualsiasi tipo, perché alcuni lasciano una patina lattiginosa
sul monitor.
• Se si nota della polvere bianca sul monitor, quando lo si disimballa, pulirla con un
panno.
• Maneggiare il monitor con cura perché le plastiche di colore scuro sono più
delicate di quelle di colore chiaro, e si possono graffiare mostrando segni bianchi.
• Per mantenere la migliore qualità d'immagine del monitor, utilizzare uno
screensaver dinamico e spegnere il monitor quando non è in uso.
Informazioni sul monitor | 25Installazione del monitor
Collegamento del supporto
NOTA: Il supporto e la base sono staccati quando il monitor viene inviato
dalla fabbrica.
NOTA: Le istruzioni che seguono servono solo per collegare il supporto
fornito in dotazione al monitor. Se si collega un supporto acquistato da
qualsiasi altra fonte, seguire le istruzioni di installazione incluse con il
supporto.
Per collegare il supporto del monitor:
1. Allineare e posizionare il montante del supporto sulla base del supporto.
2. Aprire la maniglia a vite nella parte inferiore della base del supporto e ruotarla in
senso orario per fissare il gruppo supporto.
3. Chiudere la maniglia a vite.
1 2
3
26 | Installazione del monitor4. Aprire il coperchio protettivo sul monitor per accedere alla fessura VESA sul
monitor.
5. Far scorrere le linguette sul montante del supporto nelle fessure sul coperchio
posteriore del display e premere verso il basso il gruppo supporto per farlo scattare
in posizione.
Installazione del monitor | 276. Afferrare il montante del supporto e sollevare attentamente il monitor, quindi
posizionarlo su una superficie piana.
NOTA: Tenere saldamente il montante del supporto quando si solleva il
monitor per evitare danni accidentali.
7. Sollevare il coperchio protettivo dal monitor.
28 | Installazione del monitorUso della funzione di inclinazione, rotazione ed
estensione verticale
Le istruzioni che seguono servono solo per collegare il supporto fornito
in dotazione al monitor. Se si collega un supporto acquistato da qualsiasi
altra fonte, seguire le istruzioni di installazione incluse con il supporto.
Inclinazione, rotazione ed estensione verticale
Grazie al supporto, è possibile inclinare il monitor per ottenere l'angolo di visione più
confortevole.
5°
130 mm
45° 45°
21°
NOTA: Il supporto è staccato quando il monitor è inviato dalla fabbrica.
Rotazione del display
Prima di ruotare il display, estendere il display verticalmente fino alla parte superiore del
montante del supporto, quindi inclinare il display all'indietro al massimo per evitare di
colpire il bordo inferiore del display.
1 90° 90°
2
Installazione del monitor | 29NOTA: Per alternare l'impostazione dello schermo sul computer Dell
tra orizzontale e verticale quando si ruota lo schermo, scaricare e
installare il driver grafico più recente. Per scaricare, visitare il sito web
www.dell.com/support/drivers e cercare il driver appropriato.
NOTA: Quando il display è in modalità verticale, è possibile che si verifichi
un degrado delle prestazioni quando si utilizzano applicazioni ad alta
intensità grafica come i giochi 3D.
Configurazione delle impostazioni di visualizzazione sul
computer dopo la rotazione
Dopo aver ruotato lo schermo, completare la procedura indicata di seguito per
configurare le impostazioni dello schermo sul computer.
NOTA: Se si utilizza il monitor con un computer non Dell, visitare il sito
web del produttore della scheda grafica o il sito web del produttore del
computer per informazioni su come ruotare i contenuti dello schermo.
Per configurare Display Settings (Impostazioni schermo):
1. Fare clic con il tasto destro del mouse sul Desktop (Tavolo) e fare clic su
Properties (Proprietà).
2. Selezionare la scheda Settings (Impostazioni) e fare clic su Advanced
(Avanzate).
3. Se si possiede una scheda video AMD, selezionare la scheda Rotation
(Rotazione) ed impostare la rotazione preferita.
4. Se si possiede una scheda video nVidia, fare clic sulla scheda nVidia, nella
colonna di sinistra selezionare NVRotate, quindi selezionare la rotazione preferita.
5. Se si possiede una scheda video Intel®, selezionare la scheda Intel, fare clic su
Graphic Properties (Proprietà grafica), selezionare la scheda Rotation
(Rotazione), quindi impostare la rotazione preferita.
NOTA: Se non si vede l'opzione di rotazione, oppure se non funziona
correttamente, andare all’indirizzo www.dell.com/support e scaricare il
driver più recente per la scheda video.
30 | Installazione del monitorCollegamento del monitor
AVVERTENZA: Osservare le Istruzioni per la sicurezza prima di iniziare una
qualsiasi delle procedure di questa sezione.
Come si collega il monitor al computer:
1. Spegnere il computer.
2. Collegare il cavo DisplayPort o HDMI e il cavo USB dal monitor al computer.
3. Accendere il monitor.
4. Selezionare la sorgente di ingresso corretta nel menu OSD del monitor, quindi
accendere il computer.
NOTA: L'impostazione predefinita di S2721DGFA è DisplayPort 1.4. Una
scheda grafica DisplayPort 1.1 potrebbe non visualizzare normalmente.
Consultare “Problemi specifici del prodotto – Nessuna immagine
quando si usa la connessione DP sul PC” per modificare l'impostazione
predefinita.
Collegamento del cavo HDMI
HDMI
HDMI
Installazione del monitor | 31Collegamento del cavo DP
DP
DP
Collegamento del cavo USB
USB
USB
32 | Installazione del monitorOrganizzazione dei cavi
Dopo avere collegato tutti i cavi necessari al monitor ed al computer (fare
riferimento alla sezione Collegamento del monitor per il collegamento dei cavi),
organizzare tutti i cavi come mostrato sopra.
Fissaggio del monitor con il blocco Kensington (optional)
L'alloggio antifurto si trova nella parte inferiore del monitor. (Vedere Alloggio
antifurto)
Per ulteriori informazioni sull'uso del blocco Kensington (acquistato separatamente),
consultare la documentazione fornita con il blocco.
Fissare il monitor ad un tavolo usando il blocco di sicurezza Kensington.
NOTA: L’immagine è usata solo a scopo illustrativo. L'aspetto del blocco
può essere diverso.
Installazione del monitor | 33Rimozione del supporto del monitor
ATTENZIONE: Per impedire di graffiare lo schermo LCD mentre si rimuove
il supporto, assicurarsi che il monitor sia collocato su una superficie
morbida e pulita.
NOTA: Le istruzioni che seguono servono solo per collegare il supporto
fornito in dotazione al monitor. Se si collega un supporto acquistato da
qualsiasi altra fonte, seguire le istruzioni di installazione incluse con il
supporto.
Per rimuovere il supporto:
1. Collocare il monitor su un panno morbido o su un cuscino.
2. Tenere premuto il tasto di rilascio del supporto.
3. Sollevare ed allontanare il supporto dal monitor.
3
2
34 | Installazione del monitorInstallazione su parete (optional)
NOTA: Utilizzare viti M4 x 10 mm per collegare il monitor al kit di
installazione a parete.
Fare riferimento alle istruzioni in dotazione al kit di installazione su parete compatibile
VESA.
1. Collocare il monitor su un panno morbido o su un cuscino appoggiato sopra un
tavolo piatto e solido.
2. Rimuovere il supporto.
3. Utilizzare un cacciavite a stella per rimuovere le quattro viti che fissano il
coperchio di plastica.
4. Fissare al monitor la staffa del kit di installazione a parete.
5. Installare il monitor a parete come indicato nella documentazione fornita con il kit
di installazione a parete.
NOTA: Da usare solo con supporti per installazione a parete omologati UL,
CSA o GS con una capacità di peso/carico minima di 18 kg (39,7 lb).
Installazione del monitor | 35Requisiti per visualizzare o riprodurre contenuti HDR
Tramite computer con supporto per contenuti HDR
Assicurarsi che la scheda video utilizzata sia conforme HDR (HDMI versione 2.0a/
DP1.4/USB conforme HDR) e assicurarsi anche che sia installato il driver della scheda
video HDR. Deve essere utilizzata un’applicazione per lettore conforme HDR, ad
esempio, Cyberlink PowerDVD 17, Microsoft Movies & TV.
Ad esempio, Dell XPS 8910 e Alienware Aurora R5 sono integrati nelle seguenti schede
video.
Driver della Per scaricare il driver più recente della scheda video con supporto
scheda video Dell per riproduzione HDR sul PC o laptop, consultare il sito Dell
con supporto Support all'indirizzo www.dell.com/support/monitors.
HDR
NVIDIA Le schede grafiche NVIDIA compatibili HDR includono GTX1070,
GTX1080, P5000, P6000, e così via.
Per una gamma completa di schede grafiche NVIDIA compatibili
HDR, consultare il sito web NVIDIA www.nvidia.com. Driver che
supporta la modalità Full Screen Playback (Riproduzione schermo
intero) (ad esempio, giochi per computer, lettori UltraBluRay ),
HDR su sistema operativo Win10 Redstone 2: 384.76 o versioni
successive.
AMD Le schede grafiche AMD compatibili HDR includono RX480,
RX470, RX460, WX7100, WX5100, WX4100, e così via. Per una
gamma completa di schede grafiche AMD compatibili HDR,
consultare www.amd.com. Controllare le informazioni di
supporto del driver HDR e scaricare il driver più recente dal sito
www.amd.com.
Intel (scheda Sistema compatibile HDR: CannonLake o successivo Lettore HDR
grafica integrata) adeguato: Windows 10 App per film e TV
Sistema operativo con supporto HDR: Windows 10 Redstone 3
Driver con supporto HDR: Per ulteriori informazioni sui driver
HDR più recenti, andare al sito downloadcenter.intel.com.
NOTA: La riproduzione HDR attraverso il sistema operativo, ad esempio,
la riproduzione HDR in una finestra all'interno del desktop richiede
Windows 10 Redstone 2 o versioni successive con applicazioni di lettore
appropriate come PowerDVD17. La riproduzione di contenuti protetti
richiede software e/o hardware DRM appropriati come Microsoft
PlayreadyTM. Per informazioni sul supporto HDR, consultare il sito web
Microsoft.
36 | Installazione del monitorFunzionamento del monitor
Accensione del monitor
Premere il tasto per accendere il monitor.
Uso del controllo del joystick
Utilizzare il controllo del joystick sul retro del monitor per effettuare le regolazioni OSD.
1. Premere il tasto del joystick per avviare il menu principale OSD.
2. Spostare il joystick su/giù/a sinistra/a destra per passare tra le opzioni.
3. Premere nuovamente il tasto del joystick per confermare le impostazioni e uscire.
Joystick Descrizione
• Quando il menu OSD è attivo, premere il tasto per confermare la
selezione o salvare le impostazioni.
• Quando il menu OSD è disattivato, premere il tasto per avviare il menu
principale OSD. Consultare Accesso al sistema di menu.
Funzionamento del monitor | 37• Per la navigazione direzionale a 2 vie (destra e sinistra).
• Scorrere a destra per accedere al menu secondario.
• Scorrere a sinistra per uscire dal menu secondario.
• Aumenta (a destra) o diminuisce (a sinistra) i parametri della voce di
menu selezionata.
• Per la navigazione direzionale a 2 vie (su e giù).
• Passare tra le voci di menu.
• Aumenta (su) o diminuisce (giù) i parametri della voce di menu
selezionata.
Uso dei controlli del pannello posteriore
Usare i tasti di controllo sulla parte posteriore del monitor per regolare le impostazioni
dello schermo. Se si utilizzano questi tasti per regolare le impostazioni, il menu OSD
mostra i valori numerici di ogni caratteristica in corso di modifica.
1
2
3
4
5
La tabella che segue descrive i tasti del pannello -posteriore:
Tasti del pannello posteriore Descrizione
1 Usare questo tasto Menu per accedere avviare
il menu OSD (On-Screen Display) e selezionare il
menu OSD.
Menu
Consultare Accesso al sistema di menu.
2 Utilizzare questo tasto per tornare al menu
principale o per uscire dal menu principale OSD.
Exit (Esci)
38 | Funzionamento del monitorTasti del pannello posteriore Descrizione
3 Utilizzare questo tasto per scegliere da un elenco di
modalità colore predefinite.
Tasto di scelta rapida:
Preset modes (Modalità
Preimpostate)
4 Per accedere direttamente ai cursori di regolazione
Dark Stabilizer (Stabilizzatore del nero).
Tasto di scelta rapida:
Dark Stabilizer
(Stabilizzatore del nero)
5 Per accedere direttamente ai cursori di regolazione
Brightness/Contrast (Luminosità/Contrasto).
Tasto di scelta rapida:
Brightness/Contrast
(Luminosità/Contrasto)
Quando si preme uno di questi tasti, viene visualizzata la barra di stato del menu OSD
per informare l’utente sulle impostazioni attuali di alcune funzioni OSD.
Dell 27 Gaming Monitor
Preset Modes Smart HDR Response Time Dark Stabilizer
Standard Desktop Super Fast 0
S2721DGFA
Funzionamento del monitor | 39Uso del menu OSD
Accesso al sistema di menu
Icona Menu e menu Descrizione
secondari
Game (Gioco) Utilizzare questo menu per personalizzare l'esperienza
visiva di gioco.
Dell 27 Gaming Monitor
Game Preset Modes Standard
Brightness/Contrast Game Enhance Mode Off
Input Source AMD FreeSync Premium Pro On
Display Response Time Fast
Audio Dark Stabilizer 0
Menu Hue
Personalize Saturation
Others Reset Game
S2721DGFA
Preset modes Permette di scegliere da un elenco di modalità di colore
(Modalità preimpostate.
Preimpostate) Dell 27 Gaming Monitor
Game Preset Modes Standard
Brightness/Contrast Game Enhance Mode FPS
Input Source AMD FreeSync Premium Pro MOBA/RTS
Display Response Time RPG
Audio Dark Stabilizer SPORTS
Menu Hue Game 1
Personalize Saturation Game 2
Others Reset Game Game 3
S2721DGFA
• Standard: Carica le impostazioni di colore predefinite del
monitor. Questa è la modalità predefinita preimpostata.
• FPS: Carica le impostazioni di colore ideali per giochi FPS.
• MOBA/RTS: Carica le impostazioni di colore ideali per
giochi MOBA e RTS.
• RPG: Carica le impostazioni di colore ideali per giochi
RPG.
• SPORT: Carica le impostazioni di colore ideali per giochi
“SPORT”.
40 | Funzionamento del monitorIcona Menu e menu Descrizione
secondari
• Game 1/Game 2/Game 3 (Gioco 1/Gioco 2/Gioco
3): Consente di personalizzare le impostazioni di colore
per i giochi.
• ComfortView: Diminuisce il livello di luce blu emessa dallo
schermo per rendere la visione più comoda per gli occhi.
AVVERTENZA: I possibili effetti a lungo termine
dell'emissione di luce blu dal monitor potrebbero
causare lesioni personali quali affaticamento
visivo, affaticamento degli occhi o danni alla vista.
L'uso del monitor per lunghi periodi di tempo può
anche provocare dolore in parti del corpo come il
collo, il braccio, la schiena e la spalla. Per ulteriori
informazioni, fare riferimento a Ergonomia.
• Warm (Caldo): Presenta i colori a temperature di colore
più basse. Lo schermo appare più caldo con una tinta
rosso/gialla.
• Cool (Freddo): Presenta i colori a temperature di colore
più alte. Lo schermo appare più freddo con una tinta blu.
• Custom Color (Colori personalizzati): Permette di
regolare manualmente le impostazioni di colore. Spostare
il joystick per regolare i valori di Gain (Guadagno),
Offset, Hue (Tonalità) e Saturation (Saturazione) e
creare la modalità di colore preimpostata.
Game Enhance Regola Modalità miglioramento gioco su Off, Timer, Velocità
Mode (Modalità di commutazione o Allineamento schermo.
miglioramento • Off: Selezionare per disabilitare le funzioni in Game
gioco) Enhance Mode (Modalità miglioramento gioco).
• Timer: Consente di disabilitare o abilitare il timer
nell'angolo in alto a sinistra dello schermo. Il timer mostra
il tempo trascorso dall'inizio del gioco. Selezionare
un'opzione dall'elenco degli intervalli di tempo per tenersi
informati del tempo rimanente.
• Frame Rate (Velocità di commutazione):
Selezionando On, è possibile visualizzare i fotogrammi al
secondo attuali durante il gioco. Più elevata è la velocità,
più uniforme appare il movimento.
• Display Alignment (Allineamento schermo):
L'attivazione della funzione può consentire di garantire il
perfetto allineamento dei contenuti video da più schermi.
AMD FreeSync Consente di attivare o disattivare AMD FreeSync Premium.
Premium Pro
Funzionamento del monitor | 41Icona Menu e menu Descrizione
secondari
Response time Consente di impostare Response Time (Tempo di
(Tempo di risposta) su Fast (Rapido), Super Fast (Super
risposta) rapido) o Extreme (Estremo).
Dark Stabilizer La funzione migliora la visibilità negli scenari di gioco
(Stabilizzatore scuri. Maggiore è il valore (tra 0 e 3), migliore è la visibilità
del nero) nell'area scura dell'immagine visualizzata.
Hue (Tonalità) Questa funzione permette di spostare il colore
dell'immagine video verso il verde o il viola. Questa opzione
è usata per regolare le tonalità di colore della pelle.
Usare il joystick per regolare la tonalità da 0 a 100.
Spostare il joystick verso l’alto per aumentare la tonalità
verde dell’immagine video.
Spostare il joystick verso il basso per aumentare la tonalità
viola dell’immagine video.
NOTA: La regolazione Hue (Tonalità) è disponibile
solo quando si seleziona la modalità preimpostata FPS,
MOBA/RTS, SPORT o RPG.
Saturation Questa funzione permette di regolare la saturazione del
(Saturazione) colore dell'immagine video.
Usare il joystick per regolare la saturazione da 0 a 100.
Spostare il joystick verso l’alto per aumentare l'aspetto a
colori dell’immagine video.
Spostare il joystick verso il basso per aumentare l'aspetto
monocromatico dell’immagine video.
NOTA: La regolazione Saturation (Saturazione)
è disponibile solo quando si seleziona la modalità
preimpostata FPS, MOBA/RTS, SPORT o RPG.
Reset Game Ripristina sui valori predefiniti tutte le impostazioni del
(Ripristina menu Game (Gioco).
gioco)
42 | Funzionamento del monitorIcona Menu e menu Descrizione
secondari
Brightness/ Usare questo menu per attivare la regolazione Brightness/
Contrast Contrast (Luminosità/Contrasto).
(Luminosità/ Dell 27 Gaming Monitor
Contrasto)
Game
Brightness/Contrast
Input Source
Display
Audio
Menu
Personalize
Others
75 % 75 %
S2721DGFA
Brightness Brightness (Luminosità) regola il livello di luminosità
(Luminosità) della retroilluminazione (minimo 0; massimo 100).
Spostare il joystick verso l’alto per aumentare la luminosità.
Spostare il joystick verso il basso per diminuire la
luminosità.
Contrast Prima regolare Brightness (Luminosità) e poi regolare
(Contrasto) Contrast (Contrasto) solo se sono necessarie ulteriori
regolazioni.
Spostare il joystick verso l’alto per aumentare il contrasto e
spostare il joystick verso il basso per diminuire il contrasto
(la regolazione è compresa tra 0 e 100).
La funzione Contrast (Contrasto) regola il grado di
differenza tra le zone chiare e scure sullo schermo del
monitor.
Funzionamento del monitor | 43Icona Menu e menu Descrizione
secondari
Input Source Utilizzare il menu Input Source (Origine ingresso) per
(Origine selezionare tra i vari segnali video che possono essere
ingresso) collegati al monitor.
Dell 27 Gaming Monitor
Game DP
Brightness/Contrast HDMI 1
Input Source HDMI 2
Display Auto Select On
Audio Reset Input Source
Menu
Personalize
Others
S2721DGFA
DP Selezionare l'ingresso DP quando si usa il connettore
DP (DisplayPort). Premere il tasto del joystick per
confermare la selezione.
HDMI 1 Selezionare l'ingresso HDMI 1 o HDMI 2 quando si utilizza
HDMI 2 il connettore HDMI. Premere il tasto del joystick per
confermare la selezione.
Auto Select Attivare la funzione per consentire al monitor di eseguire la
(Selezione scansione automatica delle sorgenti di ingresso disponibili.
automatica) Premere il tasto del joystick per confermare la selezione.
Reset Input Ripristina sui valori predefiniti tutte le impostazioni del
Source menu Input Source (Origine ingresso).
(Ripristina
origine
ingresso)
44 | Funzionamento del monitorIcona Menu e menu Descrizione
secondari
Display Usare il menu Display per regolare l'immagine.
Dell 27 Gaming Monitor
Game Aspect Ratio Wide 16:9
Brightness/Contrast Input Color Format RGB
Input Source Sharpness 50
Display Smart HDR Desktop
Audio Reset Display
Menu
Personalize
Others
S2721DGFA
Aspect Ratio Regolare le proporzioni dell’immagine su Wide 16:9, Auto
(Rapporto Resize (Ridimensionamento automatico) o 4:3.
proporzioni)
Input Color Permette di impostare la modalità di ingresso video su:
Format • RGB: Selezionare questa opzione se il monitor è
(Formato colore collegato ad un computer (o lettore multimediale)
ingresso) utilizzando il cavo DP o HDMI.
• YPbPr: Selezionare questa opzione se il lettore
multimediale supporta solo l’uscita YPbPr.
Dell 27 Gaming Monitor
Game Aspect Ratio
Brightness/Contrast Input Color Format RGB
Input Source Sharpness YPbPr
Display Smart HDR
Audio Reset Display
Menu
Personalize
Others
S2721DGFA
Sharpness Rende l'immagine più nitida o più delicata.
(Nitidezza) Spostare il joystick verso l’alto e il basso per regolare la
nitidezza da “0” a “100”.
Funzionamento del monitor | 45Icona Menu e menu Descrizione
secondari
Smart HDR Spostare il joystick per commutare la funzione Smart HDR
tra Desktop (Tavolo), Movie HDR (Film HDR), Game
HDR (Gioco HDR), DisplayHDR e Off.
Smart HDR (High Dynamic Range) migliora
automaticamente l'uscita del display regolando le
impostazioni in modo ottimale per assomigliare ad elementi
visivi realistici.
• Desktop (Tavolo): Questa è l’impostazione predefinita.
È la modalità adatta per l’uso generale del monitor con un
PC.
• Movie HDR (Film HDR): Utilizzare questa modalità
durante la riproduzione di contenuti video HDR per
espandere il rapporto di contrasto, la luminosità e la
paletta dei colori. La qualità video è simile alle immagini
reali.
• Game HDR (Gioco HDR): Utilizzare questa modalità
durante i giochi con supportoHDR per espandere il
rapporto di contrasto, la luminosità e la paletta dei colori.
Rende più realistica l'esperienza di gioco, come inteso
dagli sviluppatori dei giochi.
• DisplayHDR: È la più adatta per l'uso di contenuti
conformi agli standard DisplayHDR.
• Off: Disabilita la funzione Smart HDR.
NOTA: La possibile luminanza di picco durante la modalità
HDR è di 400 nit (tipica). Il valore e la durata effettivi
durante la riproduzione HDR potrebbero variare in base al
contenuto video.
Reset Display Ripristina sui valori predefiniti tutte le impostazioni del
(Ripristina menu Display.
display)
46 | Funzionamento del monitorIcona Menu e menu Descrizione
secondari
Audio Dell 27 Gaming Monitor
Game Volume 50
Brightness/Contrast Reset Audio
Input Source
Display
Audio
Menu
Personalize
Others
S2721DGFA
Volume Consente di impostare il livello di volume dell’uscita cuffie.
Usare il joystick per regolare il livello di volume da 0 a 100.
Reset Audio Ripristina sui valori predefiniti tutte le impostazioni del
(Ripristina menu Audio.
audio)
Funzionamento del monitor | 47Icona Menu e menu Descrizione
secondari
Menu Selezionare questa opzione per regolare le impostazioni
del menu OSD, come la lingua dei menu, la durata di
visualizzazione su schermo del menu, e così via.
Dell 27 Gaming Monitor
Game Language English
Brightness/Contrast Transparency 20
Input Source Timer 20s
Display Reset Menu
Audio
Menu
Personalize
Others
S2721DGFA
Language Imposta il menu OSD su una delle otto lingue.
(Lingua) (Inglese, Spagnolo, Francese, Tedesco, Portoghese
brasiliano, Russo, Cinese semplificato o Giapponese)
Transparency Selezionare questa opzione per modificare la trasparenza
(Trasparenza) del menu spostando il joystick verso l’alto o il basso (min.
0/max. 100).
Timer OSD Hold Time (Tempo visualizzazione OSD):
Imposta l’intervallo d’attività del menu OSD dall'ultima
pressione di un tasto.
Spostare il joystick per regolare il dispositivo di scorrimento
con incrementi di 1 secondo, da 5 a 60 secondi.
Reset Menu Ripristina sui valori predefiniti tutte le impostazioni del
(Ripristina menu Reset (Ripristina).
menu)
48 | Funzionamento del monitorIcona Menu e menu Descrizione
secondari
Personalize Dell 27 Gaming Monitor
(Personalizza)
Game Shortcut Key 1 Preset Modes
Brightness/Contrast Shortcut Key 2 Dark Stabilizer
Input Source Shortcut Key 3 Brightness/Contrast
Display Power Button LED On in On Mode
Audio USB Off in Standby Mode
Menu Lighting On
Personalize Reset Personalization
Others
S2721DGFA
Shortcut key 1 Selezionare tra Preset Modes (Modalità predefinite),
(Tasto di scelta Game Enhance Mode (Modalità miglioramento
rapida 1) gioco), AMD FreeSync Premium Pro, Dark Stabilizer
Shortcut key 2 (Stabilizzatore del nero), Brightness/Contrast
(Tasto di scelta (Luminosità/Contrasto), Input Source (Origine
rapida 2) ingresso), Aspect Ratio (Rapporto proporzioni),
Shortcut key 3 Smart HDR, Volume e impostare un tasto di scelta
(Tasto di scelta rapida.
rapida 3)
Power Button Permette di impostare lo stato della spia d’alimentazione
LED (LED per risparmiare energia.
tasto di
alimentazione)
USB Consente di impostare USB Attivo in Modo standby o
Disattivo in Modo standby per risparmiare energia.
Lighting Consente di accendere o spegnere l’illuminazione sul retro
(Illuminazione) del monitor.
Reset Ripristina sui valori predefiniti tutte le impostazioni del
Personalization menu Personalize (Personalizza).
(Ripristino
personalizzazione)
Funzionamento del monitor | 49Icona Menu e menu Descrizione
secondari
Others (Altro) Selezionare questa opzione per regolare le impostazioni
OSD, come DDC/CI, LCD Conditioning (Trattamento
LCD), e così via.
Dell 27 Gaming Monitor
Game Display Info
Brightness/Contrast DDC/CI On
Input Source LCD Conditioning Off
Display Firmware M3T201
Audio Service Tag ABCDEFG
Menu Reset Others
Personalize Factory Reset
Others
S2721DGFA
Display Info Visualizza le impostazioni attuali del monitor.
(Info display)
DDC/CI DDC/CI (Display Data Channel/Command Interface)
consente ai parametri del monitor (luminosità,
bilanciamento del colore, eccetera) di essere regolabili
tramite il software del PC. La funzione può essere
disabilitata selezionando Off. Abilitare questa funzione per
una migliore esperienza utente e prestazioni ottimali del
monitor.
Dell 27 Gaming Monitor
Game Display Info
Brightness/Contrast DDC/CI On
Input Source LCD Conditioning Off
Display Firmware
Audio Service Tag
Menu Reset Others
Personalize Factory Reset
Others
S2721DGFA
50 | Funzionamento del monitorIcona Menu e menu Descrizione
secondari
LCD Aiuta a ridurre i casi meno gravi di permanenza
conditioning dell'immagine. In relazione al gradi di permanenza
(Trattamento dell'immagine, il programma potrebbe impiegare alcuni
LCD) minuti per avviarsi. Questa funzione si abilita selezionando
On.
Dell 27 Gaming Monitor
Game Display Info
Brightness/Contrast DDC/CI
Input Source LCD Conditioning On
Display Firmware Off
Audio Service Tag
Menu Reset Others
Personalize Factory Reset
Others
S2721DGFA
Firmware Visualizza la versione firmware del monitor.
Service Tag Visualizza il codice di servizio. Il codice di servizio è un
(Codice di identificatore alfanumerico univoco che consente a Dell
servizio) di identificare le specifiche di prodotto e accedere alle
informazioni di garanzia.
NOTA: Il codice di servizio è stampato anche su
un'etichetta situata sul retro della copertina.
Reset Others Ripristina sui valori predefiniti tutte le impostazioni del
(Ripristina altri) menu Others (Altre).
Factory Reset Ripristina tutte le impostazioni ai valori di fabbrica
(Ripristino predefiniti.
predefiniti)
Funzionamento del monitor | 51Puoi anche leggere