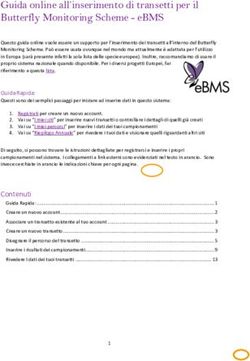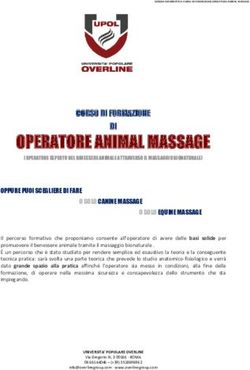Web App Bandi MANUALE D'USO OPERATORI - Bandi del Ministero dello Sviluppo Economico
←
→
Trascrizione del contenuto della pagina
Se il tuo browser non visualizza correttamente la pagina, ti preghiamo di leggere il contenuto della pagina quaggiù
MANUALE D'USO OPERATORI
Web App Bandi
Bandi del Ministero dello Sviluppo Economico
per Operatori di Rete e Fornitori di Servizi di Media Audiovisivi
Versione: 1.13
Data Revisione: 29/05/2020
Versione 1.12 - 26.05.2020 Manuale d'uso 1 di 25SOMMARIO STORIA DEL DOCUMENTO 3 WEB APP BANDI 4 LOGIN UTENTE 4 NUOVA REGISTRAZIONE 4 ACCESSO UTENTE REGISTRATO 6 LOGOUT UTENTE 7 MANUALE D'USO 7 HOME PAGE 8 BANDI 8 DATI SOCIETARI 18 RAGGRUPPAMENTI 22 GUIDA AI PROBLEMI 25 Versione 1.12 - 26.05.2020 Manuale d'uso 2 di 25
Documento Storia del documento Edizione Data Autore Motivo delle modifiche v1.0 03.10.2019 BS Prima versione v1.1 04.10.2019 RN Revisione v1.2 22.10.2019 BS Revisione v1.3 24.10.2019 RN Revisione v1.4 31.01.2020 BS e FP Revisione v1.5 31.01.2020 RN Revisione v1.6 04.02.2020 RN Revisione v1.7 11.02.2020 BS Modificati Dati Societari v1.8 08.04.2020 BS Modificate figure v1.9 15.04.2020 BS Modificato form domanda v1.10 11.05.2020 BS Modificate figure, revisione v1.11 12.05.2020 RN Modificate figure v1.12 26.05.2020 RN Modifiche minori v1.13 26.05.2020 RN Modifiche minori Versione 1.12 - 26.05.2020 Manuale d'uso 3 di 25
WEB APP BANDI
Login utente
Navigare con un browser sul sito bandioperatorilocali.mise.gov.it
Dalla home page è possibile scegliere di effettuare una nuova registrazione utilizzando Partita IVA e PEC
(tasto REGISTRATI) oppure di accedere attraverso l’inserimento di una PEC già registrata (tasto ACCEDI) e
usando la password comunicata dal sistema a seguito della registrazione.
Nuova registrazione
Nella pagina di registrazione occorre compilare tutti i campi richiesti per procedere.
Versione 1.12 - 26.05.2020 Manuale d'uso 4 di 25I primi due campi da completare sono PARTITA IVA e INDIRIZZO PEC.
Occorre poi specificare se l'utente è un OPERATORE DI RETE o un FORNITORE DI SERVIZI MEDIA AUDIOVISIVI,
e se si tratta di un RAGCONSORZIO / SOCIETÀ CONSORTILE o di un'AZIENDA SINGOLA.
Dopo l’informativa sulla privacy che va obbligatoriamente aperta e accettata prima di poter procedere viene
presentato un captcha, un codice di controllo da inserire per confermare che l'utente è umano.
Premendo sul tasto REGISTRATI è possibile procedere. Viene mostrato il messaggio "La richiesta di
registrazione è stata effettuata correttamente. Per completare la registrazione, segui le istruzioni inviate
all'indirizzo PEC appena inserito. Qualora non si riceva la mail entro qualche minuto, controllare la cartella
spam. In caso di mancata ricezione, è possibile riprovare la procedura di registrazione. Nel caso in cui il
problema sussista, contattare l'assistenza."
Versione 1.12 - 26.05.2020 Manuale d'uso 5 di 25Il sistema invia un messaggio all'indirizzo PEC registrato, contenente un link di attivazione.
Cliccando sul link nel corpo del messaggio di posta si conferma la registrazione. Il sistema assegnerà
automaticamente una password, che occorre annotare e conservare.
Cliccando sul tasto è possibile copiare la password negli appunti.
Il tasto LOGIN porta alla pagina di accesso di un utente registrato (vedi sezione dedicata).
Accesso utente registrato
La pagina di login richiede l'inserimento di PEC e PASSWORD per procedere.
Versione 1.12 - 26.05.2020 Manuale d'uso 6 di 25Se l'utente non ricorda la propria password, può cliccare su PASSWORD DIMENTICATA? per essere guidato
nella procedura di recupero.
Cliccando su ACCEDI viene visualizzato il messaggio "Per partecipare ai Bandi per l’assegnazione agli operatori
di rete dei diritti d’uso delle frequenze in ambito locale è necessario completare la sezione Dati Societari e
poi selezionare il Bando di interesse dalla voce Bandi. La guida completa all’uso del sito è disponibile sotto la
voce Manuale nel menu in alto a destra.".
L'utente viene portato alla HOME PAGE (vedi sezione dedicata).
Logout utente
Cliccando sul tasto ESCI in alto a destra della schermata è possibile uscire dal sistema.
Manuale d'uso
Cliccando sul tasto MANUALE in alto a destra della schermata è possibile scaricare l'ultima versione del
manuale d'uso del sistema.
Versione 1.12 - 26.05.2020 Manuale d'uso 7 di 25Home Page
L'Home Page del sistema presenta un menu in alto (Menu principale).
Il Menu principale comprende le seguenti voci: HOME, BANDI, DATI SOCIETARI, RAGGRUPPAMENTI e TOOL
COPERTURA.
HOME consente in ogni momento di ritornare su questa pagina.
BANDI consente di accedere ai bandi aperti dal Ministero dello Sviluppo Economico.
DATI SOCIETARI consente di inserire/verificare i dati relativi alla società che compila la domanda.
RAGGRUPPAMENTI consente di inserire/verificare eventuali raggruppamenti ai quali la società partecipa.
Non è possibile inserire raggruppamenti fino a che non si completa la sezione relativa ai dati societari.
TOOL COPERTURA consente di accedere al tool per calcolare la copertura.
Bandi
La voce del menu BANDI mostra l'elenco dei bandi aperti e consente di accedere alla compilazione delle
domande di partecipazione.
Versione 1.12 - 26.05.2020 Manuale d'uso 8 di 25È possibile filtrare i bandi per LIVELLO (TUTTI, LIVELLO 1, LIVELLO 2) o per AREA TECNICA (menu a tendina).
È possibile scaricare tutte le informazioni relative a un bando cliccando sul tasto SCARICA IL BANDO, I PIXEL
E I PDV.
Si aprirà un menu contestuale che consente di scaricare il testo del bando, i pixel per il calcolo della copertura,
i PDV nazionali e i PDV esteri.
Versione 1.12 - 26.05.2020 Manuale d'uso 9 di 25È possibile compilare una domanda di partecipazione cliccando sul tasto COMPILA DOMANDA del relativo
bando.
La compilazione della domanda avviene attraverso due step, che vanno eseguiti tutti in una stessa sessione.
Poiché la fase finale di compilazione della domanda richiede la firma (autografa o digitale) del legale
rappresentante è necessario che questi sia presente per poter completare il processo prima dello scadere
del tempo. Un messaggio avvertirà della presenza di un limite di tempo di due ore per compilare la domanda.
È sempre possibile reimpostare il tempo disponibile premendo il tasto REIMPOSTA TEMPO DISPONIBILE sulla
schermata di compilazione della domanda.
Occorre selezionare un profilo.
Versione 1.12 - 26.05.2020 Manuale d'uso 10 di 25La prima parte della domanda è relativa all'autorizzazione.
Occorre indicare se si possiede o si è richiesta un'autorizzazione e gli estremi dell'autorizzazione stessa.
Nel resto della pagina è presente una tabella in cui è necessario compilare le informazioni richieste e caricare
(premendo il tasto SFOGLIA) i relativi allegati tecnici. Una finestrella di aiuto apparirà passando sopra ai campi
da compilare per indicare quali informazioni è necessario digitare.
Nella sezione IDONEITA’ TECNICA si richiedono COLLEGAMENTI IP DEDICATI, PONTI RADIO RF e
TRASMETTITORI. L'allegato è l'IDONEITÀ TECNICA:
Versione 1.12 - 26.05.2020 Manuale d'uso 11 di 25Nella sezione PIANO TECNICO si richiedono COLLEGAMENTI IP DEDICATI, PONTI RADIO RF, PERCENTUALE MASSIMA DI UTENTI NON SERVITI (%), CAPACITÀ TRASMISSIVA (Mb/s) e COPERTURA [%]. Gli allegati sono PIANO TECNICO, IMPIANTI RETE DI DISTRIBUZIONE, IMPIANTI DI TRASMISSIONE, VALORI CAMPO INTERFERENTE, VALORI CAMPO RICEVUTO. Versione 1.12 - 26.05.2020 Manuale d'uso 12 di 25
Nella sezione ESPERIENZE MATURATE gli allegati sono ESPERIENZA DEL SOGGETTO e ESPERIENZA DEL PARTNER TECNOLOGICO. Nella sezione SOSTENIBILITÀ si richiede PATRIMONIO NETTO e RAPPORTO PATRIMONIO NETTO/COSTI. Gli allegati sono ATTESTAZIONE TECNICO ABILITATO e BILANCIO E SITUAZIONE PATRIMONIALE. Versione 1.12 - 26.05.2020 Manuale d'uso 13 di 25
Nella sezione TEMPI si richiede TEMPISTICHE REALIZZAZIONE DEL PIANO TECNICO. L'allegato è TEMPISTICHE.
Seguono le NOTE AGGIUNTIVE. In caso di partecipazione a più di una procedura per la medesima area tecnica,
è necessario dichiarare l'ordine di preferenza desiderato. Il commento può essere utilizzato, ad esempio, per
giustificare il motivo per cui si ripropone una domanda.
Versione 1.12 - 26.05.2020 Manuale d'uso 14 di 25La sezione successiva è relativa all’OFFERTA DI SERVIZIO che si intende applicare ai FSMA.
Segue la sezione relativa al DEPOSITO CAUZIONALE che serve per caricare documentazione relativa al
deposito cauzionale versato.
Va, infine, caricata la DICHIARAZIONE SOSTITUTIVA DI ATTO DI NOTORIETÀ che deve contenere i punti
elencati nel testo.
Un box contiene note su dimensioni e formati dei file da caricare.
Versione 1.12 - 26.05.2020 Manuale d'uso 15 di 25Cliccare su PROCEDI per passare allo step 2.
Nel caso il sistema riscontrasse anomalie, queste verranno segnalate in un apposito box e la domanda andrà
modificata di conseguenza.
Dopo un invio corretto, il sistema presenta la pagina di conferma.
Versione 1.12 - 26.05.2020 Manuale d'uso 16 di 25Nello step 2 va innanzitutto scaricato il riepilogo della domanda compilata in formato pdf cliccando sul tasto
SCARICA RIEPILOGO.
La domanda va completata con la data di invio, firmata con firma digitale o autografa, e caricata nel sistema
attraverso il tasto SFOGLIA.
Non è consentito in alcun modo modificare manualmente i valori contenuti all'interno del documento.
Cliccando su INDIETRO è possibile ritornare allo step 1.
Cliccando su CONFERMA, il sistema accetta la domanda, inviando una conferma per e-mail, indicando i codici
hash1 associati ai file allegati alla domanda stessa.
Un box di conferma verifica che si intende procedere. Una volta confermata la domanda non potrà più essere
modificata.
1 L'impronta hash di un testo o di un file informatico è una sequenza di lettere (a, b, c, d, e, f) e cifre (da zero a 9), lunga solitamente 64
caratteri, ottenuta applicando un particolare algoritmo di calcolo alla sequenza di bit che formano il testo o il file. Non esistono file
diversi tra loro che abbiano la stessa impronta hash.
Versione 1.12 - 26.05.2020 Manuale d'uso 17 di 25Cliccando su CONFERMA la domanda viene finalizzata.
Il sistema invierà una mail con la comunicazione di domanda presentata.
Dati societari
Cliccando sul pulsante INSERISCI DATI si apre la pagina di inserimento dati societari.
I dati contrassegnati da un asterisco sono obbligatori.
La prima sezione va compilata con i dati della società.
Versione 1.12 - 26.05.2020 Manuale d'uso 18 di 25I dati da compilare sono NOME*, NATURA GIURIDICA* (menu a tendina), PARTITA IVA* (precompilato dal
sistema), ESTREMI DI ISCRIZIONE NEL REGISTRO DELLE IMPRESE*, CODICE FISCALE, TELEFONO, CELLULARE,
INDIRIZZO PEC (precompilato dal sistema) e SITO WEB.
La seconda sezione contiene informazioni sul rappresentante legale della società.
Versione 1.12 - 26.05.2020 Manuale d'uso 19 di 25I dati da compilare sono NOME*, COGNOME*, CODICE FISCALE*. È necessario infine caricare un
DOCUMENTO DI RICONOSCIMENTO* in corso di validità.
Dalla pagina DATI SOCIETARI è possibile modificare i dati cliccando su MODIFICA DATI SOCIETÀ.
I dati del rappresentante legale possono essere modificati cliccando su MODIFICA RAPPRESENTANTE LEGALE.
La sezione successiva contiene informazioni sulla sede legale della società.
Versione 1.12 - 26.05.2020 Manuale d'uso 20 di 25I dati da compilare sono COMUNE*, PROVINCIA*, INDIRIZZO*, CAP*.
Cliccando sul tasto SALVA i dati saranno salvati nel sistema.
È possibile poi aggiungere i dati di un referente cliccando su INSERISCI DATI REFERENTE.
I dati da inserire sono NOME*, COGNOME*, uno almeno tra TELEFONO e CELLULARE, ed EMAIL*.
Versione 1.12 - 26.05.2020 Manuale d'uso 21 di 25Cliccando sul tasto SALVA i dati vengono caricati nel sistema e si torna alla pagina DATI SOCIETARI.
I dati del referente possono essere modificati cliccando su MODIFICA DATI REFERENTE.
Raggruppamenti
Dalla voce di menu RAGGRUPPAMENTI è possibile inserire eventuali raggruppamenti temporanei dei quali si
è capofila per la partecipazione a un bando.
Per aggiungere un raggruppamento occorre cliccare sul tasto AGGIUNGI RAGGRUPPAMENTO TEMPORANEO.
Versione 1.12 - 26.05.2020 Manuale d'uso 22 di 25Il sistema richiederà i dati dal raggruppamento.
Versione 1.12 - 26.05.2020 Manuale d'uso 23 di 25Occorre assegnare un nome al RAGGRUPPAMENTO TEMPORANEO e caricare COPIA DELL'ATTO COSTITUTIVO
E DELLO STATUTO (ART. 5, COMMA 2A)*.
Ogni partecipante va aggiunto con NOME e PARTITA IVA, cliccando sul tasto AGGIUNGI.
Il tasto SALVA registra i dati nel sistema.
Il sistema mostra una conferma e una pagina di gestione dei dati relativi ai raggruppamenti temporanei.
Versione 1.12 - 26.05.2020 Manuale d'uso 24 di 25Guida ai problemi
Non riesco ad accedere al sito.
Consultare la sezione Login Utente del presente manuale.
Il browser segnala che una pagina è scaduta.
Si consiglia di aggiornare la pagina attraverso il tasto "Ricarica" del browser. Non si avrà perdita di dati.
Versione 1.12 - 26.05.2020 Manuale d'uso 25 di 25Puoi anche leggere