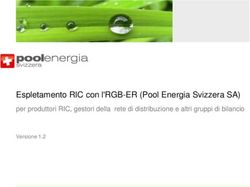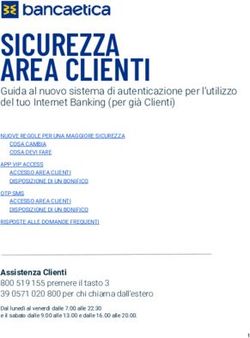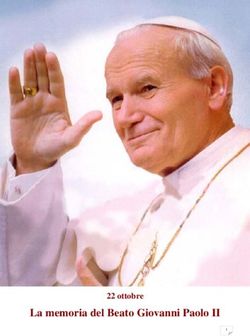Uso di un programma antivirus
←
→
Trascrizione del contenuto della pagina
Se il tuo browser non visualizza correttamente la pagina, ti preghiamo di leggere il contenuto della pagina quaggiù
Uso del sistema operativo Windows 7 e gestione dei file
Uso di un programma antivirus
Premesso che non esiste un antivirus che riesca a debellare tutti i virus o comunque a tutelarci al
100%, qualche informazione e consiglio utili per la scelta e l’uso aiuteranno notevolmente l’approccio a
questo tipo di software da parte di un neofita.
Un antivirus è un software, un programma, realizzato per la ricerca di virus. Quest’ultimi sono dei
programmi brevi ma in grado di danneggiare il software della macchina che lo ospita, anche se esso può
indirettamente provocare danni anche all'hardware. (per una trattazione su virus e in generale sui malware si
rimanda all’argomento nella mia dispensa del I° modulo ECDL).
Dunque il compito di un antivirus, è quello di trovare e cancellare questi virus prima che essi
possano combinare guai.
Esiste anche un'altra tecnica di riconoscimento detta "ricerca euristica" che consiste nell'analizzare il
comportamento dei vari programmi alla ricerca di istruzioni e/o comportamenti sospetti.
In ogni caso, poiché ogni giorno vengono scoperti nuovi virus o malware la prima e fondamentale
regola per la sicurezza del nostro computer è che il nostro antivirus si deve aggiornare. Questo implica che il
nostro pc debba essere connesso a Internet attraverso il quale il software si aggiorna automaticamente.
Non tutti gli antivirus sono efficaci o perlomeno non lo sono alla stessa maniera.
Il problema che si pone è allora: “Come scegliere un antivirus?”. I nostri amici ce ne consigliano uno
piuttosto che un altro ma spesso indicano quello che posseggono.
Il mio consiglio è quello di recarsi su internet e vedere quello che ci indicano alcune organizzazioni
no-profit sull’argomento. Sul sito www.av-comparatives.org, è possibile visionare trimestralmente dei dati di
comparazione sull’efficacia o meglio sull’efficienza dei più diffusi antivirus, che ci permetteranno di poter
effettuare una scelta ponderata per l’acquisto, anche se come è possibile leggere sulla home page del sito
“…i dati forniti nei rapporti di prova in questo sito sono solo alcuni aspetti che si dovrebbero prendere in
considerazione nell'acquisto di software anti-virus.”.
E allora quale antivirus installare?
Premesso, dunque, che quello chi si dice potrebbe tra un giorno, un’ora o un mese non essere più
valido, diciamo che per l’utente domestico che vuole un antivirus leggero, efficace e gratuito, attualmente
conviene installare Avira antivirus.
Per scaricarlo ci si connette a www.avira.it poi si accede alla sezione Downloads e infine su Avira
AntiVir Personal – Free Antivirus seguendo le istruzioni a video.
Scaricato sul proprio pc, si installa (prima di eseguire tale operazione è consigliabile disinstallare tutti gli
eventuali antivirus già presenti) e al successivo riavvio della macchina (richiesto dal software) entra in funzione.
Nell’area di notifica è presente ora l’icona dell’antivirus.
Facendo doppio clic su di essa viene aperta la finestra del programma che ci permette di verificare lo
stato del software.
Dal primo riquadro in alto sino
all’ultimo in basso viene indicato: se è
attivo, se è stata eseguita e quando la
scansione dell’intero sistema, la data
dell’ultimo aggiornamento, la data di
scadenza per l’aggiornamento della
versione del software.
Naturalmente queste
informazioni possono variare da
programma a programma, ma sono
abbastanza ovvie.
Inoltre il colore generalmente
ci aiuta.
Microsoft Instructor Pino Tropeano 65Uso del sistema operativo Windows 7 e gestione dei file
Un elemento in rosso indica che è una operazione che andrebbe eseguita immediatamente:
pericolo.
Verde che è tutto OK.
Arancione indica un livello di Attenzione.
Generalmente per eseguire un controllo su uno o più file o una
cartella con il nostro antivirus si selezionano gli elementi e facendoci
dare il menu contestuale (immagine a dx) si seleziona la voce:
Scan selected files with Antivir
Ovverosia Effettua la scansione dei files selezionati con
l’antivirus.
A questo punto viene avviata la scansione e al termine nella
finestra visualizzata ci apparirà un report con l’esito del controllo.
L’immagine sotto ci riporta tale situazione.
Eventuali virus saranno segnalati di volta in volta e ci verrà
richiesto cosa fare.
Generalmente l’operazione da eseguire è
quella di Delete (elimina). Ma l’utente può
scegliere anche tra mettere in quarantena (isolare
il virus ed impedirgli di combinare guai), oppure
rendere inattivo il file (impedendone l’esecuzione)
oppure tra altre scelte.
Microsoft Instructor Pino Tropeano 66Uso del sistema operativo Windows 7 e gestione dei file
La compressione/decompressione dei files
Con il termine compressione di un file si intende l’operazione che permette di ridurre le dimensioni
di un file, e quindi lo spazio necessario per la sua memorizzazione senza perdita di informazioni.
Ciò vuol dire che se un file di testo occupa 5 MB di spazio prima della compressione, dopo ne
potrebbe occupare anche meno della metà.
La decompressione di un file invece è l’operazione inversa. Il file dalle dimensioni ridotte viene
riportato a quelle sue normali.
La compressione offre come vantaggio, oltre ad una maggiore quantità di dati che è possibile
registrare su un supporto, la possibilità di inviare e/o ricevere dati, ad esempio su internet, molto più
velocemente.
Mentre gli eventuali “svantaggi” sono:
1) rallentamento nell’uso del file (un file
compresso prima di essere usato deve essere
decompresso). Ciò comporta un calo del
prestazioni del sistema operativo;
2) la possibilità di poter scambiare dati a
condizione di possedere lo stesso programma
di compressione/decompressione (Ad
esempio Mario può inviare a Franco un file
compresso se quest’ultimo ha lo stesso
programma di compressione di Mario).
Ciò nonostante la compressione dei file è una
operazione molto usata e frequente. Vediamo, dunque,
come si eseguono le operazioni di compressione e di
decompressione.
Selezioniamo un file che vogliamo comprimere,
clicchiamo con il tasto destro su di esso e selezioniamo
Proprietà.
Possiamo notare che il file in questione ha come
dimensioni 7,77 MB.
Clic ancora su Avanzate.
Selezionare questa casella per
comprimere il file, Deselezionare
per decomprimere.
Effettuata questa operazione si potrà notare che il
nome del file viene scritto in blu dal sistema operativo
Windows 7. È l’indicazione che quel file è compresso. Lo
stesso dicasi per comprimere una cartella.
Microsoft Instructor Pino Tropeano 67Uso del sistema operativo Windows 7 e gestione dei file
Software di compressione/decompressione files
In commercio vi sono però diversi software che svolgono la stessa funzione appena descritta, in
maniera da permettere all’utente un maggior controllo dell’operazione oltre ad ulteriori opzioni (come ad
esempio proteggere con password un archivio compresso).
Tra i software due i più rinomati: Winzip e Winrar
Le rispettive icone di questi programmi sono una pressa e dei libri
WinZip è certamente il più diffuso programma per la compressione e decompressione dei file. E' un
programma Shareware il che significa che si può provare per un certo periodo di tempo (3 settimane), al
termine del quale è necessario registrarsi. E' scaricabile dal sito ufficiale: http://www.winzip.com/
L'estensione dei file creati con questo software è .zip riconoscibili tra l’altro dalla icona sopra
raffigurata. Da questa estensione, poiché l’uso di tali file è molto diffuso, si è affermata la terminologia di
indicare la compressione con il termine di zippare. Il procedimento opposto, cioè decomprimere un file,
viene invece detto unzippare.
In questa breve guida vedremo come realizzare ciò attraverso l’utilizzo di Winzip.
Comprimere un file
Premettendo che è possibile inserire in un archivio .zip sia file che cartelle, posizioniamoci nella
directory desiderata e selezioniamo gli elementi che vogliamo
comprimere.
Nell’esempio sono stati selezionati 4 file. Menu
contestuale sulla selezione e selezioniamo
Inserisci in un archivio Zip.
Se il programma non è registrato ci apparirà una
finestra dove ci chiederà di accettare le condizioni dell’utilizzo
dello stesso.
Clicchiamo su “I Agree” che significa "Sono d'accordo".
Microsoft Instructor Pino Tropeano 68Uso del sistema operativo Windows 7 e gestione dei file
La nuova finestra apparsa è quella indicata in figura.
1) Cliccare su
Nuovo e dare un
nome al nuovo
archivio.
2) Cliccare su Aggiungi per
Se si vuole inserire anche una password per
proteggere i nostri file compressi, prima di Aggiungi,
creare il file compresso.
cliccare su Password. Ci verrà richiesto di inserire una
password due volte. A questo punto il nostro file
compresso è protetto.
Cosa è successo?
Nella cartella ove erano i nostri file è stato
aggiunto un nuovo file con il nome inserito durante la
creazione.
Decomprimere un file
Per decomprimere il file appena creato basta fare doppio clic sull'icona e compare questa finestra
con all'interno il suo contenuto.
A questo punto se durante la
creazione non avete inserito la password
basterà cliccare due volte ancora sul file
prescelto e questo verrà aperto
automaticamente.
Se invece avete inserito la password
prima di aprire il file occorrerà inserire tale
password.
E se volessimo salvare i file in una
cartella?
È semplice cliccare su Estrai e nella
nuova finestra che ci appare, basta inserire
oppure selezionare, il percorso dove
vogliamo salvare i file.
La stessa operazione è possibile eseguirla semplicemente cliccando sul file o sui files e trascinarli
con il drag & drop nella cartella desiderata. Naturalmente se avete inserito la password occorrerà prima
digitarla.
Microsoft Instructor Pino Tropeano 69Puoi anche leggere