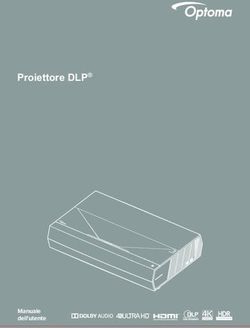Manuale Utente Proiettore digitale - V1.01 - BenQ
←
→
Trascrizione del contenuto della pagina
Se il tuo browser non visualizza correttamente la pagina, ti preghiamo di leggere il contenuto della pagina quaggiù
Garanzia e Informazioni sul copyright Garanzia Limitata BenQ garantisce questo prodotto per qualsiasi difetto dei materiali e della manodopera, in normali condizioni d'uso e di immagazzinamento. Sarà richiesta la prova d’acquisto ogni volta che si fa un reclamo. Se questo prodotto si rivela difettoso durante il periodo coperto dalla garanzia, l'unico obbligo della BenQ e l’unico rimedio per l'utente è la sostituzione di qualsiasi parte difettosa (manodopera inclusa). Per ottenere l’assistenza in garanzia, avvisare immediatamente del difetto il rivenditore presso il quale è stato acquistato il prodotto. Importante: La precedente garanzia sarà annullata se il cliente non usa il prodotto in accordo alle istruzioni scritte di BenQ; in modo particolare l'umidità d’ambiente deve essere compresa tra 10% e 90%, la temperatura tra 0° C e 35° C, l’altitudine deve essere inferiore a 4.920 piedi (ca. 1.499 m) e deve essere evitato l’uso del proiettore in ambienti polverosi. Questa garanzia dà diritti legali specifici, e si potrebbero anche avere altri diritti che variano da paese a paese. Per altre informazioni, visitare il sito www.BenQ.com. Copyright Copyright © 2020 di BenQ Corporation. Tutti i diritti riservati. Nessuna parte di questa pubblicazione può essere riprodotta, trasmessa, trascritta, archiviata in sistemi d'archiviazione o tradotta in qualsiasi lingua o linguaggio di computer, in nessuna forma o tramite alcun mezzo, sia esso elettronico, meccanico, magnetico, ottico, chimico, manuale o altro, senza previa autorizzazione scritta della BenQ Corporation. Disclaimer La BenQ Corporation non si assume alcuna responsabilità né offre garanzie - esplicite o implicite - nei confronti dei contenuti del presente documento ed in particolare non concede alcuna garanzia di commerciabilità o idoneità a scopi specifici. Inoltre, la BenQ Corporation si riserva il diritto di rivedere questa pubblicazione e di eseguire modifiche periodiche dei suoi contenuti senza alcun obbligo, da parte dell'azienda, di informare chiunque di tali revisioni o modifiche. *DLP, Digital Micromirror Device e DMD sono marchi della Texas Instruments. Gli altri sono marchi, brevetti o diritti delle loro rispettive aziende od organizzazioni. Brevetti Accedere a http://patmarking.benq.com/ per i dettagli sulla copertura brevettuale del proiettore BenQ. 2 Garanzia e Informazioni sul copyright
Sommario
Garanzia e Informazioni sul copyright ............................................................................... 2
Istruzioni importanti per la sicurezza ................................................................................ 4
Introduzione .......................................................................................................................... 7
Contenuti della confezione ...................................................................................................................... 7
Veduta esteriore del proiettore ............................................................................................................. 8
Tasti di controllo e funzione.................................................................................................................... 9
Collocazione del proiettore ............................................................................................... 11
Scelta del punto d'installazione ............................................................................................................. 11
Ottenere le dimensioni desiderate per l’immagine proiettata....................................................... 12
Installazione del proiettore .................................................................................................................... 12
Funzionamento ................................................................................................................... 14
Installazione del dongle wireless USB .................................................................................................. 14
Avvio del proiettore ................................................................................................................................ 14
Spegnimento del proiettore ................................................................................................................... 16
Regolazione dell'immagine proiettata .................................................................................................. 17
Regolare le dimensioni e la chiarezza dell’immagine ........................................................................ 17
Correzione della distorsione trapezoidale ......................................................................................... 17
BenQ Launcher ................................................................................................................... 19
La pagina iniziale BenQ Launcher .................................................................................................... 19
Navigazione nella pagina iniziale BenQ Launcher......................................................................... 20
Utilizzo dell’assistente vocale ................................................................................................................ 20
Utilizzando Impostazioni di BenQ Launcher............................................................................. 21
Collegamento ...................................................................................................................... 22
Connessioni wireless ............................................................................................................................... 23
Hotspot Wireless..................................................................................................................................... 28
Connessioni Bluetooth............................................................................................................................ 30
Connessione USB..................................................................................................................................... 32
Aggiornamento software ........................................................................................................................ 33
Navigazione nella funzione Impostazioni ........................................................................ 34
Utilizzo del menu Impostazioni ........................................................................................................ 34
Informazioni generali ........................................................................................................................ 35
Display....................................................................................................................................................... 37
Preferenze............................................................................................................................................... 42
Altri menu .................................................................................................................................................. 45
Manutenzione ...................................................................................................................... 46
Cura del proiettore ................................................................................................................................. 46
Informazioni illuminazione ...................................................................................................................... 46
Risoluzione dei problemi ................................................................................................... 52
Specifiche tecniche ............................................................................................................. 53
Specifiche del proiettore ........................................................................................................................ 53
Dimensioni ................................................................................................................................................. 54
Tabella temporizzazioni .......................................................................................................................... 55
Sommario 1Istruzioni importanti per la sicurezza
Questo proiettore è stato progettato e tesato per soddisfare i più recenti standard di sicurezza relativi
alle attrezzature IT (Information Technology). Tuttavia, per garantire l’uso in sicurezza del prodotto, è
importante seguire le istruzioni riportate in questo manuale e indicate sul prodotto stesso.
1. Leggere questo manuale prima di usare 6. In alcuni Paesi, la tensione di linea NON è
il proiettore. Conservarlo per riferimenti stabile. Questo proiettore è stato progettato
futuri. per funzionare conformemente agli standard
di sicurezza a una tensione compresa tra 100
e 240 VCA; tuttavia, potrebbero verificarsi
guasti in caso di interruzioni o variazioni di
tensione di ±10 volt. Nelle zone soggette a
variazioni o cadute di tensione, si
consiglia di collegare il proiettore ad
2. Non guardare direttamente uno stabilizzatore di tensione, un
nell'obiettivo del proiettore durante limitatore di sovratensione oppure ad
l'uso. Il raggio di luce intensa può provocare un gruppo di continuità (UPS).
danni alla vista.
7. Non bloccare l'obiettivo del proiettore con
3. Fare riferimento a personale di servizio alcun oggetto quando il proiettore è in
qualificato per le riparazioni. funzione, perché l'oggetto potrebbe scaldarsi
e deformarsi e perfino incendiarsi. Per
spegnere temporaneamente la lampada,
utilizzare la funzione Vuoto.
4. Aprire sempre l’otturatore
dell’obiettivo (se presente) o rimuovere
il coperchio dell’obiettivo (se presente)
quando la lampada del proiettore è
accesa. 8. Non usare le lampade oltre la loro durata
5. La lampada diventa estremamente calda stimata. L'uso eccessivo delle lampade oltre la
durante il funzionamento. Consentire al durata stimata può provocarne
proiettore di raffreddarsi per almeno 45 occasionalmente la rottura.
minuti prima di rimuovere il gruppo della
lampada ed eseguire la sostituzione.
4 Istruzioni importanti per la sicurezza9. Non sostituire mai il gruppo della lampada o 13. Collocare sempre il proiettore su una
qualsiasi componente elettronico se il superficie piana e orizzontale quando è in uso.
proiettore non è scollegato dalla presa di - Non usare il proiettore se è inclinato di oltre 10 gradi
corrente. verso destra o sinistra, o di oltre 15 gradi in avanti o
indietro. L'uso del proiettore quando non è in
posizione completamente orizzontale può provocare
guasti oppure danni alla lampada.
10. Non sistemare il prodotto su di un carrello,
supporto, o tavolo instabile. Il prodotto 14. Non collocare il proiettore verticalmente su
potrebbe cadere e subire seri danni. un lato. Diversamente il proiettore può
cadere e provocare lesioni alle persone
oppure danni al proiettore stesso.
11. Non tentare di smontare questo proiettore.
All’interno ci sono alte tensioni che, se
toccate, possono essere letali. L'unica parte 15. Non salire sul proiettore, né appoggiarvi
sostituibile dall'utente è la lampada che ha il sopra oggetti. Diversamente, oltre ai danni
suo coperchio rimovibile. fisici al proiettore, si possono provocare
In nessun caso si deve smontare né rimuovere incidenti e possibili lesioni.
qualsiasi altra copertura. Fare riferimento solo
a personale qualificato per tutti i tipi di
riparazione.
16. Quando il proiettore è in funzione dalla griglia
di ventilazione possono essere emessi odori e
12. Non bloccare le aperture di ventilazione. aria calda. Questo è un fenomeno normale e
non un difetto del prodotto.
- Non collocare questo proiettore su coperte, lenzuola
o altre superfici morbide.
- Non coprire il proiettore con un panno o altri oggetti.
- Non collocare materiali infiammabili vicino al
proiettore.
Se i fori di ventilazione sono ostruiti, il
surriscaldamento del proiettore può
provocare un incendio.
Istruzioni importanti per la sicurezza 517. Non collocare liquidi vicino o sopra al 20. Non collocare questo proiettore in nessuno
proiettore. Eventuali infiltrazioni di liquidi degli ambienti che seguono.
possono provocare guasti al proiettore. Se il - Spazi confinati o poco ventilati. Lasciare uno spazio
proiettore si bagna, scollegare il cavo libero di almeno 50 cm dalle pareti e permettere
d’alimentazione dalla presa di corrente e all’aria di circolare liberamente attorno al proiettore.
- Luoghi dove le temperature possono diventare
contattare BenQ per richiedere la riparazione eccessivamente alte, come all'interno di
del proiettore. un'automobile con tutti i finestrini chiusi.
- Ambienti eccessivamente umidi, polverosi o fumosi
che possono contaminare i componenti ottici,
riducendo la vita utile del proiettore e oscurandone lo
schermo.
18. Questo prodotto è capace di visualizzare
immagini invertite per installazioni a - Luoghi vicini ad allarmi antincendio.
- Ambienti con temperature superiori a 40°C / 104°F.
soffitto/parete. - Luoghi dove l'altitudine è superiore a 3.000 m (10.000
piedi).
3.000 m
(10.000
19. Questo apparecchio deve disporre di messa a
terra. 0m
(0 piedi)
• Hg - La lampada contiene mercurio. Maneggiare in conformità alle leggi locali per lo smaltimento. Fare
riferimento al sito www.lamprecycle.org.
• Per evitare danni ai chip DLP, non puntare mai il raggio laser al alta potenza verso l'obiettivo di proiezione.
6 Istruzioni importanti per la sicurezzaIntroduzione
Contenuti della confezione
Disimballare con cura e verificare che siano presenti tutti gli articoli elencati di seguito. Rivolgersi al
rivenditore se manca uno o più articoli.
Accessori standard
Proiettore Telecomando con batterie Manuale d'uso su CD
Guida rapida e Scheda della garanzia* Cavo d’alimentazione Dongle wireless USB
• Gli accessori forniti sono adatti alla zona d’uso del proiettore e possono essere diversi da quelli illustrati.
• * La scheda della garanzia è fornita solo in zone specifiche. Consultare il rivenditore per informazioni dettagliate.
Accessori optional
1. Kit lampada di ricambio 2. Occhiali 3D
Sostituzione delle batterie del telecomando
1. Premere e aprire il coperchio del vano batterie,
come mostrato.
2. Rimuovere le batterie vecchie (se applicabile) e
installare due batterie AAA. Assicurarsi che le
entremità positiva e negativa siano posizionate
correttamente, come mostrato.
3. Riporre il coperchio del vano batterie finché non scatta in posizione.
• Evitare di lasciare il telecomando e le batterie in un ambiente caldo o umido come cucina, bagno, sauna, veranda o
in un'auto chiusa.
• Sostituire solamente con lo stesso tipo di batterie, oppure con tipo equivalente raccomandato dal produttore.
• Smaltire le batterie usate in base alle istruzioni del produttore e alle normative ambientali locali per la propria
regione.
• Non gettare mai le batterie nel fuoco. C'è il pericolo d'esplosioni.
• Se le batterie sono esaurite, oppure se non si usa il telecomando per un periodo prolungato, rimuovere le batterie
per prevenire danni al telecomando provocati da possibili perdite di elettroliti.
Introduzione 7Veduta esteriore del proiettore
7
8
23
6
4
1
5
2 9
3
3 10
4
12 14 15 16 17 18
11 13
20
2 2
19 24
20 22 20
3 3
21
20 22
20
2
20
3
1. Coperchio della lampada 13. Porta USB Mini-B (per aggiornamenti
2. Obiettivo del proiettore firmware)
3. Piedini di regolazione 14. Porta USB tipo A (USB 3,0: 5 V 1,5 A
lettore/unità multimediale, download del
4. Sensore remoto IR firmware)
5. Pannello di controllo esterno 15. Porta di ingresso HDMI 1/ HDMI 2 (versione
(Vedere Tasti di controllo e funzione a pagina 2.0b)
9.)
16. Porta USB tipo A (USB 2.0: alimentazione a
6. Sensore luce 2,5 A)
7. Ghiera dello zoom 17. Porta di uscita SPDIF
8. Ghiera di messa a fuoco 18. Connettore uscita Audio
9. Sistema antifurto Kensington 19. Connettore di alimentazione CA
10. Apertura (ingresso di aria) 20. Fori per installazione a parete
11. Terminale di uscita 12 V CC 21. Apertura (fuoriuscita di aria)
Attiva dispositivi esterni come uno schermo
anelettrico o il controllo della luce, ecc. 22. Barra di protezione
12. Porta controllo RS-232 23. Porta USB Tipo A (dongle wireless USB)*
24. Altoparlante
* Situato sotto il coperchio del vano lampada. Prima di collegare il dongle, rimuovere il coperchio del
vano lampada e rimetterlo in posizione. Non accendere l'alimentazione con il coperchio del vano
lampada aperto.
8 IntroduzioneTasti di controllo e funzione
Proiettore e telecomando
Tutte le pressioni dei tasti descritte in questo
1. OK
documento sono disponibili sul telecomando o Utilizzato per confermare la selezione nel
sul proiettore. menu BenQ Launcher.
5 2. Alimentazione
1 6 Spegne e accende il proiettore dopo l'avvio
2 iniziale.
3 3. Indietro
7 Utilizzato per tornare al livello precedente.
4
4. Impostazioni
Permette di accedere al menu Impostazioni.
5. Spia POWER/Spia avviso
temperatura/Spia LAMP
(Vedere Indicatori a pagina 51.)
6. Tasti freccia ( , , , )*
Quando il menu OSD (On-Screen Display) è
attivato, questi tasti sono usati come frecce
per selezionare le voci desiderate del menu e
12
per eseguire le regolazioni.
7. Sorgente*
8 13
Visualizza la barra di selezione dell’origine.
2 7
8. Cursore*
1 Premere questo tasto per abilitare o
6 disabilitare il cursore del mouse.
9. Mute*
14
3 Attiva e disattiva l’audio del proiettore.
15
9 10. Tasto Voce*
4 Tenere premuto il tasto Voce per attivare
10
l'assistente vocale. Tenere premuto questo
11 tasto e parlare al microfono sulla parte
superiore del telecomando mentre si utilizza
l'assistente vocale.
11. Tasti Volume / *
Consentono di diminuire o aumentare il
volume del proiettore.
Introduzione 912. Microfono 14. Home*
Riceve il comando vocale. Premere questo tasto per accedere al menu
13. Indicatore LED principale BenQ Launcher.
Lampeggia quando si preme il tasto o durante 15. Menu*
l'operazione d'Associazione telecomando
Avvia le impostazioni relative alle app quando
Bluetooth.
si utilizza la funzione Tutte le applicazioni.
Premere contemporaneamente per almeno 3
• Non bloccare l'obiettivo di proiezione con
secondi i tasti Home e Menu del oggetti durante il funzionamento del
telecomando fino a quando il LED lampeggia proiettore per evitare il rischio che gli oggetti
per l’accoppiamento. Se l'accoppiamento è si surriscaldino e si deformino o che si
sviluppino incendi.
completato, il LED smetterà di lampeggiare.
• I tasti indicati con l’asterisco "*" sono
utilizzabili quando il telecomando è collegato
a Bluetooth.
Campo d'azione effettivo del telecomando
Il telecomando deve essere tenuto ad una distanza di 8 metri (26 piedi) con un angolo di 30 gradi (verso
sinistra/destra) e 20 gradi (verso l’alto/basso)
Assicurarsi che tra il telecomando ed i sensori IR del proiettore non ci siano ostacoli che possano
disturbare i raggi infrarossi.
In un ambiente completamente aperto, la portata del telecomando Bluetooth sarà di 5~7 metri.
Tuttavia, la distanza del telecomando sarà influenzata da ostacoli come pareti o segnali wireless.
• Funzionamento del proiettore stando sulla parte • Utilizzo del proiettore dall'alto
frontale
C
ir c
a
+3
0º
C
ir c
a
+3
0º
10 IntroduzioneCollocazione del proiettore
Scelta del punto d'installazione
Prima di scegliere una posizione di installazione per il proiettore, tenere in considerazione i seguenti
fattori:
• Dimensioni e posizione dello schermo
• Posizione della presa elettrica
• Posizione e distanza tra il proiettore e le altre apparecchiature.
È possibile installare il proiettore nei seguenti modi.
1. Anteriore tavolo 2. Posteriore tavolo
Selezionare questa posizione quando il proiettore Selezionare questa posizione quando il proiettore
è collocato sul tavolo di fronte allo schermo. è collocato sul tavolo dietro lo schermo. Notare
Questo è il modo più comune di installare il che in questo caso è necessario uno schermo
proiettore per una rapida configurazione e speciale per retroproiezione.
portabilità.
3. Anteriore soffitto 4. Posteriore soffitto
Selezionare questa posizione quando il proiettore Selezionare questa posizione quando il proiettore
è installato capovolto e si trova di fronte allo è installato capovolto e si trova dietro lo schermo.
schermo. Acquistare il Kit BenQ per installazione Notare che in questo caso è necessario uno
a soffitto/parete del proiettore dal rivenditore per schermo speciale per retroproiezione ed il Kit
installare il proiettore. BenQ per installazione a soffitto/parete del
proiettore.
Per scegliere la Posizione proiettore, è possibile eseguire una delle operazioni che seguono:
1. Se questa è la prima volta che si accende il proiettore, il primo passaggio dell’installazione guidata
indicherà all'utente di selezionare una impostazione. Fare riferimento alla sezione Avvio del
proiettore.
2. Dalla pagina iniziale BenQ Launcher, andare a Impostazioni > Preferenze > Installazione >
Installazione proiettore e selezionare un'impostazione.
Collocazione del proiettore 11Ottenere le dimensioni desiderate per l’immagine
proiettata
La distanza dall'obiettivo del proiettore allo schermo, l'impostazione dello zoom (se disponibile) ed il
formato video influiscono sulle dimensioni dell'immagine proiettata.
Dimensioni di proiezione
Diagonale schermo 16:9
Schermo
Centro dell’obiettivo
H
L Compensazione
verticale Distanza di proiezione
• Il formato dello schermo è 16:9 e l’immagine proiettata è in formato 16:9
Dimensioni schermo Distanza dallo schermo (mm)
Lunghezza Lunghezza Compensazione
Diagonale
minima massima verticale
A (mm) L (mm) Media (mm)
(zoom (zoom
pollici mm
massimo) minimo)
30 762 374 664 957 1007 1057 21
40 1016 498 886 1291 1358 1425 28
50 1270 623 1107 1624 1708 1792 35
60 1524 747 1328 1958 2059 2160 41
80 2032 996 1771 2625 2760 2895 55
100 2540 1245 2214 3293 3462 3631 69
120 3048 1494 2657 3960 4163 4366 83
140 3556 1743 3099 4627 4864 5101 97
160 4064 1992 3542 5295 5566 5837 111
180 4572 2241 3985 5962 6267 6572 124
200 5080 2491 4428 6629 6968 7307 138
220 5588 2740 4870 7296 7670 8043 152
250 6350 3113 5535 8297 8722 9146 173
300 7620 3736 6641 9966 10475 10984 207
Ad esempio, se si utilizza uno schermo a 120 pollici, la distanza di proiezione consigliata è 4.163 mm.
Se la distanza di proiezione misurata è di 6.000 mm, la corrispondenza più vicina nella colonna "Distanza
dallo schermo (mm)" è 6.267 mm. Guardando lungo la riga si nota che è necessario uno schermo da
180'' (circa 4,6 m).
Installazione del proiettore
Se si intende installare il proiettore, si raccomanda di usare un kit BenQ di montaggio del proiettore
appropriato così da garantire l’installazione adeguata ed in sicurezza.
Se si usa un kit di montaggio del proiettore di marca diversa da BenQ, c’è il rischio che il proiettore
possa cadere a causa del fissaggio inappropriato provocato dall’uso di viti di misura o diametro sbagliato.
12 Collocazione del proiettorePrima di installare il proiettore
• Acquistare il kit per l’installazione del proiettore BenQ presso lo stesso punto vendita in cui è stato
acquistato il proiettore BenQ.
• BenQ raccomanda anche di acquistare un sistema antifurto Kensington compatibile e di collegare il
cavo all’alloggio Kensington del proiettore ed alla base della staffa. Questo avrà anche il ruolo
secondario di impedire la caduta del proiettore nel caso si allenti l’attacco alla staffa.
• Richiedere al rivenditore di installare il proiettore. L'installazione del proiettore personalmente ne
potrebbe causare la caduta con conseguenti lesioni.
• Prendere le misure necessarie per impedire che il proiettore cada, ad esempio in caso di terremoto.
• La garanzia non copre i danni provocati dall'installazione del proiettore con un kit di montaggio del
proiettore di marca diversa da BenQ.
• Tenere in considerazione la temperatura circostante in cui il proiettore viene montato su
soffitto/parete. Se si utilizza un riscaldatore, la temperatura intorno al soffitto/alla parete potrebbe
essere superiore al previsto.
• Leggere il manuale d'uso del kit di montaggio sulla gamma di serraggio. Il serraggio con una coppia
superiore alla gamma consigliata potrebbe causare danni al proiettore e successive cadute.
• Assicurarsi che la presa di corrente sia ad un'altezza accessibile in modo che sia possibile spegnere
facilmente il proiettore.
Schema di installazione per montaggio a soffitto/parete
Viti per installazione su soffitto/parete: M4
(Lunghezza max = 25 mm; lunghezza min = 20 mm)
222.3
108 175 47.3 49.7
57
118 104.3
226 154
Unità: mm
Collocazione del proiettore 13Funzionamento
Installazione del dongle wireless USB
Attenersi alle illustrazioni che seguono per installare il dongle wireless USB. Assicurarsi di installare il
coperchio del vano lampada dopo aver inserito il dongle wireless USB. Non accendere l'alimentazione
con il coperchio del vano lampada aperto.
1 2 4 5
3
Avvio del proiettore
1. Inserire il cavo di alimentazione. Accendere la presa di
corrente (se dotata di apposito interruttore). L'indicatore
di alimentazione del proiettore si accenda di colore
arancione dopo avere collegato l’alimentazione.
2. Collegare il dongle wireless USB. Si consiglia vivamente di
collegarlo alla porta nascosta del dongle situata sotto il
coperchio del vano lampada. Altrimenti, anche le 2 porte
USB sul lato posteriore supportano il dongle wireless
USB.
3. Premere sul proiettore o sul telecomando per
avviare il proiettore. L'indicatore di alimentazione lampeggia, quindi rimane verde quando il
proiettore è acceso.
La procedura d’avvio impiega circa 30 secondi. Nell’ultima fase d’avvio, è proiettato il logo d’avvio.
Se necessario, ruotare la ghiera di messa a fuoco per regolare la nitidezza dell'immagine.
4. Se si accende il proiettore per la prima volta, appare l'impostazione guidata per guidare l'utente
durante l'impostazione del proiettore. Se si è già effettuata questa operazione, saltare questo passo
e andare al successivo.
• Utilizzare i tasti freccia ( / / / ) sul proiettore o sul telecomando per passare tra le voci del
menu.
• Utilizzare OK per confermare la voce del menu selezionata.
• Utilizzare il tasto Indietro per tornare al menu precedente.
• Utilizzare il tasto Menu Android del telecomando per saltare un menu.
14 FunzionamentoPunto 1:
Selezionare Installazione proiettore.
Per ulteriori informazioni sulla posizione del
proiettore, vedere Scelta del punto d'installazione.
Punto 2:
Selezionare Lingua.
Punto 3:
Configurare la funzione Associazione
telecomando
Premere contemporaneamente per almeno 3
secondi i tasti Home e Menu del
telecomando fino a quando il LED lampeggia per
l’accoppiamento. Se l'accoppiamento è completato, il
LED smetterà di lampeggiare.
Punto 4:
Regolare la funzione Correzione trapezio
verticale.
Punto 5:
Configurare la funzione Impostazioni rete
wireless selezionando la rete wireless e inserendo
la password.
Per connettersi a una rete wireless nascosta, selezionare Aggiungi nuova rete e inserire SSID,
impostazioni di protezione e la password per la rete.
Funzionamento 15Punto 6:
Selezionare Fuso Orario.
Punto 7:
Leggere il testo Informativa sulla Privacy e
premere il tasto OK.
La procedura guidata di configurazione è stata
completata; adesso è possibile collegare un
dispositivo al proiettore per proiettare il video. Fare
riferimento a Collegamento a pagina 22 per maggiori
informazioni.
• Usare gli accessori originali (e.g. cavo di alimentazione) per evitare possibili pericoli come elettrocuzioni ed
incendi.
• Se il proiettore è ancora caldo a seguito di un'attività precedente, viene attivata la ventola di raffreddamento per
circa 90 secondi prima dell'accensione della lampada.
• Le immagini di impostazione guidata sono solo per riferimento e possono essere diverse da quelle effettive.
• Se la frequenza/risoluzione del segnale d’ingresso eccede la portata operativa del proiettore, sarà visualizzato il
messaggio “Fuori campo” sullo sfondo dello schermo. Passare a un segnale di input compatibile con la risoluzione
del proiettore oppure impostare un valore più basso per il segnale di input. Fare riferimento alla sezione Tabella
temporizzazioni a pagina 55.
Spegnimento del proiettore
1. Premere il tasto ed apparirà un messaggio di
conferma. Se non risponde entro alcuni secondi, il
messaggio scompare.
2. Premere di nuovo il tasto . L'indicatore di
alimentazione lampeggia di colore arancione, la lampada
del proiettore si spegne e le ventole continuano a
funzionare per circa 90 secondi per raffreddare il
proiettore.
3. Al termine della procedura di raffreddamento,
l'indicatore di alimentazione diventa di colore arancione
fisso e le ventole si arrestano. Scollegare il cavo di alimentazione dalla presa di corrente.
• Per evitare che la lampada possa danneggiarsi, durante il processo di raffreddamento il proiettore non risponde a
nessun comando.
• Evitare di accendere il proiettore subito dopo averlo spento, poiché il calore eccessivo potrebbe ridurre la durata
della lampada.
• La durata della lampada varierà in base alle condizioni ambientali ed all’uso.
16 FunzionamentoRegolazione dell'immagine proiettata
Regolazione dell’angolo di proiezione
Se il proiettore non è collocato su una superficie
piatta, oppure se lo schermo ed il proiettore non
sono perpendicolari l'uno all'altro, l'immagine
proiettata assume una forma trapezoidale. È
possibile girare i piedini di regolazione per regolare
l'angolazione orizzontale.
Per abbassare i piedini, girarli nella direzione
opposta.
Non guardare nell’obiettivo quando la lampada è accesa. La forte luce della lampada può provocare lesioni agli occhi
o alla vista.
Regolare le dimensioni e la chiarezza dell’immagine
L'anello di zoom dell'obiettivo consente di Regolare l’immagine ruotando la ghiera di messa a
regolare le dimensioni dell'immagine proiettata. fuoco.
Correzione della distorsione trapezoidale
La distorsione trapezoidale fa riferimento alla situazione in cui le immagini proiettate sono
notevolmente più ampie sulla parte superiore o inferiore. Si verifica quando il proiettore non è
perpendicolare allo schermo.
Per regolare la funzione Trapezio:
1. Selezionare Impostazioni di BenQ Launcher e premere il tasto OK, oppure del
telecomando o del proiettore.
2. Selezionare la funzione Display > Trapezio e premere il tasto OK.
3. Disabilitare l'impostazione Trapezio automatico.
4. Selezionare Trapezio premendo il tasto OK.
Funzionamento 17• Per correggere la distorsione trapezoidale sulla parte superiore dell'immagine, utilizzare il tasto
del telecomando.
• Per correggere la distorsione trapezoidale sulla parte inferiore dell'immagine, utilizzare il tasto
del telecomando.
• Per ripristinare le impostazioni predefinite della distorsione trapezoidale, premere il tasto del
telecomando
Queste regolazioni possono essere eseguite solamente solo se la funzione Trapezio automatico è disabilitata nel
menu Installazione. Fare riferimento alla sezione Trapezio a pagina 40.
5. Al termine della regolazione della distorsione trapezoidale, premere il tasto per salvare le
modifiche e tornare al menu precedente, oppure premere il tasto per salvare le modifiche e
tornare direttamente alla schermata principale.
18 FunzionamentoBenQ Launcher
BenQ Launcher è il sistema operativo del proiettore che permette di proiettare in modalità wireless,
riprodurre file multimediali o app in streaming e regolare le impostazioni del proiettore.
Utilizzare il telecomando per utilizzare le funzioni BenQ Launcher. I tasti del pannello di controllo del proiettore
sono limitati al controllo delle funzioni del proiettore.
La pagina iniziale BenQ Launcher
Quando il proiettore non proietta un'immagine da una fonte connessa, per impostazione predefinita
sarà visualizzata la pagina iniziale BenQ Launcher. Se il proiettore sta proiettando da una fonte, è
possibile tornare alla pagina iniziale BenQ Launcher premendo il tasto o .
La schermata effettiva può variare in base alla versione del firmware BenQ Launcher.
La pagina iniziale BenQ Launcher offre le funzioni che seguono:
• Proiezione wireless - Fornisce istruzioni su come proiettare in modalità wireless tramite dispositivi
iOS/Android o laptop/PC.
• Barra di stato - Visualizza lo stato della connessione, la data e l'ora.
• Elenco sorgenti - Permette di selezionare la sorgente di input tra USB, HDMI1 e HDMI2.
• Collegamenti alle app - Accesso rapido a Aptoide app market, l’app WPS Office e altre app.
• Impostazioni - Permette di accedere ai menu Informazioni generali, Display e Preferenze.
BenQ Launcher 19Navigazione nella pagina iniziale BenQ Launcher 1. Dalla pagina iniziale BenQ Launcher, premere il tasto / / / del telecomando per selezionare la funzione voluta, quindi premere il tasto OK. 2. Seguire le istruzioni su schermo per ulteriori operazioni. Utilizzo dei collegamenti alle app Premere il tasto giù nella pagina iniziale BenQ Launcher per accedere alla sezione dei collegamenti alle app, che visualizza l’Aptoide app market pre-installato con le app di streaming, l’app WPS Office, come anche altre app che sono state installate sul proiettore. Potrebbero essere visualizzate anche altre app predefinite in base alle impostazioni della lingua. Per accedere a tutte le app installate sul proiettore, fare riferimento a Tutte le applicazioni a pagina 36. Per i dettagli su come riordinare i collegamenti, fare riferimento a Impostazioni schermata a pagina 42. Utilizzo dell’assistente vocale Tenere premuto il tasto Voce per attivare l'assistente vocale. Tenere premuto questo tasto e parlare al microfono sulla parte superiore del telecomando mentre si utilizza l'assistente vocale. 20 BenQ Launcher
Utilizzando Impostazioni di BenQ Launcher
Selezionare Impostazioni dalla pagina iniziale BenQ Launcher per accedere ai menu Informazioni
generali, Display e Preferenze.
La schermata effettiva può variare in base alla versione del firmware BenQ Launcher.
Per ulteriori informazioni su Impostazioni fare riferimento a Utilizzo del menu Impostazioni a pagina
34.
Scrivere testi
Vari menu all'interno di BenQ Launcher potrebbero richiedere l'inserimento di testo. Inserimento del
testo in un campo di testo:
1. Selezionare il campo di testo nel quale si vuole inserire il testo.
2. Premere il tasto OK e sullo schermo sarà visualizzata una tastiera alfanumerica completa.
3. Premere il tasto / / / del telecomando per navigare sulla tastiera, quindi premere il tasto OK
per selezionare la lettera/numero/simbolo che si vuole inserire nel campo di testo.
4. Premere il tasto in qualsiasi momento per uscire dalla tastiera.
Il tipo effettivo di tastiera può variare in base all'impostazione della lingua. Fare riferimento a Preferenze a pagina 42
per maggiori informazioni.
BenQ Launcher 21Collegamento
Quando si collega un’origine di segnale al proiettore, assicurarsi di:
1. Spegnere tutte le attrezzature prima di eseguire qualsiasi collegamento.
2. Usare i cavi segnale appropriati per ciascuna origine.
3. Assicurarsi che i cavi siano inseriti con fermezza.
Computer notebook o
desktop
Dispositivo A/V
Interruttore 12 V per controllo
1
schermo
2 Cavo HDMI
2 3
3 Cavo USB (di tipo Mini-B - A)
1 2
Altoparlanti
4 Cavo audio
4
5 Cavo SPDIF
Cavo USB (tipo da A a micro B)
da collegare alla porta di
6
7 alimentazione del dongle wireless
HDMI
6
9 8
5
7 Dongle wireless HDMI
2
Dispositivo di archiviazione USB
8 per lettore multimediale,
aggiornamento firmware
9 Cavo RS232
• Alcuni dei cavi dei collegamenti mostrati in precedenza potrebbero non essere forniti in dotazione al proiettore
(fare riferimento a Contenuti della confezione a pagina 7). Sono disponibili presso i negozi di elettronica.
• I collegamenti illustrati sono solo per riferimento. I connettori disponibili sul pannello posteriore del proiettore
dipendono dal modello del proiettore.
• Molti notebook non attivano le porte video esterne quando sono collegati ai proiettori. Di norma, una
combinazione di tasti come FN + tasto funzione con un simbolo del monitor permette di attivare/disattivare lo
schermo esterno. Premere simultaneamente il tasto FN ed il tasto con la funzione stampigliata. Fare riferimento
alla documentazione del notebook se non si riesce a trovare la combinazione di tasti.
• Se l’immagine video selezionata non è visualizzata dopo che il proiettore è stato acceso, e dopo avere selezionato
la corretta origine dell’ingresso, verificare che il dispositivo di origine video sia acceso e che funzioni
correttamente. Controllare anche che i cavi segnale siano stati collegati correttamente.
• Gli altoparlanti integrati saranno disattivati quando è collegato il connettore AUDIO OUT.
• Controllare che la velocità di trasmissione del computer sia 9600 in modo da poter collegare il proiettore
utilizzando un cavo RS-232 adatto.
22 CollegamentoConnessioni wireless
Collegamento del proiettore a una rete wireless
Prima di poter proiettare in modalità wireless, è necessario connettere il proiettore a una rete wireless.
Per connettere il proiettore a una rete wireless, o per cambiare rete wireless:
Se il proiettore è già stato collegato a una rete wireless durante la procedura guidata di installazione, è possibile
ignorare le istruzioni di questa sezione.
1. Accendere il proiettore (fare riferimento a Avvio del proiettore a pagina 14).
2. Nella pagina iniziale dell'interfaccia BenQ
Launcher, selezionare Impostazioni rete
wireless e premere il tasto OK per accedere
alle impostazioni wireless.
3. Selezionare Rete wireless e premere il tasto
OK per abilitare la rete wireless.
4. Selezionare SSID del punto d’accesso al quale
ci si vuole connettere, quindi premere il tasto
OK.
• Si consiglia vivamente di utilizzare la frequenza 5G per ottenere prestazioni migliori.
• Per connettersi a una rete wireless nascosta, selezionare Aggiungi nuova rete e inserire SSID, impostazioni di
protezione e la password per la rete.
• L'elenco delle reti wireless disponibili sarà aggiornato ogni 10 secondi. Se l'SSID voluto non è elencato, attendere
il completamento dell'aggiornamento.
5. Quando si sceglie un SSID protetto per la prima volta, è visualizzata una finestra che richiede di
inserire la password appropriata. Utilizzare la tastiera virtuale per inserire la password. Dopo aver
inserito la password, selezionare Avanti e il proiettore si connetterà automaticamente.
Collegamento 23• La password sarà memorizzata nella memoria del proiettore. In futuro, se si seleziona di nuovo lo stesso SSID,
non sarà richiesto di inserire una password slavo non si elimini l'SSID dalla memoria del proiettore.
• Se la password è stata inserita in modo scorretto, è possibile selezionare Riprovare per tornare alla tastiera
virtuale, oppure Visualizza reti disponibili per tornare all'elenco degli SSID.
6. Una volta eseguita la connessione al punto
d’accesso wireless, sarà visualizzata un'icona di
connessione wireless nell'angolo in alto a destra
dell'interfaccia BenQ Launcher. Adesso è
possibile connettere al proiettore i dispositivi in
modalità wireless per proiettare i video.
24 CollegamentoProiezione wireless per iOS e macOS®
Per connettere un dispositivo iOS al proiettore e proiettare il video tramite AirPlay:
1. Nella pagina iniziale dell'interfaccia BenQ
Launcher, selezionare Proiezione wireless
da iOS e macOS quindi premere il tasto OK.
2. Nel menu wireless del dispositivo mobile iOS,
connettersi alla rete wireless visualizzata nella
schermata Proiezione wireless da iOS e
macOS, quindi selezionare Avanti.
3. Seguire le istruzioni visualizzate sulla schermata
Proiezione wireless da iOS e macOS per
proiettare lo schermo del dispositivo iOS
tramite AirPlay.
4. Selezionare Completato nel menu
Proiezione wireless da iOS e macOS per
completare il tutorial e tornare alla schermata
principale.
Dopo avere terminato la proiezione, disabilitare
AirPlay sul dispositivo iOS per terminare la
connessione.
Collegamento 25Proiezione wireless per Android™ Per connettere un dispositivo Android™ al proiettore e proiettare il video: 1. Nella pagina iniziale dell'interfaccia BenQ Launcher, selezionare Proiezione wireless per Android™, quindi premere il tasto OK. 2. Nel menu wireless del dispositivo mobile Android collegarsi alla rete wireless mostrata nella schermata Proiezione wireless per Android™, quindi selezionare Avanti. 3. Seguire le istruzioni visualizzate sulla schermata Proiezione wireless per Android™ per proiettare lo schermo del dispositivo Android. 4. Selezionare Completato nel menu Proiezione wireless per Android™ per completare il tutorial e tornare alla schermata principale. Dopo avere terminato la proiezione, disabilitare AirPlay sul dispositivo Android per terminare la connessione. 26 Collegamento
Proiezione wireless per PC
Per connettere un PC al proiettore e proiettare il video tramite AirPlay:
1. Nella pagina iniziale dell'interfaccia BenQ
Launcher, selezionare Proiezione wireless
per PC quindi premere il tasto OK.
2. Nel menu wireless del PC, connettersi alla rete
wireless visualizzata nella schermata
Proiezione wireless per PC, quindi
selezionare Avanti.
3. Seguire le istruzioni visualizzate sulla schermata
Proiezione wireless per PC per proiettare
lo schermo del PC.
4. Selezionare Completato nella schermata
Proiezione wireless per PC per completare
il tutorial e tornare alla schermata principale.
Dopo avere terminato la proiezione, disabilitare lo
screencasting sul dispositivo PC per terminare la
connessione.
Collegamento 27Hotspot Wireless
In situazioni in cui il proiettore è fuori dalla portata di una rete wireless (ad esempio quando si è in
campeggio), è possibile configurare il proiettore in modo che funga da hotspot wireless per creare una
rete chiusa per i dispositivi che si collegano direttamente al proiettore tramite una connessione
wireless, e per proiettare i file dalla loro memoria locale.
Il proiettore non avrà accesso a Internet mentre è in modalità hotspot wireless.
Per creare un hotspot wireless:
1. Nella pagina iniziale dell'interfaccia BenQ
Launcher, selezionare Impostazioni quindi
premere il tasto OK.
2. Selezionare Hotspot e premere OK.
3. (Facoltativo) Selezionare Password hotspot e
premere il tasto OK per modificare la password
dell'hotspot Wi-Fi.
4. Selezionare Hotspot e premere il tasto OK
per abilitare l'hotspot Wi-Fi.
28 Collegamento5. Dopo avere abilitato l'hotspot wireless,
utilizzare il nome mostrato nel campo Nome
hotspot come SSID per connettersi dal menu
wireless del dispositivo mobile, abilitare la
funzione Mostra password per utilizzare la
password visualizzata nel campo Password
hotspot come password della connessione.
6. Se il dispositivo non riesce a trovare l'hotspot
wireless, selezionare 2,4G sotto Qualità
Internet.
7. Selezionare Sicurezza e premere il tasto OK
per modificare le impostazioni di protezione.
8. Selezionare Canale e premere il tasto OK per
scegliere il miglior canale wireless.
Dopo aver configurato l'hotspot wireless, seguire le
corrispondenti istruzioni di connessione descritte
nelle sezioni precedenti per connettersi
direttamente al proiettore e proiettare il video.
Collegamento 29Connessioni Bluetooth Collegamento di un altoparlante o cuffie abilitati Bluetooth per emettere l'audio direttamente per un suono migliore, in particolare all’esterno. Accoppiamento/connessione a un altoparlante o cuffie Bluetooth L’accoppiamento è il processo mediante il quale il proiettore crea per la prima volta una connessione a un altoparlante o cuffie Bluetooth. Dopo che entrambi i dispositivi sono stati accoppiati correttamente, ogni dispositivo avrà le informazioni di accoppiamento del dispositivo corrispondente memorizzate internamente ed entrambi saranno in grado di connettersi automaticamente quando si trovano entro un raggio di ca. 8 metri l'uno dall'altro e Bluetooth è attivato sul proiettore. Per accoppiare il proiettore a un altoparlante o cuffie Bluetooth: 1. Accedere a Impostazioni. 2. Selezionare Bluetooth premendo il tasto OK. 3. Abilitare Bluetooth. 4. Attivare la modalità di accoppiamento Bluetooth sull'altoparlante o sulle cuffie. 5. Selezionare l'altoparlante o le cuffie dall'elenco Dispositivi disponibili e premere il tasto OK nel menu delle impostazioni Bluetooth 6. Quando il proiettore, l'altoparlante o le cuffie sono stati collegati correttamente, l'elenco dei dispositivi nel menu delle impostazioni Bluetooth indicherà Connesso, adesso è possibile trasmettere l'audio dal proiettore all'altoparlante o alle cuffie. Dopo aver accoppiato correttamente il proiettore con l'altoparlante Bluetooth, le informazioni di accoppiamento saranno memorizzate su entrambi i dispositivi, e la connessione sarà stabilita automaticamente quando Bluetooth è abilitato su entrambi i dispositivi ed entrambi i dispositivi si trovano entro la portata l'uno dall'altro. Terminare la connessione Bluetooth Nei casi in cui si vuole scollegare un altoparlante o le cuffie dal proiettore e collegarsi a un altro altoparlante o cuffie, attenersi alla procedura che segue: 1. Accedere a Impostazioni. 2. Selezionare Bluetooth premendo il tasto OK. 3. Selezionare l'altoparlante o le cuffie già collegati dall'elenco Dispositivo disponibile nel menu Bluetooth, quindi premere il tasto OK. 4. Confermare che si vuole scollegare l'altoparlante o le cuffie dal proiettore. 5. Attivare la modalità di accoppiamento Bluetooth sul nuovo altoparlante o sulle nuove cuffie. 30 Collegamento
6. Selezionare il nuovo altoparlante o cuffie dall'elenco Dispositivo disponibile nel menu
Bluetooth, quindi premere il tasto OK.
• Se non si riesce a trovare l'altoparlante o le cuffie nell'elenco dei dispositivi Bluetooth al primo tentativo,
assicurarsi che la modalità di accoppiamento sia attivata sul dispositivo, quindi selezionare Ricerca dispositivi nel
menu di impostazione Bluetooth per riavviare il processo di ricerca.
• Il proiettore non può essere utilizzato come altoparlante Bluetooth.
Disattivare l'altoparlante o le cuffie Bluetooth
Per disattivare Bluetooth sul proiettore in modo che non emetta più l'audio su un altoparlante o cuffie
separati:
1. Accedere a Impostazioni.
2. Selezionare Bluetooth premendo il tasto OK.
3. Selezionare la funzione Bluetooth e premere il
tasto OK per disabilitare Bluetooth.
Collegamento 31Connessione USB
La sorgente USB consente di accedere a immagini, video e file audio per la proiezione tramite memoria
interna o una chiavetta USB.
Per accedere alla sorgente USB, nella pagina iniziale
BenQ Launcher premere il tasto giù del
telecomando , quindi selezionare USB.
Selezionare Disco rimovibile o Memoria
interna.
Ogni selezione ha una directory secondaria che
elenca i file di ciascuna delle categorie che seguono:
Tutto, Video, Immagine, Musica, Documento
e Applicazione.
Presentazione da un lettore
multimediale
La porta USB sul proiettore consente di cercare i
file immagine e documento archiviati su una
chiavetta USB collegata al proiettore. Può eliminare
la necessità di una sorgente computer.
Formati file supportati
Formato video Formato audio Formato foto
• MPEG1 • MPEG1/2 Layer1 • JPEG Base-line
• MPEG4 • MPEG1/2 Layer2 • JPEG Progressive
• H.263 • FLAC • PNG non-interlace
• Motion JPEG • PNG interlace
• BMP
32 CollegamentoAggiornamento software
Si consiglia di aggiornare regolarmente il proiettore con l'ultima versione del firmware per ottimizzare
l'esperienza utente. Il proiettore utilizza gli aggiornamenti OTA (Over-the-Air) o USB per installare il file
di aggiornamento in modalità wireless.
Per aggiornare il software via Internet:
1. Andare al menu Impostazioni >
Informazioni generali > Informazioni >
Aggiornamento software e premere il tasto
OK.
2. Selezionare Aggiorna e premere OK.
3. Selezionare DOWNLOAD per scaricare il file
di aggiornamento.
4. Dopo avere completato il download, il
proiettore si riavvierà automaticamente. Non
spegnere o scollegare il proiettore prima che il
proiettore abbia terminato l'aggiornamento e la
schermata BenQ Launcher riappaia sullo
schermo.
Se si seleziona ANNULLA mentre è visualizzato il
messaggio di aggiornamento del sistema, in alto a destra del menu Impostazioni > Informazioni
generali > Informazioni apparirà un punto rosso per ricordare che una versione più recente del
firmware è disponibile sul server OTA BenQ. È possibile utilizzare la funzione Aggiornamento
software > Aggiorna nel menu Impostazioni > Informazioni generali > Informazioni per
aggiornare il sistema in qualsiasi momento.
Per aggiornare il software utilizzando una chiavetta USB:
1. Scaricare la versione più recente del firmware dal sito Web BenQ.
2. Il nome del file sarà: update_signed.zip. Decomprimere il file e
salvare il firmware nella chiavetta USB.
3. Inserire la chiavetta USB nella porta USB 3.0.
4. Andare al menu Impostazioni > Informazioni generali >
Informazioni > Aggiornamento software, quindi premere il
tasto OK.
5. Selezionare Aggiornamento USB, quindi
selezionare On.
6. Durante l'aggiornamento, mantenere
l'alimentazione accesa fino al termine
dell'aggiornamento.
7. Quando è visualizzato questo messaggio,
l'aggiornamento del firmware è terminato.
Collegamento 33Navigazione nella funzione Impostazioni Per consentire all'utente di eseguire varie regolazioni o impostazioni sul proiettore, le sue connessioni wireless e sull'immagine proiettata, BenQ Launcher fornisce il menu Impostazioni. Per accedere al menu Impostazioni, premere il tasto , oppure selezionare Impostazioni nella pagina iniziale BenQ Launcher. Quello che segue è il menu Impostazioni: Utilizzo del menu Impostazioni Per accedere ai vari menu delle impostazioni: • Utilizzare i tasti freccia sinistra e destra ( / ) per spostarsi tra i menu principali delle impostazioni. • Utilizzare il tasto OK per selezionare il menu voluto. Quando si configurano le voci all'interno di un menu: • Utilizzare i tasti freccia su e giù ( / ) per spostarsi alla voce che si vuole configurare. • Utilizzare i tasti freccia sinistra e destra ( / ) per passare tra le opzioni disponibili. • Utilizzare il tasto OK per abilitare/disabilitare le opzioni oppure per selezionare le opzioni del menu secondario. • Utilizzare il tasto Indietro per tornare al menu principale delle impostazioni. • Utilizzare il tasto Home per tornare alla pagina iniziale BenQ Launcher. 34 Navigazione nella funzione Impostazioni
Informazioni generali
• Impostazioni rete wireless: Abilita Impostazioni rete wireless per il
proiettore. Vedere Collegamento del proiettore a una rete wireless a pagina 23.
• Test velocità: Verifica la velocità della connessione Internet del proiettore.
• Diagnosi: Diagnostica lo stato della connessione Internet del proiettore.
• Elenco SSID: Elenca i punti di accesso wireless disponibili al quale il proiettore
Rete può connettersi. Fare riferimento alla sezione Collegamento del proiettore a una
rete wireless a pagina 23.
• La voce Elenco SSID è disponibile solo quando Impostazioni rete wireless è abilitata.
• Per connettersi a una Impostazioni rete wireless nascosta, selezionare Aggiungi nuova rete
ed inserire SSID, impostazioni di protezione e la password per la rete.
• Modalità audio: Utilizza la tecnologia di miglioramento del suono, che incorpora
gli algoritmi di Waves per offrire grandi effetti su bassi e alti e offrire una
coinvolgente esperienza audio cinematografica. Sono fornite le seguenti modalità
audio predefinite: Standard, Cinema, Musica, Gioco, Sport e Utente.
La modalità Utente consente di personalizzare le impostazioni audio. Quando si
seleziona la modalità Utente, è possibile effettuare le regolazioni manuali con la
funzione Impostazione modalità utente.
Se la funzione Mute è attivata, la regolazione del menu Suoni disattiverà la
funzione Mute.
• Impostazione modalità utente: Selezionare le bande di frequenza desiderate
(100 Hz, 300 Hz, 1k Hz, 3k Hz e 10k Hz) per regolare i livelli in base alle proprie
preferenze. Le impostazioni eseguite qui definiscono la modalità Utente.
Suoni • Mute: Esclude temporaneamente il sonoro.
• Volume: Regola il livello del suono.
• Scambio S/D: Permette di cambiare i canali audio sinistro/destro.
• SPDIF: Abilita o disabilita S/PDIF.
• Suoneria ON/OFF: Attiva o disattiva il segnale acustico quando il proiettore è
in fase di avvio e arresto.
L'unico modo per modificare Suoneria ON/OFF è impostando On o Off qui. Disattivare il sonoro
o modificare il livello audio non influenzerà Suoneria ON/OFF.
• Ripristina impostazioni audio: Riporta tutte le regolazioni effettuate per il
menu Audio sui valori predefiniti.
Navigazione nella funzione Impostazioni 35• Bluetooth: Abilita il Bluetooth del proiettore, permettendo al proiettore di
trasmettere l'audio a un altoparlante o cuffie Bluetooth.
• Ricerca dispositivi: Permette di selezionare l'altoparlante o le cuffie da
Dispositivo disponibile.
• Dispositivo disponibile: Elenca i dispositivi Bluetooth disponibili ai quali il
Bluetooth proiettore si può accoppiare e connettere. Selezionare Ricerca dispositivi se si
vuole aggiornare l'elenco dei dispositivi.
La voce Dispositivo disponibile è disponibile solo quando Bluetooth è abilitata.
Permette di accedere a tutte le app che sono state installate sul proiettore.
Premere il tasto OK per attivare l’app. Premere il tasto per accedere a più
opzioni, come segue:
Tutte le
• Apri: Premere il tasto OK per avviare l'app selezionata.
applicazioni
• Impostazioni autorizzazione: Premere il tasto OK per accedere alle
impostazioni di autorizzazione dell'app selezionata.
• Disinstalla: Premere il tasto OK per avviare l'app selezionata.
• Hotspot: Abilita o disabilita l’hotspot. Fare riferimento alla sezione Hotspot
Wireless a pagina 28.
• Mostra password: Abilita o disabilita la visualizzazione della password
dell'hotspot di rete wireless del proiettore quando la funzione Sicurezza è
impostata su WPA/WPA2 PSK.
• Nome hotspot: Visualizza il nome dell'hotspot di rete wireless del proiettore,
Hotspot che appare nell'elenco delle reti wireless per i dispositivi che vogliono connettersi
direttamente al proiettore.
• Password hotspot: Mostra o nasconde la Password hotspot.
• Qualità Internet: Imposta la frequenza 5G o 2.4G.
• Sicurezza: Premere il tasto OK per selezionare il tipo di protezione.
• Canale: Premere il tasto OK per impostare al meglio il canale wireless.
• Informazioni proiettore: Visualizza informazioni sullo stato corrente del
proiettore, inclusi i valori correnti di Sorgente, Modalità immagine,
Intervallo dinamico, Risoluzione, Sistema colori, Gamma colori, Ore
utilizzo luce, Formato 3D, Versione sistema, Versione BenQ Launcher e
Codice servizio.
Informazioni • Informazioni sistema: Visualizza le informazioni hardware/software del tra le
quali Versione Android, Memoria interna e Indirizzo MAC.
• Aggiornamento software: Fare riferimento a Aggiornamento software a pagina
33.
• Informazioni sulla privacy: Visualizza la dichiarazione sulla privacy di BenQ.
• Riprist. tutte imp.: Ripristina tutte le impostazioni sui valori predefiniti.
Quando l'icona QOTA è visualizzata nella pagina principale BenQ Launcher, significa che è disponibile una
versione più recente del firmware del proiettore. In tale circostanza, è possibile fare clic su questa icona per avviare
l'aggiornamento del firmware. L'icona QOTA scompare quando il proiettore è aggiornato con la versione più recente
del firmware. Fare riferimento alla sezione Aggiornamento software a pagina 33.
36 Navigazione nella funzione ImpostazioniPuoi anche leggere