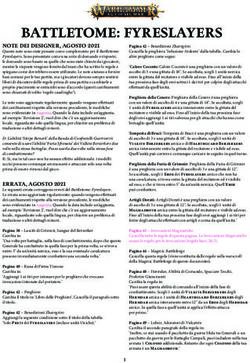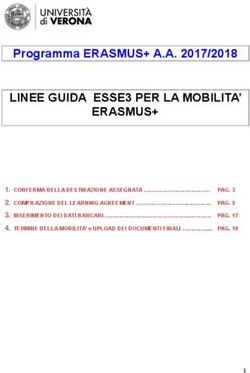MANUALE PER USO PORTALE SABIC - VERSIONE 2.0
←
→
Trascrizione del contenuto della pagina
Se il tuo browser non visualizza correttamente la pagina, ti preghiamo di leggere il contenuto della pagina quaggiù
MANUALE PER USO PORTALE
1. Accesso al portale
• 1.1 Accesso al portale - pagina 3
• 1.2 Visualizzazione del menu - pagina 4
2. Creare un Ordine di Vendita
• 2.1 Creare Ordine di Vendita - pagina 6
• 2.2 Copiare un ordine precedente - pagina 24
• 2.3 Creare un ordine di rifornimento merce in conto deposito - pagina 25
• 2.4 Creare una fatturazione di prelievo merce in conto deposito - pagina 26
• 2.5 Gestione degli ordini - pagina 27
3. Gestire le fatture
• 3.1 Fatture aperte - pagina 36
• 3.2 Cronologia fatture - pagina 37
4. Profilo utente
• 4.1 Il mio profilo - pagina 39
No. 11.1 ACCESSO AL PORTALE
Si può accedere al portale utilizzando il nome utente e la password forniti dal Vostro
contatto SABIC.
L'URL per il portale SABIC è: https://ebusiness.sabic.com
Il portale è compatibile con i seguenti browser web: Apple Safari, Microsoft Internet Explorer
e Firefox (Apple Safari e Firefox non sono attualmente supportate da SABIC IT)
A. Inserire il Nome utente
B. Inserire la Password
C. Cliccare INOLTRA / SUBMIT per entrare nella pagina iniziale del portale.
No. 31.2 VISUALIZZAZIONE DEL MENU PER LA NAVIGAZIONE
SULLA PAGINA INIZIALE
No. 4MANUALE PER USO PORTALE SABIC CREARE UN ORDINE DI VENDITA
2.1 CREARE UN ORDINE DI VENDITA
Totalmente Configurato
Alcuni dei materiali da ordinare sono definiti nel nostro sistema tramite il nostro grado, il
colore e l'imballaggio con possibili varianti di qualità e dimensioni (nel caso di Functional
Forms).
Questi codici “ totalmente configurati " iniziano con il numero 22 ( per esempio 22017671 =
C2950-701-OCT-00-00-00).
Configurato
Altri materiali sono definiti soltanto tramite il nostro grado e colore e devono essere
"configurati" con l'imballaggio e le dimensioni (in caso di Functional Forms).
Questi materiali iniziano con il numero 29 ( per esempio 290013151 = GTX810-BK1444).
Quando si ordina questo tipo di prodotto, si aprirà una schermata in cui bisogna selezionare
l’imballaggio desiderato.
L‘inserimento dell'ordine è uguale per entrambi i materiali eccetto nella Fase 3
in cui va selezionato il prodotto.
No. 6I PASSAGGI PER CREARE UN ORDINE DI VENDITA
Selezionare Inoltra Nuovo Ordine
Seleziona
Selezionare Dati Generici
Selezionare Prodotto
Inoltrare
Invia ilOrdine di vendità
Visualizzare conferma ordine
No. 7CREAZIONE DI UN ORDINE DI VENDITA (NON E’POSSIBILE
INSERIRE CAMPIONATURE)
Selezionare Nuovo ordine
A. Cliccare Ordini nel menu
B. Selezionare Nuovo ordine
C. Per continuare, cliccare Avanti
A
B
C
No. 8SELEZIONE DATI GENERALI DEL CLIENTE
Di seguito selezionare Dati generici
A. Selezionare i dati corretti dalla finestrella. Se ci sono più opzioni, appariranno degli elenchi per
selezionare le informazioni applicabili.
• SBU: Poliolefine (Polimeri) oppure Innovative Plastics (Specialties)
• Org di vendita: organizzazione SABIC da cui si sta acquistando
• Destinatario vendita: ente che ordina il materiale
• Destinatario spedizione: ente che riceve il materiale
• Incoterms: sarà riempita in automatico ( salvo quando ci sono più opzioni impostate )
• Termini di pagamento: saranno riempiti in automatico( salvo quando ci sono più opzioni impostate )
• Valuta: sarà riempita in automatico ( salvo quando ci sono più opzioni impostate)
B. Per continuare, cliccare Avanti.
A
B
No. 9AVVERTIMENTO PER UTILIZZO DI TIPO GOVERNATIVO/MILITARE
(SOLO PER GLI STATI UNITI D'AMERICA)
A seconda dei campi selezionati nel punto A, si aprirà la seguente schermata.
Cliccare Si o No a seconda della risposta applicabile.
No. 10SELEZIONE PRODOTTI
A. Inserire il numero d'ordine acquisto nel campo OdA cliente #
B. Selezionare il materiale sia dal tab I miei prodotti oppure dal tab Prodotti.
Nel tab ‘’ I miei prodotti’’ si può selezionare il codice prodotto, cliccando sul pulsante Aggiungi Materiale.
Se il materiale desiderato non appare nel tab ‘’I miei prodotti’’, cliccare il tab Prodotti .Qui è possibile
cercare un grado / colore (vedi istruzioni riportate nella pagina successiva).
B
A
No. 11RICERCA MATERIALI
Se il materiale richiesto non appare nel tab I Miei Prodotti, cliccare sul tab Prodotti per
ricercare un grado/colore.
Cliccare il tab Prodotti
A
A. Cliccare
B. Compilare il Grado e/o Colore che si sta cercando. La ricerca con lettere maiuscole o
minuscule è possibile.
C. Selezionare il tasto Avviare Ricerca
D. La massima selezione: 30 è il valore standard predefinito; significa che verranno
popolati 30 risultati .
B
C
No. 12RISULTATI RICERCA MATERIALI
Verrà visualizzato un elenco con i risultati
Cliccare il materiale che si desidera selezionare
D
No. 13SELEZIONARE IL PULSANTE AGGIUNGI MATERIALE
SELEZIONATO ALL`ELENCO
E. Selezionare il pulsante Aggiungi il materiale selezionato all`elenco
E
No. 14MATERIALI TOTALMENTE CONFIGURATI
A. Inserire la data di consegna richiesta nel campo Data di consegna richiesta ( richiedere la
consegna per un giorno nel futuro; una consegna per la data odierna non è possibile)
B. Compilare la Quantità in kg. Per le lastre (Functional Forms) selezionare l'unità corretta
indicando il numero di lastre / rotoli / bobine.
C. Se applicabile, selezionare il cliente finale (precedentemente OEM) nella finestrella Utente
finale
D. Per cancellare delle posizioni, cliccare il pulsante Annulla
E. Per continuare, cliccare Avanti
A B
C
E
D
No. 15MATERIALI CONFIGURABILI
Quando un materiale è stato selezionato nel tab I Miei prodotti oppure Prodotti ed inizia con 29, si aprirà la seguente
schermata.
A. Se applicabile, selezionare l`utente finale dalla finestrella. Se non applicabile, selezionare "No End User" e verrà
applicato il prezzo valido per il destinatario di vendita ( chi emette l` ordine )
B. Per ciascuna delle caratteristiche menzionate di seguito, posizionare il cursore nel campo bianco per Valore, cliccare
il pulsante Confermare e appariranno le opzioni disponibili.
Caratteristiche da selezionare:
I. Resine: Imballaggio ( non selezionare TOT)
II. Lastre: Unità, Tolleranza, Spessore ( calibro), Larghezza ( ampiezza ), Lunghezza, Numero di lastre/ rotoli
RESINE: LASTRE:
A
A
B
B
No. 16RESINE / SELEZIONE DELL`IMBALLAGGIO
C. Per ogni caratteristica, verrà visualizzata C
una schermata con le opzioni disponibili.
Selezionare l'opzione applicabile:
D. Una volta selezionate tutte le caratteristiche,
cliccare il pulsante Confermare
D
No. 17VERIFICA CARATTERISTICHE
E. Se tutti i valori sono corretti, cliccare il pulsante Confermare
E
No. 18PROCEDERE CON L'INSERIMENTO DEGLI ORDINI SUL PORTALE
F. Inserire la data di consegna richiesta
G. Inserire la quantità* (notasi che verrano mostrati i decimali .000)
⃰ La quantità sarà arrotondata per corrispondere al peso dell`imballaggio. Nel caso
delle lastre, la quantità verrà automaticamente compilata con il valore
precedentemente inserito nel campo Configurazione Materiale.
H. Cliccare Avanti
F
G
H
No. 19INOLTRARE ORDINE
Nella schermata Panoramica, viene visualizzato un riepilogo dell`ordine di vendità.
Controllare i dettagli dell`ordine e modificare, se necessario.
Se qualche dato non è corretto o se non siete d`accordo con il prezzo indicato, siete pregati
di cliccare il pulsante Rifiuta (ulteriori istruzioni sulla pagina seguente).
No. 20DISACCORDO SUL PREZZO - SEGUIRE QUESTE ISTRUZIONI
Per qualsiasi altro disaccordo riguardante il vostro ordine e/o prezzo o per lasciare un messaggio,
procedere come segue.
A.Cliccare Rifiuta
B.Nel campo obbligatorio Immettere un Messaggio, includere tutti i dettagli forniti dal
Responsabile Commerciale A
B
A
B
Continuare l`invio dell`ordine come indicato nelle pagine seguenti.
L'ordine verrà salvato con un blocco di Prezzo ( ordine non confermato) insieme con i commenti. Il responsabile
del Servizio Clienti e/o il Responsabile Commerciale darrà seguito al vostro ordine.
Se SABIC non puo` rispettare la data di consegna da voi richiesta, il sistema visualizzerà la linea in rosso, e verrà
proposta una nuova data di consegna. In questo caso la quantità confermata (per il prezzo) sarà 0,00.
No. 21INOLTRA ORDINE DI VENDITA ATTRAVERSO IL PORTALE
A. Leggere i termini e le condizioni di vendita cliccando il link Termini e Condizioni e
cliccare la finestrella per accettazione
B. Cliccare Inoltra ordine vendita
A
B
No. 22VISUALIZZARE AVVENUTA RICEZIONE ORDINE
L`avvenuta ricezione ed il numero ordine vengono visualizzati nella schermata Conferma.
A. È possibile scaricare il documento tramite il link Scarica richiesta ordine in formato
PDF. Questo documento è a confermare la ricezione del vostro ordine. La conferma d`
ordine seguirà successivamente. Una volta uscito da questa pagina, non si può più
accedere a questo documento PDF.
B. Un nuovo ordine può
essere creato cliccando
Crea nuovo ordine
A
B
No. 232.2 COPIA DA ORDINE PRECEDENTE
A. Cliccare Ordini nel menu
B. Selezionare
A Copia ordine precedente
C. Inserire il numero d` ordine SABIC precedente da copiare
D. Cliccare su Prossimo
Il sistema copia i dati dell`ordine precedente dai campi Dati generici e Prodotti.
Dati generici include: destinatario di vendità, destinatario spedizione, pagante, incoterms, termini di
pagamento e valuta
Prodotti include: numero d`ordine di acquisto del cliente, materiali ed imballaggio.
È possibile aggiustare i campi rilevanti ed inoltrare l` ordine come precedentemente spiegato.
Un nuovo ordine sarà creato come copia dell`ordine precedente.
No. 242.3 CREARE UN ORDINE DI RIFORNIMENTO CONTO
DEPOSITO
Per i contratti di Conto deposito, è possibile creare un ordine di rifornimento.
Selezionare Nuovo ordine
A. Selezionare ‘’Ordini’’ nel menu
B. Cliccare il tab Rifornimento conto deposito
A
B
Procedere regolarmente come un normale ordine (vedi istruzioni fornite nelle pagine
precedenti)
No. 252.4 CREARE UNA FATTURAZIONE DI PRELIEVO MERCE IN
CONTO DEPOSITO
Questa opzione sarà disponibile solo per i contratti Conto deposito.
A.Nel menu cliccare il tab Ordini
A B
B.Selezionare il tab
Fatturazione conto deposito
Caricare i prodotti/prelievi da fatturare e continuare il processo dell` inserimento ordine
No. 262.5 GESTIONE DEGLI ORDINI
Per il monitoraggio degli ordini, selezionare Tracciatura ordine dal menu Ordini.
Troverete un elenco di tutti gli ordini in essere.
Dal tab Tracciatura ordine, è possibile scaricare la conferma d'ordine e le fatture. Sono
possibili modifiche / cancellazioni (vedi sotto).
No. 27VISUALIZZAZIONE SCHERMATA GESTIONE ORDINI
Questa schermata mostra un riassunto con la stato dei vostri ordini. Alcuni dati chiave sono i seguenti:
A. Il numero d'ordine SABIC E. Numero materiale SABIC
B. Il vostro numero d`ordine F. Quantità confermata
C. Descrizione del materiale SABIC G. Ordini bloccati
D. Data di consegna confermata H. Stato dell'ordine
F D E C G H
B
A
No. 28GESTIONE ORDINI
A. Nel caso di multipli destinatari di vendità, si può selezionare il destinatario corretto dalla
finestrella
B. E` possibile filtrare il riepilogo per prodotto, periodo, grado, destinatario o stato dell`
ordine
C. Per fare la ricerca, utilizzare una delle diverse opzioni Ricerca per
D. E’ possibile cambiare la sequenza delle colonne trascinandole in una nuova posizione
E. E` possibile scaricare l'elenco delle posizioni visualizzati cliccando su Scarica Excel
A
B
E
C
No. 29RICERCARE CON IL NUMERO ORDINE SABIC
A. Per aprire i dettagli di un ordine, cliccare il numero d`ordine SABIC
A
No. 30DETTAGLI DELL'ORDINE
A. I dettagli dell'ordine possono essere trovati nel tab Dettagli ordine
B. Per avere ulteriori informazioni su ordini pronti per la spedizione o gia` spediti,
consultare il tab Dettagli di Spedizione.
A
No. 31SCARICARE DOCUMENTI DAL PORTALE
Nel tab Dettagli di spedizione, si possono scaricare le conferme d` ordine, schede di
sicurezza e certificati d`analisi, se disponibili. Si può scaricare il documento in formato PDF
e salvarlo, cliccando l'icone in alto a destra (vedi schermata sotto)
No. 32MODIFICARE GLI ORDINI MTI ATTRAVERSO IL PORTALE
Nel TAB Tracciatura ordine, è possibile modificare un ordine MTI (make to inventory/ a stock). Si
possono aggiornare i campi in bianco (come illustrato di seguito)
I campi che possono essere modificati sono: Riferimento Cliente (numero d` ordine d`acquisto),
Quantita` e Data di consegna richiesta.
Cliccare Aggiorna per salvare le modifiche.
No. 33ANNULLARE / RIFIUTARE UN ORDINE TRAMITE IL PORTALE
Nel tab Tracciatura ordine , è possibile annullare / rifiutare un ordine MTI (make to
inventory/ a stock) prima di aver raggiunto lo status di consegna.
Controllare la finestrella Annulla ordine dopo aver scaricato l'ordine.
Cliccare Aggiorna per salvare le modifiche.
No. 34MANUALE PER USO PORTALE SABIC 2016 GESTIRE LE FATTURE
4.1 GESTIRE FATTURE APERTE
A. Selezionare Fattura dal menu
B. Cliccare Fatture aperte per visualizzare l'elenco delle fatture aperte con i dettagli di pagante, numero
di fattura, data di scadenza, giorni trascorsi dalla scadenza, importo, valuta e lo status.
A
B
C D
E
F
C. Opzioni di filtro: pagante,destinatario di E. Ricercare la fattura desiderata, inserendo il numero
spedizione o periodo della fattura nel campo vuoto
D. Scaricare l`elenco delle fatture
F. Cliccare il numero di fattura per avere maggiori
dettagli
No. 36CRONOLOGIA FATTURE
A. Selezionare Fattura dal menu
B. Cliccare Cronologia fatture per visualizzare l`elenco delle fatture pagate con i dettagli
del pagante, numero di fatture, data fattura, data di scadenza.
Opzioni:
C. Opzioni di filtro: per pagante, destinazione o periodo.
D. Scaricare la lista di fatture.
E. Ricercare la fattura desiderata, inserendo il numero della fattura nel campo vuoto
F. Cliccare il numero di fattura per avere maggiori dettagli
No. 37MANUALE PER USO PORTALE SABIC 2016 IL MIO PROFILO
IL MIO PROFILO
A. Selezionare Il mio profilo dal menu
Ci sono diverse opzioni:
B. Aggiornamento Informazione Utente (dopo l`impostazione di una nuova lingua, apparirà una
finestrella per riavviare la pagina).
C. Modificare la Password
D. Sotto Informazione utente si possono visualizzare i dettagli sul destinatario di vendità,
destinatario della spedizione, pagante e ruoli.
No. 39Puoi anche leggere