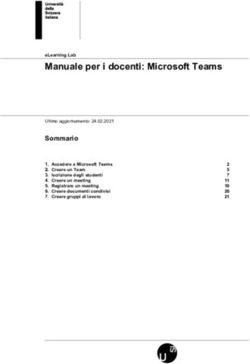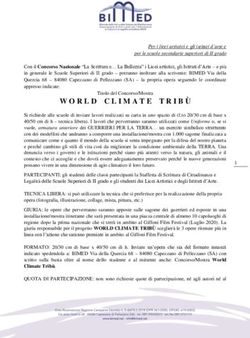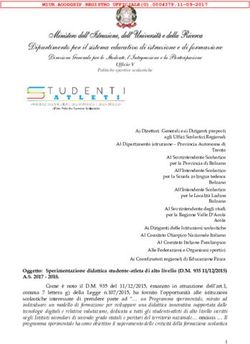INSTALLAZIONE E UTILIZZO DEL COMPILATORE - Code::Blocks 8.02
←
→
Trascrizione del contenuto della pagina
Se il tuo browser non visualizza correttamente la pagina, ti preghiamo di leggere il contenuto della pagina quaggiù
INSTALLAZIONE E UTILIZZO DEL COMPILATORE
Code::Blocks 8.02
Download
Si può scaricare gratuitamente la versione per il proprio sistema operativo (Windows,
MacOS, Linux) dal sito: http://www.codeblocks.org alla voce Download. A meno
che non si voglia usare un compilatore già installato sul proprio sistema, si scarichi la
versione con le librerie MinGW, il file di installazione ha nome:
codeblocks-8.02mingw-setup.exe.
Installazione (Windows)
Doppio click sul file scaricato, quindi:
1. Next
2. I agree per accettare le condizioni di utilizzo
3. Nella sezione Choose components verificare che l’ultima voce (“MinGW
Compiler Suite”) sia selezionata quindi Next
4. Indicare la directory (cartella) dove installare Code::Blocks, il default per
Windows è C:\Program Files\CodeBlocks, quindi premere Install
5. No alla richiesta di lanciare Code::Blocks
6. Next dopo che i file sono stati installati
7. Finish
Creazione di un progetto
Far partire il programma.
Qualora ci fosse una schermata per la scelta del compilatore, selezionare il GCC che
dovrebbe avere l’indicazione “detected” (cioè trovato sul sistema), premere il bottone
sulla destra Set as default e quindi continuare, alla successiva richiesta di associare i
file “.c” a Code::Blocks lasciare la scelta corrente e procedere.
Un programma può essere composto da uno o più file sorgenti che dopo la
compilazione vengono assemblati dal linker per costituire un unico programma
eseguibile, questi sorgenti vengono collettivamente identificati come un unico
progetto. Per creare un progetto, lanciato il programma, si seguano i passi indicati:
1. Al centro della schermata iniziale fare click su “Create a new project”, oppure
utilizzare il menu File/New/Project2. Nella finestra “New from template” selezionare “Console Application” e
premere il bottone Go
3. Premere Next
4. Selezionare il compilatore C e NON C++ e premere Next
5. Dare un nome al progetto in “Project Title”, ad esempio “esercizio4.2”
6. Se il campo “Folder to create object in:” è vuoto, aggiungere la directory dove
salvare i file relativi al progetto, ad es. “C:\Programmi\CodeBlocks\Projects\”
7. I restanti campi vengono modificati automaticamente, non cambiarli
8. Premere Next
9. Selezionare il compilatore: “GNU GCC compiler” se non è selezionato, non
modificare gli altri campi (segni di spunta nei due quadrati, checkbox)
10. Premere Finish, si presenta la schermata iniziale, come la seguente:
11. Modificare le impostazioni se desiderato:
a. per cambiare il numero di caratteri di indentazione, si veda la voce di
menu: Settings/Editor, si consiglia di impostare 3 o 4
b. per cambiare la dimensione del testo, si selezioni la voce di menu:
Settings/Editor il bottone Choose
12. Modificare le impostazioni:
a. per poter vedere il valore delle variabili semplicemente posizionando
sopra di esse il mouse, identificare dal menu Settings/Compiler and
debuger l’elemento verticale a sinistra con la dicitura Debugger
settings e selezionare la voce “Evaluate expression under cursor”
e chiudere premendo OK in questa finestra e la successiva.
13. Nella schermata iniziale, nel riquadro di sinistra in alto (vedere la freccia nella
figura), si può identificare il nome del progetto in grassetto (qui è primo)
avente al di sotto la cartella “Sources”, aprendo questa con un doppio click si
vede un file denominato main.c, si cambi il nome se si desidera ma non si
usino nomi contenenti spazi, inoltre si mantenga l’estensione “.c”14. Si faccia ora un doppio click sul nome del file “.c”, si apre una schermata con
alcune righe standard che costituiscono un programma C minimale, lo si
cancelli per scrivere il proprio:
15. Salvare il file con File/Save as, i salvataggi successivi si possono ottenere
con un semplice Control-S
Apertura di un progetto già creato
E’ possibile aprire un progetto già creato facendo click sulla voce “Open an existing
project…” che si ottiene quando Code::Blocks viene mandato in esecuzione.,oppure
direttamente sul suo nome in “Recent projects” (vedere figura al punto 1 della sezione
precedente a questa). Le stesse opzioni si trovano nel menu File.
Compilazione ed esecuzione
Questi comandi si trovano sia in una delle toolbar:
sia nel menu Build:Ci sono le stesse icone, ad es. si vede che il triangolo verde equivale a Control-F10,
posizionando il mouse sulle icone della toolbar appare l’indicazione di che cosa siano.
Quando la compilazione viene effettuata vengono segnalati gli errori sintattici e i
warning e il numero della riga dove questi si sono verificati. La zona grigia a fianco
delle righe di codice riporta i numeri delle righe. Un doppio click sull’indicazione
dell’errore posiziona il cursore alla riga con l’errore e un quadratino rosso la
identifica. Non necessariamente l’errore è alla riga indicata (ad es. la mancanza di un
punto e virgola viene rilevata solo alla riga successiva), inoltre un errore può
generarne molti altri in cascata, questi in genere vengono eliminati dalla correzione
dell’errore iniziale.
Control-Shift-F9 – (non è nella toolbar)
compila il file corrente (non fa il link), se è stato modificato
Control-F9 - Build
compila e fa il link (fa il Build), se è stato modificato
Control-F10 - Run
esegue il programma (non si ferma ai breakpoint)
F9 – Build and run
fa il build ed esegue il programma (non si ferma ai breakpoint)
Control-F11 - Rebuild
compila e fa il link (fa il Build), anche se non è stato modificato
Argomenti sulla riga di comando
Per indicare gli argomenti sulla riga di comando, selezionare nella barra dei menu:
Projects/Set program’s arguments…
Come fare il debug di un programma
Si hanno a disposizione diversi strumenti per fare il debug di un programma, questo
deve essere stato compilato nella modalità Debug (è il default), si può vedere se è così
nella schermata con il codice:
Quando il programma funziona correttamente è possibile selezionare la modalità
Release in cui il compilatore ottimizza il codice modificandolo (ad esempio per averela massima velocità di esecuzione), il codice ottimizzato è diverso e di più difficile
comprensione rispetto al codice di partenza.
Ricerca errori
Quando il programma viene compilato correttamente non ha errori sintattici, ma non
necessariamente produce i risultati voluti, questo perché il programmatore ha
sbagliato a realizzare l’algoritmo (errori logici).
La ricerca degli errori logici di un programma viene chiamato debug e il metodo più
efficace è quello di eseguire il programma istruzione per istruzione (passo passo):
dopo che ogni istruzione viene eseguita il programma si ferma per permettere al
programmatore di osservare (watch) il contenuto delle variabili: si vede quali
istruzioni vengono eseguite e il cambiamento che queste attuano sulle variabili. La
riga che verrà eseguita è preceduta da un triangolino giallo.
I comandi per il debug si trovano sia in una delle toolbar:
sia nel menu Debug:
Ci sono le stesse icone, posizionando il mouse sulle icone della toolbar appare
l’indicazione di che cosa siano.
F8 - Start
esegue il programma e si ferma ai breakpoint; se necessario prima compila e
fa il link
Control-F7 - Continue
continua l'esecuzione se precedentemente interrotta
Alt-F7 – Next instruction
esegue una sola istruzione (per volta) del programma (modalità passo passo),
se è una funzione, la esegue senza fermarsi
F7 – Next lineesegue una sola riga (per volta) del programma (modalità passo passo), in
genere un programma ha una sola istruzione per riga per cui equivale al
precedente (ma è più comodo da utilizzare)
Shift-F7 – Step into
Se l’istruzione da eseguire è una funzione, entra ad eseguire passo passo le
istruzioni (Next instruction e Next line la eseguono come se fosse un’unica
istruzione, senza eseguire passo passo le istruzioni)
Debug/Stop Debugger
ferma definitivamente il programma (se eseguito passo passo)
Per far partire un programma in modalità passo passo occorre posizionare un
breakpoint alla riga dove inizia il codice operativo (dopo le definizioni delle variabili)
e far partire il programma in modalità debug (F8), NON con Run (Control-F10)
Quando una parte di codice è corretta e la si vuole eseguire senza interruzioni per
iniziare l’esecuzione passo passo solo da un certo punto, si può impostare un
breakpoint direttamente nella riga da cui iniziare l’esecuzione passo passo.
Alternativamente si posiziona il cursore sulla riga dalla quale iniziare l’esecuzione
passo passo e si preme F4 o si seleziona dal menu Debug la voce “Run to cursor”.
Per impostare un breakpoint ad una determinata riga è sufficiente fare click nella zona
grigia subito a destra dei numeri di riga, un punto rosso identifica la presenza di un
breakpoint. Per eliminarlo si procede allo stesso modo. Ci possono essere più
breakpoint nello stesso codice e per continuare velocemente l’esecuzione fino al
successivo breakpoint si può usare Control-F7 (Continue).
Per visualizzare il valore delle variabili se si è eseguito quanto indicato al punto 12
precedentemente è sufficiente posizionare (senza fare click) il mouse sul nome della
variabile di cui vedere il valore.
La finestrella dei Watch può essere utilizzata per visualizzare un elenco di variabili da
controllare e il loro contenuto. Per attivarla si può fare click su uno dei due punti
indicati dalle frecce nella figura seguente:Si ottiene la finestrella dei watch che conviene trascinare in basso a destra perché non sia flottante. Bisogna fare questa operazione una prima volta prima che il programma venga eseguito e una seconda volta mentre è in esecuzione passo passo. Il riquadro dove verrà posizionata viene visualizzato in azzurro:
Puoi anche leggere