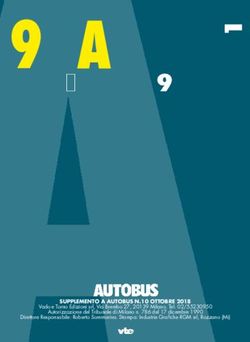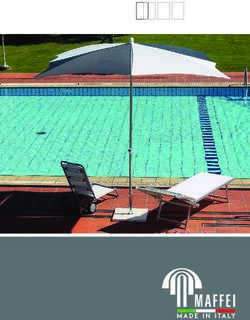Catalogo Elettronico Bmw & Mini Manuale sulla Navigazione - Release 1.0
←
→
Trascrizione del contenuto della pagina
Se il tuo browser non visualizza correttamente la pagina, ti preghiamo di leggere il contenuto della pagina quaggiù
www.partspartner.it Indice Manuale
Introduzione
Navigazione per VIN (n°di telaio)
Struttura pagine
Caratteristiche prodotto
Funzionalità di ricerca
Navigazione alternativa al VIN
Approfondimenti
2Introduzione
www.partspartner.it
al Catalogo del Gruppo BMW(1/2)
Il Catalogo Elettronico Ricambi e Accessori del Gruppo BMW si chiama BMW WebETK.
BMW WebETK consente l’accesso ai Marchi del Gruppo BMW: BMW e MINI.
Nella prima pagina del Catalogo
è visualizzata la data in cui si
effettua l’accesso ed eventuali
Comunicazioni della Casa.
Cliccando su
vengono visualizzate le condizioni
generali di contratto
Consente di ritornare a WebETK da
Cliccando su
qualsiasi pagina del catalogo
si accede alla Guida on-line WebETK
3Introduzione
www.partspartner.it
al Catalogo del Gruppo BMW(2/2)
Nella barra verticale nella sezione di sinistra si trovano i tasti principali per l’inizio della navigazione.
Inoltre, cliccando su IMPOSTAZIONI è possibile selezionare le impostazioni personalizzate per la navigazione del
Catalogo (ad es. settare la versione del catalogo, la lingua, le modalità di visualizzazione).
Inizio navigazione
9 identificazione del
ricambio con una Ricerca
specifica o grafica
9 applicazione dei
ricambi nei differenti
modelli
9 informazioni sui
ricambi (vengono
visualizzate delle
informazioni dettagliate
relative al ricambio
scelto; ad es.numero
categorico,
denominazione)
9E possibile visualizzare
l'history di un ricambio
desiderato, cioè ad es.
da quale altro ricambio è
stato eventualmente
sostituito (info
supplementari) 4www.partspartner.it Indice Manuale
Introduzione
Navigazione per VIN (n°di telaio)
Struttura pagine
Caratteristiche prodotto
Funzionalità di ricerca
Navigazione alternativa al VIN
Approfondimenti
5Navigazione per VIN (n°di telaio)
www.partspartner.it Passo 1: Inserisci il codice VIN
Inserire il VIN (n° di telaio):
Cliccando su RICERCA GRAFICA, si aprono due links: Comp. del veicolo (Identificazione Veicolo) e Altri prodotti
(Selezioni di Marchio, tipo di prodotto e portata del catalogo). Pertanto, i passi che l’Utente deve seguire sono:
1 2 3 KZ01538
Cliccare su Ricerca grafica Cliccare su Comp. Del veicolo Inserire le ultime 7 cifre del VIN e
successivamente cliccare su
6Navigazione per VIN (n°di telaio)
www.partspartner.it Passo 2: Seleziona il Gruppo
Come selezionare il Gruppo Principale del Ricambio.
Per selezionare il Gruppo
Principale, premere con il tasto
sinistro del mouse sul Gruppo a
cui appartiene il ricambio.
Posizionando il puntatore del
mouse su ogni gruppo, il
sistema ne visualizzerà la
descrizione.
Cliccando su
è possibile rilevare dall'archivio
centrale la scheda veicolo e
all'equipaggiamento montato su di
esso
7Navigazione per VIN (n°di telaio)
www.partspartner.it Passo 3: Seleziona il Sottogruppo
Come selezionare il Sottogruppo del Ricambio a partire dal risultato della tavola
illustrata
Scegliere dai blocchi il
Sottogruppo che interessa; la
selezione avviene semplicemente
premendo col tasto sinistro del
mouse sul Sottogruppo.
11_3660: 11 indica il Gruppo,
3660 il Sottogruppo
Dopo aver selezionato il Sottogruppo,
l’immagine dello spaccato si ingrandisce
automaticamente
8Navigazione per VIN (n°di telaio)
www.partspartner.it Passo 4: Scegli i Ricambi
1
La selezione del pezzo avviene
graficamente, basta premere sul
numero che lo identifica in figura 2
Il pezzo selezionato è evidenziato in automatico in giallo; occorre “spuntare” il ricambio sulla sinistra
9Navigazione per VIN (n°di telaio)
www.partspartner.it Passo 5: Crea l’elenco dei ricambi
Una volta scelti i pezzi bisogna creare una lista di Ricambi per poi inviarla al carrello PartsPartner:
1 Cliccare su “Aggiungi”
2
Si aprirà la finestra del carrello (Elenco dei Ricambi), al quale
bisogna assegnare un nome, nella casella indicata sotto.
Nell’esempio “PROVA”
3
Una volta memorizzato il nome del carrello (Elenco dei ricambi) si possono Cliccare sul pulsante
seguire due strade, indicate nelle prossime pagine:
per creare il carrello
1- se la ricerca è terminata inviare il carrello a PartsPartner (ved. pag. 11)
2- selezionare nuovi particolari (ved. pag. 12-13-14)
10Navigazione per VIN (n°di telaio)
www.partspartner.it Invia l’elenco dei ricambi a PartsPartner
1
Aprire il menù a tendina “Azione selezionata…” cliccando
sul pulsante
2
Selezionare “Invia a PartsPartner”
3
Cliccare sul pulsante
11Navigazione per VIN (n°di telaio)
www.partspartner.it Scegli nuovi ricambi dello stesso gruppo costruttivo
Per selezionare nuovi ricambi che fanno parte dello stesso gruppo (nell’esempio 11 Motore) seguire i seguenti passaggi:
1
Cliccare sul pulsante per tornare
all’elenco con le tavole dei sottogruppi
2
Selezionare la tavola
del nuovo sottogruppo
Vai a pag. 14
12Navigazione per VIN (n°di telaio)
www.partspartner.it Scegli nuovi ricambi di un diverso gruppo costruttivo
Per selezionare nuovi ricambi che fanno parte di un diverso gruppo (nell’esempio 21 Frizione) seguire i seguenti passaggi:
1
Cliccare su Comp. del veicolo
per tornare all’elenco dei gruppi
2
Selezionare la tavola del sottogruppo
3
Selezionare la tavola
del nuovo sottogruppo
Vai a pag. 14
13Navigazione per VIN (n°di telaio)
www.partspartner.it Scegli nuovi ricambi
Sia seguendo i passi indicati a pag. 12 che quelli a pag. 13, dopo aver cliccato sulla tavola del sottogruppo interessato
l’immagine si ingrandisce (vedere pag. 8-9)
1
Selezionare il ricambio interessato cliccando sul n°
posizione (nell’esempio n° 1)
2
Selezionare il/i ricambio/i
interessato/i spuntando la casella
di riferimento
3
Cliccare sul pulsante il/i ricambio/i
selezionato/i verrà aggiunto all’elenco riportato nel
menù a tendina a sinistra di “Aggiungi”
(nell’esempio “PROVA”)
14Navigazione per VIN (n°di telaio)
www.partspartner.it Recuperare il carrello (Elenco dei ricambi)
Conclusa la ricerca dei particolari bisogna recuperare il carrello (elenco dei ricambi) formato per poterlo inviare a PartsPartner
1
Cliccare su per accedere
alla sezione “Elenco dei ricambi”
2
Aprire il menù a tendina cliccando su
selezionare l’elenco, nel nostro esempio
“PROVA”.
Nella parte inferiore verranno riportati i
ricambi selezionati durante la navigazione.
3
A questo punto seguire i passaggi
indicati a pag. 11
15www.partspartner.it Indice Manuale
Introduzione
Navigazione per VIN (n°di telaio)
Struttura pagine
Caratteristiche prodotto
Funzionalità di ricerca
Visualizzazione Ricambi
Approfondimenti
16www.partspartner.it Struttura della pagina (1/2)
Barra di navigazione
La pagine della lista del Catalogo ha la seguente struttura : Consente di ottenere informazioni sul veicolo, navigare le tavole
grafiche del Catalogo e accedere alla guida on-line del catalogo.
Percorso di
navigazione
Consente
l’identificazione
del veicolo con
una Ricerca
specifica o
grafica,
informazioni sui
ricambi,
applicabilità
Figura
Illustra la tavola
grafica con la
posizione dei
ricambi
Elenco dei ricambi
17 al Sottogruppo selezionato con le relative informazioni
Visualizza tutti i Ricambi relativiwww.partspartner.it Struttura della pagina (2/2)
Zoom Immagine Accesso al carrello
Ingradisce/riduce le tavole grafiche Dal menù a tendina permette
l’accesso al carrello memorizzato
Zoom Testo
Ingradisce/riduce la parte di testo
Esegui
Avanti/Indientro Dal menù a tendina permette di
Consente di navigare il catalogo attivare/disattivare il filtro per le
muovendosi nella Tavola Illustrata condizioni immesse e per le
precedente/successiva regolazioni iniziali
Aggiungere i ricambi a un elenco
Cliccando sul pulsante “Aggiungi” si apre una
finestra che consente di memorizzare un carrello
ricambi con un nome e modificare gli elementi del
carrello
18www.partspartner.it Indice Manuale
Introduzione
Navigazione per VIN (n°di telaio)
Struttura pagine
Caratteristiche prodotto
Funzionalità di ricerca
Visualizzazione Ricambi
Approfondimenti
19Caratteristiche prodotto
www.partspartner.it
Barra in Visualizza Tavola Illustrata
La pagina Visualizza tavola illustrata presenta, oltre alla tavola raffigurante il sottogruppo selezionato, la seguente
tabella di testo; posizionandosi sul titolo della colonna un fumetto ne spiega il significato
1. 2. 3. 4. 5. 6. 7. 8. 9. 10.
1.descrizione del codice, condizioni di applicabilità, ricambio ricondizionato(AT)
2.catatteristiche tecniche specifiche. Le informazioni sono presenti nella sezione Equipaggiamento
3.indica la quantità come da produzione veicolo (Es. Me=4 non significa che ordinerò 4 pezzi bensì che la vettura
viene prodotta con 4 di quelle parti)
4.Indica la Validità del categorico (Da/A quale data è valido il categorico)
5.indica la tipologia cambio
6.indica la guida
7.è composto da undici cifre, di cui le prime due indicano il Gruppo Principale di appartenenza
8.indica le sostituzioni:
•A: significa che posso sostituire il categorico con il successivo, che è la soluzione migliore
(consigliato)
•AE: devo sostituire il categorico con quello presente nella riga immediatamente sotto
(vincolante)
9.indica che il categorico è da restituirsi (se intervento in garanzia)
10.indica la presenza della sezione i di informazioni sul categorico
20www.partspartner.it Indice Manuale
Introduzione
Navigazione per VIN (n°di telaio)
Struttura pagine
Caratteristiche prodotto
Funzionalità di ricerca
Visualizzazione Ricambi
Approfondimenti
21www.partspartner.it Funzionalità di ricerca
Un altro modo per navigare il Catalogo BMW WebETK consiste nell’effettuare la ricerca del componente tramite:
9 Testo (descrizione Ricambio)
9 Numero pezzo (codice identificativo del Ricambio)
9 Termini di ricerca (come definiti nella sezione “Aiuto”)
Per attivare questo tipo di ricerca è necessario aver inserito preliminarmente un numero di telaio (VIN)
22www.partspartner.it Indice Manuale
Introduzione
Navigazione per VIN (n°di telaio)
Struttura pagine
Caratteristiche prodotto
Funzionalità di ricerca
Visualizzazione Ricambi
Approfondimenti
23www.partspartner.it Visualizzazione Ricambi
Nel Catalogo BMW WebETK esistono due modi per visualizzare i Ricambi:
9 Ricerca grafica : la scelta del Gruppo e del Sottogruppo avvengono graficamente
9 Ricerca specifica : la scelta del Gruppo e del Sottogruppo avvengono tramite testo
Elenco Testuale dei
Gruppi e Sottogruppi
24www.partspartner.it Indice Manuale
Introduzione
Navigazione per VIN (n°di telaio)
Struttura pagine
Caratteristiche prodotto
Funzionalità di ricerca
Visualizzazione Ricambi
Approfondimenti
25Approfondimenti
www.partspartner.it Dati del Veicolo ed Equipaggiamento speciale
Cliccando su Equipaggiamento si apre la scheda sul veicolo con il significato dei codici identificativi e degli
optional montabili sulla vettura
KZ01538 VU31 A22 LCSW 3' E91 TOURING 320d ECE L A
Premere col tasto sinistro del mouse
per conoscere i codici e le relative
descrizioni degli allestimenti del veicolo
26Approfondimenti
www.partspartner.it Informazioni dettagliate Ricambi
Posso accedere alle informazioni dettagliate sul categorico cliccando sulla i posta alla sinistra del quadratino di spunta
I dati visualizzati sono :
•Numero categorico
•Denominazione
•Commento denominazione
•Aggiunta: note sul ricambio
•Ricambio di giro:
ricondizionato, garantito dalla
casa (AT)
27Approfondimenti
www.partspartner.it Accessori
Nel Catalogo BMW WebETK è possibile accedere anche ad altre tavole su prodotti e accessori
BMW e MINI
Cliccando sulla scritta “Altri prodotti” si apre la pagina in figura
Catalogo
delle
vetture
“storiche”
BMW
28Approfondimenti
www.partspartner.it Navigazione alternativa al VIN
L’identificazione del veicolo può avvenire anche tramite la sezione dei suoi attributi:
1
2 3 5
4
6
29Approfondimenti
www.partspartner.it Selezioni Equipaggiamenti/Optional Veicolo
All’apertura della tavola finale per la selezione del categorico, alle volte si apre questa finestra dove è
necessario indicare gli optional montati sulla vettura
Cliccando sul pulsante le
condizioni indicate permettono
di filtrare i categorici che le
soddisfano
30Approfondimenti
www.partspartner.it Applicabilità del codice categorico
Nella sezione Applicazione d.parte/Secondo parti, è possibile avere informazioni sull’applicabilità del categorico
I passi da seguire per avere tali informazioni sono:
1. Cliccare sul pulsante Applicazioni d.parte presente nella barra blu
2. Cliccare nella sezione Secondo parti
3. Immettere le ultime 7 cifre del categorico e cliccare su Trova
In questo modo posso osservare l’applicabilità del categorico ed averne l’indirizzo per la ricerca nel
catalogo, visualizzabile nella colonna Numero TI
31Approfondimenti
www.partspartner.it Informazioni supplementari
Questa sezione comprende varie funzionalità, tra cui la possibilità di visionare le Sostituzioni categorici, le
Parti Standard, la Quantità di riempimento per i fluidi e molto altro.
32Approfondimenti
www.partspartner.it Sezione Aiuto/Abbreviazioni
La sezione di aiuto nella barra grigia in alto, contiene un supporto alla navigazione del catalogo per quanto
riguarda ad esempio la Versione del catalogo, le Abbreviazioni, gli Interni del veicolo ed altro.
Osserviamo la sezione Abbreviazioni
33Puoi anche leggere