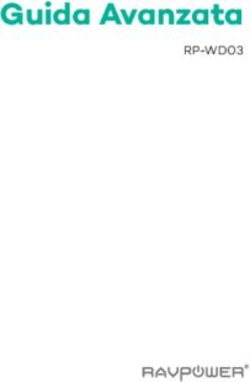Manuale Fornitori Utilizzo Portale di e-Procurement - Publiacqua
←
→
Trascrizione del contenuto della pagina
Se il tuo browser non visualizza correttamente la pagina, ti preghiamo di leggere il contenuto della pagina quaggiù
1 SOMMARIO
Definizioni ed acronimi ...................................................................................................................................... 3
1 Introduzione .............................................................................................................................................. 4
2 Accesso al portale ...................................................................................................................................... 4
3 Livelli di Navigazione nel Portale ............................................................................................................... 6
4 Visualizzazione appalto nel portale ........................................................................................................... 7
4.1 Ricerca di un appalto nel portale........................................................................................................... 8
4.2 Criteri di ricerca per Appalto ................................................................................................................. 9
5 Visualizzazione di dettaglio di un Appalto ............................................................................................... 10
5.1 Informazioni generali appalto ............................................................................................................. 11
5.2 Tasti operativi appalto ......................................................................................................................... 11
5.3 Dettaglio appalto - Informazioni Appalto ............................................................................................ 12
5.4 Dettaglio appalto - Posizioni ................................................................................................................ 13
5.5 Dettaglio appalto - Note e Allegati ...................................................................................................... 14
6 Gestione Chiarimenti ............................................................................................................................... 15
7 Creazione, salvataggio e accesso Offerta ................................................................................................ 18
7.1 Creazione bozza offerta per appalto a lotti ......................................................................................... 20
8 Creazione Offerta .................................................................................................................................... 22
8.1 Creazione offerta - Documentazione amministrativa ......................................................................... 22
8.2 Creazione offerta - Offerta tecnica ...................................................................................................... 26
8.2.1 Inserimento allegato offerta tecnica ............................................................................................... 27
8.3 Creazione Offerta - Offerta Economica ............................................................................................... 28
8.3.1 Inserimento prezzo/ribasso offerta economica .............................................................................. 28
9 Conclusione ed Invio Offerta ................................................................................................................... 32
9.1 Invio offerta per appalto a lotti Disomogenei ..................................................................................... 34
9.2 Annullare Offerte già Presentate............................................................................................................... 35
9.2 Cancellare Offerte in Stato Salvato ........................................................................................................... 37
10 Accettazione Offerta............................................................................................................................ 39
11 Accesso Area Collaborativa Appalto .................................................................................................... 39
11.1 Struttura Area Collaborativa Appalto .................................................................................................. 42
11.1.1 Spazio Pubblico ................................................................................................................................ 44
11.1.2 Spazio Privato .................................................................................................................................. 45
11.2 Caricamento Documenti...................................................................................................................... 46
11.3 Modifica versione Documento ............................................................................................................ 49
212 Uscita dal portale................................................................................................................................. 52
13 Note questionari .................................................................................................................................. 53
DEFINIZIONI ED ACRONIMI
Nel documento saranno utilizzati i seguenti acronimi:
SRM Il portale degli acquisti del Gruppo Acea
SQM Il portale di qualificazione dei fornitori del Gruppo Acea
ECC Sistema di Backend SAP ECC
cFolders Collaboration Folders - Area Collaborativa con i fornitori
31 INTRODUZIONE
Questo manuale è indirizzato ai fornitori che intendono partecipare ad un appalto indetto da una Società
del Gruppo Acea.
Verrà illustrata la modalità di accesso al portale, la navigazione in esso e la procedura di creazione offerta
per la partecipazione ad un appalto.
2 ACCESSO AL PORTALE
Per accedere al Portale Fornitori, collegarsi al seguente link
https://vendors-hub.aceaspa.it/irj/portal
Inserire le proprie credenziali, che sono state fornite al momento della registrazione nei seguenti campi:
• Utente = user_id di accesso al Portale Fornitori
• Password = password per l’accesso al Portale Fornitori
Cliccare sul tasto per entrare.
4ATTENZIONE: In caso di primo accesso, il sistema restituirà il messaggio “Password Scaduta” e
consentirà all’utente di cambiare la password ricevuta dal gruppo ACEA per impostarne una propria. Per
fare cioò, si inserisca la password ricevuta dal gruppo ACEA nel campo “password precedente” e la nuova
nel campo “nuova password”. Si confermi la nuova password e si clicchi su “Modifica”.
ATTENZIONE Se si inseriscono le credenziali errate, il sistema risponde con un messaggio di errore. È
possibile tentare fino a sei, volte prima di bloccare l’utenza. In caso di blocco per richiedere lo sblocco,
rivolgersi al servizio di Help-desk dedicato, raggiungibile ai seguenti contatti:
Telefono: 06.5799.7590 -7517
E-mail: hd.portalefornitori@reply.it
53 LIVELLI DI NAVIGAZIONE NEL PORTALE
Una volta completata la procedura di logon, il sistema visualizzerà la Home Page del Portale Fornitori,
strutturata su tre livelli di navigazione:
1. Menù di Primo Livello
2. Menu di Secondo Livello
63. Menù di Terzo Livello
4 VISUALIZZAZIONE APPALTO NEL PORTALE
Il fornitore accede quindi al portale usando user_id e password in proprio possesso, entra nella sezione
, presente nel menù di primo livello e ricerca il documento di interesse.
All'interno della sezione "e-Procurement" è presente una tabella riassuntiva contenente tutti gli appalti a
cui si è partecipato e quelli a cui si è stati invitati a partecipare.
7La tabella è composta principalmente dai seguenti campi:
• Numero evento: è riportato il link dell’evento, è sufficiente cliccare per entrare nel dettaglio
dell’appalto
• Descrizione evento: breve descrizione dell’appalto
• Tipo evento: indica la tipologia dell’appalto, ad esempio:
o Gara inviti m.p. (Gara a inviti a minor prezzo)
o Gara inviti e.p.v. (Gara a inviti economicamente più vantaggiosa)
• Stato evento: indica lo stato principale dell'evento, ad esempio:
o Pubblicato (è possibile visionare i dati dell’appalto)*
o Chiuso (non è più possibile presentare offerta)
• Data di inizio: data di inizio dell’appalto, ovvero da quando si potrà iniziare a presentare le offerte
• Data di fine: data entro la quale il fornitore potrà presentare un’offerta
• Numero offerta: link attivo per accede alla visualizzazione/modifica dell’offerta
• Stato offerta: Stato dell'offerta eventualmente creata dal fornitore, ad esempio
o Nessuna offerta creata, se non ancora creata/presentata
o Salvato
o Presentata/e
• Domande e risposte: numero delle comunicazioni tra fornitore e ufficio acquisti
*Se non è presente una data di inizio, è possibile da subito presentare offerta
4.1 RICERCA DI UN APPALTO NEL PORTALE
In particolare, per ricercare un appalto a cui si è stati invitati, oppure ad un appalto pubblico, cliccare sulla
query "Pubblicato" ed individuare l'appalto di interesse scorrendo verso il basso la lista.
8In questo modo la ricerca sarà ristretta a tutti gli appalti aventi come stato principale "Pubblicato".
ATTENZIONE Nel caso si sia ricevuta una e-mail di invito, ma l'appalto non è visualizzato nella lista
"Pubblicato", si clicchi sul tasto "Aggiornare" (tasto in basso a destra sotto la griglia) e controllare che i filtri
di ricerca non siano impostati.
4.2 CRITERI DI RICERCA PER APPALTO
Per effettuare una ricerca più dettagliata il fornitore può utilizzare i criteri rapidi di ricerca: sulla base dei
parametri inseriti, il sistema restituirà il valore/i desiderati.
Cliccando su viene visualizzato un menù dove impostare i criteri di ricerca
di uno o più appalti.
Valorizzare uno o più campi e cliccare su : il sistema restituisce una lista di eventi congruente con i
criteri di ricerca impostati.
Per nascondere il menù di ricerca premere il pulsante .
9ATTENZIONE Nel caso volessimo cancellare tutti i filtri impostati ed effettuare una nuova ricerca,
basterà cliccare sul pulsante , inserire i nuovi criteri di ricerca e infine premere .
5 VISUALIZZAZIONE DI DETTAGLIO DI UN APPALTO
Per accedere alla visualizzazione di dettaglio dell’appalto, cliccare sul link corrispondente al numero
dell’appalto di nostro interesse, ad esempio .
Il sistema mostra la seguente schermata:
Nella parte alta della schermata sono presenti i tasti operativi e le informazioni generali dell’appalto,
105.1 INFORMAZIONI GENERALI APPALTO
Le informazioni generali dell’appalto mostrate a sistema sono le seguenti:
• Data: Data di creazione dell’appalto,
• Numero: Numero univoco dell’appalto a sistema,
• Stato: Stato principale dell'appalto,
• Data inizio: Data dalla quale i fornitori possono iniziare a creare e presentare offerte,
• Data di fine: Data entro cui i fornitori dovranno presentare offerta,
• Tempo residuo: Tempo rimanente per la presentazione dell'offerta,
• Responsabile: Buyer referente per l’appalto
• Stato Secondario: Stato secondario dell’appalto (visualizzato in caso di
Attivazione/Sospensione/Conclusione dell’appalto).
5.2 TASTI OPERATIVI APPALTO
Ogni tasto operativo all'intero dell'appalto svolge una differente azione. Principalmente:
• "Anteprima di stampa":
Agendo su questo tasto è possibile visualizzare l'anteprima di stampa del documento ed
eventualmente salvarlo in formato pdf sul proprio PC.
• "Aggiorna":
Tasto di aggiornamento pagina.
• "Chiudere”:
Tasto di chiusura della pagina/finestra.
• "Partecipare / Non partecipare":
Agendo su questi tasti è possibile esprimere la propria intenzione alla partecipazione all’appalto.
Tale azione non è vincolante ai fini della presentazione dell'offerta.
• "Creare offerta”:
Tasto operativo per la avviare la creazione dell’offerta.
• "Domande e risposte":
Permette di accedere alla sezione dedicata ai chiarimenti tra fornitore e ufficio acquisti.
115.3 DETTAGLIO APPALTO - INFORMAZIONI APPALTO
All'interno della scheda "Informazioni appalto" sono presenti una serie di dati generali dell’appalto, quali:
• Data inizio: data e ora a partire dalla quale è possibile presentare un'offerta (se non indicata è già
consentito)
• Termine presentazione offerta: data e ora entro cui è possibile presentare un'offerta
• Fine del periodo di vincolo: periodo di validità dell'offerta (se valorizzato)
• Divisa: valuta di riferimento dell’appalto (default = EUR)
• Importo complessivo: Importo complessivo su cui è basata l'asta (se valorizzato)
• Data termine richiesta chiarimenti: Data entro la quale è possibile richiedere chiarimenti. Per
l’orario, non visibile a sistema, si deve far riferimento all’orario riportato per il “Termine
presentazione offerta”
• Gestione a Lotti:
o SI: l’appalto viene gestito a lotti
o No: l’appalto non viene gestito a lotti
• Tipologia offerta:
o Prezzo: il fornitore indicherà un prezzo nell'offerta economica
o Ribasso: il fornitore indicherà una percentuale di ribasso nell'offerta economica
• Oneri per la sicurezza complessivi: Importo complessivo degli oneri (se previsti)
125.4 DETTAGLIO APPALTO - POSIZIONI
All'interno della scheda "Posizioni" vengono elencate tutte le posizioni dell'appalto da quotare.
La tabella visualizzata è composta principalmente dai seguenti campi:
• Numero righe: numero progressivo della posizione
• Tipo di posizione: struttura, materiale o prestazione
• Descrizione: descrizione della posizione
• Pacchetto: presenza del flag per tipo di posizione a struttura (lotti)
• Categoria prodotto: descrizione del gruppo merce
• Stato Offerta Amministrativa: stato della documentazione amministrativa presentata dal fornitore
che sarà valorizzato a seguito delle valutazioni del seggio di gara.
• Stato Offerta Tecnica: stato dell'offerta tecnica presentata dal fornitore che sarà visualizzato a
seguito delle valutazioni della commissione giudicatrice.
• Stato Offerta Economica: stato dell'offerta economica presentata dal fornitore, che sarà
visualizzato a partire dalla definizione della graduatoria provvisoria.
• Quantità: quantità richiesta non modificabile
• Unità: unità di misura della quantità non modificabile
• Data di consegna: data di consegna richiesta non modificabile
• Valore Previsto: se presente, riporta l’importo a base d’asta previsto per la posizione in oggetto
• Appunti: numero di eventuali testi sulla posizione (cliccare sul numero per accedere ai dettagli)
• Allegati: numero degli eventuali allegati sulla posizione (cliccare sul numero per accedere ai
dettagli)
Cliccando sul numero della posizione si accede al suo dettaglio, costituito da quattro sezioni:
• Dati posizione: contiene le informazioni su descrizione, gruppo merce, quantità richiesta e
consegna.
13• Note e allegati: riporta gli allegati relativi alla posizione.
• Consegna: Non rilevante ai fini del processo
• Stato impostato dall'utente: Non rilevante ai fini del processo
5.5 DETTAGLIO APPALTO - NOTE E ALLEGATI
La scheda "Note e allegati" riepiloga tutti i testi e gli allegati inseriti dal buyer specifici per l’appalto (allegati
generali o specifici per posizione).
La sezione andrà sempre controllata, in quanto contiene informazione e documenti che precisano, anche
ai fini di un eventuale contratto, le condizioni tecniche e contrattuali di approvvigionamento.
14I testi e gli allegati posso riferirsi all'appalto nella sua generalità o ad una singola posizione (indicate solo al
fine di agevolare le operazioni di presentazione delle offerte).
Per visualizzare un testo nella sezione "Appunti" , selezionare il link alla relativa descrizione.
Per visualizzare e scaricare un allegato, cliccare sul link corrispondente nella sezione "Allegati" ,
come mostrato nella seguente figura.
Un'ulteriore sezione è dedicata dall'area collaborativa: è possibile accedervi attraverso l'area ,
selezionando il link "Collaborazione Appalto 210000xxxx" corrispondente all'identificativo dell'evento,
come mostrato in figura.
In questo modo si potrà visualizzare la documentazione inserita dal Buyer durante la creazione dell'appalto.
6 GESTIONE CHIARIMENTI
Tramite la funzione “Domande e Risposte” i fornitori possono formulare domande e
risposte.
Allo stesso modo i Buyer possono inviare comunicazioni al singolo fornitore oppure in broadcast a tutti i
fornitori partecipanti.
Il buyer può specificare, nel campo dedicato “Data termine richiesta chiarimenti”, presente tra i dati
generali dell’appalto, una data limite entro la quale possono essere scambiati messaggi.
In caso la data limite sia stata superata, e la gara è “Pubblicata”, solo gli utenti interni potranno continuare
ad inviare comunicazioni ai fornitori con la funzione “Domande e Risposte”, mentre per i fornitori il
pulsante “Inviare” sarà disattivato.
15ATTENZIONE L'orario entro il quale è possibile richiedere chiarimenti tramite la funzione "Domande e
Risposte" è indicato nel campo "Termine presentazione offerta".
Tale funzione per i fornitori si riattiverà dopo lo scadere della data “termine presentazione offerte” ovvero
quando la gara sarà “Chiusa”.
In tale area possono essere scambiati solo messaggi non superiori a 255 caratteri.
Per comunicazioni più corpose e per l’invio di documenti deve essere utilizzata l’area collaborativa
(cFolders) dell’offerta. Inoltre, il caricamento del suddetto documento deve essere comunicato tramite la
funzione “Domande e risposte”.
La cartella dedicata ai Chiarimenti è “Chiarimenti Personali” presente nello Spazio Privato (Rif. Par. 11.1)
In caso di nuove comunicazioni (sia in caso di Domanda sia in caso di Risposta), verrà aggiornato l'indice
contenuto nelle parentesi all'interno del pulsante "Domande e risposte":
Cliccando sul tasto si aprirà il seguente pop-up nel quale vengono mostrate le comunicazioni registrate,
presenti a sistema:
Per l'invio di una comunicazione, ad esempio una richiesta di chiarimento, basterà inserire il testo della
domanda/risposta all'interno del box di testo "Messaggio" e premere sul pulsante "Inviare" . Si
16ricorda che tale pulsante sarà attivo solo entro la data riportata nel campo “termine richiesta chiarimenti” e
l’ora indicata per il termine presentazione offerte.
Nella parte alta della pop-up, dove vengono visualizzati tutti i messaggi inviati e ricevuti, viene segnato
anche il messaggio inviato dal fornitore.
Ovviamente con la stessa procedura è possibile visualizzare la risposta del Buyer.
Al termine dell'utilizzo, si chiuderà la funzionalità premendo l'apposito pulsante .
177 CREAZIONE, SALVATAGGIO E ACCESSO OFFERTA
Per la creazione di una offerta seguire i seguenti passi:
1. Registrarsi all'evento (in caso di gara aperta)
Esclusivamente in caso di gara aperta, per procedere con la creazione dell'offerta, cliccare sul pulsante
"Registrare" .
Viene visualizzato il seguente messaggio a sistema:
N.B.: In caso si Gara Aperta, qualora il concorrente sia in possesso di più credenziali per l’accesso alla
piattaforma, pena esclusione dalla gara, dovrà effettuate la registrazione e soprattutto la creazione delle
offerte, solo con “una” delle credenziali in suo possesso.
2. Esprimere volontà di partecipazione (non vincolante)
Per tutte le gare il fornitore può esprimere la propria volontà di partecipare o non partecipare
all'evento attraverso gli appositi pulsanti .
Va tenuto presente che tale scelta non è vincolante ai fini della presentazione dell'offerta (il fornitore
potrà tornare in una fase successiva all'interno dell'appalto e procedere direttamente con la creazione
dell'offerta).
3. Creare offerta
Per la creazione dell’offerta cliccare sul pulsante presente tra i tasti operativi all’interno
dell’appalto. Nel paragrafo 7.1, verrà illustrato il processo relativo agli appalti a lotti, nel quale ci sono
alcune differenze.
18Il sistema restituisce la schermata seguente:
Vengono visualizzati subito due messaggi a sistema:
o Un messaggio di errore bloccante "Nessun allegato presente, impossibile continuare",
o Un messaggio di offerta creata, alla quale il sistema attribuisce un ID univoco.
4. Salvare offerta
Il fornitore potrà quindi salvare una bozza di offerta (anche se vuota) cliccando sull'apposito
pulsante "Salvare".
19Infine per accedere alla bozza dell'offerta creata è necessario:
• Accedere nella sezione "e-Procurement" dal Portale
• Cliccare sul relativo link (50000xxxx) presente nel campo "Numero offerta" della tabella principale.
In caso di Lotti, verranno visualizzate "n" offerte, una per ogni lotto, collegate allo stesso appalto.
Il fornitore potrà inserire/modificare/integrare la documentazione all'interno dell'offerta, fino al termine
di presentazione offerta “Data Fine”.
7.1 CREAZIONE BOZZA OFFERTA PER APPALTO A LOTTI
Per un appalto a lotti il pulsante "Creare Offerta" non sarà presente tra i tasti di base dell'appalto, ma sarà
riferito alla singola posizione.
E' necessario creare offerta per ogni singola posizione attraverso l'apposito pulsante.
Selezionare la posizione "Struttura" (colonna Tipo pos.) del lotto e cliccare su "Creare Offerta".
20Il numero identificativo di ogni offerta salvata, viene riportato all'interno del campo "Offerta" sulla relativa
riga di posizione (riga di tipo Struttura).
Il fornitore potrà creare offerta per ogni singolo lotto (ogni offerta avrà un suo ID univoco).
Per accedere alla bozza dell'offerta creata è necessario:
• Accedere nella sezione "e-Procurement" dal Portale
• Cliccare sul relativo link (50000xxxx) presente nel campo "Numero offerta" della tabella principale.
Ovviamente il Numero evento associato alla riga dell'offerta, sarà l'ID dell'appalto per il quale il
fornitore intende presentare offerta.
21ATTENZIONE In caso di lotti per inviare le offerte si deve prima procedere con la creazione di queste
per ogni lotto e Salvarle. L’invio viene fatto extra offerta, come indicato nel paragrafo dedicato 9.1.
8 CREAZIONE OFFERTA
Il Fornitore per poter completare, quindi inviare, l’offerta dovrà:
1. Rispondere ai Questionari obbligatori:
a. Amministrativo: presente un solo questionario amministrativo (anche in caso di Lotti) in
tutte le tipologie di appalti (aperte/inviti a minor prezzo ed economicamente più
vantaggiosa)
b. Tecnico: presente solo se previsto per la tipologia di appalto specifico a cui il fornitore
partecipa, ovvero solo per le gara economicamente più vantaggiose. In caso di lotti
disomogenei i questionari tecnici da compilare saranno 1 per Lotto.
2. Inserire il prezzo/ribasso all'interno dell'offerta economica
3. Inserire allegato economico obbligatorio, ovvero la stampa dell’offerta firmata digitalmente.
8.1 CREAZIONE OFFERTA - DOCUMENTAZIONE AMMINISTRATIVA
Il fornitore dovrà obbligatoriamente rispondere al questionario amministrativo.
Per poter procedere alla compilazione del Questionario amministrativo è necessario:
• Accedere all’offerta cliccando sul numero identificativo del documento all’interno del portale,
• Entrare in elaborazione dell’offerta cliccando sul tasto “Elaborare” ,
• Cliccare sul tasto “Rispondi/visualizza questionari” per accedere
all’elenco dei Questionari associati all’appalto.
22Nota: Lo stato del questionario è impostato su "Salvato".
• Cliccare sull’ID identificativo del Questionario Amministrativo che si intende compilare (ad esempio
15):
• Rispondere alle domande valorizzando opportunamente i campi editabili.
23• Nel caso in cui si voglia completare in un secondo momento la compilazione, il fornitore potrà
salvare una bozza del questionario, quindi gli inserimenti effettuati, attraverso il pulsante "Salva
Bozza" .
• Nel caso in cui si voglia terminare il questionario, il fornitore potrà completarlo premendo il
pulsante "Completa" .
24In tal caso viene visualizzato il seguente messaggio a sistema:
Completando il questionario, il suo stato passerà da "Salvato" a "Da inviare".
Cliccando sul tasto “Stampa” è possibile stampare/scaricare un file in formato Excel che
riporta i principali dati dell’offerente e le risposte date al questionario.
Una volta settato lo stato del Questionario come “Da Inviare”, sarà ancora possibile modificare le
risposte date all’interno di esso. Per salvare le nuove modifiche sarà necessario cliccare sul tasto
“Completa” poiché il tasto “Salva Bozza” non sarà più attivo.
ATTENZIONE In caso di Gara Bifasica (Domanda di partecipazione) il fornitore dovrà completare
esclusivamente il questionario Amministrativo .
258.2 CREAZIONE OFFERTA - OFFERTA TECNICA
Il fornitore dovrà, se presente, rispondere obbligatoriamente al questionario/questionari tecnici.
Il procedimento è lo stesso mostrato nel paragrafo precedente relativo alla documentazione
amministrativa:
• Accedere all’elenco dei Questionari associati all’appalto attraverso il pulsante
,
• Cliccare sull’ID identificativo del Questionario Tecnico che si intende compilare (ad esempio 17),
• Rispondere alle domande valorizzando opportunamente i campi editabili.
• Cliccare sul pulsante "Salva Bozza" , nel caso in cui si intende salvare gli
inserimenti, o cliccare su nel caso in cui si voglia terminare il questionario.
Completando il questionario, verrà visualizzato il seguente messaggio e il suo stato passerà da "Salvato" a
"Da inviare".
268.2.1 INSERIMENTO ALLEGATO OFFERTA TECNICA
Si specifica che potrebbe essere richiesto di utilizzare l'area collaborativa cFolders per caricare l'offerta
tecnica (senza indicazioni sui prezzi). Generalmente, detta funzionalità viene utilizzata quando deve
essere presentata documentazione di grandi dimensioni.
Per accedere all'area selezionare il pulsante "Offerta tecnica" .
Nella nuova finestra aprire la cartella "Tech_Bid" all'interno della directory denominata con il proprio
codice fornitore, ovvero la user_id di accesso (ad esempio: CP48516)
Attraverso il pulsante "Creare" è possibile allegare i documenti, come ampiamente descritto nel capitolo
11, relativo alla gestione dell'Area Collaborativa.
278.3 CREAZIONE OFFERTA - OFFERTA ECONOMICA
Per il completamento e quindi l'invio dell'offerta, il fornitore dovrà
• Inserire un Prezzo / Ribasso per ogni posizione presente nell'appalto,
• Allegare il documento dell'offerta Economica nell'apposita sezione, ovvero la stampa dell’offerta
firmata digitalmente.
ATTENZIONE Per la partecipazione ad una Gara Bifasica ovvero in caso di Domanda di Partecipazione,
il fornitore per terminare ed inviare l'offerta, dovrà esclusivamente compilare il questionario
Amministrativo. In tal caso non dovrà essere creata un'offerta economica e quindi non sarà richiesto
l'inserimento obbligatorio del relativo allegato.
8.3.1 INSERIMENTO PREZZO/RIBASSO OFFERTA ECONOMICA
Per inserire l'offerta di prezzo/ribasso è necessario svolgere i passi sotto elencati.
- Nel caso in cui venga richiesto di inserire un "Prezzo": Accedere alla scheda "Posizioni"
e inserire, per ogni posizione, i Prezzi (con due cifre decimali) all'interno del campo
"Offerta netta unitaria"
- Cliccare per scaricare il documento dell’offerta economica sul proprio PC
- Firmare digitalmente tale documento
- Ed allegarlo all’offerta
Nel caso in cui venga richiesto di inserire un "Ribasso":
Il fornitore può riportare una percentuale di ribasso unica per tutte le posizioni: tale azione è possibile per
tutte le gare con tipologia di offerta a ribasso, sia a lotti che non a lotti.
28In questo modo la percentuale di ribasso inserita viene ribaltata su tutte le posizioni presenti nell’offerta:
- È possibile anche, se richiesto, inserire ribassi diversi nelle singole posizioni. Cliccare
per scaricare il documento dell’offerta economica sul proprio PC
- Firmare digitalmente tale documento
- E allegarlo all’appalto
ATTENZIONE Per alcune aziende del gruppo o per singole procedure, potrebbe essere presente uno
specifico Modello di Offerta Economica. In tali casi, detto Modello deve essere compilato, firmato
digitalmente ed allegato all’offerta. Per i dettagli relativi a tale documento (dove scaricare il modello e le
modalità di compilazione) si rimanda al disciplinare di gara/lettera di invito, specifici per ogni procedura.
ATTENZIONE Esiste un campo di testata all'interno dell'appalto che, se valorizzato, indica il valore
complessivo degli oneri di sicurezza complessivi:
Nel caso di Gare che prevedono Oneri della sicurezza (Oneri DUVRI/PSC), l'offerta espressa dal fornitore
in termini di Prezzo o di percentuale di Ribasso, viene sempre intesa al netto degli Oneri di sicurezza.
29Esempio Offerta a “Ribasso” con Oneri:
Per ogni posizione esiste un campo all'interno dell'offerta che ne indica i relativi oneri di sicurezza:
ATTENZIONE Nel caso di offerta “Prezzo”, il concorrente dovrà formulare la propria offerta
economica (con due cifre decimali) esprimendo un prezzo al netto degli oneri della sicurezza, in quanto
l’eventuale importo degli oneri verrà aggiunto in automatico all’offerta.
ATTENZIONE Quindi nel caso in cui la posizione è specifica degli Oneri della sicurezza, ovvero
l’importo della posizione coincide con l’importo indicato nel campo “Oneri Sicurezza”, l’operatore
economico non dovrà inserire alcun valore all’interno del campo “Offerta netta unit.” (=0,00) di questa
posizione, in quanto l’importo specificato in “Oneri Sicurezza”, verrà aggiunto in automatico al valore totale
dell’offerta.
30Passi da seguire per Allegare il modello Offerta Economica ed altri allegati per Offerta Economica (firmati
digitalmente):
Entrare nella scheda
Cliccare
Tramite il tasto SFOGLIA recuperare il documento dell’offerta firmato digitalmente e poi cliccare OK per
allegarlo
ATTENZIONE Nel caso sia richiesto di allegare ulteriore documentazione relativa all’offerta
economica (ad es. Dichiarazioni relative ai costi aziendali propri del concorrente) è necessario firmare
digitalmente i documenti ed allegarli con le stesse modalità sopra riportate.
319 CONCLUSIONE ED INVIO OFFERTA
Nei precedenti passaggi il fornitore, dopo aver inserito i documenti di gara, ha provveduto a "Salvare" una
bozza dell'offerta.
Al termine della creazione, dopo aver caricato tutti i documenti, deve inviare l'offerta per renderla effettiva,
quindi "Presentata".
Gli step da eseguire per inviare l'offerta sono i seguenti:
1. Accedere all'offerta cliccando sul numero link dell'offerta da inviare,
2. Entrare in elaborazione del documento, premendo l'apposito pulsante , in modo da
rendere editabili i campi,
o Al termine della compilazione dell'offerta è buona norma cliccare su
Se il sistema non restituisce errori bloccanti (dovuti alla dimenticanza di qualche passaggio)
è possibile passare al punto successivo.
323. Cliccare sul tasto "Inviare" in alto.
Se tutto è andato a buon fine, dopo aver selezionato "Inviare", il sistema restituisce il seguente messaggio:
Lo stato dell'offerta nella tabella riepilogativa passerà da "Salvato" a "Presentato/a".
L’offerta presentata è sempre modificabile fino al "Termine presentazione Offerte", il sistema prenderà
in considerazione l’ultima offerta valida inviata.
ATTENZIONE Qualora il fornitore apporti delle modifiche ad un'offerta già presentata, questa
passerebbe da uno stato “Presentato/a” in “Salvata” e quindi dovrà essere inviata nuovamente affinché il
sistema la acquisisca e consideri un’ offerta valida per il fornitore in questione.
N.B.: Se non si esegue tale operazione entro il termine presentazione offerte, si verrà esclusi in
automatico dalla gara, in quanto l’offerta risulterebbe nello stato “Salvata” e quindi non visibile e
valutabile dalla commissione in fase di seduta di apertura gara.
Attenzione, nel caso in cui la modifica consiste nella variazione dell’importo dell’offerta, procedere
nuovamente alla stampa di questa, e depositare la nuova versione firmata digitalmente.
33Nel caso in cui è richiesto un modello offerta specifico, verificare sempre che gli importi offerti siano
corretti, sia nel sistema che nel/i modello/i offerta allegati.
9.1 INVIO OFFERTA PER APPALTO A LOTTI DISOMOGENEI
In caso di appalto a lotti Disomogenei, i passi da seguire per inviare le offerte sono i seguenti:
1. Accedere all'appalto per cui è stata creata l'offerta/le offerte, cliccando link relativo
2. Entrare all'interno della scheda "Posizioni" e cliccare sul pulsante "Invia Offerte"
ATTENZIONE Se richiesta la quotazione di tutti i Lotti, cliccando sul pulsante "Invia Offerte", verrà
presentato un messaggio bloccante e quindi sarà possibile proseguire all’invio, solo se sono state create le
offerte per tutti i lotti in gara. Nel caso contrario, se si vuole procedere con la partecipazione parziale dei
Lotti in gara, al click sul pulsante “Invia Offerte” il sistema presenterà un messaggio per richiedere
conferma dell’azione e quindi rispondendo "SI" si potrà proseguire nell’azione in oggetto.
34Quindi in generale per il primo invio delle offerte in caso di gara a Lotti Disomogenei, si deve procedere
dalla scheda “Posizioni” dell’appalto (vedi immagine sopra).
A seguito dell’invio delle offerte, che acquisiscono lo stato “Presentato/a”, se non è ancora scaduto il
“termine presentazione offerte” della gara, e si ha l’esigenza di modificarne il contenuto, entrare nel
dettaglio della singola offerta cliccare sul pulsante “Elaborare” ed apportare le modifiche. Una volta
terminata tale operazione per ripresentare l’offerta modificata si deve procedere dal dettaglio della singola,
dove è ora attivo il pulsante “Inviare”.
N.B.: Se non si esegue tale operazione entro il termine presentazione offerte, si verrà esclusi in
automatico dalla gara, in quanto l’offerta risulterebbe nello stato “Salvata” e quindi non visibile e
valutabile dalla commissione in fase di seduta di apertura gara.
9.2 ANNULLARE OFFERTE GIÀ PRESENTATE
Per un fornitore è possibile annullare le offerte già presentate tramite il pulsante “Annullare” presente sulla
testata dell’offerta stessa.
Tale azione può essere eseguita fin quando il termine di presentazione dell’offerta non sia scaduto.
Il pulsante “Annullare” è presente all’interno dell’offerta ed in caso di annullamento lo stato dell’offerta
passa da “Presentato/a” in “Annullato”.
35Fin quando non scade il termine presentazione offerte, è possibile inviare nuovamente offerte annullate
(presenti a sistema), tramite il pulsante “inviare nuovamente”, attivo all’interno del dettaglio dell’offerta.
369.2 CANCELLARE OFFERTE IN STATO SALVATO
Per il fornitore è possibile cancellare le offerte create e salvate, ma non ancora inviate (presentate), tramite
il pulsante “Cancellare” presente sulla testata dell’offerta stessa.
37Il sistema chiederà conferma della cancellazione tramite un’apposita popup.
Confermata la cancellazione, lo stato dell’offerta sarà “Cancellato” e NON sarà più possibile modificarla.
Tale offerta, inoltre, non sarà più visibile e riconducibile all’ appalto in questione.
Se il termine presentazione offerta non è ancora scaduto, tuttavia, sarà possibile creare e presentare una
nuova offerta.
3810 ACCETTAZIONE OFFERTA
Quando l’ufficio acquisti avrà accettato l’offerta economica, questa azione sarà visibile anche a portale
nello stato offerta:
11 ACCESSO AREA COLLABORATIVA APPALTO
Il processo di negoziazione delle gare sarà supportato dallo strumento "cFolders" che rappresenta un'area
documentale all'interno della quale l'Ufficio Acquisti ed i fornitori possono condividere la documentazione
dell’appalto.
Per visualizzare la documentazione all'interno dell'appalto, è necessario:
1. Accedere alla scheda "Note e allegati"
Cliccare in basso sul link "Collaborazione Appalto 210000xxxx" corrispondente all'identificativo
dell'evento.
39Cliccando sul link, solo al primo accesso nell'area collaborativa, il sistema richiede di "accettare" le
condizioni relative all'utilizzo dell'applicazione cFolders. Scorrendo in fondo la pagina, è necessario quindi
premere il pulsante .
40Una volta premuto il pulsante il sistema consente l'accesso all'applicazione cFolders.
41La schermata principale di accesso è la seguente:
11.1STRUTTURA AREA COLLABORATIVA APPALTO
L’area collaborativa, detta anche cFolders, è suddivisa in due sezioni:
• Spazio pubblico
• Spazio privato
N.B.: Lo Spazio privato viene creato in automatico, ma solo se si crea l’offerta (Rif. Capitolo 7).
È possibile accedere alla sezione di interesse, selezionandola dall'elenco a discesa presente nella pagina
principale dell'area documentale:
42Selezionando la voce "Sp. pubbl." si accede allo Spazio pubblico:
• Area visibile a tutti i fornitori che partecipano all’appalto. Al suo interno è possibile visionare la
documentazione caricata dall’ufficio acquisti.
Selezionando la voce "Offerta numero_offerta ragione_sociale_fornitore" si accede allo Spazio privato:
• Area dedicata ai singoli fornitori, all'interno della quale è possibile interagire caricando
documentazione.
43ATTENZIONE Ogni qual volta viene caricata documentazione nell’ area collaborativa, verrà inviata
una mail di allerta verso gli utenti abilitati (fornitore e/o ufficio Acquisti), in modo che questi possano
prenderne tempestivamente visione. Naturalmente tutti questi attori dovranno essere dotati di credenziali
di accesso al sistema.
11.1.1 SPAZIO PUBBLICO
Lo Spazio Pubblico è visibile a tutti i fornitori. Tale area è strutturata in tre sottocartelle contenute
all'interno della cartella principale "Area esterna":
Spazio pubblico
Area esterna
Documentazione Cominicazioni e Documentazione
Generale Chiarimenti post-offerta
• Documentazione generale: utilizzata come deposito dei documenti dell’appalto quali ad esempio
capitolato tecnico, Bando, etc. da parte dell’ufficio acquisti
44• Comunicazioni e chiarimenti: fornisce la possibilità all’ufficio acquisti di pubblicare chiarimenti per
tutti i fornitori allegando dei documenti
• Documentazione post offerta: sarà visibile ai fornitori registrati all’appalto in oggetto
All'intero dell'area pubblica il fornitore avrà solo le autorizzazioni per la lettura:
11.1.2 SPAZIO PRIVATO
Lo Spazio Privato è visibile al singolo fornitore e all’Ufficio Acquisti, ed è strutturato in due
sottocartelle:
Spazio privato
Chiarimenti Documentazione
Personali post-offerta
• Chiarimenti personali: cartella per upload di chiarimenti inerenti il contenuto dell’appalto
• Documentazione post offerta: upload di documenti di carattere integrativo successivi alla chiusura
dell’appalto
45All'intero dell'area privata il fornitore avrà le autorizzazioni per la scrittura:
ATTENZIONE Superata la Data Termine presentazione offerte, il fornitore avrà l'autorizzazione in
Scrittura solo per la cartella "Documentazione post-offerta", mentre per le altre solo in Lettura.
11.2CARICAMENTO DOCUMENTI
Le operazioni necessarie per inserire un nuovo documento all'interno di una della cartelle presenti nello
spazio privato sono le seguenti:
• Fare accesso alla sezione in cui si intende caricare il documento (ad esempio "Chiarimenti
Personali")
46• Cliccare sul pulsante "Creare"
• Viene aperta la pagina seguente, in cui sarà possibile selezionare la tipologia di Documento da
creare (ad esempio "Documento"):
• Specificare le seguenti informazioni:
o Inserire il Nome del documento che si vuole creare (di default è impostato a "Doc. nuovo"),
o Inserire eventualmente una Descrizione estesa,
o Selezionare la tipologia di caricamento del file:
Upload di un file locale,
Creare file successivamente.
47• Compilati i campi di interesse, proseguire nell'elaborazione cliccando su "Continuare" .
48• A questo punto apparirà la classica interfaccia per il caricamento di un file dal proprio PC (in locale).
Cliccare sul pulsante , selezionare l'allegato che si desidera caricare ed infine premere
su .
ATTENZIONE Il flag Sottoscrizione abbonamento, impostato di default, sta ad indicare che ad ogni
caricamento di un documento nella cartella in oggetto, viene inviata un’ e-mail di notifica al buyer di
riferimento dell’appalto in oggetto.
11.3MODIFICA VERSIONE DOCUMENTO
Per caricare una nuova versione del documento o modificarne il nome, bisognerà accedere ai dettagli del
documento, cliccando sul link del nome Documento:
49Si avrà la possibilità di modificare il nome del documento e caricare eventualmente una nuova versione del
documento:
Per modificare il nome del documento:
• Inserire il nuovo nome da assegnare al documento,
50• Premere sul pulsante "Salvare" .
Per caricare una nuova versione del documento:
• Cliccare su "Sfoglia" e inserire la nuova versione del documento,
• Premere sul pulsante "Salvare" .
Infine la nuova versione del documento sarà visualizzabile nella relativa cartella all'interno dell'area
documentale:
51ATTENZIONE La nuova versione del documento andrà a sovrascrivere totalmente quella precedente.
Per aprire o scaricare il documento basterà cliccare sul link nel campo Versione attuale.
12 USCITA DAL PORTALE
Per uscire dal portale basterà effettuare il Log-off tramite l'apposito pulsante posizionato in alto a destra
nella pagina principale del Portale.
52Cliccando sul pulsante si presenterà la seguente pop-up:
Cliccare su "SI" in modo effettuare il Log-off ed uscire dal sistema.
13 NOTE QUESTIONARI
1. Composizione questionario e tipologie di domande
Un Questionario è composto da vari oggetti: Domande, Paragrafi e Sezioni.
Le Domande cui bisogna obbligatoriamente rispondere sono contrassegnate con una icona a forma di
stella.
53Le Domande di un Questionario possono essere di differenti tipologie:
Con risposta SI/NO
Con risposta multipla
Con risposta a selezione singola
Con risposta a testo libero che a sua volta può essere di tipo:
− Box testo. Non ci sono controlli sugli inserimenti e non c’è limite alla lunghezza
− Campo controllato. Esiste un limite alla lunghezza ed esiste un controllo sulla tipologia di
dato da inserire. Nel caso non vengano rispettati i controlli, il sistema lancia un errore al
momento dell’invio/salvataggio del Questionario.
542. Caricamento allegato questionario
In alcune domande potrebbe essere richiesto di scaricare il modello allegato nel questionario, compilarlo e
ricaricarlo.
Allegato caricato all’interno
del questionario
55In tal caso i passi da seguire sono i seguenti:
• Cliccare sul link relativo al modello da scaricare
• Salvare sul proprio PC il documento
• Compilare il modello
• Cliccare sul pulsante "Sfoglia" per cercare il nuovo modello compilato
• Premere il pulsante "Caricare"
In questo modo il nuovo modello compilato verrà inserito all'interno del questionario
56In caso di caricamento errato, ovviamente sarà possibile eliminarlo con l'apposito pulsante
3. Modifica risposte questionari dopo presentazione offerta
Dopo l’invio dell’Offerta è ancora possibile modificare le risposte date ai Questionari a patto che l’appalto
non sia ancora scaduto.
Per poter procedere alla modifica è necessario:
1. Accedere al documento di Offerta
2. Generare una versione di modifica dell’Offerta cliccando sul tasto “Elaborare”
3. Cliccare sul tasto “Rispondi/visualizza questionari”
4. Accedere al Questionario desiderato cliccando sull’ID identificativo
5. Modificare le risposte
6. Salvare le modifiche cliccando sul tasto “Completa”
7. Inviare nuovamente l’Offerta cliccando sul tasto “Inviare”
57Puoi anche leggere