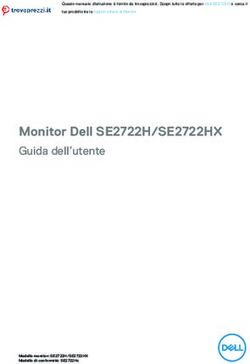Manuale di zenon Gestione monitor - Copa-Data
←
→
Trascrizione del contenuto della pagina
Se il tuo browser non visualizza correttamente la pagina, ti preghiamo di leggere il contenuto della pagina quaggiù
© 2020 Ing. Punzenberger COPA-DATA Srl Tutti i diritti riservati. La distribuzione e la copia di questo documento - indifferentemente dal metodo usato - è consentita solo con il permesso scritto della società COPA-DATA. I dati tecnici servono solo per la descrizione del prodotto e non sono caratteristiche garantite in senso legale. Ci riserviamo il diritto di apportare modifiche - anche per quanto riguarda gli aspetti tecnici.
Indice
1 Benvenuti nell'help di COPA-DATA....................................................................................................... 4
2 Gestione monitor ....................................................................................................................................... 4
3 Concetto e requisiti ................................................................................................................................... 5
3.1 Requisiti per il Runtime ..................................................................................................................................7
3.2 Nuovo Progetto.................................................................................................................................................9
3.3 Modificare un progetto esistente ...............................................................................................................9
4 Configurazione nell'Editor ......................................................................................................................10
4.1 Impostazioni generali ................................................................................................................................... 11
4.2 Impostazioni individuali .............................................................................................................................. 14
4.2.1 Progettazione di monitor reali ......................................................................................................................... 17
4.2.2 Progettazione monitor virtuali ......................................................................................................................... 18
5 Modifica della risoluzione dello schermo ...........................................................................................19
6 Funzioni della gestione monitor .......................................................................................................... 22
6.1 Impostazioni con il cambio immagine................................................................................................... 23
6.2 Assegna monitor ............................................................................................................................................ 24
6.3 Visualizza panoramica .................................................................................................................................. 26
7 Esempio di configurazione .................................................................................................................... 29
7.1 Configurazione generale ............................................................................................................................. 30
7.2 Configurazione server con 2 monitor .................................................................................................... 33
7.3 Configurazione client con un monitor ................................................................................................... 37
7.4 Configurazione Notebook Service-Team ............................................................................................. 38
7.5 Ulteriore configurazione ............................................................................................................................. 40
8 Gestione monitor a Runtime ................................................................................................................. 40
8.1 Selezione monitor a Runtime .................................................................................................................... 40
8.2 Navigazione a Runtime ............................................................................................................................... 41
9 Remote Desktop ....................................................................................................................................... 42Benvenuti nell'help di COPA-DATA
1 Benvenuti nell'help di COPA-DATA
ZENON VIDEO-TUTORIAL
Esempi pratici di progettazione con zenon si trovano nel nostro canale YouTube
(https://www.copadata.com/tutorial_menu). I tutorial sono raggruppati per tema e forniscono una
panoramica di come si lavora con i diversi moduli di zenon. Tutti i tutorial sono disponibili in inglese.
GUIDA GENERALE
Se mancano informazioni in questo capitolo dell'help o se avete richieste di aggiunte, contattate
documentation@copadata.com via E-Mail.
SUPPORTO TECNICO ALLA PROGETTAZIONE
Per domande relative a progetti concreti, si prega di contattare il Customer Service via E-Mail
all'indirizzo support@copadata.com.
LICENZE E MODULI
Se avete bisogno di moduli aggiuntivi o licenze, il nostro staff di sales@copadata.com sarà lieto di
assistervi.
2 Gestione monitor
La configurazione monitor facilita la gestione di più schermi.
Compiti della gestione monitor:
Funzionamento: funzionamento misto di sistemi a schermo singolo e multiplo.
Ad esempio, in una centrale di controllo vengono utilizzati tre monitor: due su un client,
mentre il notebook del tecnico di manutenzione ha un solo monitor.
Output immagine: Output di un´immagine su un numero qualsiasi di monitor e modifica
dell’attribuzione immagine -> monitor a Runtime.
4 | 42Concetto e requisiti
Vengono applicati automaticamente tutti i tipi d'immagine (per esempio AML, menù) e
funzioni (per esempio ripristino immagine) collegati a quest’immagine o a questo modello.
Adattamento della risoluzione: integrazione di computer con risoluzioni diverse in uno
stesso progetto.
Esempio: La risoluzione dello schermo durante la progettazione è 1680 x 1050. La risoluzione
sul dispositivo di destinazione è 1024 x 768. In questo caso, zenon regola in modo
automatico la risoluzione correttamente, ma, per via delle differenti relazioni di pagina, i
cerchi saranno visualizzati come ellissi. La gestione monitor consente di regolare
correttamente la risoluzione del dispositivo di destinazione per il Runtime.
Info
La risoluzione minima consigliata a Runtime è 1024 x 768 pixel. Si possono
anche configurare risoluzioni minori. Tuttavia, alcune finestre di dialogo online
potrebbero non essere utilizzabili. Se non si ha intenzione di utilizzarle, la
risoluzione può essere impostata anche su valori inferiori.
IMPOSTAZIONI IN ZENON E WINDOWS
La gestione dello schermo è configurata e gestita separatamente per ogni progetto nell'Editor. Ha
effetto sui modelli e le immagini di zenon. Si consiglia di regolare le dimensioni dei modelli in modo
che corrispondano alle dimensioni dello schermo o degli schermi da visualizzare. I modelli più grandi
invadono altri schermi o non vengono visualizzati completamente.
Le finestre di dialogo - anche quelle in zenon - sono soggette alle impostazioni di Windows.
Attenzione
Per la gestione multi-progetto, si applicano a Runtime sempre le impostazioni
del progetto di integrazione.
3 Concetto e requisiti
La gestione monitor consente di visualizzare immagini su schermi virtuali. Gli schermi virtuali sono
assegnati a quelli reali. Quest´assegnazione può essere impostata individualmente tramite i profili
monitor. Questo consente di personalizzare i progetti per diverse configurazioni.
Punti fondamentale della gestione monitor:
Fissare la risoluzione di default per un progetto.
Per esempio 2048x768 per due schermi con una risoluzione di 1024x768 ciascuno.
Questa verrà impostata in modo fisso per il Runtime (A pagina: 7).
5 | 42Concetto e requisiti
Nominare i monitor realmente esistenti.
Definizione degli schermi virtuali assegnati agli schermi reali.
Grazie ai monitor virtuali è possibile, per esempio, visualizzare un sistema a 3 schermi (3
schermi reali e 3 schermi virtuali) su un sistema a 1 schermo (1 schermo reale e 3 schermi
virtuali).
La possibilità di modificare nell´Editor e a Runtime l´assegnazione dei monitor virtuali a quelli
reali.
Ad esempio, uno schermo virtuale può essere spostato su un altro schermo reale invece di
quello progettato.
Finestra di controllo (A pagina: 26) con una panoramica di modelli o monitor.
Tale finestra consente una rapida selezione dello schermo scegliendo l'area immagine
desiderata nella finestra. Questo può essere fatto anche tramite barre di scorrimento
opzionali.
PROCEDURA
Quando si utilizzano più monitor:
Le immagini sono assegnate a schermi virtuali con l´esecuzione del cambio immagine.
Gli schermi virtuali possono essere spostati a piacimento su qualsiasi schermo reale.
Questo significa che un progetto può anche essere visualizzato correttamente su diversi sistemi con
un numero differente di schermi senza dover essere riprogettato.
6 | 42Concetto e requisiti
CONFIGURAZIONE
La gestione monitor ha effetti diversi su:
Nuovi progetti (A pagina: 9)
Progetti esistenti (A pagina: 9)
Procedura consigliata: Per un nuovo progetto, creare la gestione monitor prima di definire
modelli e immagini. Iniziare specificando la risoluzione per il Runtime (A pagina: 7).
Attenzione
Tenere presente quanto segue in fase di progettazione:
Per garantire una visualizzazione ottimale di zenon a Runtime, si
raccomanda di adottare l´impostazione predefinita per la visualizzazione
Windows (corrisponde al 100%). Valori più elevati possono causare la
visualizzazione non corretta di elementi grafici, simboli, testi, ecc.
I temi di Windows possono coprire elementi a Runtime. Quando si
configura un progetto, assicurarsi che ci sia una distanza adeguata tra gli
elementi e il bordo dello schermo.
3.1 Requisiti per il Runtime
Perché la gestione monitor funzioni correttamente su un sistema multi-schermo, la risoluzione dello
schermo concretamente disponibile deve essere impostata nel file zenon6.ini.
Eccezione: queste impostazioni non sono necessarie per zenon Web Client.
INSERIMENTI INI
I seguenti inserimenti sono richiesti nell´area [DEFAULT] del file INI:
Gli inserimenti RT_CXMAINFRAME e RT_CYMAINFRAME definiscono la risoluzione della
dimensione della finestra principale (somma di tutti i monitor) in pixel.
Gli inserimenti RT_CXRESOLUTION e RT_CYRESOLUTION definiscono la risoluzione di
riferimento (risoluzione dello schermo primario) in pixel per la regolazione della risoluzione a
Runtime sul computer di destinazione.
Inserimento Significato
[DEFAULT] Area in cui viene eseguito l´inserimento.
SCREENPROFILE= Profilo monitor selezionato per questo computer.
7 | 42Concetto e requisiti
Inserimento Significato
Nome della configurazione. Per esempio:
ScreenProfile=Standard
Viene fissato sul computer di progettazione configurando le
impostazioni generali (A pagina: 11). Su altri computer potrebbe
dover essere definito con un inserimento manuale nello zenon6.ini.
RT_CXMAINFRAME= Larghezza della risoluzione di tutti gli schermi.
Ad esempio, in caso di due schermi con una larghezza di1280 pixel
ciascuno: RT_CXMAINFRAME=2560
RT_CYMAINFRAME= Altezza della risoluzione di tutti gli schermi.
Attenzione: se viene visualizzata la barra delle applicazioni di
Windows, è necessario includere l'altezza di quest´ultima.
RT_CXRESOLUTION= Larghezza della risoluzione del computer di destinazione a Runtime
in pixel, indipendentemente dal valore della proprietà
RT_CXMAINFRAME.
RT_CYRESOLUTION= Altezza della risoluzione del computer di destinazione a Runtime in
pixel, indipendentemente dal valore della proprietà
RT_CYMAINFRAME.
Attenzione
Le seguenti configurazioni potrebbero non visualizzare nulla o potrebbero fa sì
che solo il primo schermo visualizzi immagini:
Se i valori definiti nel file INI sono maggiori all'area effettivamente
disponibile, è possibile che non venga visualizzato niente!
Soluzione: correggere gli inserimenti nel file INI.
Quando la barra delle applicazioni di Windows è fissa, può essere che le
immagini vengano visualizzate solo sul primo monitor.
Soluzione: per la barra delle applicazioni di Windows settare l´impostazione
Nascondi automaticamente taskbar.
Oppure: definire RT_CYMAINFRAME in modo tale che non venga inserito
nella barra delle applicazioni, ad esempio RT_CYMAINFRAME=1024
anziché 1280.
8 | 42Concetto e requisiti
ESEMPIO
Un progetto è stato progettato per schermi con una risoluzione di 1920x1080.
Il progetto deve essere adattato a schermi con una risoluzione di 1024x768.
Risoluzione del computer di destinazione: Schermo 1 e schermo 2: 1024x768
Gli inserimenti nel file zenon6.ini devono essere impostati come segue:
RT_CXMAINFRAME=2048
RT_CYMAINFRAME=768
RT_CXRESOLUTION=1024
RT_CYRESOLUTION=768
3.2 Nuovo Progetto
Definire la risoluzione dello schermo prima di iniziare la configurazione del progetto. Questa
impostazione non dovrebbe essere modificata in un secondo momento, in quanto può causare
distorsioni delle immagini se la relazione larghezza/altezza delle risoluzioni non corrisponde.
Quando si crea un nuovo progetto, la risoluzione dello schermo per la gestione monitor viene
automaticamente adattata alla risoluzione dello schermo corrente. Se si desidera che un progetto
venga eseguito su un computer con una risoluzione diversa, regolare le impostazioni di conseguenza
prima di iniziare la configurazione del progetto.
Per poter assegnare immagini a diversi schermi reali (A pagina: 17) in diverse combinazioni, definire
un numero corrispondente di schermi virtuali (A pagina: 18).
3.3 Modificare un progetto esistente
Se si eseguono modifiche nella gestione monitor in progetti già esistenti, devono essere adattati tutti i
cambi immagine.
Tuttavia, la gestione monitor può portare vantaggi anche ai progetti esistenti. Per esempio:
9 | 42Configurazione nell'Editor
Evitare immagini doppie per differenti risoluzioni.
Integrazione di computer con numero diverso di monitor in un progetto di rete.
Per ridurre al minimo lo sforzo di modifica, si consiglia di lavorare con una Finestra di
controllo (A pagina: 26) per integrare i computer con un minor numero di monitor. In questo
modo è possibile selezionare rapidamente tutti gli schermi.
4 Configurazione nell'Editor
Nell´Editor si definisce la gestione per:
Nuovi progetti (A pagina: 9)
Progetti esistenti (A pagina: 9)
Per configurare la gestione monitor:
1. Nelle proprietà di progetto, passare al nodo Grafische Ausprägung.
2. Nel sottogruppo Runtime allgemein, cliccare nella proprietà Monitorverwaltung.
Si apre la finestra di dialogo di configurazione.
3. Definire le impostazioni generali (A pagina: 11)
4. Definire le impostazioni individuali (A pagina: 14) per i diversi profili
Attenzione
Le coordinate dei modelli per posizione assoluta si riferiscono sempre all'angolo
superiore sinistro dello schermo principale. Quest´ultimo deve essere lo schermo
più a sinistra del sistema.
Per un esempio di come configurare un progetto con diverse impostazioni dello schermo, vedere
Configurazione esemplificativa (A pagina: 29).
Indicazioni concernenti la gestione multi-progetto
Tenere presente quanto segue quando si configura la gestione monitor per progetti di integrazione:
Nella gestione multi-progetto, configurare la gestione monitor nello stesso modo per tutti i
progetti.
Configurare la risoluzione effettivamente disponibile nel sistema di produzione.
Usare l´opzione Adatta alla dimensione schermo solo per progetti standalone, oppure
quando tutti i progetti sono configurati in modo identico.
10 | 42Configurazione nell'Editor
4.1 Impostazioni generali
Finestra di dialogo per configurare le proprietà generali dello schermo:
MONITOR REALI
Proprietà Descrizione
Monitor reali Numero di schermi reali disponibili (hardware). È
possibile definire le impostazioni dello schermo nelle
pagine del profilo (vedi sezioni Impostazioni individuali
(A pagina: 14) e Progettazione monitor reali (A pagina:
17)).
Numero Visualizza il numero di schermi reali attualmente definiti.
MONITOR VIRTUALI
Proprietà Descrizione
Monitor virtuali Numero dei monitor virtuali. Definire le impostazioni
monitor nelle pagine profili. (Vedi sezioni Impostazioni
individuali (A pagina: 14) e Progettazione monitor virtuali
(A pagina: 18)).
Numero Visualizza il numero dei monitor virtuali definiti
correntemente come segue: da V_00 a V_nn. Il primo
monitor reale viene configurato da zenon come monitor
11 | 42Configurazione nell'Editor
Proprietà Descrizione
standard.
Modifica Cliccando sul pulsante si apre una finestra di dialogo per
impostare il numero di monitor virtuali.
Nomi Lista dei nomi dei monitor virtuali.
Rinomina... Apre la finestra di dialogo per assegnare un nome agli
schermi virtuali. Immissione di un testo libero con un
massimo di 15 caratteri.
ATTENZIONE
Il primo monitor virtuale viene usato da zenon come monitor standard.
PROFILI MONITOR
Proprietà Descrizione
Profili monitor Definisce a livello centrale profili monitor per il Runtime.
Ogni profilo monitor riceve una propria scheda per la
Configurazione individuale (A pagina: 14).
È possibile che sia necessario definire manualmente i
profili dello schermo per altri computer utilizzando un
inserimento nel file INI (A pagina: 7).
Copia... Crea un nuovo profilo sulla base del profilo selezionato e
apre il dialogo che serve all´attribuzione di un nome.
Rinomina... Apre la finestra di dialogo per assegnare un nome al
profilo.
Elimina... Elimina il profilo selezionato senza richiesta di conferma.
Profilo monitor che viene caricato Apre il menù a tendina per selezionare il profilo da
su questo PC dal Runtime utilizzare a Runtime.
Nota: su un computer remoto, potrebbe essere
necessario inserire manualmente il profilo nel file
zenon6.ini.
12 | 42Configurazione nell'Editor
RISOLUZIONE DELLO SCHERMO
Proprietà Descrizione
Risoluzione dello schermo Risoluzione in cui il progetto verrà eseguito a Runtime.
(Vedi configurazione nel capitolo Requisiti per il Runtime
(A pagina: 7).)
Suggerimento: configurare questa impostazione prima
di iniziare il processo di progettazione. Modifiche
successive possono portare a distorsioni nella
visualizzazione, se la relazione larghezza/altezza della
risoluzione non corrisponde!
Standard: risoluzione del computer corrente.
Acquisisci dalla schermata Applica la risoluzione dello schermo correntemente attivo
corrente come risoluzione per il profilo schermo.
CHIUDERE LA FINESTRA DI DIALOGO
Opzione Descrizione
OK Accetta le modifiche in tutte le schede e chiude la finestra
di dialogo.
Annulla Annulla tutte le modifiche in tutte le schede e chiude la
finestra di dialogo.
Guida Apre la guida online.
DEFINIRE PROFILO MONITOR SUL COMPUTER RUNTIME
Se si è installato solo il Runtime ma non l'Editor su un PC, è possibile definire il profilo schermo
desiderato come segue:
1. Aprire il file zenon6.ini con un Editor di testo.
2. Passare all´area [DEFAULT].
3. Digitate il seguente inserimento:
ScreenProfile=Nome del profilo monitor.
4. Salvare il file e chiudere l'Editor di testo.
Info
Su zenon Web Client è sempre caricato il profilo standard per impostazione
predefinita. Tuttavia, è possibile specificare un diverso profilo monitor tramite la
voce SCREENPROFILE= del file zenon6.ini.
13 | 42Configurazione nell'Editor
4.2 Impostazioni individuali
Ogni profilo monitor viene visualizzato per la configurazione in una scheda propria. Qui si
definiscono le impostazioni per i monitor reali e virtuali, e il loro comportamento a Runtime.
MENÙ DI SELEZIONE ONLINE
Opzione Descrizione
Menù di selezione online Comportamento del menù di selezione online a
Runtime.
Visualizza menù di selezione online Attiva: il menù viene aperto a Runtime al momento di
un cambio immagine e offre i monitor per i quali è
stata attivata la proprietà Menù di selezione online
(A pagina: 18).
Durata di visualizzazione Tempo in secondi durante il quale il menù di
selezione online rimane attivo.
Visualizza pulsante "Annulla” Attiva: viene visualizzato il pulsante Annulla a
Runtime.
Testo per il pulsante "Annulla” Attiva: pulsante per chiudere il menù di selezione
online viene visualizzato a Runtime.
14 | 42Configurazione nell'Editor
Opzione Descrizione
La didascalia del pulsante può essere modificata a
piacere.
=% visualizza i secondi rimanenti fino
all'annullamento automatico.
Tasto ESC chiude il menù di Attiva:il menù di selezione online può essere chiuso
selezione anche con il tasto Esc.
ASPETTO RUNTIME
Proprietà Descrizione
Aspetto Runtime Definisce opzioni di visualizzazione a Runtime.
Adatta visualizzazione alla Attiva: la risoluzione del progetto viene adattata a
risoluzione dello schermo quella dello schermo del computer corrente.
Non attiva:la risoluzione è fissa per il progetto, cioè il
progetto non viene adattato alla risoluzione dello
schermo disponibile.
Considera la barra del titolo Attiva:l'altezza del titolo viene presa in considerazione
sia nell'Editor dei modelli, che a Runtime.
Questa proprietà è disponibile per motivi di
compatibilità e normalmente non è necessaria.
Nota: attivando questa impostazione, a Runtime le
immagini vengono spostate verso il basso dell'altezza
della barra del titolo.
Considera menù principale Attiva: l´altezza del menù viene presa in
considerazione sia nell'Editor dei modelli, che a
Runtime.
Questa proprietà è disponibile per motivi di
compatibilità e normalmente non è necessaria.
Nota: attivando questa impostazione, a Runtime le
immagini vengono spostate verso il basso dell'altezza
del menù principale.
Mantieni proporzioni Attiva: quando a Runtime si passa ad un´altra
risoluzione, le proporzioni laterali vengono
mantenute.
15 | 42Configurazione nell'Editor
Proprietà Descrizione
Non attiva: le proporzioni vengono
eventualmente modificate.
Attenzione: una modifica delle proporzioni può
avere effetto sulla visualizzazione.
Esempio:
I cerchi sono visualizzati ovali.
Per gli elementi ruotati non corrispondono più
i punti di aggancio.
I simboli vengono visualizzati sciolti
Visualizza barre di scorrimento Attiva: le barre di scorrimento vengono visualizzate a
Runtime. Queste barre di scorrimento consentono di
navigare in immagini che superano le dimensioni
dello schermo.
MONITOR REALI
Proprietà Descrizione
Monitor reali (A pagina: 17) Elenco di tutti i monitor reali e delle loro proprietà.
Modifica... Apre la finestra di dialogo (A pagina: 17) per definire
le proprietà individuali del monitor selezionato.
MONITOR VIRTUALI
Proprietà Descrizione
Monitor virtuali (A pagina: 18) Elenco di tutti i monitor virtuali e delle loro proprietà. I
cambi immagine si riferiscono a monitor virtuali. I
monitor virtuali vengono assegnati a Runtime a quelli
reali.
Modifica... Apre la finestra di dialogo (A pagina: 18) che consente
di definire le proprietà individuali del monitor virtuale
selezionato.
CHIUDERE LA FINESTRA DI DIALOGO
Opzione Descrizione
OK Accetta le modifiche in tutte le schede e chiude la finestra
di dialogo.
16 | 42Configurazione nell'Editor
Opzione Descrizione
Annulla Annulla tutte le modifiche in tutte le schede e chiude la
finestra di dialogo.
Guida Apre la guida online.
4.2.1 Progettazione di monitor reali
Cliccando sul pulsante Modifica nella sezione Monitor reali della scheda per la Impostazione
individuale (A pagina: 14) di un profilo monitor, si apre la finestra di dialogo per configurare monitor
reali.
Parametro Descrizione
Nome Nome dello schermo. Immissione di un testo libero con
un massimo di 15 caratteri.
Posizione Descrive la posizione e la risoluzione dello schermo.
Esempio:
Schermo sinistra: 0/0/1920/1080
Schermo destra: 1920/0/3840/1080
Monitor di sostituzione, se Attivo: consente di selezionare nel menù a tendina un
17 | 42Configurazione nell'Editor
Parametro Descrizione
monitor non esiste altro monitor reale cui esso viene assegnato, per
esempio, perché al momento non è connesso al
computer. A Runtime, il monitor verrà visualizzato su
quello cui è stato assegnato. Le barre di scorrimento
consentono di scorrere tra le due schermate.
Visualizza nel menù di selezione Attiva: a Runtime, questo monitor viene offerto nel
online menù ad ogni cambio immagine che consente di
selezionare lo schermo individualmente.
CHIUDERE LA FINESTRA DI DIALOGO
Opzione Descrizione
OK Accetta le modifiche in tutte le schede e chiude la finestra
di dialogo.
Annulla Annulla tutte le modifiche in tutte le schede e chiude la
finestra di dialogo.
Guida Apre la guida online.
4.2.2 Progettazione monitor virtuali
Cliccando sul pulsante Modifica nella sezione Monitor virtuali della scheda per la Impostazione
individuale (A pagina: 14) di un profilo monitor, si apre la finestra di dialogo che consente di
configurare monitor virtuali.
18 | 42Modifica della risoluzione dello schermo
Parametro Descrizione
Nome Visualizzazione del nome. Può essere modificato nella scheda
Impostazioni generali (A pagina: 11).
Impostare l´assegnazione Impostazioni per l´attribuzione del monitor.
Visualizza nel menù di Attiva: a Runtime, il menù per la selezione di un monitor reale viene
selezione online visualizzato ad ogni apertura d´immagine assegnata a questo
schermo.
Visualizzazione su Assegna in modo fisso il monitor virtuale ad un monitor reale.
monitor reale Questa attribuzione può essere modificata a Runtime mediante la
funzione Assegna monitor.
CHIUDERE LA FINESTRA DI DIALOGO
Opzione Descrizione
OK Accetta le modifiche in tutte le schede e chiude la finestra
di dialogo.
Annulla Annulla tutte le modifiche in tutte le schede e chiude la
finestra di dialogo.
Guida Apre la guida online.
5 Modifica della risoluzione dello schermo
La modifica della risoluzione dello schermo nella proprietà di progetto Monitorverwaltung influisce
sulla dimensione dei modelli e delle immagini in essi contenute con i loro elementi di immagine. Gli
elementi contenuti nelle immagini potrebbero anche essere distorti e visualizzati in altre posizioni
dopo la modifica. Quando si modifica la risoluzione dello schermo, il progetto globale e i singoli
progetti devono essere adattati di conseguenza.
PROGETTO GLOBALE
MODIFICA DELLA RISOLUZIONE NELLA GESTIONE MONITOR
Se la risoluzione viene cambiata nella finestra di dialogo di gestione monitor del progetto globale, la
dimensione dei modelli nel progetto globale viene modificata di conseguenza. Vengono
ridimensionate anche le immagini basate su questi modelli e gli elementi in esse contenuti.
19 | 42Modifica della risoluzione dello schermo
Attenzione
Dopo una modifica della risoluzione nel progetto globale, le immagini e gli
elementi vengono visualizzati in base alla nuova risoluzione. A Runtime, tuttavia,
vengono comunque visualizzati con le impostazioni del rispettivo progetto in cui
vengono utilizzati. La risoluzione, dunque, deve essere sempre modificata ed
adattata anche nel singolo progetto.
MODIFICA DELLA GRANDEZZA DEI MODELLI
Se nel progetto globale viene modificata solo la dimensione dei modelli, ma rimane invariata la
risoluzione nella gestione dello schermo, anche gli elementi nelle immagini basate su questi modelli
globali vengono modificati.
PROGETTO DI INTEGRAZIONE E IN SOTTOPROGETTI
MODIFICA DELLA RISOLUZIONE NELLA GESTIONE MONITOR
Ogni progetto ha una propria gestione monitor.
Quando si modifica la risoluzione nella gestione monitor, la dimensione dei modelli di questo
progetto verrà modificata di conseguenza. Vengono ridimensionate anche le immagini basate su
questi modelli e gli elementi in esse contenuti.
Suggerimento
Per i progetti multigerarchici:
Adattare nell´Editor le impostazioni della gestione monitor per ogni
progetto.
Senza adattamento della risoluzione:
Se si desidera modificare solo le dimensioni dei modelli e delle immagini,
ma non si desidera modificare le dimensioni e la posizione degli elementi,
esportare le immagini in un file XML prima della modifica. Reimportare le
immagini dopo aver effettuato la modifica.
20 | 42Modifica della risoluzione dello schermo
Attenzione
Quando si configura il cambio immagine nell´Editor, viene visualizzata una lista
dei monitor selezionabili. Il contenuto di questa lista dipende dall'ultima finestra
di dialogo configurata e confermata con OK di Monitorverwaltung -
indipendentemente da in quale progetto di una gestione multi-progetto sia
stata effettuata questa configurazione. Questo significa: una modifica nel
progetto A ha effetto anche sul contenuto della lista nel progetto B.
Soluzione: aprire e confermare la finestra di dialogo nel progetto in cui esegue
un cambio immagine.
ESEMPIO
Un progetto ha la risoluzione 1280 x 720. Questa impostazione deve essere modificata in 1920 x 1080.
SITUAZIONE DI PARTENZA
Ci sono i seguenti progetti con le seguenti impostazioni:
Progetto globale con:
Modelli: massimo 1280 x 720
Risoluzione configurata 1280 x 720
Progetto di integrazione:
Immagini: massimo 1280 x 720
Risoluzione configurata 1280 x 720
Sottoprogetti:
Immagini: massimo 1280 x 720
Risoluzione configurata 1280 x 720
CONFIGURAZIONE
La configurazione dipende dalla necessità di adattare anche gli elementi contenuti nelle immagini.
Configurazione con modifica degli elementi:
1. Progetto globale:
Modificare la risoluzione nella gestione dello schermo a 1920 x 1080. In questo modo
verranno adattati modelli, immagini ed elementi.
2. Progetto di integrazione:
21 | 42Funzioni della gestione monitor
Modificare la risoluzione nella gestione dello schermo a 1920 x 1080. In questo modo viene
adattata l´impostazione per il Runtime.
3. Sottoprogetti:
Modificare la risoluzione nella gestione dello schermo a 1920 x 1080. In questo modo viene
adattata l´impostazione per il Runtime.
Configurazione senza modifica degli elementi:
1. Esportare tutte le immagini in un file XML.
2. Adattare la risoluzione dello schermo.
3. Importare le immagini dal file XML.
6 Funzioni della gestione monitor
Utilizzando le funzioni zenon si può amministrare la gestione monitor a Runtime.
Le opzioni disponibili sono:
Impostazioni con il cambio immagine (A pagina: 23): le impostazioni per l'assegnazione dello
schermo vengono aggiunte alla finestra di dialogo di selezione immagine.
Assegna monitor (A pagina: 24): consente di assegnare un monitor virtuale ad uno reale a
Runtime.
Visualizza panoramica (A pagina: 26): apre o chiude una finestra di controllo a Runtime. La
finestra visualizza tutti i monitor reali o i modelli progettati e consente una rapida selezione e
un passaggio veloce da un elemento all´altro.
Le impostazioni per la selezione monitor sono disponibili anche per le funzioni:
Attiva focus sul modello
Chiudi modello
Chiudi immagine
22 | 42Funzioni della gestione monitor
6.1 Impostazioni con il cambio immagine
Non appena si configura la gestione monitor su più di un monitor, nella finestra di dialogo di
selezione immagini visualizzata al momento del cambio immagine sono disponibili ulteriori opzioni
per la selezione dello schermo su cui visualizzare l'immagine:
Ulteriori opzioni Descrizione
Monitor Selezione del monitor fra quelli proposti dal menù a tendina.
Quest´ultimo contiene tutti i monitor virtuali definiti nella gestione
monitor, più la voce Monitor corrente.
Monitor virtuale: l´immagine viene aperta sullo schermo che è connesso
al monitor virtuale selezionato.
Se in fase di configurazione (A pagina: 18) non è stato assegnato al
monitor virtuale nessun monitor reale, ma è stata selezionata l'opzione
Visualizza menù di selezione online, viene aperta a Runtime una
finestra di selezione per scegliere uno schermo reale.
Monitor corrente: apre l´immagine sempre sul monitor da cui proviene
la chiamata. Esempio:
Il pulsante per aprire l'AML viene premuto sullo schermo sinistro; l'AML
23 | 42Funzioni della gestione monitor
Ulteriori opzioni Descrizione
viene attivata sullo schermo sinistro. Se si preme il pulsante per
l´apertura dell´AML sul monitor di destra, l`AML viene aperta su quel
monitor.
Nella panoramica delle funzioni, lo schermo su cui viene visualizzata l'immagine viene visualizzato tra
parentesi.
Esempio:
START (V_00) significa: si passa all´immagine START che viene visualizzata sul monitor virtuale V_00.
REL significa: visualizzazione sul monitor corrente.
MENÙ DI SELEZIONE ONLINE
Se a Runtime viene eseguita una funzione di cambio immagine con l´opzione Visualizza menù di
selezione online attiva, prima che la funzione venga eseguita viene aperto un menù che consente di
selezionare un monitor. I contenuti di questo menù e la durata di visualizzazione del menù stesso
vengono definiti configurando le proprietà della Configurazione monitor (A pagina: 14).
6.2 Assegna monitor
Mediante la funzione Assegna monitor i monitor virtuali possono essere assegnati a Runtime a quelli
reali, indipendentemente dall´assegnazione configurata.
Per configurare la funzione:
1. Creare una nuova funzione.
2. Passare al gruppo Immagini.
3. Selezionare la funzione Assegna monitor.
Si apre la finestra di dialogo per l'assegnazione di uno schermo virtuale a uno schermo reale.
24 | 42Funzioni della gestione monitor
4. Creare un´assegnazione.
5. Chiudere la finestra di dialogo cliccando su OK.
FINESTRA DI DIALOGO DI ASSEGNAZIONE MONITOR
Parametro Descrizione
Nome Selezionare lo schermo virtuale dal menù a tendina. Sono
visualizzati tutti i monitor virtuali configurati nella gestione
monitor.
Impostare l´assegnazione Selezione dell´assegnazione mediante pulsanti di opzione:
Visualizza nel menù di selezione Determina l´apertura a Runtime di una finestra di dialogo
online (A pagina: 40) che consente di selezionare il monitor reale
desiderato.
Visualizzazione su monitor reale Assegna lo schermo virtuale ad uno schermo reale. Lo
schermo viene selezionato dal menù a tendina. Questa
lista contiene tutti i monitor reali configurati nella gestione
monitor.
CHIUDERE LA FINESTRA DI DIALOGO
Opzione Descrizione
OK Accetta le modifiche in tutte le schede e chiude la finestra
di dialogo.
Annulla Annulla tutte le modifiche in tutte le schede e chiude la
finestra di dialogo.
Guida Apre la guida online.
25 | 42Funzioni della gestione monitor
Le funzioni vengono visualizzate nella visualizzazione dettagli con la destinazione dell'assegnazione.
Esempio:
V_00,(ONLINE): l´assegnazione del monitor virtuale V_00 a uno reale avviene a Runtime
mediante il menù di selezione online (A pagina: 40).
???,???: il dialogo di assegnazione è stato chiuso, non verrà eseguita nessuna funzione.
V_00,Left screen: il monitor virtuale V_00 viene assegnato a quello reale Left screen.
6.3 Visualizza panoramica
La funzione Visualizza panoramica apre a Runtime una finestra di controllo che visualizza in un
sistema multischermo (A pagina: 4) i monitor reali o i modelli esistenti. È possibile accedere a uno
schermo o a un modello con un clic del mouse.
Per configurare la funzione:
1. Creare una nuova funzione.
2. Passare al gruppo Immagini.
3. Selezionare la funzione Visualizza panoramica.
Si apre la finestra di dialogo che consente di configurare la finestra di controllo.
4. Configurare la finestra di controllo.
5. Chiudere la finestra di dialogo cliccando su OK.
26 | 42Funzioni della gestione monitor
FINESTRA DI DIALOGO “VISUALIZZA PANORAMICA”
IMPOSTAZIONI
Parametro Descrizione
Impostazioni La funzione può solo aprire, chiudere o
attivare/disattivare (toggling) la finestra di controllo. La
selezione viene eseguita tramite pulsanti di opzione:
Visualizza Attiva: la finestra di controllo viene aperta.
Toggle Attiva: la visualizzazione viene attivata/disattivata.
Chiudi Attiva: la finestra di controllo viene chiusa.
Visualizza Selezione della visualizzazione nella finestra di
panoramica. Vengono visualizzati o modelli o monitor.
Modelli Attiva: la finestra di controllo divide lo schermo in
modelli.
27 | 42Funzioni della gestione monitor
Parametro Descrizione
Monitor Attiva: la finestra di controllo divide lo schermo in
monitor.
STILE DELLA FINESTRA
Parametro Descrizione
Stile della finestra
Con titolo Attiva: la finestra di controllo ha una barra del titolo di
Windows.
Menù di sistema Attiva: quando la barra del titolo è attiva, viene
visualizzato il menù di sistema di Windows.
Con cornice Attiva: la finestra di controllo viene visualizzata con una
cornice. Le dimensioni della finestra possono essere
modificate a Runtime trascinando la cornice. Selezione
dello spessore della cornice mediante pulsanti di
opzione:
Sottile Attiva: cornice sottile.
Grassetto Attiva: cornice spessa.
POSIZIONE
Parametro Descrizione
Posizione Posizione della finestra di panoramica sullo schermo,
calcolata in pixel dal margine superiore sinistro per:
Su
Sotto
Sinistra
Destra
COLORI
Parametro Descrizione
Colore Impostazione dei colori della finestra di panoramica.
Cliccando su “Colore” si apre la tavolozza.
Colore di sfondo Colore di sfondo della finestra.
28 | 42Esempio di configurazione
Parametro Descrizione
Vista attuale Modelli/monitor correntemente visualizzati.
Cornice Colore della cornice.
Selezionati Modelli/monitor selezionati.
CHIUDERE LA FINESTRA DI DIALOGO
Opzione Descrizione
OK Accetta le modifiche in tutte le schede e chiude la finestra
di dialogo.
Annulla Annulla tutte le modifiche in tutte le schede e chiude la
finestra di dialogo.
Guida Apre la guida online.
7 Esempio di configurazione
Questo esempio mostra la possibile configurazione per i seguenti requisiti di progetto:
1. 1 server con 2 monitor con una risoluzione di rispettivamente 1920 x 1080,
2. 1 client con un monitor con una risoluzione di 1920 x 1080.
3. 1 notebook per il team di manutenzione con una risoluzione di 1024 x 768.
COMPITO
Configurare il progetto in modo che possa essere visualizzato sul server con 2 monitor. Per il client,
personalizziamo le impostazioni in modo che tutti gli output vengano visualizzati su un unico
schermo. E per il notebook della manutenzione modifichiamo anche la risoluzione della
visualizzazione. Durante il funzionamento, è necessario solamente selezionare sul calcolatore Runtime
in questione il profilo monitor corrispondente per ottenere la visualizzazione corretta.
AVVIARE LA CONFIGURAZIONE
1. Configurare il file INI nello stesso modo descritto nel capitolo Requisiti per il Runtime (A
pagina: 7), per impostare la risoluzione per il Runtime.
29 | 42Esempio di configurazione
2. Le impostazioni di base della configurazione vengono effettuate in sede di configurazione
monitor:
Passare alle proprietà di progetto -> Grafische Ausprägung -> Runtime allgemein
3. Cliccare sulla proprietà Monitorverwaltung
4. Si apre la finestra di dialogo di configurazione dello schermo.
5. Configurare anzitutto le impostazioni generali (A pagina: 30)
6. Configurare poi le impostazioni individuali per:
a) Il server con 2 monitor (A pagina: 33).
b) Il client con un monitor (A pagina: 37).
c) Il notebook per il team di manutenzione (A pagina: 38).
7.1 Configurazione generale
In primo luogo:
Si configurano le impostazioni generali, come, ad esempio, il numero dei monitor virtuali e
reali
Si creano profili per 3 diverse configurazioni.
30 | 42Esempio di configurazione
IMPOSTAZIONI GENERALI
MONITOR
Per il nostro esempio definiamo:
2 monitor reali.
3 monitor virtuali:
Uno per le immagini di processo.
Uno per qualsiasi apertura della barra dei menù: in questo modo possiamo sempre
determinare se la barra menù deve essere aperta a destra o a sinistra senza
influenzare le immagini di processo.
Si deve tenere presente che: I monitor virtuali sono la destinazione dei cambi immagine. Questi
monitor sono assegnati a schermi reali a Runtime. Questo consente di passar fra i monitor reali e
quelli virtuali. Se, ad esempio, il secondo monitor non è disponibile, come nel caso del notebook,
l'output delle immagini può essere semplicemente indirizzato al monitor di sinistra, senza modificare
la configurazione delle funzioni.
RISOLUZIONE
Un altro fattore importante è la risoluzione impostata. È il valore di riferimento di riferimento per
l´adattamento. Viene impostato una volta prima dell'inizio della progettazione e non dovrebbe essere
modificata in un secondo momento. Se questa impostazione viene modificata in seguito, infatti, tutte
le coordinate degli elementi delle immagini verranno ricalcolate.
31 | 42Esempio di configurazione
Inseriamo la nostra risoluzione di destinazione di 1920 x 1080.
PROFILI MONITOR
Creiamo un profilo separato per ogni configurazione del nostro esempio. In questo esempio:
Server 2 Mon
Client 1 Mon
Notebook small
Procedura:
1. Selezionare il profilo Standard.
2. Cliccare su “Copia”.
Viene visualizzata la finestra di dialogo “Rinomina”.
3. Inserire il nuovo nome (la lunghezza è limitata a 15 caratteri).
4. Cliccare su OK.
5. Ripetere questa procedura per tutti gli altri profili.
Nella configurazione monitor, ogni profilo ha la propria scheda per la configurazione individuale.
Cominciamo con la scheda Server 2 Mon (A pagina: 33).
32 | 42Esempio di configurazione
7.2 Configurazione server con 2 monitor
La prima configurazione si riferisce al nostro server con 2 monitor.
Configureremo:
Il menù di selezione online.
L´aspetto a Runtime.
I monitor reali.
I monitor virtuali.
MENÙ DI SELEZIONE ONLINE
Il menù di selezione online consente di selezionare a Runtime su quale monitor reale viene
visualizzata un'immagine. Devono essere soddisfatti i seguenti presupposti:
L'opzione “Menù di selezione online” deve essere attivata.
Nell´assegnazione del monitor virtuale, deve essere stata selezionata l´opzione Visualizza
nel menù di selezione online
oppure
Deve essere stata progettata una funzione Assegna monitor (A pagina: 24).
Per il nostro esempio:
Attivare l´opzione.
Selezionare una Durata di visualizzazione di 10 secondi: se non è stata eseguita alcuna
azione in questo lasso di tempo, il menù verra nascosto di nuovo.
33 | 42Esempio di configurazione
Attivare l´opzione Testo: a Runtime verrà visualizzato nel menù il pulsante Annulla.
Inserire nel pulsante la didascalia Cancel = %: nel menù verrà visualizzato il tempo rimanente
per annullare.
Attivare l´opzione Tasto ESC chiude il menù di selezione: il menù verrà chiuso a Runtime
anche premendo il tasto Esc.
A Runtime, poi, il menù viene visualizzato quando si passa a un monitor virtuale con un menù di
selezione online:
I monitor reali M_00 e M_01 sono disponibili per la selezione. Ci sono ancora 10 secondi per effettuare
una selezione prima dell´annullamento. Cliccando su Annulla o premendo il tasto Esc, il menù
verrebbe chiuso immediatamente.
IMPOSTAZIONI MONITOR A RUNTIME
Per visualizzare il monitor a Runtime:
Disattivare l´opzione Adatta visualizzazione alla risoluzione dello schermo: questo
significa che la visualizzazione rimarrà sempre nella dimensione configurata. (Se l'opzione è
attiva, la visualizzazione sarebbe adattata alla risoluzione corrente).
Attivare l´opzione Visualizza barre di scorrimento: in questo modo, il sistema offre a
Runtime barre di scorrimento per consentire di scorrere l'immagine.
CONFIGURAZIONE MONITOR REALI
Sul server sono disponibili due monitor. Entrambi i monitor reali del progetto che abbiamo proposto
come esempio, sono configurati di conseguenza.
34 | 42Esempio di configurazione
Il secondo monitor, ad esempio, riceve le coordinate corrispondenti per allinearsi al primo monitor
orizzontalmente sulla destra.
Il nome può essere impostato separatamente per ogni configurazione. Per configurare gli schermi:
1. Aprire a turno ognuno dei due monitor cliccando sul pulsante Modifica.
2. Assegnare un nome, nel nostro esempio semplicemente M_00 e M_01.
3. Disattivare l'opzione Monitor di sostituzione, se monitor non esiste(ne abbiamo bisogno
nelle altre configurazioni).
4. Immettere le coordinate,
Sono calcolate dall'angolo in alto a sinistra dello schermo.
5. Attivare l´opzione Visualizza nel menù di selezione online per rendere il monitor
disponibile per la selezione online a Runtime.
CONFIGURAZIONE MONITOR VIRTUALI
In questa configurazione, i monitor virtuali vengono assegnati a quelli reali.
Si deve tenere presente che: I cambi immagine si riferiscono a monitor virtuali. L´assegnazione
dei monitor virtuali determina su quale monitor reale verrà aperta effettivamente l´immagine.
Nel nostro esempio ci sono tre monitor virtuali. I primi due vengono assegnati rispettivamente a un
monitor reale. Il terzo, invece, dovrebbe consentire di aprire la barra dei menù a piacere. Questo
35 | 42Esempio di configurazione
terzo monitor non viene assegnato a nessun monitor reale, ma deve essere offerto nel menù di
selezione online.
Per assegnare i primi due monitor virtuali:
1. Aprire a turno ognuno dei due monitor cliccando sul pulsante Modifica.
2. I nomi vengono solamente visualizzati, sono uguali per tutti i profili e possono essere
modificati solo a livello globale nella scheda Generale.
3. Selezionare Visualizzazione su monitor reale.
4. Selezionare lo schermo reale desiderato dal menù a tendina.:
M_00 per monitor left
M_01 per monitor right
Il terzo monitor virtuale è configurato nello stesso modo.
Differenza: invece che Visualizzazione su monitor reale, selezionare l´opzione Visualizza nel
menù di selezione online.
In questo modo la configurazione del profilo per il server con due monitor è completata.
36 | 42Esempio di configurazione
Passare ora alla scheda Client 1 Mon (A pagina: 37).
7.3 Configurazione client con un monitor
La configurazione del client con un monitor corrisponde essenzialmente a quella del server. Tuttavia
in questo caso è a disposizione solamente uno schermo. Ne risultano due differenze:
1. Il secondo monitor reale deve essere mappato sul primo.
2. La barra dei menù viene assegnata direttamente.
Nel caso dei monitor reali:
1. Aprire la configurazione del monitor M_01.
2. Attivare l'opzione Monitor di sostituzione, se monitor non esiste.
3. Selezionare M_00 nel menù a tendina.
Il menù di selezione online non è necessario a Runtime, ma è possibile lasciare attive le opzioni.
Nel caso dei monitor virtuali:
1. Aprire la configurazione del monitor Menù bar
2. Attivare l´opzione Visualizzazione su monitor reale.
3. Selezionare M_00 dal menù a tendina.
37 | 42Esempio di configurazione
L´intera configurazione di Client 1 Mon sarà la seguente:
Nel nostro esempio manca solamente la configurazione del notebook. Passare alla scheda Notebook
small (A pagina: 38).
7.4 Configurazione Notebook Service-Team
La configurazione del notebook per il team di assistenza corrisponde alla configurazione del
computer client con uno schermo. Tuttavia, la risoluzione è diversa. Questa deve essere adattata.
Procedura:
1. Aprire la configurazione del monitor reale M_00.
2. Immettere le coordinate corrispondenti,
Nel nostro esempio: 0/0/1024/768.
38 | 42Esempio di configurazione
La risoluzione è stata adattata adesso a quella reale del notebook e il monitor M_01 viene
reindirizzato al monitor M_00, come con il computer client. A Runtime si ottengono le barre di
scorrimento per scorrere nella visualizzazione.
Tutte le altre impostazioni corrispondono a quelle del computer client:
Terminare la configurazione facendo clic sul pulsante OK.
39 | 42Gestione monitor a Runtime
7.5 Ulteriore configurazione
Nel progetto si deve ancora:
Selezionare su quale monitor virtuale deve essere aperta l´immagine in corrispondenza di
cambi immagine.
Definire il profilo monitor (A pagina: 7) da utilizzare sui diversi computer (per il computer di
configurazione, selezionare il profilo nella Configurazione monitor (A pagina: 11))
Per funzioni quali Attiva focus sul modello, Chiudi modello oppure Chiudi immagine, è
possibile decidere a quali monitor applicare l'azione.
Se necessario, progettare una funzione Assegna monitor (A pagina: 24) in modo da poter
assegnare monitor virtuali a monitor reali a Runtime (A pagina: 40), indipendentemente dalla
configurazione iniziale.
Configurare una finestra di controllo (A pagina: 26) per poter navigare (A pagina: 41)
facilmente a Runtime.
8 Gestione monitor a Runtime
A Runtime ci sono varie opzioni disponibili per:
Selezionare monitor (A pagina: 40)
e
Navigare fra i monitor. (A pagina: 41)
Info
Se il Runtime viene avviato tramite una connessione desktop remoto, viene
utilizzata la risoluzione del computer remoto. La risoluzione può differire dalla
risoluzione prevista, il che può causare spostamenti nella visualizzazione delle
immagini.
La risoluzione del monitor remoto può essere definita anche tramite il file INI
(vedere la sezione Definire profilo monitor sul computer Runtime nel capitolo
Impostazioni generali (A pagina: 11)).
8.1 Selezione monitor a Runtime
A Runtime, sono disponibili varie opzioni per l'assegnazione di monitor virtuali a monitor reali:
40 | 42Gestione monitor a Runtime
Menù di selezione online al momento dell´apertura.
Funzione Assegna monitor,.
MENÙ DI SELEZIONE ONLINE
Se a Runtime viene eseguita una funzione di cambio immagine con l´opzione Visualizza menù di
selezione online attiva, prima che la funzione venga eseguita viene aperto un menù che consente di
selezionare un monitor. I contenuti di questo menù e la durata di visualizzazione del menù stesso
vengono definiti configurando le proprietà della Configurazione monitor (A pagina: 14).
FUNZIONE “ASSEGNA MONITOR”
La funzione Assegna monitor (A pagina: 24) consente di richiamare il menù di selezione online
indipendentemente da un cambio immagine, e di assegnare monitor virtuali a un monitor reale.
8.2 Navigazione a Runtime
A Runtime si può navigare fra diversi monitor tramite:
Finestra di controllo (panoramica)
Barre di scorrimento
FINESTRA DI CONTROLLO (PANORAMICA)
Le finestre di controllo vengono progettate come funzione (A pagina: 26). O si crea una funzione
separata per la visualizzazione e la chiusura della finestra di controllo, oppure è possibile utilizzare la
funzione “Toggle” per attivare e disattivare la finestra stessa.
A Runtime, il sistema apre una finestra nel momento in cui viene eseguita la funzione. Questa finestra
visualizza l'area completa dello schermo disponibile, suddivisa in monitor o in modelli. Per la
visualizzazione di modelli e monitor devono essere progettare delle funzioni ad hoc.
Cliccando con il mouse, nella finestra vengono selezionati schermi o modelli.
41 | 42Remote Desktop
BARRE DI SCORRIMENTO
Le barre di scorrimento consentono di navigare rapidamente tra i monitor. Le barre di scorrimento
vengono visualizzate se:
La proprietà Visualizza barre di scorrimento è stata attivata nella configurazione
individuale del profilo monitor (A pagina: 14).
Un monitor reale è mappato su un altro monitor reale.
9 Remote Desktop
Su un client desktop remoto con più schermi, questi possono essere utilizzati tramite una connessione
remota se sono soddisfatti determinati requisiti. Questo è possibile anche per le configurazioni
multi-monitor nel Runtime di zenon, anche se il sistema attuale inizialmente supporta solo un
monitor.
Requisiti per la configurazione di un sistema multischermo per Remote Desktop:
Client:
Windows (non Windows Home o Education)
macOS tramite l'applicazione Microsft dall'App Store
RDP consente un vero supporto multischermo
Supporta l'opzione /multimon
Server:
Windows (non Windows Home o Education, non Windows 7 Pro)
Terminal Server/Remote Desktop Services role
Linee guida consentono il supporto multi-monitor.
I dettagli sulla configurazione possono essere trovati in questo blog di Microsoft:
https://blogs.msdn.microsoft.com/rds/2009/07/01/using-multiple-monitors-in-remote-desktop-sessio
n/
(https://blogs.msdn.microsoft.com/rds/2009/07/01/using-multiple-monitors-in-remote-desktop-sessio
n/)
42 | 42Puoi anche leggere