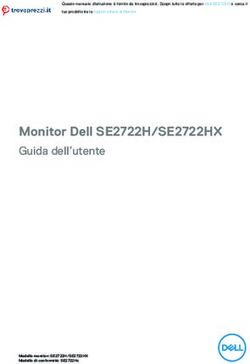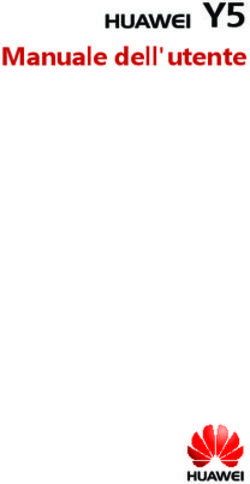Dell UltraSharp Monitor 4K USB-C-U2720Q/U2720QM - Dell EMC
←
→
Trascrizione del contenuto della pagina
Se il tuo browser non visualizza correttamente la pagina, ti preghiamo di leggere il contenuto della pagina quaggiù
Dell UltraSharp Monitor 4K USB-C -U2720Q/U2720QM Guida all’uso Modello: U2720Q/U2720QM Modello normativo: U2720Qt
NOTA: UNA NOTA segnala informazioni importanti che aiutano a fare un migliore
utilizzo del proprio computer.
ATTENZIONE: Un richiamo all'ATTENZIONE indica potenziali danni all'hardware o
la perdita dei dati se non sono seguite le istruzioni.
AVVISO: Un avviso all'ATTENZIONE segnala il potenziale di danni alle proprietà, di
lesioni personali o di morte.
Copyright © 2020 Dell Inc. o le sue consociate. Tutti i diritti riservati. Dell, EMC, e gli
altri marchi sono tutti marchi registrati di Dell Inc. o delle sue consociate. Gli altri marchi
possono essere marchi registrati dei rispettivi proprietari.
2020 – 01
Rev. A00
Indice
Informazioni sul Monitor . . . . . . . . . . . . . . . . . . . . . . . . . . . . . . . . . 5
Contenuti della confezione . . . . . . . . . . . . . . . . . . . . . . . . . . 5
Caratteristiche . . . . . . . . . . . . . . . . . . . . . . . . . . . . . . . . . . 6
Parti e controlli . . . . . . . . . . . . . . . . . . . . . . . . . . . . . . . . . . 7
Specifiche del monitor . . . . . . . . . . . . . . . . . . . . . . . . . . . . .10
Plug-and-Play . . . . . . . . . . . . . . . . . . . . . . . . . . . . . . . . . . 20
Qualità monitor LCD e Pixel Policy . . . . . . . . . . . . . . . . . . . . . 20
Installazione del monitor . . . . . . . . . . . . . . . . . . . . . . . . . . . . . . . . 21
Preparazione del supporto . . . . . . . . . . . . . . . . . . . . . . . . . . 21
Uso della funzione d’inclinazione, rotazione ed estensione
verticale . . . . . . . . . . . . . . . . . . . . . . . . . . . . . . . . . . . . . .24
Regolazione delle impostazioni di rotazione del monitor del
sistema . . . . . . . . . . . . . . . . . . . . . . . . . . . . . . . . . . . . . . 25
Collegamento del monitor . . . . . . . . . . . . . . . . . . . . . . . . . . 26
Organizzazione dei cavi . . . . . . . . . . . . . . . . . . . . . . . . . . . .29
Rimozione del supporto del monitor . . . . . . . . . . . . . . . . . . . . 29
Montaggio a parete (opzionale) . . . . . . . . . . . . . . . . . . . . . . . 30
Funzionamento del monitor . . . . . . . . . . . . . . . . . . . . . . . . . . . . . 31
Accensione del monitor . . . . . . . . . . . . . . . . . . . . . . . . . . . . 31
Uso dei controlli del pannello frontale . . . . . . . . . . . . . . . . . . . 31
Indice | 3Uso della funzione di blocco OSD . . . . . . . . . . . . . . . . . . . . . .33
Uso del menu OSD . . . . . . . . . . . . . . . . . . . . . . . . . . . . . . . 36
Risoluzione dei problemi . . . . . . . . . . . . . . . . . . . . . . . . . . . . . . . . 53
Diagnostica . . . . . . . . . . . . . . . . . . . . . . . . . . . . . . . . . . . .53
Diagnostica integrata . . . . . . . . . . . . . . . . . . . . . . . . . . . . . .55
Problemi comuni . . . . . . . . . . . . . . . . . . . . . . . . . . . . . . . . 56
Problemi specifici del prodotto . . . . . . . . . . . . . . . . . . . . . . . .58
Appendice . . . . . . . . . . . . . . . . . . . . . . . . . . . . . . . . . . . . . . . . . . . . . 60
Istruzioni per la sicurezza . . . . . . . . . . . . . . . . . . . . . . . . . . 60
Comunicazioni FCC (solo USA) ed altre informazioni sulla
regolamentazione . . . . . . . . . . . . . . . . . . . . . . . . . . . . . . . 60
Contattare Dell . . . . . . . . . . . . . . . . . . . . . . . . . . . . . . . . . 60
Impostazione del monitor . . . . . . . . . . . . . . . . . . . . . . . . . . .61
Linee guida per la manutenzione . . . . . . . . . . . . . . . . . . . . . . .63
4 | IndiceInformazioni sul Monitor
Contenuti della confezione
Il monitor è inviato con gli elementi mostrati di seguito. Assicurarsi di avere ricevuto tutti
i componenti e mettersi in contato con Dell se manca qualcosa.
NOTA: Alcuni elementi potrebbero essere accessori optional e potrebbero non
essere inviati insieme al monitor. Alcune funzioni o supporti potrebbero non essere
disponibili in alcuni paesi.
Monitor
Supporto
Base
Cavo d’alimentazione (varia in base ai
paesi)
Cavo USB tipo C (da C a C)
Informazioni sul Monitor | 5Cavo USB tipo C (da C a A)
Cavo DP (da DP a DP, Solo U2720Q)
Cavo HDMI (Solo U2720QM)
U2720Q Color Calibration Factory Report
Every Dell U2720Q is shipped incorporating pre-tuned
standard mode(sRGB) with average Delta-E ≤2.
This helps prevent significant color inconsistency or
inaccuracy when content is displayed onscreen.
Serial No.
Tester
CN00WG2J7444572B046L
2008L0415
• Guida introduttiva
In addition, a tighter grey-scale tracking on each U2720Q
helps enable ultra-smooth color gradation. The factory
• Informazioni per la sicurezza,
measurements from this very unit are shown here.
Test CA-210/CA-310
Equipment CA-2000S
Be assured of Accurate, Precise and Consistent Chroma 2326/2235/2233
Onscreen Color with every Dell UltraSharp U2720Q.
Standard mode (sRGB) Avg. Delta E ≤ 2
Gray-Scale Tracking
ambientali e normative
Gamma
• Report calibrazione di fabbrica
Note:
Calibrations were done according to Dell approved test procedures using calibrated
equipment at the factory production line. This Report is provided only with and for this new Dell U2720Q
UltraSharp monitor. Results may vary with other test equipment, setups and test patterns. Please retain this Report
for your reference as Dell is unable to reproduce it or provide a duplicate.
Caratteristiche
Il monitor Dell UltraSharp U2720Q/U2720QM è dotato di schermo LCD a matrice attiva
TFT (Thin-Film Transistor) con retroilluminazione a LED. Le caratteristiche del monitor
includono:
• Area visibile dello schermo (misurata diagonalmente) 68,47 cm (27 pollici). Risoluzione
3840 x 2160 (16:9) con supporto schermo intero per risoluzioni più basse.
• Ampi angoli di visione con 99% di colore sRGB con Delta ENOTA: I potenziali effetti a lungo termine dell’emissione di luce blu del monitor possono
danneggiare la vista, affaticamento gli occhi. La funzione ComfortView è progettata per
ridurre l’emissione di luce blu del monitor per aumentare al massimo il comfort visivo.
Parti e controlli
Veduta frontale
1 2
Etichetta Descrizione
1 Tasti di funzione (per altre informazioni vedere Funzionamento del monitor)
2 Tasto accensione/spegnimento (con indicatore LED)
Informazioni sul Monitor | 7Veduta posteriore
1
2
3
5
4
Etichetta Descrizione Uso
1 Fori di montaggio VESA Monitor per montaggio a parete con kit
100 mm x 100 mm (sotto la compatibile VESA (100 mm x 100 mm).
copertura VESA)
2 Etichetta di conformità Elenca le approvazioni delle autorità di
regolamentazione.
3 Tasto di rilascio del supporto Rilascia il supporto dal monitor.
4 Codice a barre, numero seriale Fare riferimento a questa etichetta quando
ed etichetta Service Tag ci si mette in contatto con il Supporto
tecnico Dell.
5 Alloggio per la gestione dei Permette di organizzare i cavi facendoli
cavi passare attraverso il foro.
Vista laterale
1
2
Etichetta Descrizione Uso
1 Porta downstream USB Porta con icona della batteria che
supporta BC 1,2.
2 Porte downstream USB tipo C La porta con l’icona supporta 3 A.
8 | Informazioni sul MonitorVeduta inferiore
8
1 2 3 4 56 7
Etichetta Descrizione Uso
1 Connettore di Per collegare il cavo di alimentazione del monitor.
alimentazione CA
2 Alloggio antifurto Usare un blocco di sicurezza (venduto separatamente)
per fissare il monitor.
3 Connettore Si collega al computer con il cavo HDMI .
HDMI
4 Connettore DP Collegare il cavo DP del computer.
5 USB tipo C/ Collegare al computer con il cavo USB tipo C (da C a C).
DisplayPort La porta USB 3,0 tipo C offre la velocità di trasferimento
più elevata e la modalità alternativa con DP 1,4 supporta
la risoluzione massima di 3840 x 2160 a 60Hz , PD 20V /
4.5A, 15V / 3A, 9V / 3A, 5V / 3A.
NOTA: USB tipo C non è supportato su versioni
Windows precedenti a Windows 10.
6 Porta uscita linea Collegare gli altoparlanti per la riproduzione audio che
audio arriva dai canali audio USB tipo C o DisplayPort.
Supporta solo audio a 2 canali.
NOTA: La porta uscita linea audio non supporta le cuffie.
7 Porte Permette di collegare i dispositivi USB. È possibile
downstream USB utilizzare queste porte solo dopo avere collegato il cavo
(2) USB (da tipo C a tipo C) dal computer al monitor.
8 Blocco della base Per bloccare il supporto al monitor utilizzando la vite M3
x 6 mm (la vite non è inclusa)
Informazioni sul Monitor | 9Specifiche del monitor
Tipo di schermo Matrice attiva - TFT LCD
Tipo di pannello Tecnologia In-plane switching (IPS)
Proporzioni 16:9
Dimensioni di immagine visualizzabili
Diagonale 68,47 cm (27 pollici)
Area attiva
Orizzontale 596,74 mm (23,49 pollici)
Verticale 335,66 mm (13,21 pollici)
Area 200301,7 mm2 (310,47 pollici2)
Dimensioni pixel 0,1554 mm x 0,1554 mm
Pixel per pollice (PPI) 163
Angolo di visuale
Orizzontale 178 gradi tipico
Verticale 178 gradi tipico
Luminosità 350 cd/m² (tipica)
Fattore di contrasto 1300: 1 (tipico)
Rivestimento dello schermo Trattamento antiriflesso del rivestimento rigido
polarizzato anteriore (3H)
Retroilluminazione LED
Tempo di risposta 5 ms (modalità veloce)
(Grigio a grigio) 8 ms (Modalità NORMALE)
Profondità colore 1.07 miliardi di colori
Gamma di colori* 99% sRGB
99% REC709
95% DCI-P3
Accuratezza di calibrazione Delta E < 2 (media)
Connettività • 1 x DP 1,4 (HDCP 1,4/HDCP 2.2)
• 1 x HDMI 2,0 (HDCP 1,4/HDCP 2.2)
• 1 x USB tipo C (modalità alternata con DP 1,4, porta
upstream USB 3,0, PD alimentazione fino a 90 W)
• Porta downstream USB 3,0 x 2
• 1 x Porta USB 3.0 downstream con capacità di carica
BC1.2 a 2 A (max)
• Uscita audio line analogica 2.0 x 1 (jack 3,5 mm)
• 1 x Porta USB 3.0 tipo C downstream con capacità di
carica a 3 A (max)
10 | Informazioni sul MonitorLarghezza bordo (dal bordo 7,3 mm (Superiore)
del monitor all’area attiva) 7,3 mm (Sinistra/Destra)
9 mm (Inferiore)
Regolabilità
Supporto con altezza 130 mm
ricaricabile
Inclinazione -5 gradi a 21 gradi
Girevole -45 gradi a 45 gradi
Rotazione -90 gradi a 90 gradi
Gestione cavi sì
Compatibilità Dell Display Gestione semplificata
Manager (DDM) e altre funzioni tasti
Sicurezza Slot per chiusura di sicurezza (Cavo di blocco
venduto separatamente) Slot di blocco base
antifurto (sul pannello)
*Solo su pannello nativo, in Modalità personalizzata preimpostata.
Specifiche sulla risoluzione
Portata scansione Da 30 kHz – 140 kHz
orizzontale
Portata scansione verticale Da 24 Hz – 75 Hz
Risoluzione massima 3840 x 2160 a 60 Hz
predefinita
Capacità di visualizzazione 480i, 480p, 576i, 576p, 720p, 1080i, 1080p, 2160p
video (riproduzione HDMI e
DP e USB tipo C)
Informazioni sul Monitor | 11Modalità di visualizzazione preimpostate
Modalità di Frequenza Frequenza Frequenza Polarità di sincronia
visualizzazione orizzontale verticale pixel (Orizzontale/Verticale)
(kHz) (Hz) (MHz)
720 x 400 31,5 70,0 28,3 -/+
VESA, 640 x 480 31,5 60,0 25,2 -/-
VESA, 640 x 480 37,5 75,0 31,5 -/-
VESA, 800 x 600 37,9 60,3 40,0 +/+
VESA, 800 x 600 46,9 75,0 49,5 +/+
VESA, 1024 x 768 48,4 60,0 65,0 -/-
VESA, 1024 x 768 60,0 75,0 78,8 +/+
VESA, 1152 x 864 67,5 75,0 108,0 +/+
VESA, 1280 x 1024 64,0 60,0 108,0 +/+
VESA, 1280 x 1024 80,0 75,0 135,0 +/+
VESA, 1600 x 1200 75,0 60,0 162,0 +/+
VESA, 1680 x 1050 65,29 60,0 146,25 -/+
VESA, 1920 x 1080 67,5 60,0 148,5 +/+
VESA, 1920 x 1200 74,04 60,0 154 +/-
VESA, 2048 x 1152 70,99 60,0 156,75 +/-
VESA, 2048 x 1280 78,92 60,0 174,25 +/-
CVR, 2560 x 1440 88,8 60,0 241,5 +/-
VESA, 3840 x 2160 54 24,0 297 +/-
VESA, 3840 x 2160 56,25 25,0 297 +/-
VESA, 3840 x 2160 67,5 30,0 297 +/-
VESA, 3840 x 2160 112,5 50,0 594 +/-
VESA, 3840 x 2160 135 60,0 594 +/-
VESA, 3840 x 2160 133,31 60,0 533 +/-
12 | Informazioni sul MonitorSpecifiche elettriche
Segnali di ingresso video • Segnale video digitale per ogni linea differenziale.
Per linea differenziale con impedenza da 100 ohm.
• Supporto ingresso segnale DP/HDMI/USB tipo C.
Tensione/frequenza/ Da 100 a 240 V CA / 50 Hz o 60 Hz ± 3 Hz / 2,5 A (max)
corrente di ingresso
Corrente in ingresso 30 A (max) a 120 VAC
60 A (max) a 240 VAC
Caratteristiche fisiche
Tipo di connettore • Connettore DP
• HDMI Connettore
• USB tipo C Connettore
• Uscita audio
• Connettore porta downstream USB 3,0 x 3.
(Porta con icona della batteria che supporta BC 1,2.)
• Connettore porta downstream USB 3,0 tipo C x 1.
(La porta con l’icona supporta 3 A.)
Tipo di cavo segnale Cavo da DP a DP 1,8 mt (Solo U2720Q)
Cavo da HDMI 1,8 mt (Solo U2720QM)
Cavo USB tipo C (da C a C) 1,0 mt
Cavo USB tipo C (da C a A) 1,8 mt
Dimensioni (con supporto)
Altezza(Esteso) 525,2 mm (20,68 pollici)
Altezza(Compresso) 395,2 mm (15,56 pollici)
Larghezza 611,3 mm (24,07 pollici)
Profondità 185,0 mm (7,28 pollici)
Dimensioni (senza supporto)
Altezza 356,0 mm (14,02 pollici)
Larghezza 611,3 mm (24,07 pollici)
Profondità 49,7 mm (1,96 pollici)
Informazioni sul Monitor | 13Dimensioni del supporto
Altezza(Esteso) 418,4 mm (16,47 pollici)
Altezza(Compresso) 369,4 mm (14,54 pollici)
Larghezza 245,0 mm (9,65 pollici)
Profondità 185,0 mm (7,28 pollici)
Peso
Con imballo 9,6 kg (21,16 lb)
Con supporto e cavi 6,6 kg (14,55 lb)
Senza supporto e senza 4,4 kg (9,70 lb)
cavi (per l’installazione a
parete o VESA)
Del supporto 1,8 kg (3,97 lb)
Caratteristiche ambientali
Standard di conformità
• Monitor certificato ENERGY STAR
• EPEAT registrato ove applicabile. La registrazione EPEAT varia a seconda del paese.
Vedere www.epeat.net per lo stato della registrazione per ogni paese
• Schermo certificato TCO
• Conformità RoHS
• Monitor senza BFR/PVC (esclusi i cavi esterni)
• Soddisfa i requisiti di corrente di dispersione NFPA 99
• Vetro privo di arsenico e pannello privo di mercurio
Temperatura
Operativa Da 0°C a 40°C (da 32°F a 104°F)
Non operativa Da -20°C a 60°C (da -4°F a 140°F)
Umidità
Operativa Da 10% a 80% (senza condensa)
Non operativa Da 5% a 90% (senza condensa)
Altitudine
Operativa 5,000 m (16,404 ft) max
Non operativa 12,192 m (40,000 ft) max
Dissipazione termica 682,6 BTU all’ora (max)
112,6 BTU all’ora (tipica)
14 | Informazioni sul MonitorModalità di risparmio energetico Se sul computer è installata una scheda video o software conforme agli standard DPM VESA, il monitor può ridurre automaticamente il suo consumo energetico quando non è in uso. Questa funzione è conosciuta anche come modalità Power Save* (Risparmio energetico). Quando è rilevato l'input dalla tastiera, dal mouse o da altri dispositivi, il monitor riprende automaticamente il funzionamento. La tabella che segue mostra il consumo energetico e le segnalazioni di questa funzione di risparmio energetico: Funzionamento Attiva Attiva Attiva Bianco 200 W (massimo)** normale 33 W (tipico) Modalità Active-off Inattiva Inattiva Spento Bianco
Questo prodotto è omologato per il programma ENERGY STAR nelle impostazioni
predefinite che possono essere ripristinate con la funzione “Ripristino predefiniti”
nel menu OSD. La modifica delle impostazioni predefinite o l’abilitazione di altre
funzioni può aumentare l’assorbimento di corrente, che potrebbe superare il limite
ENERGY STAR specificato.
NOTA:
Pon :Consumo energetico della modalità come definito nella versione 8.0 di Energy
Star.
TEC: Consumo energetico totale in kWh come definito nella versione 8.0 di Energy Star.
Assegnazione dei pin
Connettore DP
Lato a 20 pin del cavo Lato a 20 pin del cavo
Numero pin Numero pin
segnale collegato segnale collegato
1 ML3(n) 11 Massa
2 Massa 12 ML0(p)
3 ML3(p) 13 CONFIG1
4 ML2(n) 14 CONFIG2
5 Massa 15 AUX CH (p)
6 ML2(p) 16 Massa
7 ML1(n) 17 AUX CH (n)
8 Massa 18 Rilevamento Hot Plug
9 ML1(p) 19 Ritorno
10 ML0(n) 20 DP_PWR
16 | Informazioni sul MonitorConnettore HDMI
Numero Lato a 19 pin del cavo segnale Numero Lato a 19 pin del cavo segnale
pin collegato pin collegato
1 TMDS DATA 2+ 11 TMDS CLOCK SHIELD
2 TMDS DATA 2 SHIELD 12 TMDS CLOCK-
3 TMDS DATA 2- 13 CEC
4 TMDS DATA 1+ 14 Riservato (N.C. sul dispositivo)
5 TMDS DATA 1 SHIELD 15 DDC CLOCK (SCL)
6 TMDS DATA 1- 16 DDC DATA (SDA)
7 TMDS DATA 0+ 17 DDC / CEC Ground
8 TMDS DATA 0 SHIELD 18 +5 V POWER
9 TMDS DATA 0- 19 HOT PLUG DETECT
10 TMDS CLOCK+
Informazioni sul Monitor | 17Connettore USB tipo C Pin segnale Pin segnale A1 GND B12 GND A2 SSTXp1 B11 SSRXp1 A3 SSTXn1 B10 SSRXn1 A4 VBUS B9 VBUS A5 CC1 B8 SBU2 A6 Dp1 B7 Dn1 A7 Dn1 B6 Dp1 A8 SBU1 B5 CC2 A9 VBUS B4 VBUS A10 SSRXn2 B3 SSTXn2 A11 SSRXp2 B2 SSTXp2 A12 GND B1 GND 18 | Informazioni sul Monitor
Interfaccia USB
Questa sezione offre informazioni sulle porte USB disponibili sul monitor.
NOTA: Fino a 2 A su porta downstream USB (porta con l’icona batteria ) con
dispositivi conformi a carica batteria 1.2; fino a 0,9 A sulle altre porte downstream
USB. Fino a 3 A su porta USB tipo C (porta con icona ) con dispositivi
compatibili 3 A.
Il computer dispone delle seguenti porte USB:
• 4 downstream - 2 sul lato sinistro, 2 sulla parte inferiore
Porta di ricarica alimentazione - la porta con l’icona della batteria supporta
la ricarica rapida della corrente se il dispositivo è compatibile BC 1.2.
La porta USB tipo C downstream con l’icona capacità di caricamento rapido
se il dispositivo è compatibile 3 A.
NOTA: Le porte USB del monitor funzionano solo quando il monitor è acceso o in
modalità di risparmio energetico. In modalità di risparmio energetico, se il cavo USB
(da tipo C a tipo C) è collegato, le porte USB possono funzionare normalmente.
In caso contrario, seguire l’impostazione del menu OSD di USB. Se l’impostazione
è “On During Standby” (Acceso in standby), la porta USB funziona normalmente,
altrimenti la porta USB è disabilitata. Se si spegne e si riaccende il monitor, le
periferiche collegate potrebbero impiegare alcuni secondi per riprendere il normale
funzionamento.
Velocità di Velocità dei dati Consumo energetico massimo (ogni
trasferimento porta)
SuperSpeed 5 Gbps 4,5 W
Hi-Speed 480 Mbps 2,5 W
Full speed 12 Mbps 2,5 W
Porta downstream USB
Numero pin Nome del segnale Numero pin Nome del segnale
1 VBUS 6 StdA_SSRX+
2 D- 7 GND_DRAIN
3 D+ 8 StdA_SSTX-
4 Massa 9 StdA_SSTX+
5 StdA_SSRX- Shell Shield
Informazioni sul Monitor | 19Plug-and-Play È possibile installare il monitor su qualsiasi computer compatibile Plug-and-Play. Il monitor fornisce automaticamente al computer i suoi dati EDID (Extended Display Identification Data) utilizzando i protocolli DDC (Display Data Channel) così che il computer possa configurarsi ed ottimizzare le impostazioni del monitor. La maggior parte delle installazioni del monitor è automatica; se voluto si possono selezionare altre impostazioni. Fare riferimento alla sezione Funzionamento del monitor per altre informazioni sulla modifica delle impostazioni del monitor. Qualità monitor LCD e Pixel Policy Durante la procedura di produzione dei monitor LCD, non è inconsueto che uno o più pixel si blocchino in uno stato immutabile. Questi sono difficili da vedere e non influenzano la qualità di visualizzazione o l’usabilità. Per altre informazioni sulla qualità del monitor e sulla Pixel Policy Dell, consultare il sito Dell Support all'indirizzo: www.dell.com/support/monitors. 20 | Informazioni sul Monitor
Installazione del monitor
Preparazione del supporto
NOTA: Il supporto e la base sono staccati quando il monitor è inviato dalla fabbrica.
NOTA: La procedura di seguito si applica al supporto predefinito. Qualora venga
acquistato qualsiasi altro tipo di supporto, fare riferimento alla documentazione
inviata con il supporto per installarlo.
Attaccare il monitor alla base:
1 Allineare i blocchi sporgenti della base del supporto sulla fessura corrispondente
del supporto.
2 Inserire i blocchi della base del supporto completamente nella fessura del supporto.
3 Sollevare la vite ad alette e girare la vite in senso orario.
4 Dopo aver fissato saldamente la vite, riposizionare la vite ad alette in piano nella
fessura.
Installazione del monitor | 215 Sollevare il coperchio come mostrato per esporre l’area VESA per il montaggio del
supporto.
6 Fissare il supporto montato al monitor.
a.Inserire le due linguette sulla parte superiore della base nella scanalatura sul retro
del monitor.
b.Premere la base finché scatta in posizione.
b
a
22 | Informazioni sul Monitor7 Collocare il monitor in posizione verticale.
• Tenere saldamente il supporto del monitor con entrambe le mani.
• Sollevare con cura il monitor per evitare che scivoli e cada.
NOTA: Sollevare con cura il monitor per evitare che scivoli e cada.
Informazioni sul Monitor | 23Uso della funzione d’inclinazione, rotazione ed
estensione verticale
NOTA: Applicabile per un monitor con supporto. Per l’utilizzo di un altro supporto,
consultare la relativa guida del supporto per le istruzioni di installazione.
Inclinazione, rotazione, Sollevamento verticale
Con il supporto fissato al monitor, è possibile inclinare il monitor in modo da avere
l’angolo di visualizzazione che risulta più comodo.
5°
130 mm
45° 45°
21°
NOTA: Il supporto è staccato quando il monitor viene inviato dalla fabbrica.
Rotazione del monitor
Prima di ruotare il monitor, il monitor deve essere sollevato in verticale completamento
ed essere angolato per evitare di strusciare la parte inferiore del monitor.
1 90° 90°
2
24 | Installazione del monitorNOTA: Per usare la funzione di rotazione del monitor (visualizzazione verticale/
orizzontale) del computer Dell, è necessario un driver grafico non incluso con il
monitor. Per scaricare il driver grafico, andare su www.support.dell.com e vedere la
sezione Download per i Driver Video e ottenere gli ultimi aggiornamenti.
NOTA: Quando si è in Modalità di visualizzazione verticale, è possibile incontrare un
peggioramento delle prestazioni nelle applicazioni grafiche impegnative (giochi 3D,
ecc.)
Regolazione delle impostazioni di rotazione del
monitor del sistema
Dopo aver ruotato il monitor, si deve completare la procedura descritta di seguito per
ruotare anche le impostazoni di visualizzazione del proprio sistema.
NOTA:Se il monitor viene utilizzato con un computer non Dell, si debbono
controllare le informazioni sui driver grafici dal sito Internet del produttore di
computer per avere informazioni su come ruotare il sistema operativo.
Per regolare le impostazioni di rotazione della visualizzazione:
1 Fare clic con il tasto destro sul desktop e fare clic su Proprietà.
2 Selezionare la scheda Impostazioni e fare clic su Avanzate.
3 Se si possiede una scheda gragica AMD, selezionare la scheda Rotazione e
definire la rotazione voluta.
4 Se si possiede una scedad gravica nVidia, fare clic sulla scheda nVidia, nella
colonna di sinistra e selezionare NVRotate, e definire la rotazione voluta.
5 Se si possiede una scheda grafica Intel®, selezionare la scheda grafica Intel,
e fare clic su Proprietà grafiche, selezionare la scheda Rotazione, e definire
la rotazione voluta.
NOTA:Se l’opzione per la rotazione non è presente, o non funziona correttamente,
visitare il sito www.support.dell.com e scaricare il driver più recente per la scheda
grafica.
Installazione del monitor | 25Collegamento del monitor
AVVISO: Osservare le Istruzioni per la sicurezza prima di iniziare una qualsiasi delle
procedure di questa sezione.
Come si collega il monitor al computer:
1 Spegnere il computer.
2 Collegare il cavo DP/HDMI/USB tipo C dal monitor al computer.
3 Accendere il monitor.
4 Selezionare la sorgente in ingresso corretta sull’OSD del monitor e accendere il
computer.
NOTA: L’impostazione predefinita U2720Q/U2720QM è DP 1.4. La scheda grafica
DP 1.1 potrebbe non visualizzare le immagini correttamente. Fare riferimento a
“Problemi specifici del prodotto - Nessuna immagine durante l’uso del collegamento
DP al PC” per modificare le impostazioni predefinite.
Collegamento il cavo HDMI
HDMI
HDMI
Cavo per connessione a DP
DP
DP
26 | Installazione del monitorCollegamento del cavo USB tipo C (da C a C)
USB Type-C
USB Type-C
La porta USB tipo C sul monitor:
• Può essere utilizzata alternativamente come USB tipo C o DisplayPort 1,4.
• Supporta profili PD (Power Delivery) USB fino a 90 W.
NOTA: Indipendentemente dai requisiti di alimentazione/dal consumo energetico
effettivo del laptop o dall’autonomia residua della batteria, il monitor Dell U2720Q/
U2720QM è progettato per fornire alimentazione fino a 90 W al laptop.
Potenza nominale (su laptop Massima potenza
dotati di USB tipo C con di carica
PowerDelivery)
45 W 45 W
65 W 65 W
90 W 90 W
130 W Non supportato
Collegamento del cavo USB tipo C (da C a A)
USB Type-C
USB
Installazione del monitor | 27Requisiti per visualizzare o riprodurre contenuti HDR
Tramite lettore DVD Ultra BluRay o console giochi
Assicurarsi che il lettore DVD e le console giochi siano conformi HDR (ad esempio,
Panasonic DMP-UB900, Microsoft Xbox One S e Sony PS4 Pro). Scaricare e
installare il driver adeguato della scheda video per applicazioni per computer.
Tramite computer con supporto per contenuti HDR
Assicurarsi che la scheda video utilizzata sia conforme HDR (HDMI versione 2.0a/
DP1.4/USB-C 1.4 conforme HDR) e assicurarsi anche che sia installato il driver della
scheda video HDR. Deve essere utilizzata un’applicazione per lettore conforme
HDR, ad esempio, Cyberlink PowerDVD 17, Microsoft Movies & TV.
Ad esempio, Dell XPS 8910 e Alienware Aurora R5 sono integrati nelle seguenti
schede video.
Driver della scheda Per scaricare il driver più recente della scheda video con
video Dell con supporto supporto per riproduzione HDR sul PC o laptop, consul-
HDR tare il sito Dell Support all’indirizzo
www.dell.com/support/monitors.
Nvidia Schede grafiche Nvidia compatibili con HDR: GTX1070,
GTX1080, P5000, P6000, ecc. Per l’elenco completo
delle schede grafiche Nvidia compatibili HDR, fare
riferimento al sito web Nvidia www.nvidia.com Driver
che supporti la modalità di riproduzione a schermo
intero (es. giochi PC, lettori Ultra BluRay), HDR su
sistema operativo Win10 Redstone: 384.76 o superiore.
AMD Schede grafiche AMD compatibili con HDR: RX480,
RX470, RX460, WX7100, WX5100, WX4100, etc.
Per l’elenco completo delle schede grafiche AMD
compatibili HDR, fare riferimento al sito web
www.amd.com. Controllare le informazioni di supporto
del driver HDR e scaricare i driver più recenti da www.
amd.com.
Intel (Integrated Sistema compatibile con HDR: CannonLake o superiore
Graphics) Lettore HDR adatto: app Windows 10 Movies and TV
Sistema operativo con supporto HDR: Windows 10
Redstone 3 Driver con supporto HDR: Per ulteriori
informazioni sui driver HDR più recenti, andare al sito
downloadcenter.intel.com.
NOTA: la riproduzione HDR tramite OS (ad es. La riproduzione di HDR in una
finestra all’interno del desktop) richiede Win 10 Redstone 2 o versioni successive con
applicazioni per la riproduzione appropriate(ad es PowerDVD17). La riproduzione di
contenuti protetti richiederà un software e/o hardware DRM appropriato(ad esempio
Microsoft PlayreadyTM). Fare riferimento al sito Web Microsoft per informazioni di
supporto HDR.
28 | Installazione del monitorOrganizzazione dei cavi
Dopo avere collegato tutti i cavi necessari al monitor e al computer (fare riferimento a
Collegamento del monitor per le indicazioni su come fissare i cavi) organizzare i cavi
come indicato sopra.
Rimozione del supporto del monitor
ATTENZIONE: Per evitare di graffiare il monitor mentre si monta la base, far
attenzione a posizionare il monitor su una superficie pulita.
NOTA: La procedura di seguito si applica al supporto predefinito. Qualora venga
acquistato qualsiasi altro tipo di supporto, fare riferimento alla documentazione
inviata con il supporto per installarlo.
Per rimuovere il supporto:
1 Collocare il monitor sopra un panno o un cuscino morbido.
2 Tenere premuto il pulsante di sblocco della base.
3 Sollevare la base e allontanarla dal monitor.
3
2
Installazione del monitor | 29Montaggio a parete (opzionale)
NOTA: Utilizzare viti M4 x 10 mm per collegare il monitor al kit di montaggio a
parete.
Fare riferimento alle istruzioni in dotazione con il kit di montaggio a parete compatibile
VESA.
1 Collocare il monitor su un panno morbido o su un cuscino appoggiato sopra un
tavolo piatto e solido.
2 Rimuovere il supporto.
3 Utilizzare un cacciavite a stella per rimuovere le quattro viti che fissano il
coperchio in plastica.
4 Attaccare al monitor il supporto ‑del kit d’installazione a parete.
5 Installare il monitor a parete seguendo le istruzioni fornite con il kit d’installazione
a parete.
NOTA: Per uso solo con staffe di montaggio a parete UL o CSA o GS con una
capacità di sopportazione di carico di 17,6 kg (38,80 lb).
30 | Installazione del monitorFunzionamento del monitor
Accensione del monitor
Premere il pulsante per accendere il monitor
Uso dei controlli del pannello frontale
Utilizzare i tasti di controllo sul bordo inferiore del monitor per regolare le caratteristiche
dell’immagine visualizzata. Se si utilizzano questi tasti per regolare i controlli, il menu
OSD mostra i valori numerici delle caratteristiche in corso di modifica.
1 2 3 4 5
Funzionamento del monitor | 31La tabella che segue descrive i tasti del pannello frontale:
Tasto del ‑pannello frontale Descrizione
1 Utilizzare questo tasto per scegliere da un elenco di
modalità colore predefinite.
Tasto di scelta rapida:
Modalità predefinite
2 Usare questo tasto per selezionare dall’elenco delle
Sorgenti d’ingresso.
Tasto di scelta rapida:
Origine d’input
3 Utilizzare questo tasto per aprire il menu OSD (On-
Screen Display) e selezionare le opzioni del menu
OSD.
Fare riferimento alla sezione Accedere al sistema di
menu.
Menu
4 Utilizzare questo tasto per tornare al menu
principale o per uscire dal menu principale OSD.
Exit (Esci)
5 Utilizzare il tasto di Alimentazione per accendere e
spegnere il monitor.
Il LED bianco indica che il monitor è acceso e
completamente funzionale.
Un LED bianco lampeggiante indica la modalità di
Alimentazione (con spia risparmio energetico DPMS.
luminosa)
32 | Funzionamento del monitorUso della funzione di blocco OSD
Con i tasti di controllo sul monitor bloccati, è possibile impedire alle persone di
accedere ai controlli. Impedisce anche l’attivazione accidentale nella configurazione
side-by-side di più monitor.
Dell UltraSharp 27 Monitor
Brightness/Contrast Language
Input Source Rotation
Color Transparency
Display Timer
Menu Lock Menu Buttons
Personalize Reset Menu Power Button
Menu + Power Buttons
Others
Disable
1. Appare il seguente messaggio:
U2720Q U2720QM
Dell UltraSharp 27 Monitor Dell UltraSharp 27 Monitor
Are you sure you want to lock the Menu Buttons? Are you sure you want to lock the Menu Buttons?
To unlock the Buttons, refer to the User’s Guide. To unlock the Buttons, refer to the User’s Guide.
Yes No Yes No
U2720Q U2720QM
2. Selezionare ‘Sì’ per bloccare i tasti. La seguente tabella descrive le icone di controllo:
Opzioni Descrizione
1 Utilizzare questa icona per bloccare la funzione del
menu OSD.
Blocco tasti Menu
2 Utilizzare questa icona per bloccare lo spegnimento
con il tasto di alimentazione.
Blocco tasto Alimentazione
3 Utilizzare questa icona per bloccare il menu OSD lo
spegnimento con il tasto di alimentazione.
Blocco tasti Menu e
Alimentazione
Funzionamento del monitor | 33Opzioni Descrizione
4 Utilizzare questa icona per eseguire la diagnostica
integrata. Vedere Diagnostica integrata.
Diagnostica integrata
3. Tenere premuto per 4 secondi quando l’OSD è bloccato. La tabella di seguito
descrive le icone di sblocco:
Opzioni Descrizione
1 Utilizzare questa icona per bloccare la funzione del
menu OSD.
Blocco tasti Menu
2 Utilizzare questa icona per sbloccare lo
spegnimento con il tasto di alimentazione.
Blocco tasto Alimentazione
3 Utilizzare questa icona per sbloccare lo
spegnimento del menu OSD e del tasto di
alimentazione.
Blocco tasti Menu e
Alimentazione
34 | Funzionamento del monitorTasti del pannello frontale
Usare i tasti sulla parte frontale del monitor per regolare le impostazioni dell’immagine.
1 2 3
Tasto del ‑pannello Descrizione
frontale
1 Utilizzare il tasto Su (aumentare) e Giù (diminuire) per
regolare le voci del menu OSD.
Up (Su) Down (Giù)
2 Usare il tasto OK per confermare la selezione.
OK
3 Usare il tasto Back (Indietro) per andare al menu
precedente.
Back (Indietro)
Funzionamento del monitor | 35Uso del menu OSD
Accedere al sistema di menu
NOTA: Tutte le modifiche apportate utilizzando il menu OSD sono salvate
automaticamente se si passa ad un altro menu OSD, se si esce dal menu OSD,
oppure se si attende che il menu OSD scompaia.
1 Premere il tasto per aprire il menu OSD e visualizzare il menu principale.
Dell UltraSharp 27 Monitor
Brightness/Contrast
Input Source
Color
75 %
Display
Menu
75 %
Personalize
Others
2 Premere il tasto e per spostarsi tra le opzioni. Quando ci si sposta da
un'icona all'altra, viene evidenziato il nome dell'opzione.
3 Premere una volta il tasto o o per attivare l’opzione evidenziata.
4 Premere i tasti e per selezionare il parametro desiderato.
5 Premere per accedere alla barra di scorrimento, quindi utilizzare il tasto o
, in base alle indicazioni sul menu, per seguire le modifiche.
6 Selezionare per tornare al precedente menu o per accettare e tornare al
precedente menu.
36 | Funzionamento del monitorIcona Menu e menu Descrizione
secondari
Brightness Utilizzare questo menu per attivare la regolazione
(Luminosità)/ Brightness/Contrast (Luminosità/Contrasto).
Contrast
(Contrasto) Dell UltraSharp 27 Monitor
Brightness/Contrast
Input Source
Color
75 %
Display
Menu
75 %
Personalize
Others
Brightness
(Luminosità) Brightness (Luminosità) regola il livello di luminosità
dell'illuminazione (minimo 0; massimo 100).
Premere il tasto per aumentare la luminosità.
Premere il tasto per diminuire la luminosità.
Contrast Prima regolare la luminosità e poi regolare il contrasto solo
(Contrasto) se sono necessarie ulteriori regolazioni.
Premere il tasto per aumentare il contrasto e premere
il tasto per diminuire il contrasto (la regolazione è
compresa tra 0 e 100).
Il contrasto regola la differenza tra aree chiare e scure del
monitor.
Funzionamento del monitor | 37Icona Menu e menu Descrizione
secondari
Input Source Utilizzare il menu Input Source (Origine ingresso) per
(Origine ingresso) selezionare tra i vari segnali video che possono essere
collegati al monitor.
Dell UltraSharp 27 Monitor
Brightness/Contrast USB Type-C
Input Source DP
Color HDMI
Display Auto Select On
Menu Auto Select for USB-C Prompt for Multiple Inputs
Personalize Reset Input Source
Others
USB tipo C Selezionare l’ingresso USB tipo C quando si usa il
connettore USB tipo C.
Premere il tasto per selezionare la sorgente di ingresso
USB tipo C.
DP Selezionare l’ingresso DP quando si usa il connettore DP
(DisplayPort).
Premere il tasto per selezionare la sorgente di ingresso
DP.
HDMI Selezionare l’ingresso HDMI quando si usa il connettore
HDMI.
Premere il tasto per selezionare la sorgente di ingresso
HDMI.
Selezione Utilizzare per selezionare Selezione automatica, il
automatica monitor ricerca le sorgenti di ingresso disponibili.
Automaticky Umožňuje provést následující nastavení funkce
vybrat pro Automaticky vybrat pro USB tipo C:
USB-C • Dotázat se na výběr vstupů: vždy zobrazí uživateli
zprávu Přepnout na vstup videa USB tipo C, aby se mohl
rozhodnout, zda přepnout nebo ne
• Ano: Když je připojeno rozhraní USB tipo C, čítač vždy
bez předchozího dotazu přepne na video USB tipo C.
• Ne: Čítač automaticky NEPŘEPNE na video USB tipo C z
jiného dostupného vstupu.
Ripristina Ripristina le impostazioni predefinite di Origine ingresso del
Origine ingresso monitor.
38 | Funzionamento del monitorIcona Menu e menu Descrizione
secondari
Color Utilizzare il menu del colore per regolare la modalità
(colore) impostazioni del colore.
Dell UltraSharp 27 Monitor
Brightness/Contrast Preset Modes Standard
Input Source Input Color Format RGB
Color Reset Color
Display
Menu
Personalize
Others
Modalità Quando si seleziona Modalità preimpostate, è possibile
predefinita scegliere dall’elenco Standard, ComfortView, Film, Gioco,
Temp. Colore, Spazio colore o Colore personalizzato.
Dell UltraSharp 27 Monitor
Brightness/Contrast Preset Modes Standard
Input Source Input Color Format ComfortView
Color Reset Color Movie
Display Game
Menu Color Temp.
Personalize Color Space
Others Custom Color
• Standard: Impostazioni colore predefinite. Questa è la
modalità predefinita preimpostata.
• ComfortView: Diminuisce il livello di luce blu emessa
dallo schermo per rendere la visione più confortevole
per gli occhi.
Funzionamento del monitor | 39Icona Menu e menu Descrizione
secondari
NOTA: Per ridurre il rischio di affaticamento agli occhi
e dolori a collo/braccia/schiena/spalle dovuto all’uso
prolungato del monitor, consigliamo di:
• Posizionare lo schermo a circa 50-70 cm dagli
occhi.
• Mentre si lavora davanti al monitor, chiudere gli
occhi con frequenza per inumidirli.
• Prendersi pause regolari e frequenti di 20 minuti
ogni due ore.
• Durante le pause, distogliere lo sguardo dal
monitor e fissare un oggetto distante 6 metri per
almeno 20 secondi.
• Durante le pause, eseguire allungamenti per
alleviare la tensione di collo/braccia/schiena/
spalle.
• Movie (Film): Ideale per i film.
• Game (Giochi): Ideale per la maggior parte delle
applicazioni di gioco.
• Color Temp. (Temp. colore): Lo schermo appare più
caldo con una tonalità rossa/gialla con dispositivo di
scorrimento impostato a 5.000 K o più fredda con una
tonalità blu con dispositivo di scorrimento impostato
a 10.000 K.
• Spazio colore: Consente agli utenti di selezionare
lo spazio colore: sRGB e DCI-P3, l’impostazione
predefinita è sRGB.
NOTA: Quando si seleziona DCI-P3 come spazio
colore, la luminanza della retroilluminazione viene
impostata automaticamente su 48 cd/m2 (tipico). È
possibile regolare manualmente la luminanza della
retroilluminazione utilizzando la funzione Luminosità
in Luminosità/Contrasto nel menu OSD.
• Custom Color (Colori personalizzati): Permette di
regolare manualmente le impostazioni di colore.
Premere il tasto e per regolare i valori di Red
(Rosso), Green (Verde) e Blue (Blu) e creare una
modalità colore preimpostata personalizzata.
40 | Funzionamento del monitorIcona Menu e menu Descrizione
secondari
Input Color Permette di impostare la modalità di ingresso video su.
Format • RGB: Selezionare questa opzione se il monitor è
(Formato colore collegato al computer (o lettore DVD) tramite cavo
ingresso) USB tipo C, DP o HDMI.
• YPbPr: Selezionare questa opzione del il lettore DVD
supporta l’uscita YPbPr.
Dell UltraSharp 27 Monitor
Brightness/Contrast Preset Modes
Input Source Input Color Format RGB
Color Reset Color YPbPr
Display
Menu
Personalize
Others
Tonalità Usare o per regolare la tonalità da ‘0’ a ‘100’.
NOTA: La regolazione Tonalità è disponibile solo per la
modalità Film e Giochi.
Saturazione
Usare o per regolare la saturazione da ‘0’ a ‘100’.
NOTA: La regolazione Saturazione è disponibile solo per la
modalità Film e Giochi.
Reset Color Ripristina le impostazioni predefinite di colore del monitor.
(Ripristina
colore)
Funzionamento del monitor | 41Icona Menu e menu Descrizione
secondari
Display (schermo) Usare menu schermo per regolare l’immagine.
Dell UltraSharp 27 Monitor
Brightness/Contrast Aspect Ratio Wide 16:9
Input Source Sharpness 50
Color Response Time Normal
Display Smart HDR Off
Menu USB-C Prioritization High Resolution
Personalize Reset Display
Others
Aspect Ratio Regolare il rapporto immagini su Wide
(Rapporto 16:9,Dimensionamento automatico, 4:3 o 5:4.
proporzioni)
Sharpness Fa apparire l’immagine più o meno nitida.
(Nitidezza)
Usare o per regolare la nitidezza da ‘0’ a ‘100’.
Tempo di Consente di impostare il Tempo di risposta su Normale o
risposta Rapido.
Smart HDR
Premere il tasto per portare la funzione Smart HDR tra
Desktop, Film HDR, Gioco HDR, DisplayHDR e Off.
Smart HDR(High Dynamic Range) migliora
automaticamente l’uscita del display regolando le
impostazioni in modo ottimale per ottenere immagini reali.
Desktop: Questa è l’impostazione predefinita. È la più
adatta per l’uso generale del monitor con un PC.
Film HDR: Utilizzare questa modalità durante la
riproduzione di contenuti video HDR per espandere il
rapporto di contrasto, la luminosità e la paletta dei colori.
La qualità video è simile alle immagini reali.
Gioco HDR: Utilizzare questa modalità durante i giochi
con supportoHDR per espandere il rapporto di contrasto,
la luminosità e la paletta dei colori. Rende più realistica
l’esperienza di gioco, come inteso dagli sviluppatori dei
giochi.
DisplayHDR: È la più adatta per l’uso di contenuti conformi
agli standard DisplayHDR.
Off: Disabilita la funzione Smart HDR.
42 | Funzionamento del monitorIcona Menu e menu Descrizione
secondari
NOTA: La luminosità di picco possibile durante la modalità
HDR è 400 nit (tipica). Il valore attuale e la durata durante
la riproduzione HDR può variare a seconda dei contenuti
video.
Priorità USB-C Alta risoluzione: Questa è l’impostazione predefinita. La
risoluzione massima supportata è 3840 x 2160 a 60 Hz e
dati USB 2.0.
Alta velocità dati: Questa impostazione supporta dati USB
3.0. Per i dettagli sulla risoluzione massima supportata,
selezionare Info schermo: Velocità di collegamento
(corrente) nel menu OSD. Se la sorgente è HBR3, la
risoluzione massima è 3840 x 2160 a 60 Hz e dati USB 3.0.
Se la sorgente è HBR2, la risoluzione massima è 3840 x
2160 a 30 Hz e dati USB 3.0.
Reset Display Ripristina le impostazioni dello schermo sui valori
(Ripristina predefiniti.
schermo)
Funzionamento del monitor | 43Icona Menu e menu Descrizione
secondari
Menu Selezionare questa opzione per regolare le impostazioni
(menu) del menu OSD, come la lingua dei menu, la durata di
visualizzazione su schermo del menu, e così via.
Dell UltraSharp 27 Monitor
Brightness/Contrast Language English
Input Source Rotation
Color Transparency 20
Display Timer 20 s
Menu Lock Disable
Personalize Reset Menu
Others
Language Imposta il menu OSD su una delle otto lingue.
(Lingua) (Inglese, Spagnolo, Francese, Tedesco, Portoghese
Brasiliano, Russo, Cinese Semplificato, Cinese o
Giapponese).
Rotazione Ruota l’OSD di 0/90/180/270 gradi.
Il menu può essere regolato in base alla rotazione dello
schermo.
Transparency Selezionare questa opzione per modificare la trasparenza
(Trasparenza)
del menu utilizzando e (min. 0 / max. 100).
Timer OSD Hold Time (Tempo visualizzazione OSD): Imposta
l’intervallo d’attività del menu OSD dall'ultima pressione di
un tasto.
Usare il tasto e per regolare il dispositivo di
scorrimento con incrementi di 1 secondo, da 5 a 60
secondi.
44 | Funzionamento del monitorIcona Menu e menu Descrizione
secondari
Blocca Controlla l’accesso dell’utente alle regolazioni. Ii tasti sono
bloccati.
Dell UltraSharp 27 Monitor
Brightness/Contrast Language
Input Source Rotation
Color Transparency
Display Timer
Menu Lock Menu Buttons
Personalize Reset Menu Power Button
Menu + Power Buttons
Others
Disable
• Tasti Menu: Tramite il menu OSD per bloccare i tasti
Menu.
• Tasti Alimentazione: Tramite il menu OSD per
bloccare il tasto Alimentazione.
• Tasti Menu + Alimentazione: Tramite il menu OSD per
bloccare tutti i tasti Menu e Alimentazione.
• Disabilita: Tenere premuto il tasto a sinistra del
tasto Alimentazione per 4 sec.
Reset Menu Ripristina le impostazioni del menu sui valori predefiniti.
(Ripristina
menu)
Funzionamento del monitor | 45Icona Menu e menu Descrizione
secondari
Personalize Dell UltraSharp 27 Monitor
(Personalizza)
Brightness/Contrast Shortcut Key 1 Preset Modes
Input Source Shortcut Key 2 Input Source
Color Power Button LED On During Active
Display USB-C Charging 90W Off During Power Off
Menu Other USB Charging Off During Standby
Personalize Monitor Sleep Enable
Others Reset Personalization
Tasto di scelta Selezionare tra Modalità predefinite, Luminosità/
rapida 1 Contrasto, Origine ingresso, Proporzioni, Smart HDR,
Rotazione ed impostare come tasto di scelta rapida 1.
Tasto di scelta Selezionare tra Modalità predefinite, Luminosità/
rapida 2 Contrasto, Origine ingresso, Proporzioni, Smart HDR,
Rotazione ed impostare come tasto di scelta rapida 2.
Power Button Permette di impostare lo stato della spia d’alimentazione
LED (LED tasto per risparmiare energia.
di aliment-
azione)
Carica USB C Permette di abilitare o disabilitare sempre la funzione
90 W di carica USB durante la modalità di spegnimento del
monitor.
NOTA: Abilitando questa opzione sul monitor, è possibile
caricare il notebook tramite il cavo USB tipo C (C-C) anche
quando il monitor è spento.
Altra carica USB Permette di abilitare o disabilitare la funzione di carica delle
porte USB tipo A e USB tipo C porte downstream durante
la modalità di standby del monitor.
NOTA: In precedenza, nelle revisioni firmware del monitor
meno recenti, questa opzione era denominata “USB”.
Monitor Sleep Selezionare Disabilita per disattivare questa funzione.
(Sospen-
sione
monitor Sleep)
Ripristino Ripristina i tasti di scelta rapida sulle impostazioni
personali- predefinite.
zzazione
46 | Funzionamento del monitorIcona Menu e menu Descrizione
secondari
Other (Altre)
Dell UltraSharp 27 Monitor
Brightness/Contrast Display Info
Input Source DDC/CI On
Color LCD Conditioning Off
Display Firmware M2T101
Menu Service Tag CN073K0
Personalize Reset Others
Others Factory Reset ENERGY STAR®
Selezionare questa opzione per regolare le impostazioni
OSD, come DDC/CI, LCD Conditioning (Trattamento LCD),
e così via.
Display Info (Vi- Visualizza le impostazioni attuali del monitor.
sualizza info)
DDC/CI La funzione DDC/CI (Display Data Channel/Command
Interface) permette di regolare le impostazioni del monitor
utilizzando un software del computer.
Selezionare Off per disattivare la funzione.
Abilitare questa funzione per migliorare l’esperienza
personale ed ottimizzare le prestazioni del monitor.
Dell UltraSharp 27 Monitor
Brightness/Contrast Display Info
Input Source DDC/CI On
Color LCD Conditioning Off
Display Firmware
Menu Service Tag
Personalize Reset Others
Others Factory Reset
Funzionamento del monitor | 47Icona Menu e menu Descrizione
secondari
LCD Aiuta a ridurre i casi meno gravi di permanenza
Conditioning dell'immagine.
(Trattamento In relazione al gradi di permanenza dell'immagine, il
LCD) programma potrebbe impiegare alcuni minuti per avviarsi.
Selezionare On per avviare il processo.
Dell UltraSharp 27 Monitor
Brightness/Contrast Display Info
Input Source DDC/CI
Color LCD Conditioning On
Display Firmware Off
Menu Service Tag
Personalize Reset Others
Others Factory Reset
Firmware Versione firmware.
Etichetta di im- Visualizza il codice di servizio. Il codice di servizio è un
matricolazione identificatore alfanumerico univoco che consente a Dell
di identificare le specifiche di prodotto e accedere alle
informazioni di garanzia.
NOTA: Il codice di servizio è stampato anche su
un’etichetta situata alla base del supporto.
Reset Other Ripristina sui valori predefiniti altre impostazioni come
(Ripristina altre) DDC/CI, ad esempio.
Factory Reset Ripristina tutti i valori preimpostati alle impostazioni
(Ripristino predefinite. Sono anche le impostazioni per i test ENERGY
predefiniti) STAR®.
Dell UltraSharp 27 Monitor
Brightness/Contrast Display Info
Input Source DDC/CI On
Color LCD Conditioning Off
Display Firmware M2T101
Menu Service Tag CN073K0
Personalize Reset Others
Others Factory Reset ENERGY STAR®
48 | Funzionamento del monitorMessaggi d'avviso OSD
Quando il monitor non supporta una particolare risoluzione, viene visualizzato il
seguente messaggio:
U2720Q U2720QM
Dell UltraSharp 27 Monitor Dell UltraSharp 27 Monitor
The current input timing is not supported by the monitor display. Please The current input timing is not supported by the monitor display. Please
change your input timing to 3840x2160, 60Hz or any other monitor change your input timing to 3840x2160, 60Hz or any other monitor
listed timing as per the monitor specifications. listed timing as per the monitor specifications.
U2720Q U2720QM
Ciò significa che il monitor non può sincronizzarsi con il segnale che sta ricevendo
dal computer. Fare riferimento alla sezione Specifiche del monitor per informazioni
sulla frequenza orizzontale e verticale consigliata per questo monitor. La modalità
raccomandata è 3840 x 2160.
Prima che la funzione DDC/CI venga disabilitata, viene visualizzato il seguente
messaggio.
U2720Q U2720QM
Dell UltraSharp 27 Monitor Dell UltraSharp 27 Monitor
The function of adjusting display setting using PC The function of adjusting display setting using PC
application will be disabled. application will be disabled.
Do you wish to disable DDC/CI function? Do you wish to disable DDC/CI function?
Yes No Yes No
U2720Q U2720QM
Quando il monitor accede alla modalità di risparmio energetico, appare il messaggio
che segue:
U2720Q U2720QM
Dell UltraSharp 27 Monitor Dell UltraSharp 27 Monitor
Entering Power Save Mode. Entering Power Save Mode.
U2720Q U2720QM
Funzionamento del monitor | 49Attivare il computer ed il monitor per accedere al menu OSD.
Se si preme un tasto diverso dal tasto di alimentazione, viene visualizzato uno dei
seguenti messaggi, in base all’ingresso selezionato:
U2720Q U2720QM
Dell UltraSharp 27 Monitor Dell UltraSharp 27 Monitor
No DP signal from your device. No DP signal from your device.
Press any key on the keyboard or move the mouse or wake it up. Press any key on the keyboard or move the mouse or wake it up.
If there is no display, press the monitor button again to select the correct If there is no display, press the monitor button again to select the correct
input source. input source.
U2720Q U2720QM
Se si seleziona l’ingresso HDMI, DP o USB tipo C e il corrispondente cavo non è
collegato, viene visualizzata una finestra di dialogo mobile come quella visualizzata di
seguito.
U2720Q U2720QM
Dell UltraSharp 27 Monitor Dell UltraSharp 27 Monitor
No HDMI Cable No HDMI Cable
The display will go into Power Save Mode in 4 minutes. The display will go into Power Save Mode in 4 minutes.
www.dell.com/support/U2720Q www.dell.com/support/U2720QM
U2720Q U2720QM
o o
Dell UltraSharp 27 Monitor Dell UltraSharp 27 Monitor
No DP Cable No DP Cable
The display will go into Power Save Mode in 4 minutes. The display will go into Power Save Mode in 4 minutes.
www.dell.com/support/U2720Q www.dell.com/support/U2720QM
U2720Q U2720QM
o o
Dell UltraSharp 27 Monitor Dell UltraSharp 27 Monitor
No USB Type-C Cable No USB Type-C Cable
The display will go into Power Save Mode in 4 minutes. The display will go into Power Save Mode in 4 minutes.
www.dell.com/support/U2720Q www.dell.com/support/U2720QM
U2720Q U2720QM
50 | Funzionamento del monitorViene visualizzato un messaggio quando il cavo che supporta la modalità alternativa DP
è collegato al monitor nelle seguenti condizioni:
• Quando Selezione automatica per USB-C è impostato su Conferma di vari ingressi.
• Quando il cavo USB-C è collegato al monitor.
U2720Q U2720QM
Dell UltraSharp 27 Monitor Dell UltraSharp 27 Monitor
Switch to USB-C Video Input: Switch to USB-C Video Input:
Yes Yes
No No
U2720Q U2720QM
Selezionando la voce del menu OSD Alta risoluzione nella funzione Display, viene
visualizzato il seguente messaggio:
U2720Q U2720QM
Dell UltraSharp 27 Monitor Dell UltraSharp 27 Monitor
If your PC is not DP 1.4, this option will result in reduced screen performance. If your PC is not DP 1.4, this option will result in reduced screen performance.
Please disconnect any USB storage device to your monitor during Please disconnect any USB storage device to your monitor during
the switching process (up to 12 seconds). the switching process (up to 12 seconds).
Do you want to continue? Do you want to continue?
Yes No Yes No
U2720Q U2720QM
Selezionando la voce del menu OSD Alta velocità dati nella funzione Display, viene
visualizzato il seguente messaggio:
U2720Q U2720QM
Dell UltraSharp 27 Monitor Dell UltraSharp 27 Monitor
Please disconnect any USB storage device to your monitor during Please disconnect any USB storage device to your monitor during
the switching process (up to 12 seconds). the switching process (up to 12 seconds).
Do you want to continue? Do you want to continue?
Yes No Yes No
U2720Q U2720QM
Funzionamento del monitor | 51Quando si imposta Priorità USB-C su Alta velocità dati, selezionando la voce del menu
OSD Ripristina predefiniti nella funzione Altro, viene visualizzato il seguente messaggio:
U2720Q U2720QM
Dell UltraSharp 27 Monitor Dell UltraSharp 27 Monitor
Please disconnect any USB storage device to your monitor during Please disconnect any USB storage device to your monitor during
the switching process (up to 12 seconds). the switching process (up to 12 seconds).
Are you sure you want to reset to default settings? Are you sure you want to reset to default settings?
Yes No Yes No
U2720Q U2720QM
Selezionando la voce del menu OSD Ripristina predefiniti in Altre funzioni, viene
visualizzato il seguente messaggio:
U2720Q U2720QM
Dell UltraSharp 27 Monitor Dell UltraSharp 27 Monitor
Are you sure you want to reset to default settings? Are you sure you want to reset to default settings?
Yes No Yes No
U2720Q U2720QM
Quando si seleziona “Sì” per ripristinare le impostazioni predefinite, viene visualizzato il
seguente messaggio:
U2720Q U2720QM
Dell UltraSharp 27 Monitor Dell UltraSharp 27 Monitor
Easy Initial Setup: Easy Initial Setup:
Select ‘Yes’ to enable the following function(s): Select ‘Yes’ to enable the following function(s):
• Always on USB -C Charging • Always on USB -C Charging
Yes No Yes No
When ‘Yes’ is select, power consumption may increase. When ‘Yes’ is select, power consumption may increase.
When ‘No’ is selected, it will comply with ENERGY STAR requirements. When ‘No’ is selected, it will comply with ENERGY STAR requirements.
Individual settings can be changed in the Menu. Individual settings can be changed in the Menu.
U2720Q U2720QM
Fare riferimento alla sezione Risoluzione dei problemi per altre informazioni.
52 | Funzionamento del monitorPuoi anche leggere