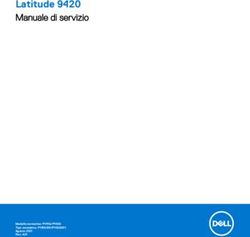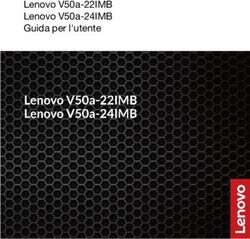Manuale dell'utente www.samsung.com - Unieuro
←
→
Trascrizione del contenuto della pagina
Se il tuo browser non visualizza correttamente la pagina, ti preghiamo di leggere il contenuto della pagina quaggiù
Sommario
Operazioni 24 Sensore per impronte 49 Samsung Studio Plus Appendice
digitali (Opzionale) 50 Samsung Voice Note
preliminari 26 Scheda di memoria
71 Specifiche del prodotto
50 Samsung Gallery
3 Info sul manuale 72 Suggerimenti di ergonomia
30 Display esterno
7 Elementi della cover 76 Precauzioni di sicurezza
32 LAN wireless
13 Accensione e spegnimento 86 Informazioni di sicurezza
del computer
34 Bluetooth Impostazioni e importanti
15 Sblocco dello schermo
36 Uso del foro di sicurezza aggiornamento 89 Ricambi e accessori
15 Windows 51 Luminosità schermo 92 Dichiarazioni di conformità
53 Volume di legge
Applicazioni 54 BIOS (Utilità di 95 Informazioni sul simbolo
37 Utilizzo delle applicazioni WEEE
Operazioni di base configurazione)
37 Windows Update 60 Batteria
17 Tastiera
38 Impostazioni Samsung
19 Touchpad
39 Samsung Notes
22 Supporto scheda SIM o
USIM (scheda nano SIM)
43 Samsung Security Risoluzione dei
(solo modelli LTE) 46 Samsung PC Cleaner problemi
23 Dati cellulari (solo modelli 47 Screen Recorder
63 Samsung Recovery
LTE) 48 Quick Search
68 Funzione di ripristino
49 Samsung Flow Windows
68 Domande e risposte
2Operazioni preliminari
• Il manuale utente descrive le procedure per l'utilizzo del touchpad,
del mouse e del touchscreen. Le istruzioni d'uso del touchscreen si
riferiscono ai modelli dotati di touchscreen.
• Le immagini e gli screenshot si riferiscono al modello
rappresentativo della serie e potrebbero variare dal prodotto reale.
Info sul manuale • I contenuti potrebbero variare dal prodotto finale e potrebbero
essere modificati senza preavviso. Per la versione più recente del
• Il presente manuale utente è stato realizzato in modo specifico manuale, consultate il sito Web di Samsung www.samsung.com.
per offrirvi una guida delle funzioni e delle caratteristiche del
computer.
• Il manuale utente fornito con il computer potrebbe variare in base
al modello.
• Leggete il presente manuale prima di utilizzare il computer per
garantirne un uso sicuro e corretto.
• Gli accessori opzionali, alcuni dispositivi e il software menzionati
nel presente manuale potrebbero non essere forniti oppure non
essere soggetti ad aggiornamenti. Da notare che l'ambiente d'uso
del computer a cui è riferito il presente manuale utente potrebbe
non corrispondere al vostro ambiente.
• Le descrizioni si riferiscono alle impostazioni predefinite del
computer e al sistema operativo Windows 10. Le funzionalità
e i servizi aggiuntivi disponibili potrebbero variare in base al
computer o al sistema operativo.
3Operazioni preliminari
Icone ed espressioni Copyright
Avvertenza: indica situazioni che potrebbero causare lesioni Copyright © 2021 Samsung Electronics Co., Ltd.
alle persone Questo manuale è protetto dalle leggi internazionali sul copyright.
Nessuna parte di questo manuale può essere riprodotta, distribuita,
Attenzione: indica situazioni che potrebbero causare danni al
tradotta o trasmessa in alcuna forma o tramite alcun mezzo, elettronico
computer o ad altri apparecchi
o meccanico, compresi fotocopie, registrazione o salvataggio in
Nota: indica note, suggerimenti per l'uso o informazioni qualsiasi archivio di informazioni o sistema di recupero.
aggiuntive Le specifiche del computer o i contenuti del presente
manuale potrebbero subire modifiche senza preavviso dovute
I passaggi da seguire per eseguire un'istruzione. Ad esempio, all'aggiornamento delle funzioni del computer.
“selezionate Impostazioni → Dispositivi” indica che dovete
selezionare Impostazioni, quindi Dispositivi.
Fate clic con il mouse oppure toccate il touchpad o il
Selezionare
touchscreen.
4Operazioni preliminari
• HDMI, il logo HDMI e la
Marchi commerciali
dicitura High Definition
• Samsung e il logo Samsung sono marchi commerciali o marchi Multimedia Interface sono
commerciali registrati di Samsung Electronics Co., Ltd. marchi commerciali o marchi
• Intel e Core sono marchi commerciali o marchi commerciali commerciali registrati di HDMI
registrati di Intel Corporation. Licensing LLC.
• Microsoft, MS-DOS e Windows sono marchi commerciali o marchi • Tutti gli altri marchi e copyright sono proprietà dei rispettivi
registrati di Microsoft Corporation. proprietari.
®
• Bluetooth è un marchio commerciale registrato in tutto il mondo
di Bluetooth SIG, Inc. In qualità di partner ENERGY STAR ,®
Samsung dichiara che questo
prodotto è conforme alle linee
®
guida ENERGY STAR per l'efficienza
energetica.
® ™ ™
• Wi-Fi , Wi-Fi Direct , Wi-Fi CERTIFIED e il logo Wi-Fi sono marchi • Il programma ENERGY STAR ha consentito di ridurre le emissioni
commerciali registrati di Wi-Fi Alliance. di gas serra e un risparmio energetico attraverso un sistema di
adesione volontaria.
• Per impostazione predefinita, su questo prodotto è stata abilitata
l'impostazione di gestione energetica, che prevede intervalli
temporali da 1 minuto a 5 ore.
• Il prodotto può essere riattivato dalla modalità sospensione
premendo un tasto sulla scocca.
5Operazioni preliminari
Precauzioni relative ai dati Indicazione della capacità del prodotto
Samsung non è responsabile dell'eventuale perdita di dati. Fate
attenzione per impedire la perdita dei dati importanti ed effettuate il Indicazione della capacità di archiviazione
backup dei dati a tale scopo. La capacità del dispositivo di archiviazione (HDD, SSD) del produttore
viene calcolata considerando che 1 KB = 1.000 Byte.
Sistema operativo e supporto al software Tuttavia, il sistema operativo (Windows) calcola la capacità del
dispositivo di archiviazione considerando che 1 KB = 1.024 Byte.
La sostituzione del sistema operativo di fabbrica del prodotto con un
Pertanto, la capacità disponibile dell'HDD su Windows è inferiore alla
altro sistema operativo, o l'installazione di software non supportati
capacità effettiva, dovuta alla differenza nella modalità di calcolo della
dal sistema operativo di fabbrica originale, comportano la decadenza
capacità. Ad esempio, per un HDD da 80 GB, Windows calcola una
del diritto di ricevere assistenza tecnica, di cambiare il prodotto o di
capacità di 74,5 GB, (80x1.000x1.000x1.000) Byte/(1.024x1.024x1.024)
chiedere un rimborso, oltre a comportare il pagamento di una tariffa in
Byte = 74,505 GB.
caso di richiesta di assistenza.
Inoltre, l'indicazione della capacità su Windows potrebbe essere ancora
Utilizzate il computer con il sistema operativo originale di fabbrica.
inferiore in quanto alcuni programmi, tra cui Samsung Recovery,
L'installazione di un sistema operativo diverso da quello di fabbrica
potrebbero essere installati in un'area nascosta dell'HDD.
potrebbe comportare la cancellazione dei dati o impedire l'avvio del
computer.
Indicazione della capacità di memoria
La capacità di memoria disponibile su Windows è inferiore all'effettiva
capacità di memoria. La ragione è che le normali operazioni di sistema
richiedono una porzione di memoria.
* Utilizzate solo Windows 10 a 64 bit su questo modello. Ad esempio, per 1 GB (= 1.024 MB) di memoria installata, Windows
potrebbe indicare una capacità pari a 1.022 MB o inferiore.
6Operazioni preliminari
Elementi della cover
Lasciando lo schermo inattivo a lungo potrebbero comparire
immagini residue (burn-in dello schermo) o mosse. Quando
non utilizzate il computer, spegnete lo schermo oppure
attivate lo screen saver o la modalità di risparmio energetico.
• Le funzionalità o le opzioni potrebbero variare in base al
modello.
• Gli elementi contrassegnati come opzionali potrebbero non
essere forniti o forniti altrove.
• Una porzione del dispositivo di archiviazione è riservata
al ripristino e alle operazioni di sistema, pertanto lo spazio
disponibile sul dispositivo di archiviazione potrebbe essere
inferiore alla capacità effettiva.
7Operazioni preliminari
Vista frontale Numero/Nome Descrizione
• Consente di utilizzare il microfono
1 Microfono
integrato.
• Indica lo stato di funzionamento
Spia fotocamera
2 della fotocamera.
3 • Consente di scattare foto o registrare
Fotocamera
video.
• Consente di visualizzare le immagini
Schermo
4 dello schermo.
• Consente di accendere e spegnere il
Tasto Accensione computer.
5 o spegnimento/ • Il sensore per impronte digitali
Sensore per riconosce le impronte digitali.
6
impronte digitali Effettua la scansione di un'impronta
7 (Opzionale) digitale per accedere a Windows, alle
8 app e ai servizi.
Tastierino
• Consente di inserire numeri.
numerico
• Consente di inserire il testo o di
Tastiera
controllare le funzioni del computer.
• Consente di muovere il cursore e di
Touchpad selezionare le opzioni.
• Funziona come un mouse.
8Operazioni preliminari
Vista destra
► Modelli tipo A ► Modelli tipo B
1 2 3 4 1 2 3 4
Numero/Nome Descrizione Numero/Nome Descrizione
• Consente di inserire la scheda SIM o Slot per la scheda • Consente di inserire una scheda di
Scheda SIM/ USIM. di memoria memoria nello slot.
Supporto scheda di
• Consente di inserire una scheda di Connettore • Consente di collegare un auricolare o
memoria
memoria nello slot. per auricolari/ una cuffia al computer per ascoltare
Connettore • Consente di collegare un auricolare o altoparlante l'audio.
per auricolari/ una cuffia al computer per ascoltare • Consente di collegare varie
altoparlante l'audio. Porta USB 3.2 periferiche, ad esempio mouse,
• Consente di collegare varie fotocamere o tastiere.
Porta USB 3.2 periferiche, ad esempio mouse, • Consente di mettere il computer al
fotocamere o tastiere. Foro di sicurezza sicuro collegandovi un lucchetto e
• Consente di mettere il computer al un cavo opzionale.
Foro di sicurezza sicuro collegandovi un lucchetto e
un cavo opzionale.
9Operazioni preliminari
Vista sinistra Numero/Nome Descrizione
• Mostra lo stato di funzionamento del
computer.
LED stato di – Rosso: ricarica in corso
funzionamento
– Verde: ricarica completa
– Blu: acceso
1 2 3 4 2
• Consente di collegare l'adattatore per
ricaricare il computer. Potete anche
Porta USB Tipo-C utilizzare o ricaricare dispositivi USB
Tipo-C. Inoltre, potete collegare display
esterni.
Porta HDMI • Viene utilizzata per collegare un cavo
HDMI a un dispositivo esterno.
• Consente di collegare varie periferiche,
Porta USB 3.2 ad esempio mouse, fotocamere o
tastiere.
10Operazioni preliminari
Funzionalità di ricarica della porta USB Tipo-C Ricarica di un dispositivo USB Tipo-C
Collegate e ricaricate un dispositivo USB Tipo-C tramite computer.
Ricarica del computer
• La ricarica della batteria potrebbe richiedere più tempo
Collegate una sorgente di alimentazione esterna (venduta mentre si ricarica un dispositivo collegato.
separatamente) alla porta USB Tipo-C per utilizzarla come
• Il livello di batteria potrebbe ridursi quando si ricarica un
alimentazione ausiliaria o per ricaricare il computer.
dispositivo collegato mentre il computer è alimentato dalla
Utilizzate una sorgente di alimentazione esterna (venduta batteria.
separatamente) con potenza superiore a 10 W (5 V, 2 A) che supporti
• Lo stato di ricarica del dispositivo collegato non viene
USB Tipo-C o USB BC 1.2.
visualizzato sul computer.
• Questa funzionalità di ricarica potrebbe non essere
disponibile su alcuni dispositivi.
• Per ricaricare un altro dispositivo quando il computer è in
modalità ibernazione o spento, collegatelo alla porta USB
Tipo-C.
11Operazioni preliminari
Vista inferiore Numero/Nome Descrizione
• Aspirano l'aria dall'esterno e dissipano il
calore generato all'interno del computer
1 Prese d'aria attraverso questi fori.
delle ventole • Se le prese d'aria sono ostruite, il
computer potrebbe surriscaldarsi. Non
ostruite le prese d'aria per evitare pericoli.
• Fornisce l'alimentazione al computer
2
quando questo non è collegato a un
3 3 adattatore.
Batteria
• Per rimuovere o sostituire la batteria
interna
interna, portate il computer presso un
Centro di assistenza Samsung. Questo
servizio è a pagamento.
Altoparlante • Gli altoparlanti emettono il suono.
Se la copertura della parte inferiore del dispositivo viene
sostituita, il nome del modello inciso a laser, il numero di serie
e i vari loghi non saranno più visibili. Per maggiori informazioni,
rivolgetevi a un Centro di assistenza Samsung.
12Operazioni preliminari
Accensione e spegnimento del 3 Aprendo il pannello del display il computer si accende
automaticamente.
computer Se il computer non si accende automaticamente, premete il tasto
Accensione o spegnimento.
Caricate completamente la batteria tramite l'adattatore prima
di utilizzare il computer per la prima volta.
Accensione del computer
1 Prima di accendere il computer, verificate che la batteria sia carica e
ricaricatela se necessario.
2 Aprite il pannello del display.
Impostate il dispositivo in modo da non accendere
automaticamente il computer all'apertura del pannello del
display.
1. Selezionate il tasto di avvio ( ) → Samsung Settings.
2. Selezionate Sistema → Avvio automatico → Disattiva.
13Operazioni preliminari
Info sull'attivazione di Windows Spegnimento del computer
Quando accendete il computer per la prima volta, compare la
schermata di attivazione Windows. 1 Selezionate il tasto di avvio ( ).
Per utilizzare il computer, seguite le procedure di attivazione secondo le
istruzioni visualizzate. 2 Selezionate → Arresta il sistema.
La data e l'ora del computer potrebbero non essere corrette quando lo
accendete per la prima volta. Data e ora possono essere non corrette
anche quando la batteria si è scaricata completamente o è stata
rimossa. Per impostare data e ora, andate sulla barra delle applicazioni
del desktop e fate clic con il tasto destro sull'area corrispondente alla
data e all'orologio. Successivamente, selezionate Modifica data/ora e
impostate la data e l'ora correnti.
Salvate tutti i dati prima di spegnere il computer.
14Operazioni preliminari
Sblocco dello schermo Windows
Per sbloccare la schermata di blocco, eseguite una delle seguenti Microsoft Windows è un sistema operativo utilizzato per controllare un
operazioni: computer.
• Mouse: fate clic sulla schermata di blocco. • Le immagini e le funzionalità disponibili potrebbero variare
• Tastiera: premete un tasto qualsiasi. in base al modello e al sistema operativo.
• Touchpad: toccate il touchpad. • Questo manuale è pensato per Windows 10 e i contenuti
Se l'account è protetto da password, inserite la password per effettuare potrebbero variare in base alla versione del sistema
l'accesso dopo aver sbloccato lo schermo. operativo.
• L'immagine visualizzata sullo schermo del desktop potrebbe
variare in base al modello e alla versione del sistema
operativo.
15Operazioni preliminari
Configurazione delle Impostazioni Windows 2 Quando compare il pannello del centro notifiche, selezionate un
messaggio per leggerlo.
Potete configurare le impostazioni di base del sistema, ad esempio
installare o disinstallare le app oppure gestire gli account nel menu
Impostazioni Windows.
Selezionate il tasto di avvio ( )→ .
Successivamente, selezionate l'opzione da modificare dopo che
compare il menu Impostazioni Windows.
Inoltre, potete configurare le impostazioni dal Pannello di
controllo come sulle versioni precedenti del sistema operativo.
Selezionate il tasto di avvio ( ) → Sistema Windows →
Pannello di controllo.
• Potete abilitare o disabilitare le notifiche push per le
Centro notifiche applicazioni. Inoltre, potete impostare azioni rapide
Il centro notifiche di Windows 10 consente di ricevere notifiche di personalizzate da visualizzare nel centro notifiche
sistema, ad esempio aggiornamenti, e le notifiche push, ad esempio selezionando il tasto di avvio ( ) → → Sistema →
email e aggiornamenti SNS. Inoltre, potete regolare comodamente Notifiche e azioni.
le impostazioni. Ad esempio, dal centro notifiche potete selezionare • Selezionate Espandi o Comprimi per espandere o ridurre
le opzioni di rete wireless o regolare il volume e la luminosità dello
il menu del centro notifiche e selezionate la funzionalità da
schermo tramite azioni rapide.
utilizzare.
Controllo delle notifiche
1 Selezionate l'icona sulla barra delle applicazioni.
16Operazioni di base
Tastiera
Inserite il testo oppure accedete alle funzioni del computer tramite tastiera.
• Le immagini e le funzionalità disponibili potrebbero variare in base al modello e al sistema operativo.
• Il layout della tastiera potrebbe variare in base al Paese. I tasti di scelta rapida vengono spiegati in questo manuale.
Uso dei tasti di scelta rapida • Tenete premuto il tasto Fn e premete il tasto F12. Quando la
funzione Blocco Fn si illumina, premete un tasto di scelta rapida.
Per utilizzare i tasti di scelta rapida della tastiera, eseguite una delle
seguenti operazioni:
• Tenete premuto il tasto Fn premendo un tasto di scelta rapida.
Quando la funzione Blocco Fn è attiva, i tasti di scelta rapida
vengono attivati senza premere il tasto Fn.
17Operazioni di base
Funzioni dei tasti rapidi
Tasto/Icona Descrizione Tasto/Icona Descrizione
• Samsung Settings: consente di avviare • Luminosità retroilluminazione tastiera: consente
F1
l'applicazione Samsung Settings. di accendere o spegnere la retroilluminazione
F9 della tastiera e di regolarne la luminosità.
F2 • Controllo luminosità schermo: consente di
regolare la luminosità del display. • Consente di accendere o spegnere il display.
F3
• Modalità Blocco registrazione: consente di
• Display/monitor esterno: consente di passare dal
F10 limitare l'uso della fotocamera e del microfono
F4 display a un display esterno e viceversa quando al
per impedire le registrazioni.
computer è collegato un display esterno.
• Modalità Prestazioni: consente di modificare la
• Touchpad: consente di attivare o disattivare F11
F5 modalità Prestazioni del sistema.
touchpad.
• Blocco Fn: consente di bloccare il tasto Fn in
• Disattiva audio: consente di disattivare o attivare
F6 F12 modo da poter utilizzare i tasti di scelta rapida
l'audio.
senza premere il tasto Fn.
F7 • Controllo volume: consente di regolare il livello
F8 del volume. Se i tasti di scelta rapida non funzionano correttamente,
installate l'applicazione Samsung Settings.
18Operazioni di base
Touchpad Cliccare
Toccate il touchpad oppure premete il tasto sinistro del touchpad.
Utilizzate il touchpad per muovere il cursore o selezionare un elemento.
I tasti sinistro e destro del touchpad hanno la stessa funzione dei tasti
sinistro e destro di un mouse. Tocco
• Utilizzate il touchpad solo con le dita. Il touchpad non oppure Clic
riconosce azioni eseguite con altri oggetti.
• Le immagini e il layout del touchpad potrebbero variare in
base al Paese.
Funzioni base del touchpad
Cliccare due volte
Muovere
Toccate due volte il touchpad oppure premete due volte il tasto sinistro
Per muovere il cursore, muovete un dito sul touchpad.
del touchpad.
Doppio
tocco
oppure Doppio clic
19Operazioni di base
Cliccare col destro Funzioni dei gesti
Questa funzione abilita il clic con il tasto destro.
Per cliccare con il tasto destro su un elemento, premete il tasto destro Scorrere
del touchpad. Per scorrere in alto, in basso, a sinistra o a destra fino alla posizione
desiderata, scorrete con due dita sul touchpad.
Clic
oppure
Trascinare
Per muovere un icona o il riquadro di un app nella posizione desiderata, Allontanare due dita
tenetelo premuto e trascinatelo nella posizione finale premendo il tasto
Per aumentare lo zoom, allontanate due dita mentre visitate un sito
sinistro del touchpad.
Web, una mappa o su un immagine. Avvicinate le dita per ridurre.
Spostamento
Tenete premuto il tasto
sinistro del touchpad
20Operazioni di base
Configurazione dei gesti sul touchpad Blocco touchpad
Configurate i gesti sul touchpad per utilizzarlo in maniera più efficace. Tenete premuto il tasto Fn e premete il tasto F5 per bloccare il
Selezionate il tasto di avvio ( )→ → Dispositivi → Touchpad → touchpad.
le opzioni desiderate.
La disponibilità di alcune opzioni nelle impostazioni del
touchpad potrebbe variare in base al modello.
21Operazioni di base
Supporto scheda SIM o USIM 2 Estraete delicatamente il supporto dal suo slot.
(scheda nano SIM) (solo modelli Attenzione a non danneggiarvi la punta delle dita mentre
estraete il supporto.
LTE)
Consente di inserire la scheda SIM o USIM.
3 Posizionate la scheda SIM o USIM nel supporto con i contatti dorati
rivolti verso il basso.
• Utilizzate solo schede nano SIM (vendute separatamente).
• Non perdete e non lasciate che altri utilizzino la scheda SIM 4 Premete delicatamente la scheda SIM o USIM nel supporto per
o USIM. Samsung non è responsabile per eventuali danni fissarla e reinserite il supporto nel suo slot.
o inconvenienti dovuti allo smarrimento o al furto delle
schede.
• Da utilizzare solo per la rete dati. La funzione di chiamata
non è supportata.
• Alcuni servizi che richiedono una connessione di rete
potrebbero non essere disponibili in base al gestore
telefonico.
Installazione della scheda SIM o USIM
1 2
1 Inserite l'estrattore metallico nella fessura del supporto per
allentare il supporto.
Accertatevi che l'estrattore metallico sia perpendicolare alla
fessura. In caso contrario, il dispositivo potrebbe danneggiarsi.
22Operazioni di base
Dati cellulari (solo modelli LTE) Disattivazione dei dati mobili
Per risparmiare la batteria, disattivate i dati mobili quando non
Potete inserire la scheda SIM o USIM per accedere a Internet utilizzando
necessari.
la connessione dati del telefono.
L'accesso a una rete mobile potrebbe determinare costi 1 Sulla barra delle applicazioni, selezionate .
aggiuntivi.
2 Selezionate Cellulare.
I dati mobili saranno disattivati.
Attivazione dei dati mobili
Sulla barra delle applicazioni, selezionate → Cellulare.
Saranno attivati i dati mobili.
23Operazioni di base
Sensore per impronte digitali 2 Selezionate Password → Aggiungi per creare una password.
(Opzionale) 3 Selezionate PIN di Windows Hello → Aggiungi per creare un
codice PIN.
Potete effettuare l'accesso a Windows, alle app e ai servizi insegnando a
Windows a riconoscere la vostra impronta digitale. 4 Selezionate Impronta digitale di Windows Hello → Configura per
avviare la registrazione dell'impronta digitale.
Registrazione dell'impronta digitale
Per prima cosa, create una password e un PIN per utilizzare la scansione
5 Selezionate Inizia nella finestra Configurazione Windows Hello.
delle impronte digitali. 6 Inserite il PIN nella finestra Conferma dell'identità in corso.
1 Selezionate il tasto di avvio ( )→ → Account → Opzioni di
7 Sollevate e adagiate ripetutamente il dito sul sensore di
accesso. riconoscimento delle impronte digitali fino a completare la
configurazione.
La posizione del sensore di riconoscimento delle impronte
digitali potrebbe variare in base al modello.
24Operazioni di base
8 La registrazione dell'impronta digitale è completa. Per un miglior riconoscimento delle impronte digitali
Per aggiungere un'altra impronta digitale, selezionate Aggiungi • Evitate che il sensore di riconoscimento delle impronte digitali
un'altra. si graffi o subisca danni dovuti a oggetti metallici come monete,
chiavi e collane.
Rimozione dell'impronta digitale • Accertatevi che il sensore di riconoscimento delle impronte digitali
e le dita siano puliti e asciutti.
1 Selezionate il tasto di avvio ( )→ → Account → Opzioni di • Il sensore di riconoscimento delle impronte digitali potrebbe non
accesso. riconoscere le impronte digitali con rughe o cicatrici.
• Il sensore di riconoscimento delle impronte digitali potrebbe non
2 Selezionate Impronta digitale di Windows Hello → Rimuovi. riconoscere le impronte digitali di dita piccole o sottili.
L'impronta digitale sarà rimossa. • Se piegate il dito o utilizzate la punta del dito, il sensore di
riconoscimento delle impronte digitali potrebbe non riconoscere
le impronte digitali. Assicuratevi di coprire completamente il
Sblocco dello schermo con l'impronta digitale sensore di riconoscimento delle impronte digitali con il dito.
Potete sbloccare lo schermo poggiando l'impronta digitale sul sensore • Per migliorare la resa del riconoscimento, registrate le impronte
di riconoscimento delle impronte digitali. digitali della mano che usate più spesso per eseguire le attività.
Posizionate il dito registrato sul sensore di riconoscimento delle • In ambienti secchi, l'elettricità statica può accumularsi nel
impronte digitali. computer. Evitate di utilizzare questa funzione in ambienti secchi e,
Se la scansione dell'impronta avviene correttamente, lo schermo si prima di utilizzare la funzione, scaricate l'elettricità statica toccando
sblocca. un oggetto metallico.
25Operazioni di base
• Alcune schede di memoria potrebbero non essere
Scheda di memoria completamente compatibili con il computer. L'utilizzo di una
Utilizzate una scheda di memoria per trasferire i dati su altri dispositivi. scheda di memoria non compatibile potrebbe danneggiare
Potete utilizzare i dati memorizzati in un dispositivo, ad esempio il computer, la scheda di memoria o i dati memorizzati.
fotocamere digitali, smartphone o tablet, il vostro computer, oppure • Prestate attenzione nell'inserire la scheda di memoria nel
potete trasferire i dati salvati su un altro dispositivo. verso indicato.
Tuttavia, le schede di memoria vengono vendute separatamente. • Riponete la scheda di memoria separatamente per non
Questo computer supporta i seguenti tipi di schede di memoria. perderla quando spostate il computer.
• Le velocità delle schede di memoria potrebbero variare.
Abbreviazione Descrizione
micro SD • micro Secure Digital
micro SDHC • micro Secure Digital High Capacity
micro SDXC • micro Secure Digital eXtended Capacity
26Operazioni di base
Inserimento di una scheda di memoria
► Modelli tipo A:
1 Inserite l'estrattore metallico nella fessura del supporto per
allentare il supporto ed estraete delicatamente il supporto dal suo
slot.
• Accertatevi che l'estrattore metallico sia perpendicolare
alla fessura. In caso contrario, il dispositivo potrebbe
danneggiarsi.
• Attenzione a non danneggiarvi la punta delle dita mentre 1 2
estraete il supporto.
2 Posizionate una scheda di memoria nel supporto scheda di
memoria con i contatti color oro rivolti verso il basso. Premete
delicatamente la scheda SIM o USIM nel supporto per fissarla e
reinserite il supporto nel suo slot.
27Operazioni di base
► Modelli tipo B: Rimozione di una scheda di memoria
1 Se nello slot per la scheda di memoria sono presenti una scheda ► Modelli tipo A: inserite l'estrattore metallico nella fessura del
supporto per allentare il supporto ed estraete delicatamente il
finta o un adattatore per schede di memoria, rimuoveteli.
supporto dal suo slot. Rimuovete la scheda di memoria e reinserite il
2 Inserite una scheda di memoria nello slot per la scheda di memoria supporto scheda di memoria.
nel verso indicato fino a bloccarla in sede con un clic. ► Modelli tipo B: spingendo la scheda, si sente un clic e questa viene
liberata dallo slot per la scheda di memoria. Afferrate l'estremità della
scheda ed estraetela dallo slot.
Formattazione di una scheda di memoria
Formattate la scheda di memoria per rimuovere tutti i dati oppure
prima di utilizzarla per la prima volta.
Formattando una scheda di memoria, tutti i dati salvati sulla
scheda saranno eliminati. Se necessario, eseguite il backup dei
dati importanti prima di formattare la scheda.
1 Sulla barra delle applicazioni, selezionate Esplora file ( ).
3 Se compare un messaggio po-up, scegliete un'azione.
2 Fate clic con il tasto destro sull'unità scheda di memoria, quindi
selezionate Formatta.
4 Selezionate Apri cartella per visualizzare i file.
5 Salvate, spostate o eliminate i dati presenti sulla scheda di
memoria.
La cartella della scheda di memoria si apre solo sul desktop.
28Operazioni di base
3 Selezionate Avvia.
• Per utilizzare una scheda di memoria per scambiare dati
con un dispositivo digitale, ad esempio una fotocamera
digitale, si consiglia di formattare la scheda di memoria nel
dispositivo digitale.
• Quando volete utilizzare una scheda di memoria formattata
in un altro dispositivo digitale, formattate nuovamente la
scheda di memoria nel dispositivo.
• I dati protetti dalle leggi sul copyright non possono essere
revisionati o modificati.
• Inserendo e rimuovendo ripetutamente una scheda di
memoria, questa potrebbe subire dei danni.
• Il formato Secure Digital Input Output (SDIO) non è
supportato.
• Se la linguetta della protezione da scrittura è in posizione di
blocco, non potete formattare, scrivere o eliminare dati dalla
scheda.
29Operazioni di base
Display esterno 2 Collegate l'altra estremità del cavo alla porta HDMI del display
esterno.
Collegate il computer a un display esterno per le presentazioni o per
guardare un film. I cavi necessari al collegamento di un display esterno
sono venduti separatamente. Il computer supporta i cavi HDMI e i cavi Porta HDMI Porta HDMI
display USB Tipo-C.
Cavo HDMI Cavo display USB Tipo-C
Verificate le porte disponibili sul display per assicurarvi che sia
compatibile con il computer.
Porta USB Tipo-C Porta HDMI
Collegamento a un display
Il metodo di collegamento di un display esterno potrebbe
variare in base alle tipologie di cavo o adattatore.
1 Collegate il cavo alla porta corrispondente del computer.
30Operazioni di base
3 Collegate il cavo di alimentazione al display esterno. 6 Selezionate una modalità.
4 Accendete il display e impostate una modalità display che supporti Solo schermo PC
input esterni. Mostra la schermata solo sul monitor del computer.
Duplica
5 Tenete premuto il tasto Fn e premete il tasto F4.
Mostra la schermata sia sul computer che sul display
esterno.
Estendi
Estende la schermata al display esterno.
Solo secondo schermo
Mostra la schermata solo sul display esterno.
Inoltre, potete selezionate la modalità di visualizzazione dalle
impostazioni Windows.
Selezionate il tasto di avvio ( ) → → Sistema →
Schermo, quindi selezionate Rileva in corrispondenza
dell'opzione Più schermi.
31Operazioni di base
LAN wireless Connessione ad una rete Wi-Fi
Connettete il computer a una rete wireless per utilizzare internet. 1 Sulla barra delle applicazioni, selezionate → Rete.
Le seguenti descrizioni si riferiscono a modelli di computer
dotati di scheda o dispositivo LAN wireless. I dispositivi LAN
wireless sono opzionali. Le immagini del presente manuale Elenco AP
potrebbero variare dal prodotto reale in base al modello di
dispositivo LAN wireless.
Info sul Punto di accesso (AP)
Un Punto di accesso (AP) è un dispositivo di rete che collega LAN
cablate e wireless e si comporta come un hub wireless in una rete
cablata. È possibile connettere più dispositivi a un AP.
32Operazioni di base
2 Selezionate una rete dall'elenco delle reti wireless rilevate e Disattivazione del Wi-Fi
selezionate Connetti automaticamente → Connetti.
Quando non utilizzate il Wi-Fi, disattivatelo per risparmiare la batteria.
1 Selezionate l'icona sulla barra delle applicazioni.
2 Selezionate Wi-Fi.
Il Wi-Fi viene disattivato.
3 Inserite una password, se necessario, e selezionate Avanti.
Una volta connesso il computer a una rete wireless, tenterà la
connessione automatica quando quella rete è disponibile. Se è Modalità aereo
richiesta una password di rete, rivolgetevi all'amministratore di
Disattiva tutte le funzionalità di rete wireless del computer. Potete
sistema.
utilizzare soltanto i servizi che non richiedono l'accesso a una rete.
Per attivare la Modalità aereo, sulla barra delle applicazioni, selezionate
→ Modalità aereo.
33Operazioni di base
Bluetooth Associazione con altri dispositivi Bluetooth
Utilizzate il Bluetooth per ascoltare musica oppure scambiare dati o file
multimediali con altri dispositivi abilitati Bluetooth.
1 Selezionate l'icona sulla barra delle applicazioni.
• Samsung non è responsabile per la perdita, l'intercettazione 2 Verificate che il Bluetooth sia attivo.
o l'abuso dei dati inviati o ricevuti tramite Bluetooth.
• Verificate sempre di condividere e ricevere dati da dispositivi
affidabili e adeguatamente protetti. In presenza di ostacoli
tra i dispositivi, la distanza operativa potrebbe diminuire.
• Alcuni dispositivi, in particolare quelli che non sono stati
collaudati o approvati da Bluetooth SIG, potrebbero non
essere compatibili con il vostro dispositivo.
• Non utilizzate la funzione Bluetooth per scopi illegali (ad
esempio, copie pirata di file o registrazione illegale di
comunicazioni a scopo commerciale). Samsung non è
responsabile per le ripercussioni dovute a un utilizzo illegale
della funzione Bluetooth. Selezionate Espandi per espandere il menu del centro
notifiche quando non compare il menu Bluetooth.
3 Selezionate il tasto di avvio ( ) → → Dispositivi → Bluetooth
e altri dispositivi → Aggiungi dispositivo Bluetooth o di altro
tipo.
34Operazioni di base
4 Selezionate Bluetooth per selezionare un dispositivo da Annullamento dell'associazione dei dispositivi
aggiungere e completare l'associazione.
Bluetooth
1 Selezionate il tasto di avvio ( )→ → Dispositivi.
Il computer mostra i dispositivi associati.
2 Selezionate il dispositivo da rimuovere dal computer e selezionate
Rimuovi → Sì.
La connessione al dispositivo Bluetooth viene interrotta.
35Operazioni di base
Uso del foro di sicurezza
Potete mettere il computer al sicuro collegando un lucchetto e un cavo
al foro di sicurezza.
Legate il lucchetto e il cavo a un oggetto fisso e fissate l'altra estremità
del cavo all'interno del foro di sicurezza.
1
2
Per utilizzare questa funzionalità, è necessario acquistare
un lucchetto e un cavo (venduti separatamente). Il prodotto
potrebbe variare in base all'immagine sopra. Per maggiori
informazioni, fate riferimento al manuale del lucchetto.
36Applicazioni
Utilizzo delle applicazioni Windows Update
• Le immagini e le funzionalità potrebbero variare in base al Aggiornate il sistema operativo e i driver Windows all'ultima versione.
modello e alla versione dell'applicazione. Per verificare o avviare gli aggiornamenti Windows, il computer
• Alcune applicazioni potrebbero non essere supportate, in deve essere connesso a una rete. Per maggiori informazioni,
base al modello. fate riferimento a LAN cablata o LAN wireless.
• Servizi relativi a software di terze parti
Selezionate il tasto di Avvio ( )→ → Aggiornamento e sicurezza
Per le descrizioni relative alle richieste di assistenza per → Windows Update.
applicazioni di terze parti, rivolgetevi al produttore
Quando si apre la finestra Windows Update, selezionate Verifica
interessato. Alcune azioni di risoluzione dei problemi
disponibilità aggiornamenti per controllare gli eventuali
in risposta alle richieste di assistenza potrebbero non
aggiornamenti e Windows sarà aggiornato automaticamente.
funzionare in base al produttore dell'applicazione.
37Applicazioni
Impostazioni Samsung Opzioni Descrizione
• Consente di regolare le impostazioni di
Samsung Settings, un'applicazione integrata relativa alle impostazioni Sistema
sistema.
Samsung, offre diverse funzioni di impostazione.
• Consente di regolare le impostazioni
Batteria
Le immagini e le funzionalità potrebbero variare in base al della batteria.
modello e alla versione dell'applicazione. • Consente di regolare le impostazioni
Connessioni di connessione, ad esempio la
1 Selezionate il tasto di avvio ( ) → Samsung Settings. connessione Bluetooth.
• Consente di impostare il colore
2 Selezionate un'opzione per configurare la funzione corrispondente.
Schermo
adeguato per l'ambiente d'uso.
• Consente di impostare la modalità
HDR+.
• Consente di gestire le impostazioni
Impostazioni rapide rapide visualizzate sulla barra delle
applicazioni.
• Consente di visualizzare la versione
Informazioni
dell'applicazione.
38Applicazioni
Samsung Notes Ripristina
Consente di
Annulla
Consente di
inserire condividere
un'immagine la nota con
Introduzione Consente di
altri
Altre
registrare
Create delle note inserendo il testo dalla tastiera oppure scrivendo l'audio opzioni
mano o disegnando sullo schermo. Inoltre, potete inserire immagini o Consente di Modalità
registrazioni vocali nelle note. inserire un lettura
file audio
Consente di
Consente di aggiungere
Creazione delle note inserire una la nota ai
casella di preferiti
1
testo
Selezionate il tasto di avvio ( ) → Samsung Notes → e create Consente di
una nota. dipingere
con dei
Selezionate un metodo di inserimento dalla barra degli strumenti pennelli
in cima allo schermo o sul lato destro dello schermo.
2 Al termine della composizione della nota, selezionate per
salvarla.
Per salvare la nota in un file di formato diverso, toccate →
Salva come file.
Eliminazione delle note
Fate clic con il tasto destro sulla nota da eliminare nell'elenco delle note
e toccate Elimina.
39Applicazioni
Composizione delle note con la scrittura Utilizzo della gomma
manuale Quando desiderate cancellare la scrittura manuale da una nota,
selezionate e selezionate un'area da cancellare. Altrimenti,
Nella schermata di composizione delle note, selezionate uno strumento
selezionate un'area con il tasto S Pen premuto.
sul lato destro dello schermo per scrivere o disegnare con la S Pen.
• Cancella per tratto: consente di cancellare il rigo selezionato.
Potete scrivere a mano più facilmente ingrandendo la schermata
toccandola con due dita e allontanandole. • Cancella per area: consente di cancellare solo l'area selezionata.
Potete regolare la dimensione della gomma trascinando la barra di
Penna regolazione della dimensione.
Evidenziatore
Anche utilizzando una gomma molto piccola, potreste
non essere in grado di cancellare in modo preciso la parte
Gomma desiderata.
Consente di selezionare e
modificare Modifica di note scritte a mano
Consente di modificare
gli stili
Modificate le note scritte a mano utilizzando varie opzioni di modifica
come taglio, spostamento o ridimensionamento.
Correzione forma
automatica
Riquadro di scrittura 1 Quando sulla nota è presente una scritta fatta a mano, selezionate
semplice .
Consente di raddrizzare Inoltre, potete cambiare la forma della selezione.
Consente di modificare lo
sfondo della pagina delle
note
40Applicazioni
2 Selezionate l'elemento inserito o disegnate una linea intorno Utilizzo del riquadro di scrittura semplice
all'elemento inserito da selezionare.
Utilizzate il riquadro di scrittura semplice per scrivere a mano più
• Per spostare l'inserimento in un'altra posizione, selezionatelo, facilmente.
quindi trascinatelo in un nuova posizione. Nella schermata di composizione delle note, selezionate . Il campo
• Per modificare la dimensione della selezione, selezionate di inserimento viene ingrandito e viene visualizzato come riquadro di
l'inserimento e trascinate un angolo della cornice che compare. scrittura semplice.
Riquadro di
scrittura semplice
Modifica degli stili
Potete cambiare lo stile della scrittura manuale e dei disegni.
Dopo aver scritto o disegnato sullo schermo, selezionate
Correzione in orizzontale dei contenuti
e selezionate il colore o lo spessore del tratto desiderato. Potete correggere in orizzontale le scritte fatte a mano e i disegni.
Successivamente, toccate il punto in cui volete modificare lo stile con la Dopo aver scritto o disegnato sullo schermo, selezionate .
S Pen.
Modifica dello sfondo della pagina delle note
Potete modificare lo sfondo della pagina delle note applicando il
motivo o il colore desiderato. Inoltre, potete aggiungere la vostra
immagine di sfondo personale.
Nella schermata di composizione delle note, selezionate .
41Applicazioni
Registrazione della voce sulle note
Registrando la vostra voce mentre create una nota, il contenuto viene
sincronizzato con la registrazione.
Nella schermata di composizione delle note, selezionate e create una
nota.
Selezionate una nota dall'elenco e selezionate per riprodurre
la registrazione. A questo punto, il contenuto creato durante
la registrazione viene visualizzato sullo schermo insieme alla
registrazione.
Aggiunta di promemoria ai file PDF
Nella schermata di composizione delle note, selezionate e
selezionate un file PDF. Potete aggiungere dei promemoria al file PDF.
42Applicazioni
Samsung Security Impostazione della cartella privacy
Create una cartella privacy per impedire ad altri l'accesso ai file privati 1 Selezionate il tasto di avvio ( ) → Samsung Security.
del computer. Inoltre, potete impostare varie funzionalità di tutela della
privacy, ad esempio lo schermo segreto o il blocco della registrazione. 2 Selezionate Cartella Privacy → Crea password Windows.
Le funzionalità potrebbero variare in base al modello e alla Seguite le istruzioni visualizzate per creare una password.
versione dell'applicazione.
Se avete già impostato una password Windows, questo
passaggio non compare.
Uso della cartella privacy
Impostate una cartella come cartella privacy per impedire ad altri
3 Selezionate Configura impostazioni cartella, inserite la password,
quindi selezionate OK.
l'accesso ai file privati del computer. Per impostare la cartella privacy,
dovete configurare una password per Windows.
4 Selezionate Seleziona cartella e selezionate una cartella come
• Non potete creare più di una cartella privacy. Se avete già cartella privacy.
configurato una cartella privacy, modificatela o sbloccatela Quando la configurazione della cartella è completa, la cartella
per utilizzarne una nuova. diventa nascosta.
• Le cartelle sul desktop o cartelle specifiche relative a
Windows non possono essere selezionate come cartelle
privacy.
43Applicazioni
Visualizzazione della cartella privacy Impostazione dello schermo segreto
1 Tenete premuto il tasto e premete il tasto F12.
Quando lavorate utilizzando i vostri dati personali o aprite una finestra
che volete mantenere privata, create una finestra segreta per impedire
In alternativa, selezionate il tasto di avvio ( ) → Samsung la violazione della vostra privacy.
Security → Cartella Privacy e selezionate il cursore Nascondi.
1 Selezionate il tasto di avvio ( ) → Samsung Security.
2 Inserite la password e selezionate OK.
2 Selezionate Schermo segreto.
3 Consultate la cartella privacy in Esplora file. Potete salvare o
spostare i file all'interno della cartella privacy. 3 Selezionate un effetto per lo schermo segreto e trascinate la barra
di regolazione per impostare il livello di opacità o di tono scuro.
Come nascondere la cartella privacy • Effetto Schermata scura: consente di annerire la finestra.
Tenete premuto il tasto e premete il tasto F12 per nascondere la • Effetto Opacità: consente di rendere la finestra trasparente.
cartella privacy.
In alternativa, selezionate il tasto di avvio ( ) → Samsung Security → Uso dello schermo segreto
Cartella Privacy e selezionate il cursore Mostra. Tenete premuto il tasto e premete il tasto F11 per attivare lo
La cartella privacy non compare in Esplora file. schermo segreto.
Se il tasto Blocco Fn si illumina, il tasto di scelta rapida della • Lo schermo segreto potrebbe non essere disponibile in base
cartella privacy potrebbe non funzionare. Premete il tasto di al programma in uso.
scelta rapida e utilizzate la funzionalità quando il tasto Blocco • Se il tasto Blocco Fn si illumina, il tasto di scelta rapida dello
Fn si spegne. schermo segreto potrebbe non funzionare. Premete il tasto
di scelta rapida e utilizzate la funzionalità quando il tasto
Blocco Fn si spegne.
44Applicazioni
Uso del blocco della registrazione Utilizzo della funzionalità Videocamera di
Se il computer ha subito un attacco hacker, il blocco della registrazione sicurezza
impedisce di utilizzare la fotocamera e il microfono. Potete proteggere il Utilizzate la funzionalità Videocamera di sicurezza presente sulla
computer e la privacy in tutta sicurezza. schermata di accesso quando lasciate il vostro posto mentre il
Selezionate il tasto di avvio ( ) → Samsung Security → Blocca computer si accende. Se qualcuno tenta di utilizzare il computer senza
registrazione, quindi selezionate il cursore per attivare il blocco della il vostro permesso, riceverete un'e-mail contenente le informazioni
registrazione. sull'uso e una foto della persona che ha cercato di utilizzare il computer.
1 Selezionate il tasto di Avvio ( ) → Samsung Security.
2 Selezionate Security Cam e selezionate il pulsante per l'attivazione
della funzionalità Videocamera di sicurezza.
3 Seguite le istruzioni visualizzate per completare le impostazioni
della funzionalità Videocamera di sicurezza.
La funzionalità Videocamera di sicurezza sarà quindi eseguita sulla
schermata di accesso.
Se disattivate la funzionalità Videocamera di sicurezza, l'e-mail
inserita sarà eliminata.
45Applicazioni
Samsung PC Cleaner Gestione cronologia attività
La Gestione cronologia attività monitora la cronologia di installazione
Samsung PC Cleaner aiuta a mantenere inalterate le prestazioni del
delle applicazioni e vi aiuta a gestire le prestazioni del computer
vostro computer utilizzando la gestione della cronologia delle attività e
gestendo automaticamente i punti di ripristino di Windows. Potete
la pulizia di sistema.
gestire l'elenco delle applicazioni installate sul computer e il sistema
La schermata e le funzionalità potrebbero variare in base al utilizzando la funzionalità Ripristino Windows.
modello e alla versione dell'applicazione.
Selezionate il tasto di avvio ( ) → Samsung PC Cleaner. Pulizia di sistema
Potete ottimizzare le prestazioni del computer liberando le risorse di
Pulizia di sistema
sistema inutilizzate.
Gestione cronologia attività
46Applicazioni
Screen Recorder 3 Al termine della registrazione dello schermo, selezionate .
Potete visualizzare i file su Questo PC → Video oppure Immagini.
Registrate lo schermo mentre utilizzate il computer.
1 Selezionate il tasto di avvio ( ) → Screen Recorder. 4 Selezionate per chiudere la barra degli strumenti del
registratore schermo.
In cima allo schermo compare la barra degli strumenti del
registratore schermo. • Quando la barra degli strumenti di registratore schermo
scompare, spostate il cursore del mouse in alto al centro
sullo schermo per farla comparire nuovamente.
• Se lo spazio non è sufficiente per salvare il file, l'applicazione
Registratore schermo viene chiusa automaticamente.
2 Selezionate Screen Recorder per avviare la registrazione. • Se il computer entra in modalità sospensione durante la
La registrazione viene avviata dopo un conto alla rovescia. registrazione dello schermo, la registrazione viene messa
in pausa e riprende dopo la riattivazione dalla modalità
• Per modificare le impostazioni del registratore schermo, sospensione.
selezionate prima di avviare la registrazione. • Se il computer si spegne in modo anomalo durante la
• Per acquisire lo schermo, selezionate . registrazione dello schermo, il file registrato non sarà
• Per registrare lo schermo con un vostro video in riprodotto normalmente.
sovrimpressione, selezionate . In alto a sinistra sullo schermo • Con l'applicazione Registratore schermo non potete
compare la finestra della webcam. registrare la schermata di gioco e alcuni programmi
• Per scrivere o disegnare sullo schermo, selezionate . Sul potrebbero non supportare la funzionalità registratore o
lato destro dello schermo compare la barra degli strumenti acquisizione schermo.
disponibile.
47Applicazioni
Impostazione della risoluzione video Quick Search
1 Selezionate il tasto di avvio ( ) → Screen Recorder. Cercate rapidamente i contenuti sul computer.
In cima allo schermo compare la barra degli strumenti del
registratore schermo.
1 Selezionate il tasto di Avvio ( ) → Quick Search.
2 Selezionate .
Compare la finestra Impostazioni. 2 Toccate il campo di ricerca per inserire una parola chiave.
La ricerca avverrà tra i contenuti del computer.
3 Selezionate Schermo e selezionate la risoluzione desiderata sotto Se scegliete una categoria di ricerca, potete ottenere risultati più
Imposta risoluzione video. precisi.
48Applicazioni
Samsung Flow Samsung Studio Plus
Samsung Flow consente di collegare facilmente il vostro dispositivo Create ed editate video facilmente utilizzando le foto e i video del
mobile al computer per svolgere delle attività, ad esempio controllare computer.
le notifiche o condividere contenuti, in modo più pratico.
1 Selezionate il tasto di avvio ( ) → Samsung Studio Plus.
1 Selezionate il tasto di avvio ( ) → Samsung Flow.
2 Selezionate Nuovo progetto.
2 Sul dispositivo mobile, avviate l'applicazione Samsung Flow.
Se Samsung Flow non è installata, scaricatela da Galaxy Store o 3 Selezionate Aggiungi file oppure Aggiungi una cartella per
Play Store. aggiungere dei file e toccate OK.
3 Toccate Avvio. 4 Editate il video inserendo della musica o del testo.
4 Selezionate il vostro dispositivo mobile dall'elenco dei dispositivi
rilevati.
5 Confermate la passkey su entrambi i dispositivi e toccate Ok.
I due dispositivi vengono connessi.
• Questa funzionalità è disponibile solo su alcuni dispositivi
Samsung Android.
• Per maggiori informazioni su come utilizzare Samsung Flow,
consultate il manuale dell'utente del dispositivo mobile.
5 Al termine dell'editing del video, toccate Esporta per salvare il
video.
49Applicazioni
Samsung Voice Note Samsung Gallery
Durante la registrazione di lezioni o riunioni, inserite un segnalibro Visualizzate le immagini e i video memorizzati sul computer. Inoltre,
oppure scrivete un promemoria su un contenuto importante. potete sincronizzare i contenuti con il cloud per aggiornarli in tempo
reale e conservare i contenuti sui vari dispositivi in sicurezza, utilizzando
1 Selezionate il tasto di avvio ( ) → Samsung Voice Note. lo stesso account.
2 Toccate Avvia Samsung Voice Note.
Sincronizzazione con il cloud
3 Toccate avviare la registrazione.
1 Selezionate il tasto di avvio ( ) → Samsung Gallery.
Consente di
File
inserire un
segnalibro
2 Toccate → Impostazioni.
registrati
Pagine
3 Toccate il cursore Sincronizza con il cloud.
preferite I contenuti dell'applicazione Samsung Gallery e il cloud saranno
Barra degli
Consente di strumenti sincronizzati.
aprire dei promemoria
documenti Per utilizzare questa funzionalità, è necessario effettuare
Consente di l'accesso al Samsung account.
aggiungere
delle note
4 Toccate per terminare la registrazione.
5 Inserite un nome per il file e toccate Salva.
50Impostazioni e Controllo della luminosità tramite barra delle
applicazioni
aggiornamento 1 Sulla barra delle applicazioni, selezionate .
2 Trascinate la barra di regolazione sul livello di luminosità
desiderato.
Luminosità schermo
Regolate la luminosità del display per ridurre l'affaticamento degli occhi
e risparmiare energia.
Controllo della luminosità tramite tastiera Barra di regolazione della luminosità
• Per ridurre la luminosità del display, tenete premuto il tasto Fn e
premete il tasto F2. Quando viene collegato l'adattatore, il display viene impostato
automaticamente sul livello di luminosità più elevato.
Quando l'adattatore viene scollegato, il display diventa
automaticamente più scuro.
• Per aumentare la luminosità del display, tenete premuto il tasto Fn
e premete il tasto F3.
51Impostazioni e aggiornamento
Cambio della modalità display Ottimizzazione del bilanciamento del colore a schermo
Selezionate le impostazioni ottimali per lo schermo in base alle vostre
intero
attività. Ottimizzate il colore dello schermo regolando le tonalità cromatiche a
vostro piacimento.
La disponibilità di alcune opzioni potrebbe variare in base al
modello.
1 Selezionate il tasto di avvio ( ) → Samsung Settings.
1 Selezionate il tasto di avvio ( ) → Samsung Settings. 2 Selezionate Schermo → Impostazioni colore avanzate.
2 Selezionate Schermo → Modalità automatica, quindi selezionate 3 Trascinate la barra di regolazione del colore sulla tonalità cromatica
un'opzione. desiderata.
• Modalità automatica: ottimizza automaticamente lo schermo
in base al programma in esecuzione.
• Dinamica: rende le scene più nitide e chiare.
• Standard: adatto a condizioni ambientali normali e alla
maggior parte delle situazioni.
• Fotoritocco: adatto alla visualizzazione delle foto.
Barra di regolazione del colore
• Lettura: adeguato alla lettura di documenti.
52Impostazioni e aggiornamento
Volume • Per disattivare o attivare il volume, tenete premuto il tasto Fn e
premete il tasto F6.
Regolate il volume di sistema o il volume dell'audio quando ascoltate
musica o guardate un video.
Controllo del volume tramite tastiera
• Per abbassare il volume, tenete premuto il tasto Fn e premete il
tasto F7.
Controllo del volume tramite barra delle
applicazioni
1 Selezionate l'icona sulla barra delle applicazioni.
• Per aumentare il volume, tenete premuto il tasto Fn e premete il 2 Trascinate la barra di regolazione al livello di volume desiderato.
tasto F8.
Barra di regolazione del volume
53Impostazioni e aggiornamento
BIOS (Utilità di configurazione) Accesso alla schermata del BIOS
Definite una password di avvio, modificate la priorità di avvio e
configurate i processori installati.
1 Accendete il computer.
• Impostazioni errate potrebbero causare il 2 Prima che compaia il logo Samsung, premete ripetutamente il
malfunzionamento o il blocco del sistema. tasto F2.
• L'aspetto delle schermate, dei menu e delle voci di • Se il computer è protetto da password, premete ripetutamente
configurazione del BIOS potrebbe variare in base al modello il tasto F2 prima che compaia la schermata password.
e alla versione del BIOS. • Se compare la schermata password o la schermata Start di
• Le funzioni di configurazione del BIOS sono soggette ad Windows, riavviate il computer e tentate nuovamente.
aggiornamenti.
54Puoi anche leggere