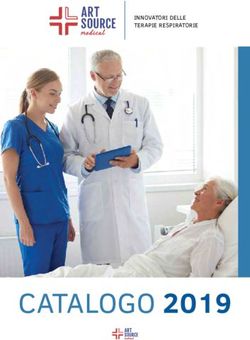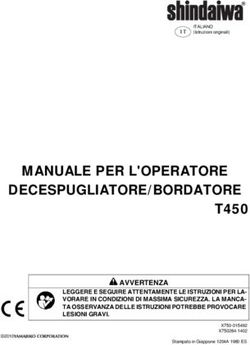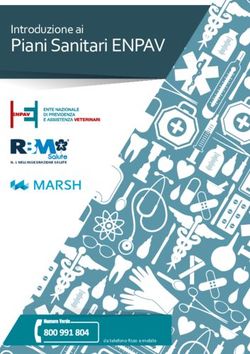GUIDA PER L'UTENTE THINKPAD USB 3.0 ULTRA DOCK E THINKPAD USB 3.0 PRO DOCK
←
→
Trascrizione del contenuto della pagina
Se il tuo browser non visualizza correttamente la pagina, ti preghiamo di leggere il contenuto della pagina quaggiù
Guida per l'utente ThinkPad USB 3.0 Ultra Dock e ThinkPad USB 3.0 Pro Dock
Nota: Prima dell'installazione del prodotto, accertarsi di leggere le informazioni sulla garanzia in Appendice B “Garanzia limitata Lenovo” a pagina 43. Seconda edizione (Giugno 2015) © Copyright Lenovo 2015. NOTA SUI DIRITTI LIMITATI: se i dati o il software sono distribuiti secondo le disposizioni che regolano il contratto “GSA” (General Services Administration), l'uso, la riproduzione o la divulgazione si basa sulle limitazioni previste dal contratto n. GS-35F-05925.
Contenuto
Capitolo 1. ThinkPad USB 3.0 Ultra Utilizzo del connettore Gigabit Ethernet . . . 29
Dock . . . . . . . . . . . . . . . . . . . 1 Utilizzo dei connettori USB . . . . . . . . 29
Informazioni sul dock ultra . . . . . . . . . . . 1 Utilizzo del connettore di output DP . . . . 29
Descrizione del prodotto . . . . . . . . . . 1 Utilizzo dei connettori di output video DVI-I . 30
Funzioni principali . . . . . . . . . . . . 1 Utilizzo del dock pro . . . . . . . . . . . . 30
Posizione dei controlli . . . . . . . . . . . 1 Informazioni sulle modalità di output video . . 30
Requisiti di sistema . . . . . . . . . . . . 3 Utilizzo del programma di utilità del dock
Installazione del dock ultra . . . . . . . . . . . 4 pro . . . . . . . . . . . . . . . . . 32
Installazione del driver di periferica su sistemi Risoluzioni e frequenze di aggiornamento
operativi Windows . . . . . . . . . . . . 4 supportate . . . . . . . . . . . . . . 35
Collegamento del dock ultra al computer Risoluzione dei problemi . . . . . . . . . . . 38
notebook . . . . . . . . . . . . . . . . 4
Disinstallazione del driver di periferica da Appendice A. Assistenza e
sistemi operativi Windows . . . . . . . . . 6 supporto. . . . . . . . . . . . . . . . 41
Aggancio del dock ultra . . . . . . . . . . 7 Supporto tecnico in linea . . . . . . . . . . 41
Utilizzo del dock ultra . . . . . . . . . . . . . 7 Supporto tecnico per telefono . . . . . . . . 41
Utilizzo del connettore combinato per cuffia e Informazioni relative all'accesso facilitato . . . . 41
microfono . . . . . . . . . . . . . . . . 7
Utilizzo del connettore Gigabit Ethernet . . . . 8 Appendice B. Garanzia limitata
Utilizzo dei connettori USB . . . . . . . . . 8 Lenovo . . . . . . . . . . . . . . . . 43
Utilizzo del connettore di output DP . . . . . 8 Parte 1 - Condizioni generali . . . . . . . . . 43
Utilizzo del connettore di output HDMI . . . . 9 Parte 2 - Condizioni specifiche per i paesi . . . . 46
Utilizzo del pro dock . . . . . . . . . . . . . 9 Parte 3 - Informazioni sul servizio di garanzia. . . 48
Informazioni sulle modalità di output video . . . 9 Suplemento de Garantía para México. . . . . . 50
Utilizzo del programma di utilità del dock
ultra . . . . . . . . . . . . . . . . . 11 Appendice C. Informazioni sulle
Risoluzioni e frequenze di aggiornamento emissioni elettromagnetiche . . . . . 51
supportate . . . . . . . . . . . . . . 13 Federal Communications Commission Declaration
Risoluzione dei problemi . . . . . . . . . . . 16 of Conformity . . . . . . . . . . . . . . . 51
Capitolo 2. ThinkPad USB 3.0 Pro Appendice D. Informazioni
Dock . . . . . . . . . . . . . . . . . . 21 particolari . . . . . . . . . . . . . . . 55
Informazioni sul dock pro . . . . . . . . . . 21 Informazioni sul riciclaggio . . . . . . . . . . 55
Descrizione del prodotto . . . . . . . . . 21 Informazioni sul riciclaggio per la Cina . . . . . 55
Funzioni principali . . . . . . . . . . . 22 Informazioni sul riciclaggio per il Brasile . . . . . 56
Posizione dei controlli . . . . . . . . . . 23 Informazioni WEEE importanti. . . . . . . . . 56
Requisiti di sistema . . . . . . . . . . . 24 Avviso sulla classificazione dell'esportazione . . . 56
Installazione del dock pro . . . . . . . . . . 25 Marchi . . . . . . . . . . . . . . . . . . 56
Installazione del driver di periferica su sistemi
operativi Windows . . . . . . . . . . . 25 Appendice E. Direttiva RoHS
Collegamento del dock pro al computer (Restriction of Hazardous
notebook . . . . . . . . . . . . . . . 25 Substances) . . . . . . . . . . . . . . 59
Disinstallazione del driver di periferica da Unione Europea RoHS . . . . . . . . . . . 59
sistemi operativi Windows . . . . . . . . 27 Cina RoHS . . . . . . . . . . . . . . . . 59
Aggancio del pro dock . . . . . . . . . . 28 Turco RoHS . . . . . . . . . . . . . . . . 59
Utilizzo del dock pro . . . . . . . . . . . . 28 Ucraina RoHS . . . . . . . . . . . . . . . 59
Utilizzo del connettore combinato per cuffia e India RoHS . . . . . . . . . . . . . . . . 60
microfono . . . . . . . . . . . . . . . 28
© Copyright Lenovo 2015 iii Guida per l'utente
Capitolo 1. ThinkPad USB 3.0 Ultra Dock Questo capitolo contiene informazioni relative a ThinkPad® USB 3.0 Ultra Dock (d'ora in poi denominato dock ultra). Informazioni sul dock ultra Questa sezione contiene la descrizione del prodotto, le funzioni principali, le posizioni dei controlli e i requisiti di sistema del dock ultra. Descrizione del prodotto Il dock ultra è un modulo di espansione portatile che consente di collegare il computer notebook con facilità ai dispositivi Ethernet e ad altri dispositivi, tra cui una cuffia, un microfono e i dispositivi USB. Il pacchetto di opzioni include quanto segue: • ThinkPad USB 3.0 Ultra Dock • Adattatore di alimentazione • Cavo di alimentazione • Cavo USB 3.0 di 1 metro • Poster della garanzia In caso di elementi mancanti o danneggiati, contattare il rivenditore. Accertarsi di disporre dello scontrino e del materiale di imballaggio. Potrebbero essere infatti richiesti per il servizio di garanzia. Funzioni principali • Connettori USB: quattro connettori USB 3.0 e due connettori USB 2.0 • Connessione di rete: velocità Gigabit Ethernet • Monitor esterni supportati: monitor DP (DisplayPort®) e monitor HDMITM (High Definition Multimedia Interface) Risoluzioni e frequenze di aggiornamento massime 1. Output solo DP: 3840 x 2160 pixel (30 Hz) 2. Output solo HDMI: 2560 x 1440 pixel (50 Hz) 3. Output simultaneo HDMI e DP: 2048 x 1152 pixel (60 Hz) Per ulteriori informazioni, vedere “Risoluzioni e frequenze di aggiornamento supportate” a pagina 13. È possibile configurare la propria area di lavoro collegando il computer notebook al dock ultra con il cavo USB 3.0 fornito, collegandovi più dispositivi e impostando il dock ultra sul proprio computer notebook; a questo punto, è possibile utilizzare i vari dispositivi ogni volta che si collega il computer notebook al dock ultra. Posizione dei controlli La figura seguente mostra le posizioni dei controlli sul dock ultra. © Copyright Lenovo 2015 1
Figura 1. Panoramica del dock ultra
1 Indicatore di alimentazione e Utilizzato per indicare se il dock ultra è acceso normalmente.
connessione
2 Slot del blocco di sicurezza Utilizzato per fissare il dock ultra tramite un cavo di sicurezza.
3 Connettore di alimentazione Utilizzato per collegare l'adattatore di alimentazione.
4 Connettore upstream USB 3.0 Utilizzato per collegare un computer notebook.
5 Connettore di output HDMI Utilizzato per collegare un monitor esterno a un cavo HDMI.
6 Connettore di output DP Utilizzato per collegare un monitor esterno a un cavo DP.
7 Connettore Gigabit Ethernet Utilizzato per collegare un cavo LAN (Local Area Network).
8 Connettori USB 2.0 Utilizzati per collegare dispositivi USB 2.0, ad esempio una tastiera, un
mouse, un altoparlante o una stampante USB.
Note:
1. Si consiglia di collegare una tastiera e un mouse USB ai connettori.
2. Se si utilizza un dispositivo USB 3.0, si consiglia di collegarlo a un
connettore USB 3.0 anziché al connettore USB 2.0 per una velocità
di trasmissione USB maggiore.
9 Connettore USB 3.0 Utilizzato per collegare dispositivi USB 3.0, ad esempio uno scanner, un
altoparlante o una stampante USB.
10 Connettore Always On USB 3.0 Utilizzato per collegare dispositivi USB 3.0 e caricare alcuni smartphone
( ) e dispositivi digitali mobili.
11 Pulsante di accensione Utilizzato per accendere o spegnere il dock ultra.
12 Connettore Always On USB 3.0 Utilizzato per collegare dispositivi USB 3.0 e caricare alcuni smartphone
( ) e dispositivi digitali mobili.
13 Connettore USB 3.0 Utilizzato per collegare dispositivi USB 3.0, ad esempio uno scanner, un
altoparlante o una stampante USB.
2 Guida per l'utente14 Connettore combinato per cuffia e Utilizzato per collegare un microfono, una cuffia o un altoparlante.
microfono
15 Foro di montaggio VESA® Utilizzato per fissare il dock ultra su ThinkCentre® Tiny L-Bracket Mounting
Kit o sulla parete.
Requisiti di sistema
Prima di utilizzare il dock ultra, verificare che il computer notebook soddisfi i seguenti requisiti generali:
• Microsoft® Windows® 7 (32 bit o 64 bit)
• Microsoft Windows 8.1 (32 bit o 64 bit)
• Microsoft Windows 10 (32 bit o 64 bit)
• Windows Media Player (WMP), CyberLink PowerDVDTM e Corel® WinDVD®
• Prestazioni elevate del piano di alimentazione della batteria
• Un driver di dispositivo
Per ulteriori informazioni sul driver di dispositivo, vedere “Installazione del driver di periferica su sistemi
operativi Windows” a pagina 4.
Per l'output solo DP, l'output solo HDMI e l'output simultaneo DP/HDMI, assicurarsi che il proprio computer
notebook soddisfi anche i seguenti requisiti:
• I requisiti di sistema per una risoluzione di 3840 x 2160 con output singolo DP sono i seguenti:
Requisiti minimi (per la visualizzazione di documenti Requisiti consigliati (per la riproduzione video a
e siti Web) schermo intero)
Processore: Intel® CoreTM i5 o i7 a oltre 2+GHz/AMD® Processore: Intel Core i7 a oltre 2+GHz/AMD Richland
Trinity o superiore A 10–575x/AMD Kaveri A 10–7400P o superiore
Memoria: 4 GB Memoria: 8 GB
Scheda video: Intel HD 4000, ATI Radeon HD7xxx, Scheda video: Intel HD 4000, ATI Radeon HD 8650,
NVIDIA® GeForce® 5xxM o superiore NVIDIA GeForce 7xxM o superiore
USB: USB 2.0 e USB 3.0 (opzione consigliata) USB: USB 3.0
Disco: 7.200 rpm (rounds per minute) dell'unità disco
fisso o dell'unità SSD
Nota: se si riproduce il file video con una risoluzione di
3840 x 2160 pixel, il sistema deve essere in grado di
decodificare il file video nella GPU (Graphics Processor
Unit).
• I requisiti di sistema per una risoluzione di 2560 x 1440 con output solo HDMI sono i seguenti:
Requisiti minimi (per la visualizzazione di documenti Requisiti consigliati (per la riproduzione video a
e siti Web) schermo intero)
Processore: Intel Core i5 o i7 a oltre 2+ GHz/AMD Processore: Intel Core i5 o i7 a oltre 2+ GHz/AMD
Llano o superiore Llano o superiore
Memoria: 4 GB Memoria: 8 GB
Scheda video: Intel GMA x 4500/36 x 0, ATI Radeon Scheda video: Intel GMA x 4500/36 x 0, ATI Radeon
HD3xxx, NVIDIA GeForce 9xxxx o superiore HD3xxx, NVIDIA GeForce 9xxxx o superiore
USB: USB 2.0 e USB 3.0 (opzione consigliata) USB: USB 3.0
• I requisiti di sistema per una risoluzione di 2048 x 1152 con output simultaneo DP e HDMI sono i seguenti:
Capitolo 1. ThinkPad USB 3.0 Ultra Dock 3Requisiti minimi (per la visualizzazione di documenti Requisiti consigliati (per la riproduzione video a
e siti Web) schermo intero)
Processore: Intel Core2 Duo a 1,4 GHz/AMD TurionTM Processore: Intel Core2 Duo a 2,4 GHz/AMD Turion II o
64 x 2 o superiore* superiore*
Memoria: 2 GB Memoria: 2 GB
Scheda video: qualsiasi GPU supportata rilasciata Scheda video: Intel HD 3000, ATI Radeon HD3xxx,
dopo settembre 2009 NVIDIA GeForce 9xxx o superiore
* Qualsiasi tipo Intel Core2 Quad, i3, i5, i7, AMD Phenom, Fusion (Llano, Trinity e Richland) o Jaguar
(Temash e Kabini) soddisfa i requisiti del processore.
Installazione del dock ultra
Questa sezione fornisce informazioni sulla modalità di collegamento del dock ultra al computer notebook e
sulle procedure di installazione e disinstallazione del driver di dispositivo nonché di aggancio del dock ultra.
Installazione del driver di periferica su sistemi operativi Windows
Per installare il driver di dispositivo nel sistema operativo Windows 7, Windows 8.1 o Windows 10, attenersi
alla seguente procedura:
1. Visitare il sito Web http://www.lenovo.com/support/docks e selezionare ThinkPad USB 3.0 Ultra Dock.
2. Individuare e scaricare il file di installazione per il driver di dispositivo.
3. Fare doppio clic sul file di installazione, quindi seguire le istruzioni visualizzate per completare
l'installazione.
4. Riavviare il computer una volta che il messaggio di completamento è stato visualizzato.
Dopo aver installato il driver di dispositivo, è possibile collegare il dock ultra al computer notebook.
Collegamento del dock ultra al computer notebook
Questa sezione fornisce informazioni sul collegamento del dock ultra al computer notebook con l'adattatore
di alimentazione, il cavo di alimentazione e il cavo USB 3.0 forniti.
Nota: installare il driver di dispositivo prima di collegare il dock ultra al computer notebook.
Per collegare il dock ultra al computer notebook, procedere nel modo seguente:
1. Collegare l'adattatore di alimentazione al cavo di alimentazione.
2. Collegare la presa del cavo di alimentazione alla presa elettrica.
4 Guida per l'utenteFigura 2. Collegamento dell'adattatore di alimentazione al cavo di alimentazione
3. Collegare il connettore di ingresso CC dell'adattatore di alimentazione al dock ultra. Il dock ultra si
accende automaticamente. Per spegnere il dock ultra, premere il pulsante di alimentazione del dock
stesso.
Note:
a. Quando il dock ultra è alimentato, si accende automaticamente e l'indicatore di alimentazione e
collegamento è acceso. Per spegnere il dock ultra, premere il pulsante di alimentazione del dock
stesso.
b. Verificare di avere collegato correttamente il dock ultra all'alimentatore. Se il dock ultra non è
acceso, non sarà possibile utilizzarlo.
4. Collegare la presa USB 1 del cavo USB 3.0 al connettore upstream USB 3.0 sul dock ultra.
5. Collegare la presa USB 2 del cavo USB 3.0 a un connettore USB 3.0 disponibile sul computer notebook.
Il sistema identificherà e configurerà automaticamente il dock ultra. La funzione di output video del dock
ultra verrà abilitata automaticamente una volta completata la configurazione.
Figura 3. Collegamento del dock ultra all'alimentatore e al computer notebook
Note:
• Mentre è collegato al computer, il dock ultra non alimenta il computer notebook.
• Il collegamento del dock ultra a qualsiasi connettore diverso dal connettore USB 3.0 o l'utilizzo di
qualsiasi cavo USB diverso dal cavo USB 3.0 potrebbe avere un impatto sulle prestazioni del dock ultra,
in particolare sulla riproduzione dei video e sulle prestazioni Ethernet. Tuttavia, la risoluzione massima
supportata non sarà ridotta.
Capitolo 1. ThinkPad USB 3.0 Ultra Dock 5Disinstallazione del driver di periferica da sistemi operativi Windows
Questa sezione fornisce istruzioni per la disinstallazione del driver di dispositivo dai sistemi operativi
Windows.
Per disinstallare il driver di dispositivo dal sistema operativo Windows 7, Windows 8.1 o Windows 10,
attenersi alla seguente procedura:
Per il sistema operativo Windows 7:
1. Chiudere tutte le applicazioni che utilizzano il dock pro.
2. Fare clic su Start ➙ Tutti i programmi ➙ Lenovo USB Display ➙ Disinstalla.
3. Seguire le istruzioni visualizzate sullo schermo per disinstallare il driver di dispositivo.
4. Se necessario, riavviare il computer.
Per il sistema operativo Windows 8.1:
1. Accedere a Pannello di controllo mediante una delle seguenti operazioni:
• Dal desktop, spostare il puntatore nell'angolo in alto a destra o in basso a destra dello schermo per
visualizzare gli accessi, quindi fare clic su Impostazioni ➙ Pannello di controllo.
• Dalla schermata Start, procedere nel modo seguente:
a. Fare clic sull'icona della freccia nell'angolo in basso a sinistra dello schermo per visualizzare la
schermata delle applicazioni.
b. Scorrere la schermata verso destra e fare clic su Pannello di controllo nella sezione Sistema
Windows.
2. A seconda della modalità del Pannello di controllo, svolgere una delle seguenti operazioni:
• Fare clic sull'opzione Disinstalla un programma nel menu Programmi.
• Fare clic su Programmi e funzionalità.
3. Selezionare Lenovo USB Display, quindi fare clic con il pulsante destro del mouse. Viene visualizzata
l'opzione Disinstalla.
4. Fare clic su Disinstalla.
5. Seguire le istruzioni visualizzate sullo schermo per disinstallare il driver di dispositivo.
Per il sistema operativo Windows 10:
1. Dal desktop, spostare il cursore nell'angolo in basso a sinistra della schermata, quindi cercare Pannello
di controllo nella casella di ricerca.
2. A seconda della modalità del Pannello di controllo, svolgere una delle seguenti operazioni:
• Fare clic sull'opzione Disinstalla un programma nel menu Programmi.
• Fare clic su Programmi e funzionalità.
3. Selezionare Lenovo USB Display, quindi fare clic con il pulsante destro del mouse. Viene visualizzata
l'opzione Disinstalla.
4. Fare clic su Disinstalla.
5. Seguire le istruzioni visualizzate sullo schermo per disinstallare il driver di dispositivo.
6 Guida per l'utenteAggancio del dock ultra
Quando si utilizzano insieme un computer notebook ThinkPad, un dock ultra e un monitor esterno, è
possibile scegliere di agganciare il dock ultra su ThinkCentre Tiny L-Bracket Mounting Kit (d'ora in poi
denominata staffa a L). Ciò consente di ridurre lo spazio nell'area di lavoro.
Per ulteriori informazioni sulla staffa a L e sul monitor supportato, visitare il sito Web
www.lenovo.com/support/stands.
Allineare i fori di montaggio VESA nel dock ultra con le due viti corrispondenti nella staffa a L. Installare
quindi verticalmente il dock ultra sulla staffa a L come mostrato.
Figura 4. Aggancio del dock ultra sulla staffa a L
È anche possibile installare il dock ultra sulle viti VESA sulla parete in modo simile.
Utilizzo del dock ultra
Questa sezione fornisce informazioni sull'utilizzo del connettore combinato per cuffia e microfono, del
connettore Gigabit Ethernet, del connettore di output DP, del connettore di output video HDMI e dei
connettori USB sul dock ultra.
Il dock ultra espande la capacità di collegamento del computer notebook. È possibile collegare i dispositivi
agli appositi connettori sul dock ultra mentre il computer notebook viene avviato. Generalmente, il computer
notebook impiegherà diversi secondi per riconoscere i nuovi dispositivi.
Il dock ultra semplifica il collegamento tra il computer notebook e più dispositivi. Ad esempio, è possibile
collegare i dispositivi USB e i monitor esterni al dock ultra piuttosto che al computer notebook. Quando si
desidera rimuovere il computer notebook, è possibile scollegare il computer notebook dal dock ultra anziché
rimuovere i dispositivi USB e i monitor esterni. Quando si desidera utilizzare nuovamente il computer
notebook, è sufficiente collegare il computer notebook al dock ultra per ripristinare tutti i collegamenti
precedenti e iniziare a lavorare immediatamente.
Utilizzo del connettore combinato per cuffia e microfono
Il connettore combinato per cuffia e microfono sul dock ultra è un connettore stereo in uscita combinato con
microfono da 3,5 mm. Funziona solo con cuffia, microfono o altoparlante standard da 3,5 mm.
Capitolo 1. ThinkPad USB 3.0 Ultra Dock 7Per utilizzare il connettore combinato per cuffia e microfono sul dock ultra, collegare la cuffia, il microfono o
l'altoparlante al connettore combinato per cuffia e microfono.
Nota: il connettore combinato per cuffia e microfono sul dock ultra viene abilitato automaticamente dopo
aver collegato il dock ultra al computer notebook e installato il driver di dispositivo. Se, tuttavia, non si sente
alcun suono proveniente dalla cuffia collegata al connettore combinato per cuffia e microfono sul dock ultra,
è possibile abilitare il connettore combinato manualmente sul dock ultra. Vedere “Impostazione manuale del
dispositivo di riproduzione e del dispositivo di registrazione” a pagina 11 per maggiori informazioni.
Utilizzo del connettore Gigabit Ethernet
Per utilizzare il connettore Gigabit Ethernet sul dock ultra, collegare il dock ultra a una rete da 10 Mbps,
100 Mbps o 1000 Mbps standard e attendere che il dispositivo venga configurato totalmente dal sistema
operativo Windows.
La connessione Gigabit Ethernet sul dock ultra supporta completamente il programma ThinkVantage®
Access Connections.
Sono presenti due indicatori nella parte superiore del connettore Gigabit Ethernet.
Stato operativo Indicatore dell'attività
Il dock ultra è collegato correttamente alla porta Ethernet. L'indicatore a destra resta acceso emettendo una luce
verde.
Il dock ultra sta trasferendo i dati. L'indicatore a sinistra continua a lampeggiare emettendo
una luce gialla.
Utilizzo dei connettori USB
Per utilizzare i connettori USB 2.0, collegare un dispositivo USB 2.0, ad esempio il mouse o la tastiera, ai
connettori USB 2.0 sul dock ultra. Per utilizzare i connettori USB 3.0, collegare un dispositivo USB 3.0
al connettore USB 3.0 sul dock ultra.
Quando il dispositivo USB è collegato correttamente a un connettore USB sul dock ultra, nell'area di notifica
di Windows verrà visualizzata una finestra informativa che indica che il dispositivo USB è stato collegato al
computer.
Utilizzo dei connettori Always On USB 3.0
Per impostazione predefinita, il connettore Always On USB 3.0 ( ) consente di caricare alcuni dispositivi
digitali mobili e smartphone quando il computer è nelle seguenti situazioni:
• Quando il computer è accesso o in modalità Sospensione
• Quando il computer è in modalità Ibernazione o è spento
• Quando il dock ultra è scollegato dal computer
Può fornire l'alimentazione fino a un massimo di 2,4 A durante il processo di caricamento. Quando si preme
il pulsante di alimentazione per spegnere il dock ultra, il dock stesso arresta l'alimentatore.
Utilizzo del connettore di output DP
È possibile collegare un monitor esterno al dock ultra utilizzando il connettore di output DP.
8 Guida per l'utenteUtilizzo del connettore di output HDMI
È possibile collegare un monitor esterno al dock ultra utilizzando il connettore di output HDMI.
Utilizzo del pro dock
Questa sezione fornisce informazioni sulla funzione di output video del dock ultra e istruzioni sull'utilizzo del
programma di utilità del dock ultra che consente di configurarlo in base alle proprie esigenze.
Informazioni sulle modalità di output video
Nel sistema operativo Windows 7 o Windows 8.1, il dock ultra supporta le tre modalità di output video
seguenti:
• “Modalità estesa” a pagina 9
• “Modalità mirroring” a pagina 10
• “Modalità visualizzazione singola” a pagina 10
La modalità estesa è la modalità predefinita. La prima volta che si collega il dock ultra al computer notebook,
anche la risoluzione del computer notebook e del monitor collegato verrà modificata in base all'impostazione
predefinita. È possibile configurare la risoluzione in base alle proprie esigenze.
Per il sistema operativo Windows 10:
1. Fare clic con il pulsante destro del mouse sull'icona ThinkPad USB 3.0 Ultra Dock nell'area di
notifica di Windows. Si apre una finestra a comparsa.
2. Selezionare Configurazione video. Viene visualizzata la finestra Impostazioni.
3. Nell'elenco a discesa Più schermi, selezionare una delle opzioni per impostare l'uscita video.
Modalità estesa
Se attivata, la modalità estesa suddivide la visualizzazione su due monitor.
Questa modalità prevede tre opzioni:
• Estesa: con questa opzione, il monitor del computer notebook diventa il display primario mentre il
monitor esterno diventa il display secondario. Per impostazione predefinita, il display del monitor esterno
si trova sul lato destro del display del monitor del computer notebook.
• Estendi a: con questa opzione, il monitor del computer notebook diventa il display primario mentre
il monitor esterno diventa il display secondario. È possibile assegnare al monitor un proprio frame
buffer utilizzando le opzioni del sottomenu Destra, Sinistra, Sopra e Sotto insieme all'operazione di
trascinamento. Lo spazio del display è un'area continua che consente di spostare finestre e oggetti
tra diversi display.
• Imposta come monitor principale: con questa opzione, il monitor esterno diventa il display primario
mentre il monitor del computer notebook diventa quello secondario.
In modalità estesa, è possibile trascinare e rilasciare le finestre da un display all'altro. È anche possibile
incrementare la produttività nel modo seguente:
• Leggendo le e-mail su uno schermo e aprendo gli allegati sull'altro
• Espandendo un foglio di calcolo su due schermi
• Ingrandendo l'area di lavoro introducendo l'intera tavolozza e le barre degli strumenti sull'altro display
durante la modifica grafica
• Mantenendo il desktop su uno schermo e guardando i video sull'altro
Capitolo 1. ThinkPad USB 3.0 Ultra Dock 9Per attivare la suddetta modalità, procedere nel modo seguente:
1. Fare clic sull'icona ThinkPad USB 3.0 Ultra Dock nell'area di notifica di Windows. Si apre una
finestra a comparsa.
2. Selezionare ThinkPad USB 3.0 Ultra Dock, quindi selezionare una delle seguenti opzioni:
• Estesa
• Estendi a
• Imposta come monitor principale
Per uscire dalla suddetta modalità, procedere nel modo seguente:
1. Fare clic sull'icona ThinkPad USB 3.0 Ultra Dock nell'area di notifica di Windows. Si apre una
finestra a comparsa.
2. Selezionare ThinkPad USB 3.0 Ultra Dock ➙ Spento.
Modalità mirroring
Quando il dock ultra è in modalità mirroring, clona lo schermo del computer notebook sul monitor esterno. Il
dock ultra seleziona automaticamente le impostazioni (risoluzione dello schermo, qualità del colore e velocità
di aggiornamento) per il monitor esterno, che raggiunge la risoluzione ottimale in base al computer notebook.
Per attivare la suddetta modalità, procedere nel modo seguente:
1. Fare clic sull'icona ThinkPad USB 3.0 Ultra Dock nell'area di notifica di Windows. Si apre una
finestra a comparsa.
2. Selezionare ThinkPad USB 3.0 Ultra Dock ➙ Mirroring.
Per uscire dalla suddetta modalità, procedere nel modo seguente:
1. Fare clic sull'icona ThinkPad USB 3.0 Ultra Dock nell'area di notifica di Windows. Si apre una
finestra a comparsa.
2. Selezionare ThinkPad USB 3.0 Ultra Dock ➙ Spento.
Modalità visualizzazione singola
Quando il dock ultra è in modalità visualizzazione singola, consente di visualizzare il desktop su un solo
schermo.
Questa modalità prevede due opzioni:
• Monitor notebook spento: con questa opzione, il display del monitor del computer notebook sarà
spento e il display del monitor esterno sarà acceso.
• Spento: con questa opzione, il display del monitor esterno si spegne e il display del monitor del computer
notebook si accende. Tuttavia, le altre funzioni come ad esempio l'audio, il collegamento Ethernet e USB
possono ancora funzionare anche se il display è spento.
10 Guida per l'utentePer attivare la modalità di visualizzazione singola, procedere nel modo seguente:
1. Fare clic sull'icona ThinkPad USB 3.0 Ultra Dock nell'area di notifica di Windows. Si apre una
finestra a comparsa.
2. Selezionare ThinkPad USB 3.0 Ultra Dock ➙ Monitor notebook spento oppure Spento.
Per uscire dalla modalità di visualizzazione singola, procedere nel modo seguente:
1. Fare clic sull'icona ThinkPad USB 3.0 Ultra Dock nell'area di notifica di Windows. Si apre una
finestra a comparsa.
2. Selezionare ThinkPad USB 3.0 Ultra Dock, quindi selezionare la modalità desiderata.
Utilizzo del programma di utilità del dock ultra
Il programma di utilità del dock ultra consente di configurare le impostazioni di visualizzazione di quest'ultimo.
Nota: le impostazioni configurate per il dock ultra verranno conservate a ogni collegamento del computer
notebook al dock ultra. Questa funzione consente di utilizzare il computer notebook con più dock. Se, ad
esempio, si utilizza un computer notebook a casa e in ufficio, è possibile configurare entrambe le aree di
lavoro con i dock. È quindi sufficiente collegare il proprio computer notebook al dock ultra in una qualsiasi
delle due aree per poter lavorare.
Impostazione manuale del dispositivo di riproduzione e del dispositivo di
registrazione
Per impostazione predefinita, i computer notebook Lenovo utilizzano il connettore combinato per cuffia e
microfono sul dock ultra e i connettori audio integrati vengono disabilitati quando il dock ultra è collegato.
Per impostare manualmente il dispositivo di riproduzione e il dispositivo di registrazione sul dock ultra,
procedere nel modo seguente:
Per il sistema operativo Windows 7:
1. Fare clic sull'icona ThinkPad USB 3.0 Ultra Dock nell'area di notifica di Windows. Si apre una
finestra a comparsa.
2. Selezionare Configurazione audio. Viene visualizzata la finestra Impostazioni suoni e dispositivi audio.
3. Selezionare la scheda Audio.
4. Selezionare un dispositivo audio USB Lenovo o un altro dispositivo audio dal pannello Riproduzione
audio, quindi selezionare un dispositivo audio USB Lenovo o un altro dispositivo audio dal pannello
Registrazione audio.
5. Fare clic su OK.
Per il sistema operativo Windows 8.1:
1. Fare clic sull'icona ThinkPad USB 3.0 Ultra Dock nell'area di notifica di Windows. Si apre una
finestra a comparsa.
2. Selezionare Configurazione audio. Viene visualizzata la finestra Audio.
3. Nella scheda Riproduzione, selezionare un dispositivo audio USB in uscita. Nella scheda
Registrazione, selezionare un dispositivo audio USB in entrata.
4. Fare clic su OK.
Capitolo 1. ThinkPad USB 3.0 Ultra Dock 11Per il sistema operativo Windows 10:
1. Fare clic con il pulsante destro del mouse sull'icona ThinkPad USB 3.0 Ultra Dock nell'area di
notifica di Windows. Si apre una finestra a comparsa.
2. Selezionare Configurazione audio. Viene visualizzata la finestra Audio.
3. Nella scheda Riproduzione, selezionare un dispositivo audio USB in uscita. Nella scheda
Registrazione, selezionare un dispositivo audio USB in entrata.
4. Fare clic su OK.
Rotazione del display del monitor esterno
Il dock ultra consente di ruotare solo il display del monitor esterno nella modalità desiderata.
Per il sistema operativo Windows 7 o Windows 8.1:
Per ruotare il display del monitor esterno, procedere nel modo seguente:
1. Fare clic sull'icona ThinkPad USB 3.0 Ultra Dock nell'area di notifica di Windows. Si apre una
finestra a comparsa.
2. Selezionare ThinkPad USB 3.0 Ultra Dock ➙ Rotazione schermo, quindi selezionare una delle
seguenti opzioni:
• Normale: il display del monitor esterno resta uguale al display del monitor del computer notebook.
• Ruotato a sinistra: il display del monitor esterno viene ruotato di 90 gradi a sinistra.
• Ruotato a destra: il display del monitor esterno viene ruotato di 90 gradi a destra.
• Capovolgimento: il display del monitor esterno viene capovolto.
Nota: Per la visualizzazione normale, è possibile fare clic più volte su Ruotato a sinistra o Ruotato a destra
più volte fino a capovolgere il display.
Per il sistema operativo Windows 10:
1. Fare clic con il pulsante destro del mouse sull'icona ThinkPad USB 3.0 Ultra Dock nell'area di
notifica di Windows. Si apre una finestra a comparsa.
2. Selezionare Configurazione video. Viene visualizzata la finestra Impostazioni.
3. Nell'elenco a discesa Orientamento selezionare una delle seguenti opzioni:
• Orizzontale: il display del monitor esterno resta uguale al display del monitor del computer notebook.
• Verticale: il display del monitor esterno viene ruotato di 90 gradi a sinistra.
• Orizzontale (capovolto): il display del monitor esterno viene capovolto.
• Verticale (capovolto): il display del monitor esterno viene ruotato di 90 gradi a destra.
4. Per completare l'impostazione, attenersi alle istruzioni sullo schermo.
12 Guida per l'utenteImpostazione della risoluzione del monitor esterno
Il dock ultra consente di impostare la risoluzione del monitor esterno.
Nelle modalità estesa e visualizzazione singola, è possibile impostare la risoluzione del monitor esterno nel
modo seguente:
1. Fare clic sull'icona ThinkPad USB 3.0 Ultra Dock nell'area di notifica di Windows. Si apre una
finestra a comparsa.
2. Selezionare ThinkPad USB 3.0 Ultra Dock ➙ Risoluzione dello schermo, quindi selezionare l'opzione
relativa alla risoluzione dello schermo desiderata per il monitor esterno. Ad esempio, “2048 x 1152”
indica che la risoluzione dell'output video sarà 2048 x 1152 pixel.
In modalità mirroring, è possibile impostare la risoluzione del monitor esterno nel modo seguente:
1. Fare clic sull'icona ThinkPad USB 3.0 Ultra Dock nell'area di notifica di Windows. Si apre una
finestra a comparsa.
2. Selezionare Configurazione video. Viene visualizzata una finestra.
3. Nell'elenco a discesa Risoluzione, spostare l'indicatore di scorrimento verso l'alto per aumentare o
verso il basso per diminuire la risoluzione del monitor esterno.
Per il sistema operativo Windows 10:
1. Fare clic con il pulsante destro del mouse sull'icona ThinkPad USB 3.0 Ultra Dock nell'area di
notifica di Windows. Si apre una finestra a comparsa.
2. Selezionare Configurazione video. Viene visualizzata la finestra Impostazioni.
3. Nel riquadro destro della finestra, far scorrere la barra di scorrimento fino alla fine.
4. Fare clic su Impostazioni di visualizzazione avanzate.
5. Nell'elenco a discesa Risoluzione, impostare la risoluzione del monitor esterno.
Alternanza delle modalità di output video
Per il sistema operativo Windows 7 o Windows 8.1:
Per passare da una modalità di output video ad un'altra, procedere nel modo seguente:
1. Fare clic sull'icona ThinkPad USB 3.0 Ultra Dock nell'area di notifica di Windows. Si apre una
finestra a comparsa.
2. Selezionare ThinkPad USB 3.0 Ultra Dock, quindi selezionare la modalità di output video desiderata.
Per ulteriori informazioni sulle modalità di output video, fare riferimento alla sezione “Informazioni sulle
modalità di output video” a pagina 9.
Risoluzioni e frequenze di aggiornamento supportate
Le seguenti tabelle elencano le frequenze di aggiornamento supportate a varie risoluzioni per l'output
video del dock ultra.
Capitolo 1. ThinkPad USB 3.0 Ultra Dock 13Tabella 1. Risoluzioni e frequenze di aggiornamento supportate: output solo DP
Risoluzione Frequenza di aggiornamento (unità: Hz)
640 x 480 60, 67, 72, 75, 85
720 x 400 70, 85, 88
720 x 480 50, 60
768 x 576 50, 60
800 x 600 56, 60, 72, 75, 85
832 x 624 75
800 x 480 60
848 x 480 60
1024 x 600 60
1024 x 768 60, 70, 75, 85
1152 x 864 75
1152 x 870 75
1280 x 720 50, 60
1280 x 768 60, 75, 85
1280 x 800 60
1280 x 960 60, 85
1280 x 1024 60, 75
1360 x 768 60
1366 x 768 50, 60
1368 x 768 60
1400 x 1050 60, 75, 85
1440 x 900 60
1600 x 900 60
1600 x 1200 60
1680 x 1050 60
1920 x 1080 50, 60
1920 x 1200 60
2048 x 1080 60
2048 x 1152 60
2048 x 1280 60
2048 x 1536 60
2560 x 1440 50, 60
2560 x 1600 60
3840 x 2160 30
Note:
1. Risoluzione si riferisce al numero di pixel visualizzato in orizzontale e verticale sulla schermata.
2. Frequenza di aggiornamento (chiamata anche frequenza verticale) misura la velocità con la quale l'intera
schermata viene sottoposta a nuova scansione.
14 Guida per l'utenteTabella 2. Risoluzioni e frequenze di aggiornamento supportate: output solo HDMI
Risoluzione Frequenza di aggiornamento (unità: Hz)
640 x 480 60, 67, 72, 75, 85
720 x 400 70, 85, 88
720 x 480 50, 60
768 x 576 50, 60
800 x 600 56, 60, 72, 75, 85
832 x 624 75
800 x 480 60
848 x 480 60
1024 x 600 60
1024 x 768 60, 70, 75, 85
1152 x 864 75
1152 x 870 75
1280 x 720 50, 60
1280 x 768 60, 75, 85
1280 x 800 60
1280 x 960 60, 85
1280 x 1024 60, 75
1360 x 768 60
1366 x 768 50, 60
1368 x 768 60
1400 x 1050 60, 75, 85
1440 x 900 60
1600 x 900 60
1600 x 1200 60
1680 x 1050 60
1920 x 1080 50, 60
1920 x 1200 60
2048 x 1080 60
2048 x 1152 60
2048 x 1280 60
2048 x 1536 60
2560 x 1440 50
Tabella 3. Risoluzioni e frequenze di aggiornamento supportate: output simultaneo DP e HDMI
Risoluzione Frequenza di aggiornamento (unità: Hz)
640 x 480 60, 67, 72, 75, 85
720 x 400 70, 85, 88
720 x 480 50, 60
Capitolo 1. ThinkPad USB 3.0 Ultra Dock 15Tabella 3. Risoluzioni e frequenze di aggiornamento supportate: output simultaneo DP e HDMI (continua)
Risoluzione Frequenza di aggiornamento (unità: Hz)
768 x 576 50, 60
800 x 600 56, 60, 72, 75, 85
832 x 624 75
800 x 480 60
848 x 480 60
1024 x 600 60
1024 x 768 60, 70, 75, 85
1152 x 864 75
1152 x 870 75
1280 x 720 50, 60
1280 x 768 60, 75, 85
1280 x 800 60
1280 x 960 60, 85
1280 x 1024 60, 75
1360 x 768 60
1366 x 768 50, 60
1368 x 768 60
1400 x 1050 60, 75, 85
1440 x 900 60
1600 x 900 60
1600 x 1200 60
1680 x 1050 60
1920 x 1080 50, 60
1920 x 1200 60
2048 x 1080 60
2048 x 1152 60
Risoluzione dei problemi
Questo capitolo fornisce informazioni relative ai suggerimenti sulla risoluzione dei problemi per un supporto
in caso di problemi con il dock ultra. Controllare innanzitutto i seguenti elementi per tentare una risoluzione
del problema.
Generale
1. L'icona ThinkPad USB 3.0 Ultra Dock non viene visualizzata sullo schermo.
L'icona ThinkPad USB 3.0 Ultra Dock viene visualizzata solo quando al dock ultra è collegato un
monitor esterno. Se è collegato un monitor esterno, verificare che il cavo video sia completamente
inserito nel dock ultra e nel monitor.
2. L'indicatore di alimentazione e collegamento del dock ultra non è acceso.
16 Guida per l'utenteAssicurarsi di aver collegato correttamente l'adattatore di alimentazione al dock ultra e a una presa
elettrica funzionante e di aver premuto il pulsante di alimentazione. Non utilizzare un adattatore di
alimentazione diverso da quello fornito con il dock ultra.
3. Il dock ultra è collegato a un computer tramite il cavo USB 3.0 fornito, ma non funziona.
a. Assicurarsi che il dock ultra sia collegato correttamente all'adattatore di alimentazione. Per il
funzionamento del dock ultra è necessario un adattatore di alimentazione esterno perché non viene
alimentato dal connettore USB collegato al computer notebook.
b. Assicurarsi di aver installato correttamente il driver di dispositivo del dock ultra; in caso contrario
installare il driver di dispositivo e riavviare il computer.
c. Accertarsi che il connettore USB del computer funzioni correttamente; in caso contrario, sostituirlo
con altri connettori USB.
4. Il funzionamento della tastiera wireless a 2,4 GHz o del mouse wireless a 2,4 GHz viene interrotto.
Il puntatore del mouse si muove in ritardo o non è possibile spostarlo. Alcuni caratteri vengono
persi durante l'input dalla tastiera.
Si consiglia di collegare il dispositivo di ricezione a 2,4 GHz al connettore USB 3.0 anteriore sul dock
ultra ed evitare di collegare un altro dispositivo USB 3.0 accanto al connettore con il dispositivo
di ricezione collegato.
5. Quando si collega il dispositivo (ad esempio un telefono cellulare) al dock per la ricarica, la
velocità di caricamento si riduce.
Assicurarsi di collegare il telefono cellulare al connettore Always On USB 3.0. Scollegando il dock ultra
dal computer, la velocità di caricamento può risultare maggiore.
6. I telefoni cellulari o altri dispositivi USB non possono essere caricati una volta collegati al
connettore Always On USB 3.0.
Si consiglia di scollegare il dock ultra dal computer notebook, quindi di caricare i telefoni cellulari
o altri dispositivi USB.
7. Il mouse e la tastiera non possono riattivare il sistema del computer una volta collegati al
connettore Always On USB 3.0.
Si consiglia di collegare il mouse o la tastiera all'altro connettore USB.
Output video
1. Il display del monitor esterno è vuoto.
• Assicurarsi che il computer notebook collegato al dock ultra funzioni correttamente e non sia in
modalità standby o Ibernazione. Quando il computer notebook è in modalità standby o Ibernazione,
il display del monitor esterno è sempre vuoto.
• Assicurarsi che il driver di dispositivo sia installato in base alle istruzioni di installazione e che l'icona
per il dock ultra sia visibile nell'area di notifica di Windows.
• Verificare che i seguenti collegamenti siano stati effettuati correttamente:
– Collegamento tra cavo USB 3.0 e computer notebook
– Collegamento tra cavo USB 3.0 e dock ultra
– Collegamento tra adattatore di alimentazione, dock ultra e presa elettrica
– Collegamento tra cavo video, dock ultra e monitor esterno
• Se il problema persiste, scollegare tutti i collegamenti del dock ultra e disinstallare il relativo driver di
dispositivo. Reinstallare quindi il driver di dispositivo e il dock ultra.
Capitolo 1. ThinkPad USB 3.0 Ultra Dock 172. Non è possibile riprodurre i video sul monitor esterno ma è possibile riprodurli sul monitor del
computer notebook.
Alcuni computer notebook non supportano il protocollo COPP (Certified Output Protection Protocol)
e non sarà possibile riprodurre i video protetti sul monitor esterno collegato al dock ultra. Anche il
programma Corel WinDVD 10 ha limiti nella riproduzione di video se si utilizza il sistema operativo
Windows XP.
Per riprodurre video sul monitor esterno, è possibile collegare il monitor esterno al connettore HDMI o
DP sul computer notebook ed estendere la visualizzazione al monitor esterno. Per ulteriori informazioni
sulla configurazione delle impostazioni di visualizzazione, consultare la sezione “Utilizzo del programma
di utilità del dock ultra” a pagina 11.
3. Le immagini sul monitor esterno sono tremolanti.
Controllare l'impostazione relativa alla risoluzione del display del computer notebook e assicurarsi
che la risoluzione sia supportata dal dock ultra.
4. I colori delle immagini sul monitor esterno non sono corretti.
Controllare l'impostazione relativa alla risoluzione del display del computer e assicurarsi che sia
supportata dal dock ultra.
5. Il computer riproduce contenuti Web in formato Flash. Tuttavia, quando si trascina e si
ingrandisce la finestra di riproduzione sul monitor esterno, la riproduzione si interrompe.
Per risolvere il problema, eseguire un aggiornamento all'ultima versione di Adobe Flash Player.
6. I file video non possono essere riprodotti in modo corretto sul monitor esterno con una
risoluzione configurata di 3840 x 2160 pixel (30 Hz).
Il dock ultra supporta i video con una frequenza di fotogrammi minore di o uguale a 24 fotogrammi al
secondo (fps). Consuma molte risorse del computer notebook quando si riproduce il video sul monitor
esterno con una risoluzione configurata di 3840 x 2160 pixel (30 hz). Per ulteriori informazioni sui
requisiti di sistema consigliati, vedere “Requisiti di sistema” a pagina 3. Il video con una frequenza di
fotogrammi maggiore di 24 fps potrebbe non essere riprodotto in modo corretto. È possibile ridurre la
risoluzione del monitor esterno per ottenere prestazioni migliori.
Audio
Non proviene alcun suono dagli altoparlanti del computer notebook o non è possibile utilizzare i
connettori audio sul computer notebook.
Per impostazione predefinita, i computer ThinkPad e altri computer notebook Lenovo utilizzano il connettore
combinato per cuffia e microfono sul dock ultra e i connettori audio integrati vengono disabilitati quando il
dock ultra è collegato.
Per abilitare i connettori audio integrati del computer notebook, procedere nel modo seguente:
1. Fare clic con il pulsante destro del mouse sull'icona Volume nell'area di notifica di Windows.
2. Selezionare Suoni per visualizzare la finestra Audio.
3. Fare clic sulla scheda Riproduzione per selezionare una periferica audio incorporata e scegliere la
scheda Registrazione per selezionare un'altra periferica audio incorporata.
4. Nella scheda Riproduzione, selezionare un dispositivo audio integrato. Nella scheda Registrazione,
selezionare un altro dispositivo audio integrato.
Vedere “Impostazione manuale del dispositivo di riproduzione e del dispositivo di registrazione” a pagina
11 per maggiori informazioni.
Note:
1. Per applicare le nuove impostazioni, riavviare le applicazioni che attualmente utilizzano i dispositivi audio.
18 Guida per l'utente2. Le impostazioni modificate verranno salvate fino alla prossima modifica.
Capitolo 1. ThinkPad USB 3.0 Ultra Dock 1920 Guida per l'utente
Capitolo 2. ThinkPad USB 3.0 Pro Dock Questo capitolo contiene informazioni relative a ThinkPad USB 3.0 Pro Dock (d'ora in poi denominato dock pro). Informazioni sul dock pro Questa sezione contiene la descrizione del prodotto, le funzioni principali, le posizioni dei controlli e i requisiti di sistema del dock pro. Descrizione del prodotto Il dock pro è un modulo di espansione portatile che consente di collegare il computer notebook con facilità ai dispositivi Ethernet e ad altri dispositivi, tra cui una cuffia, un microfono e i dispositivi USB (Universal Serial Bus). Il pacchetto di opzioni include quanto segue: • ThinkPad USB 3.0 Pro Dock • Adattatore di alimentazione • Cavo di alimentazione • Cavo USB 3.0 di 1 metro • Adattatore DVI-I to VGA • Poster della garanzia In caso di elementi mancanti o danneggiati, contattare il rivenditore. Accertarsi di disporre dello scontrino e del materiale di imballaggio. Potrebbero essere infatti richiesti per il servizio di garanzia. © Copyright Lenovo 2015 21
Funzioni principali • Connettori USB: tre connettori USB 3.0 e due connettori USB 2.0 • Connessione di rete: velocità Gigabit Ethernet • Monitor esterni supportati: monitor DP, monitor DVI-I (Digital Visual Interface - Integrated) e monitor VGA (Video Graphics Array) (richiede un ulteriore adattatore DVI-I to VGA) Risoluzioni e frequenze di aggiornamento massime 1. Output solo DP: 2560 x 1600 pixel (60 Hz) 2. Output solo DVI-I oppure output solo VGA: 2048 x 1152 pixel (60 Hz) 3. Output simultaneo DVI-I/DP oppure output simultaneo VGA/DP: 2048 x 1152 pixel (60 Hz) Per ulteriori informazioni, vedere “Risoluzioni e frequenze di aggiornamento supportate” a pagina 35. È possibile configurare la propria area di lavoro collegando il computer notebook al dock pro con il cavo USB 3.0 fornito, collegandovi più dispositivi e impostando il dock pro sul proprio computer notebook; a questo punto, è possibile utilizzare i vari dispositivi ogni volta che si collega il computer notebook al dock pro. 22 Guida per l'utente
Posizione dei controlli
La figura seguente mostra le posizioni dei controlli sul dock pro.
Figura 5. Panoramica del dock pro
1 Indicatore di alimentazione e Utilizzato per indicare se il dock pro è acceso normalmente.
connessione
2 Slot del blocco di sicurezza Utilizzato per fissare il dock pro tramite un cavo di sicurezza.
3 Connettore di alimentazione Utilizzato per collegare l'adattatore di alimentazione.
4 Connettore upstream USB 3.0 Utilizzato per collegare un computer notebook.
5 Connettore di output video DVI-I Utilizzato per collegare un monitor esterno ad un cavo DVI. È inoltre
possibile collegare un adattatore DVI-I to VGA al connettore di output video
DVI-I e, mediante un cavo VGA, collegare il monitor esterno all'adattatore
DVI-I to VGA.
6 Connettore di output DP Utilizzato per collegare un monitor esterno a un cavo DP.
7 Connettore USB 3.0 Utilizzato per collegare dispositivi USB 3.0, ad esempio uno scanner, un
altoparlante o una stampante USB.
8 Connettore Gigabit Ethernet Utilizzato per collegare un cavo LAN (Local Area Network).
9 Connettori USB 2.0 Utilizzati per collegare dispositivi USB 2.0, ad esempio una tastiera, un
mouse, un altoparlante o una stampante USB.
Note:
1. Si consiglia di collegare una tastiera e un mouse USB ai connettori.
2. Se si utilizza un dispositivo USB 3.0, si consiglia di collegarlo a un
connettore USB 3.0 anziché al connettore USB 2.0 per una velocità
di trasmissione USB maggiore.
10 Pulsante di accensione Utilizzato per accendere o spegnere il dock pro.
Capitolo 2. ThinkPad USB 3.0 Pro Dock 2311 Connettore Always On USB 3.0 Utilizzato per collegare dispositivi USB 3.0 e caricare alcuni smartphone
( ) e dispositivi digitali mobili.
12 Connettore USB 3.0 Utilizzato per collegare dispositivi USB 3.0, ad esempio uno scanner, un
altoparlante o una stampante USB.
13 Connettore combinato per cuffia e Utilizzato per collegare un microfono, una cuffia o un altoparlante.
microfono
14 Foro di montaggio VESA Utilizzato per fissare il dock pro sulla staffa a L o sulla parete.
Requisiti di sistema
Prima di utilizzare il dock pro, verificare che il computer notebook soddisfi i seguenti requisiti generali:
• Microsoft Windows 7 (32 bit o 64 bit)
• Microsoft Windows 8.1 (32 bit o 64 bit)
• Microsoft Windows 10 (32 bit o 64 bit)
• Windows Media Player (WMP), CyberLink PowerDVD e Corel WinDVD
• Prestazioni elevate del piano di alimentazione della batteria
• Un driver di dispositivo
Per ulteriori informazioni sul driver di dispositivo, vedere “Installazione del driver di periferica su sistemi
operativi Windows” a pagina 25.
Per l'output solo DP, l'output solo DVI-I o VGA, l'output simultaneo DP/DVI-I e l'output simultaneo DP/VGA,
assicurarsi che il proprio computer notebook soddisfi anche i seguenti requisiti:
• I requisiti di sistema per una risoluzione di 2048 x 1152 con output solo DVI-I oppure output solo VGA
sono i seguenti:
Requisiti minimi (per la visualizzazione di documenti e Requisiti consigliati (per la riproduzione video a
siti Web) schermo intero)
Processore: Intel Core2 Duo a 1,4 GHz/AMD Turion 64 x Processore: Intel Core2 Duo a 2,4 GHz/AMD Turion II o
2 o superiore* superiore*
Memoria: 2 GB Memoria: 2 GB
Scheda video: qualsiasi GPU supportata rilasciata dopo Scheda video: Intel HD 3000, ATI Radeon HD3xxx,
settembre 2009 NVIDIA GeForce 9xxx o superiore
* Qualsiasi tipo Intel Core2 Quad, i3, i5, i7, AMD Phenom, Fusion (Llano, Trinity e Richland) o Jaguar (Temash
e Kabini) soddisfa i requisiti del processore.
• I requisiti di sistema per una risoluzione di 2560 x 1440 o 2560 x 1600 con output solo DP sono i seguenti:
Requisiti minimi (per la visualizzazione di documenti e Requisiti consigliati (per la riproduzione video a
siti Web) schermo intero)
Processore: Intel Core i5 o i7 a oltre 2+ GHz/AMD Llano Processore: Intel Core i5 o i7 a oltre 2+ GHz/AMD Llano
o superiore o superiore
Memoria: 4 GB Memoria: 8 GB
Scheda video: Intel GMA x 4500/36 x 0, ATI Radeon Scheda video: Intel GMA x 4500/36 x 0, ATI Radeon
HD3xxx, NVIDIA GeForce 9xxxx o superiore HD3xxx, NVIDIA GeForce 9xxxx o superiore
USB: USB 2.0 e USB 3.0 (opzione consigliata) USB: USB 3.0
• I requisiti di sistema per una risoluzione di 2048 x 1152 con output simultaneo DP/VGA e output
simultaneo DP/DVI-I sono i seguenti:
24 Guida per l'utenteRequisiti minimi (per la visualizzazione di documenti e Requisiti consigliati (per la riproduzione video a
siti Web) schermo intero)
Punteggio WEI complessivo: 3.0 o superiore Punteggio WEI complessivo: 6.0 o superiore
Processore: Intel Core 2 Duo a 2,4 GHz/AMD Turion II o Processore: Intel Core i5 o i7 a oltre 2+GHz/AMD Turion
superiore * II o superiore*
Memoria: 2 GB Memoria: 4 GB
Scheda video: Intel GMA x 4500/36 x 0, ATI Radeon Scheda video: Intel HD 4000, ATI Radeon HD5/6xxx,
HD3xxx, NVIDIA GeForce 9xxx o superiore NVIDIA GeForce 4xxM o superiore
* Qualsiasi tipo Intel Core2 Quad, i3, i5, i7, AMD Phenom, Fusion (Llano, Trinity e Richland) o Jaguar (Temash
e Kabini) soddisfa i requisiti del processore.
Installazione del dock pro
Questa sezione fornisce informazioni sulla modalità di collegamento del dock pro al computer notebook e
sulle procedure di installazione e disinstallazione del driver di dispositivo nonché di aggancio del dock pro.
Installazione del driver di periferica su sistemi operativi Windows
Per installare il driver di dispositivo nel sistema operativo Windows 7, Windows 8.1 o Windows 10, attenersi
alla seguente procedura:
1. Visitare il sito Web http://www.lenovo.com/support/docks e selezionare ThinkPad USB 3.0 Pro Dock.
2. Individuare e scaricare il file di installazione per il driver di dispositivo.
3. Fare doppio clic sul file di installazione, quindi seguire le istruzioni visualizzate per completare
l'installazione.
4. Riavviare il computer una volta che il messaggio di completamento è stato visualizzato. Il sistema
identificherà e configurerà automaticamente il dock pro. La funzione di output video del dock pro verrà
abilitata automaticamente una volta completata la configurazione.
Dopo aver installato il driver di dispositivo, è possibile collegare il dock pro al computer notebook.
Collegamento del dock pro al computer notebook
Questa sezione fornisce informazioni sul collegamento del dock pro al computer notebook con l'adattatore
di alimentazione, il cavo di alimentazione e il cavo USB 3.0 forniti.
Nota: installare il driver di dispositivo prima di collegare il dock pro al computer notebook.
Per collegare il dock pro al computer notebook, procedere nel modo seguente:
1. Collegare l'adattatore di alimentazione al cavo di alimentazione.
2. Collegare la presa del cavo di alimentazione alla presa elettrica.
Capitolo 2. ThinkPad USB 3.0 Pro Dock 25Figura 6. Collegamento dell'adattatore di alimentazione al cavo di alimentazione
3. Collegare il connettore di ingresso CC dell'adattatore di alimentazione al dock pro. Il dock pro si accende
automaticamente. Per spegnere il dock pro, premere il pulsante di alimentazione del dock stesso.
Note:
a. Quando il dock pro è alimentato, si accende automaticamente e l'indicatore di alimentazione e
collegamento è acceso. Per spegnere il dock pro, premere il pulsante di alimentazione del dock
stesso.
b. Verificare di avere collegato correttamente il dock pro all'alimentatore. Se il dock pro non è acceso,
non sarà possibile utilizzarlo.
4. Collegare la presa USB 1 del cavo USB 3.0 al connettore upstream USB 3.0 sul dock pro.
5. Collegare la presa USB 2 del cavo USB 3.0 a un connettore USB 3.0 disponibile sul computer notebook.
Il sistema identificherà e configurerà automaticamente il dock pro. La funzione di output video del dock
pro verrà abilitata automaticamente una volta completata la configurazione.
Figura 7. Collegamento del dock pro all'alimentatore e al computer notebook
Note:
• Mentre è collegato al computer, il dock pro non alimenta il computer notebook.
• Il collegamento del dock pro a qualsiasi connettore diverso dal connettore USB 3.0 o l'utilizzo di
qualsiasi cavo USB diverso dal cavo USB 3.0 potrebbe avere un impatto sulle prestazioni del dock pro,
in particolare sulla riproduzione dei video e sulle prestazioni Ethernet. Tuttavia, la risoluzione massima
supportata non sarà ridotta.
26 Guida per l'utenteDisinstallazione del driver di periferica da sistemi operativi Windows
Questa sezione fornisce istruzioni per la disinstallazione del driver di dispositivo dai sistemi operativi
Windows.
Per disinstallare il driver di dispositivo dal sistema operativo Windows 7, Windows 8.1 o Windows 10,
attenersi alla seguente procedura:
Per il sistema operativo Windows 7:
1. Chiudere tutte le applicazioni che utilizzano il dock pro.
2. Fare clic su Start ➙ Tutti i programmi ➙ Lenovo USB Display ➙ Disinstalla.
3. Seguire le istruzioni visualizzate sullo schermo per disinstallare il driver di dispositivo.
4. Se necessario, riavviare il computer.
Per il sistema operativo Windows 8.1:
1. Accedere a Pannello di controllo mediante una delle seguenti operazioni:
• Dal desktop, spostare il puntatore nell'angolo in alto a destra o in basso a destra dello schermo per
visualizzare gli accessi, quindi fare clic su Impostazioni ➙ Pannello di controllo.
• Dalla schermata Start, procedere nel modo seguente:
a. Fare clic sull'icona della freccia nell'angolo in basso a sinistra dello schermo per visualizzare la
schermata delle applicazioni.
b. Scorrere la schermata verso destra e fare clic su Pannello di controllo nella sezione Sistema
Windows.
2. A seconda della modalità del Pannello di controllo, svolgere una delle seguenti operazioni:
• Fare clic sull'opzione Disinstalla un programma nel menu Programmi.
• Fare clic su Programmi e funzionalità.
3. Selezionare Lenovo USB Display, quindi fare clic con il pulsante destro del mouse. Viene visualizzata
l'opzione Disinstalla.
4. Fare clic su Disinstalla.
5. Seguire le istruzioni visualizzate sullo schermo per disinstallare il driver di dispositivo.
Per il sistema operativo Windows 10:
1. Dal desktop, spostare il cursore nell'angolo in basso a sinistra della schermata, quindi cercare Pannello
di controllo nella casella di ricerca.
2. A seconda della modalità del Pannello di controllo, svolgere una delle seguenti operazioni:
• Fare clic sull'opzione Disinstalla un programma nel menu Programmi.
• Fare clic su Programmi e funzionalità.
3. Selezionare Lenovo USB Display, quindi fare clic con il pulsante destro del mouse. Viene visualizzata
l'opzione Disinstalla.
4. Fare clic su Disinstalla.
5. Seguire le istruzioni visualizzate sullo schermo per disinstallare il driver di dispositivo.
Capitolo 2. ThinkPad USB 3.0 Pro Dock 27Puoi anche leggere