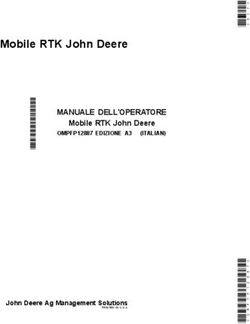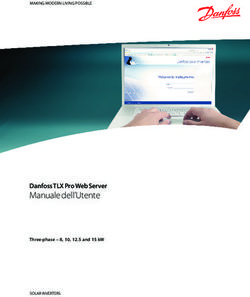Manuale dell'utente per macOS - FTP Directory Listing
←
→
Trascrizione del contenuto della pagina
Se il tuo browser non visualizza correttamente la pagina, ti preghiamo di leggere il contenuto della pagina quaggiù
© Doctor Web, 2019. Tutti i diritti riservati I materiali riportati in questo documento sono di proprietà Doctor Web e possono essere utilizzati esclusivamente per uso personale dell'acquirente del prodotto. Nessuna parte di questo documento può essere copiata, pubblicata su una risorsa di rete o trasmessa attraverso canali di comunicazione o nei mass media o utilizzata in altro modo tranne che per uso personale, se non facendo riferimento alla fonte. Marchi Dr.Web, SpIDer Mail, SpIDer Guard, CureIt!, CureNet!, AV-Desk, KATANA e il logotipo Dr.WEB sono marchi commerciali registrati di Doctor Web in Russia e/o in altri paesi. Altri marchi commerciali registrati, logotipi e denominazioni delle società, citati in questo documento, sono di proprietà dei loro titolari. Disclaimer In nessun caso Doctor Web e i suoi fornitori sono responsabili di errori e/o omissioni nel documento e di danni (diretti o indiretti, inclusa perdita di profitti) subiti dall'acquirente del prodotto in connessione con gli stessi. Dr.Web per macOS Versione 11.1 Manuale dell'utente 27/08/2019 Doctor Web, Sede centrale in Russia 125040 Russia, Mosca 3° via Yamskogo polya, 2, 12A Sito web: https://www.drweb.com/ Telefono +7 (495) 789-45-87 Le informazioni sulle rappresentanze regionali e sedi sono ritrovabili sul sito ufficiale della società.
Doctor Web Doctor Web – uno sviluppatore russo di strumenti di sicurezza delle informazioni. Doctor Web offre efficaci soluzioni antivirus e antispam sia ad enti statali e grandi aziende che ad utenti privati. Le soluzioni antivirus Dr.Web esistono a partire dal 1992 e dimostrano immancabilmente eccellenza nel rilevamento di programmi malevoli, soddisfano gli standard di sicurezza internazionali. I certificati e premi, nonché la vasta geografia degli utenti testimoniano la fiducia eccezionale nei prodotti dell'azienda. Siamo grati a tutti i nostri clienti per il loro sostegno delle soluzioni Dr.Web!
4
Sommario
1. Introduzione 6
1.1. Segni convenzionali e abbreviazioni 6
1.2. Sul programma 6
1.3. Componenti e funzioni principali 7
2. Installazione e rimozione 8
2.1. Requisiti di sistema 8
2.2. Installazione e rimozione di Dr.Web 8
3. Gestione delle licenze 9
3.1. File della chiave di licenza 9
3.2. Gestione licenze 10
3.3. Attivazione della licenza 10
4. Funzioni principali 13
4.1. Avvio e arresto di Dr.Web 14
4.2. Aggiornamento dei database dei virus 15
4.3. Protezione antivirus continua 15
4.4. Scansione del sistema su richiesta 16
4.5. Neutralizzazione delle minacce 18
4.6. Scansione del traffico HTTP e controllo dell'accesso alle risorse internet 20
4.7. Consultazione della guida 22
5. Funzioni aggiuntive 23
5.1. Quarantena 23
5.2. Configurazione delle azioni automatiche 24
5.3. Esclusione di oggetti dalla scansione 25
5.4. Scansione del traffico cifrato 26
5.5. Avvisi 26
5.6. Privilegi di amministratore 27
5.7. Uso ottimale della batteria 27
5.8. Dr.Web Cloud 27
5.9. Modalità di funzionamento 28
5.10. Ripristino delle impostazioni di default 30
6. Allegati 31
6.1. Allegato A. Tipi di minacce informatiche 31
6.2. Allegato B. Metodi di rilevamento delle minacce 35
Manuale dell'utente5
6.3. Allegato C. Protezione antivirus centralizzata 37
6.4. Allegato D. Combinazioni tasti 39
6.5. Allegato E. Supporto tecnico 41
Manuale dell'utenteIntroduzione 6
1. Introduzione
Grazie per aver acquistato Dr.Web per macOS (qui di seguito – Dr.Web). L'applicazione
assicura una protezione affidabile da diversi tipi di minacce informatiche utilizzando le
tecnologie più avanzate di rilevamento e di neutralizzazione.
Questo manuale è studiato per aiutare gli utenti dei computer con macOS a installare e
utilizzare Dr.Web.
1.1. Segni convenzionali e abbreviazioni
In questo manuale vengono utilizzati i seguenti simboli:
Simbolo Commento
Avviso di possibili situazioni di errore, nonché di punti importanti cui prestare
particolare attenzione.
Rete antivirus Un nuovo termine o un termine accentato nelle descrizioni.
Campi in cui nomi di funzione vanno sostituiti con valori effettivi.
Salva Nomi dei pulsanti di schermo, delle finestre, delle voci di menu e di altri elementi
dell'interfaccia del programma.
CTRL Nomi dei tasti della tastiera.
/Volumes/Maci Nomi di file e directory, frammenti di codice.
ntosh HD/
Allegato A Riferimenti incrociati ai capitoli del documento o collegamenti ipertestuali a risorse
esterne.
1.2. Sul programma
Dr.Web è progettato per aiutare gli utenti dei computer con macOS a proteggere le loro
macchine dai virus e dagli altri tipi di minacce.
I componenti principali del programma (motore antivirus e database dei virus) non solo sono
estremamente efficaci e consumano poche risorse, ma anche sono multipiattaforma, il che
permette agli specialisti Doctor Web di creare soluzioni antivirus affidabili per diversi sistemi
operativi (SO). I componenti Dr.Web vengono aggiornati di continuo, e i database dei virus
vengono integrati con nuove firme antivirali, il che assicura una protezione al livello più
moderno. Per un'ulteriore protezione dai virus sconosciuti viene utilizzata l'analisi euristica.
Manuale dell'utenteIntroduzione 7
1.3. Componenti e funzioni principali
Dr.Web consiste nei seguenti componenti, ciascuno dei quali svolge un determinato set di
funzioni:
Componente Funzione
SpIDer Guard È un componente antivirus residente nella memoria che controlla in
tempo reale tutti i file usati.
SpIDer Gate Modulo di scansione antivirus del traffico HTTP e di controllo
dell'accesso alle risorse di Internet.
Scanner È il componente principale per il rilevamento dei virus che può eseguire:
· una scansione del sistema rapida, completa o personalizzata su
richiesta dell'utente;
· la neutralizzazione delle minacce trovate (Cura, Rimozione,
Spostamento in quarantena; l'utente può selezionare manualmente
l'azione richiesta o impostare l'uso automatico dell'azione specificata
per questo tipo di minacce nelle impostazioni dell'applicazione).
Quarantena È una cartella speciale che si usa per isolare file infetti e altre minacce
affinché non possano causare un danno al sistema.
Modulo di aggiornamento Questo componente si usa per aggiornare i database dei virus e gli altri
componenti dell'applicazione tramite Internet.
Gestione licenze Questo componente si usa per gestire le licenze: consente di visualizzare
informazioni sulla licenza corrente, di attivare una licenza o un periodo di
prova o di ottenere una nuova licenza.
Le impostazioni comode e flessibili di Dr.Web consentono di configurare gli avvisi sonori e
visualizzati sullo schermo nel caso di vari eventi, le azioni automatiche che vengono applicate
alle minacce rilevate, gli intervalli di aggiornamento dei database dei virus, nonché di creare
una lista dei file e delle cartelle da escludere dalla scansione.
Manuale dell'utenteInstallazione e rimozione 8
2. Installazione e rimozione
Dr.Web viene fornito sotto forma di un'immagine disco montata.
Questo file si trova sul disco di distribuzione del prodotto. Inoltre, può essere scaricato dal sito
ufficiale di Doctor Web.
Dr.Web non è compatibile con altri programmi antivirus. Un'installazione di due antivirus
sullo stesso computer può provocare errori nel sistema e portare a una perdita di dati
importanti.
Per questa ragione, prima di installare Dr.Web, è necessario rimuovere una sua versione
precedente o un altro antivirus installato.
2.1. Requisiti di sistema
L'uso di Dr.Web è possibile su un computer gestito dal sistema operativo macOS 10.8 o
superiori. Gli altri requisiti della configurazione coincidono con quelli per i sistemi operativi
corrispondenti.
2.2. Installazione e rimozione di Dr.Web
Dr.Web viene fornito sotto forma di un'immagine disco montata.
Installazione dell'applicazione
1. Scaricare il file di installazione dal sito https://download.drweb.com/mac/;
2. Avviare questo file;
3. Fare doppio clic sull'icona dell'applicazione Dr.Web per macOS o trascinarla nella cartella
Applications.
4. Accettare le condizioni del Contratto di licenza. Inizierà il processo di installazione del
programma;
5. Immettere la password dell'amministratore e fare clic sul pulsante "Installa Helper";
6. Dr.Web per macOS verrà copiato nella cartella Applicazioni e verrà avviato.
Rimozione dell'applicazione
Per rimuovere Dr.Web, basta spostare l'applicazione nel Cestino. Se necessario, immettere il
nome e la password dell'account amministratore nella finestra di dialogo corrispondente.
Manuale dell'utenteGestione delle licenze 9
3. Gestione delle licenze
Per il funzionamento di Dr.Web è necessaria una licenza. Le licenze possono essere acquistate
insieme al prodotto, e inoltre sul sito dell'azienda Doctor Web. La licenza consente di utilizzare
a pieno tutte le funzionalità del prodotto durante l'intero periodo di validità. La licenza regola i
diritti dell'utente in conformità al contratto di licenza. Per attivare una licenza, per rinnovarla
dopo la scadenza o per acquistare una nuova licenza, si utilizza Gestione licenze.
Se sul computer è installata l'applicazione Server.app, il sistema operativo viene
identificato come macOS Server. In tale caso per il funzionamento di Dr.Web è necessario
rimuovere l'applicazione Server.app o acquistare una licenza di Dr.Web per macOS
Server.
Si consiglia di attivare la licenza subito dopo l'installazione dell'applicazione in quanto questo
è necessario per aggiornare l'applicazione, nonché per attivare le funzioni di
protezione antivirus continua e scansione on-demand del Mac.
Se prima di acquistare una licenza si vuole provare il prodotto, è possibile attivare un periodo
di prova. Durante il periodo di prova sono disponibili le piene funzioni dei componenti
principali, ma il periodo di validità è sostanzialmente limitato.
Il periodo di prova può essere attivato sullo stesso computer non più spesso di una volta
all'anno.
È possibile attivare un periodo di prova:
· Di 3 mesi. È necessario registrarsi sul sito dell'azienda Doctor Web e ottenere un numero di
serie.
· Di 1 mese. In questo caso nessun numero di serie è necessario, le informazioni di
registrazione non vengono richieste.
3.1. File della chiave di licenza
Il tipo di licenza viene determinato tramite un apposito file chiamato file della chiave di licenza.
Il file della chiave di licenza contiene, in particolare, le seguenti informazioni:
· elenco dei componenti che l'utente può utilizzare;
· periodo durante cui l'utente può utilizzare l'applicazione;
· altre limitazioni (in particolare, il numero di utenti che utilizzeranno l'applicazione).
Una licenza Dr.Web è valida se sono soddisfatte contemporaneamente le seguenti condizioni:
· il periodo di validità non è scaduto;
· la licenza copre tutti i moduli utilizzati dal programma;
Manuale dell'utenteGestione delle licenze 10
· l'integrità del file della chiave di licenza non è violata.
Se è violata qualsiasi delle condizioni, la licenza diventa non valida, in tale caso Dr.Web cessa
di trovare e neutralizzare le minacce.
Il file della chiave di licenza ha l'estensione .key e può essere ottenuto nel corso di
attivazione della licenza al primo avvio di Dr.Web tramite il componente Gestione licenze.
I parametri del file della chiave di licenza che regolano i permessi dell'utente sono stabiliti in
conformità al Contratto di licenza. Lo stesso file include anche le informazioni sull'utente e sul
venditore dell'antivirus.
Si consiglia di conservare il file della chiave fino alla scadenza della licenza o fino alla fine del
periodo di prova.
Il file della chiave di licenza ottenuto per attivare un periodo di prova può essere utilizzato
soltanto su quel computer su cui la licenza è stata attivata.
3.2. Gestione licenze
Per facilitare la gestione delle licenze, si usa il componente Gestione licenze.
Per aprire Gestione licenze, eseguire una delle seguenti operazioni:
· Selezionare la voce Gestione licenze dal menu dell'applicazione (la barra del menu nella
parte superiore del desktop).
· Nella finestra principale dell'applicazione fare clic sulla sezione con informazioni sulla
licenza.
Nella finestra di Licenza del prodotto Dr.Web è possibile vedere informazioni sullo status
della licenza corrente. Per attivare una nuova licenza Dr.Web o per rinnovarne una esistente,
premere il pulsante Ottieni una nuova licenza.
3.3. Attivazione della licenza
Dopo l'installazione è necessario attivare una licenza Dr.Web. L'attivazione conferma che si è
utenti legittimi dell'applicazione e rende disponibili le funzioni di aggiornamento,
protezione antivirus continua e scansione on-demand.
La finestra di attivazione compare automaticamente quando si avvia Dr.Web per la prima
volta. Inoltre, è possibile avviare l'attivazione dalla finestra Gestione licenze, facendo clic sul
pulsante Ottieni una nuova licenza.
Manuale dell'utenteGestione delle licenze 11
Attivazione della licenza
1. Se si ha un numero di serie per attivare una licenza o un periodo di prova di 3 mesi, nel
primo passaggio dell'attivazione guidata premere Attiva licenza.
2. Immettere il numero di serie e cliccare su Avanti. Se viene attivato un periodo di prova,
andare al passaggio 5.
3. Se si ha una licenza precedente, indicarne il numero di serie. Selezionare l'opzione richiesta,
quindi immettere il numero di serie o trascinare il file della chiave di licenza nell'area
corrispondente (è anche possibile fare clic su questa area per selezionare il file).
Se si è già utenti di Dr.Web e si attiva una licenza nuova, il suo periodo di validità verrà
prolungato di ulteriori 150 giorni. A tale scopo è necessario indicare le informazioni sulla
licenza precedente: il numero di serie o il file della chiave di licenza.
Se si è già utenti di Dr.Web e si attiva una licenza di rinnovo, è necessario indicare il numero
di serie o il file della chiave di licenza della licenza precedente. Se non si indica né l'uno né
l'altro, il periodo di validità della nuova licenza verrà ridotto di 150 giorni.
Cliccare su Avanti.
4. Per attivare la licenza, immettere le informazioni personali (nome di registrazione, regione,
città ecc.). Il campo Nome utente è obbligatorio. Se si vogliono ricevere notizie sul
prodotto per email, spuntare il flag corrispondente.
Cliccare su Avanti.
5. La licenza verrà attivata. Generalmente, questa procedura non richiede la partecipazione
dell'utente. Se l'attivazione è terminata con successo, viene visualizzata una notifica
corrispondente e viene specificata la scadenza della licenza o del periodo di prova.
Fare clic sul pulsante Fine. Se l'attivazione non è riuscita, viene visualizzato un messaggio di
errore.
Attivazione di un periodo di prova
Se si vogliono solo provare le funzioni di Dr.Web, nel primo passaggio dell'attivazione guidata
selezionare l'opzione Ricevi versione di prova. Per scoprire come funziona Dr.Web, è possibile
attivare un periodo di prova:
· Di 3 mesi. Per fare questo, è necessario registrarsi sul sito e ottenere un numero di serie. Il
numero di serie verrà inviato sull'indirizzo email specificato nel modulo di registrazione sul
sito. In seguito è possibile attivarlo facendo clic su Attiva licenza nella finestra Gestione
licenze.
· Di 1 mese. In questo caso nessun numero di serie è necessario, le informazioni di
registrazione non vengono richieste. La licenza verrà attivata automaticamente.
Acquisto di una licenza
Se non si dispone di un numero di serie, nel primo passaggio dell'attivazione guidata
selezionare Acquista licenza per passare su una pagina del negozio online Doctor Web.
Manuale dell'utenteGestione delle licenze 12
Si raccomanda di conservare il file della chiave di licenza fino alla scadenza. Se il prodotto
viene reinstallato o se viene installato su più computer, è possibile usare il file della chiave di
licenza ricevuto alla prima attivazione.
Installazione di un file della chiave di licenza disponibile
1. Nel primo passaggio dell'attivazione guidata selezionare l'opzione Altri tipi di attivazione.
2. Se si ha già un file della chiave di licenza o un file di configurazione per la connessione a
una rete antivirus e l'utilizzo della modalità di protezione centralizzata, trascinarlo nell'area
circondata da linea punteggiata o fare clic su questa area per selezionare il file.
3. Per attivare la licenza, fare clic su Avanti.
Riattivazione
Una riattivazione di una licenza o di un periodo di prova può essere necessaria se il file della
chiave di licenza è stato smarrito.
Nel caso di riattivazione di una licenza o di un periodo di prova viene rilasciato lo stesso
file della chiave di licenza che è stato rilasciato in precedenza, a patto che non sia
scaduto.
Il periodo di prova di 3 mesi può essere riattivato soltanto su quel computer su cui è
stato attivato in precedenza.
L'attivazione di una licenza con lo stesso numero di serie è possibile non più di 25 volte. Se
questo numero è stato superato, la licenza non verrà attivata. In questo caso contattare il
servizio di supporto tecnico (nella richiesta descrivere dettagliatamente la situazione, indicare
le informazioni personali fornite per l'attivazione della licenza e il numero di serie). Il servizio
di supporto tecnico invierà il file della chiave di licenza all'utente via email.
Manuale dell'utenteFunzioni principali 13
4. Funzioni principali
Si accede alle funzioni principali di Dr.Web dalla finestra principale del programma (vedi
figura sotto), che è costituita dalle seguenti sezioni utilizzate per gestire l'applicazione e
accedere alle sue funzioni:
Sezione Descrizione
Pannello di controllo In questa sezione l'utente può:
· attivare/disattivare la protezione antivirus continua;
· attivare/disattivare la scansione del traffico web;
· conoscere le informazioni sull'ultima scansione del sistema eseguita e avviare
una scansione del sistema rapida o completa, nonché controllare singoli file
e cartelle;
· conoscere le informazioni sull'ultimo aggiornamento dei database dei virus e
se necessario avviare un aggiornamento manualmente;
· conoscere le informazioni sulla licenza corrente e se necessario avviare
Gestione licenze;
· passare alle sezioni Minacce e Mio Dr.Web.
Minacce In questa sezione l'utente può visualizzare l'elenco delle minacce rilevate dalla
scansione, applicare ad esse le azioni per neutralizzarle, nonché passare alla
quarantena per visualizzare e gestire i suoi contenuti.
Mio Dr.Web In questa sezione è possibile scoprire le notizie dell'azienda Doctor Web, le
attuali promozioni e le ultime informazioni sui virus e accedere alla pagina
personale sul sito ufficiale di Doctor Web. Su questa pagina è possibile
scoprire informazioni sulla licenza, sul numero di record nei database dei virus
e sulla data dell'ultimo aggiornamento, rinnovare la licenza, fare una domanda
al servizio di supporto tecnico e altro ancora.
Manuale dell'utenteFunzioni principali 14
Figura 1. Finestra principale del programma
4.1. Avvio e arresto di Dr.Web
Avvio dell'applicazione
Per avviare Dr.Web, eseguire una delle seguenti azioni:
· aprire la cartella Applicazioni nel Finder e avviare l'applicazione Dr.Web per macOS;
· invocare Launchpad e avviare l'applicazione Dr.Web per macOS.
All'avvio, l'applicazione verifica le impostazioni di aggiornamento e, se necessario, scarica gli
aggiornamenti dei componenti e dei database dei virus.
Al primo avvio dell'applicazione, inizia il processo di aggiornamento che include il
download dei database dei virus, il che può richiedere un lungo tempo.
Arresto dell'applicazione
Per arrestare Dr.Web, eseguire una delle seguenti operazioni:
· selezionare la voce Esci da Dr.Web per macOS dal menu dell'applicazione (la barra del
menu nella parte superiore del desktop);
· premere e tenere premuta l'icona dell'applicazione nel Dock, quindi dal menu selezionare
Esci;
Manuale dell'utenteFunzioni principali 15
· premere la combinazione dei tasti COMMAND-Q sulla tastiera.
Il componente SpIDer Guard rimane attivo anche dopo l'arresto di Dr.Web. È un monitor
antivirus residente in memoria che controlla in tempo reale qualsiasi file utilizzato.
4.2. Aggiornamento dei database dei virus
Per rilevare oggetti malevoli, i prodotti antivirus dell'azienda Doctor Web utilizzano specifici
database dei virus Dr.Web che contengono informazioni su tutti i programmi malevoli
conosciuti. Siccome nuove minacce informatiche appaiono ogni giorno, questi database
richiedono l'aggiornamento periodico. Tale aggiornamento consente di rilevare i virus
precedentemente sconosciuti, di impedirne la propagazione, nonché in alcuni casi di curare i
file infetti precedentemente incurabili. Di volta in volta vengono migliorati gli algoritmi
antivirus realizzati come file eseguibili e librerie software. Grazie all'esperienza di utilizzo degli
antivirus Dr.Web, vengono corretti gli errori individuati nei programmi, vengono aggiornati il
sistema di aiuto e la documentazione. Per mantenere aggiornati i database dei virus e gli
algoritmi software, l'azienda Doctor Web ha implementato un sistema di distribuzione degli
aggiornamenti attraverso Internet.
L'aggiornamento dei database dei virus e degli altri componenti di Dr.Web garantisce che la
protezione del Mac corrisponde ai requisiti più recenti ed è pronta per le nuove minacce.
L'aggiornamento viene eseguito da un componente specifico denominato Modulo di
aggiornamento.
Al primo avvio di Dr.Web, prima di iniziare a utilizzare il programma, è necessario aggiornare i
database dei virus. In seguito l'aggiornamento verrà eseguito in automatico con una
periodicità che può essere configurata nelle impostazioni di Dr.Web.
Configurazione dell'intervallo di aggiornamento dei database dei virus
1. Nel menu dell'applicazione aprire Preferenze e selezionare la scheda Aggiornamento.
2. Se necessario, cambiare l'intervallo di download degli aggiornamenti.
4.3. Protezione antivirus continua
La protezione antivirus continua viene assicurata dal componente SpIDer Guard. Il componente
controlla in tempo reale tutti i file a cui accedono l'utente e i programmi e processi in
esecuzione sul Mac. SpIDer Guard viene avviato subito dopo l'installazione e l'attivazione della
licenza Dr.Web. Se rileva minacce, SpIDer Guard visualizza un avviso sullo schermo ed esegue
un'azione definita nelle impostazioni dell'applicazione.
macOS blocca il caricamento delle estensioni di sistema (moduli del kernel). Per
funzionamento corretto di SpIDer Guard, consentire il caricamento del software di sistema
Doctor Web Ltd nel pannello "Sicurezza e Privacy" delle Preferenze di sistema.
Manuale dell'utenteFunzioni principali 16
Questo problema può essere riscontrato nei sistemi operativi macOS High Sierra 10.13 e
versioni superiori.
Per attivare o disattivare SpIDer Guard
· Nella sezione Pannello di controllo della finestra principale Dr.Web attivare/disattivare
l'opzione SpIDer Guard (vedi Figura 1);
· fare clic sull'icona Dr.Web nella barra dei menu nella parte superiore dello schermo e
selezionare la voce corrispondente.
Il componente SpIDer Guard può essere disattivato solo da utenti con i privilegi di
amministratore.
Utilizzare la disattivazione di SpIDer Guard con estrema cautela! Mentre che la protezione
continua è disattivata, evitare di connettersi a Internet e di leggere file da supporti non
controllati dallo Scanner.
4.4. Scansione del sistema su richiesta
Dr.Web verifica oggetti del file system su richiesta dell'utente rilevando le minacce che
nascondono la propria presenza nel sistema. Per una protezione affidabile del Mac è
necessario eseguire periodicamente una scansione del sistema tramite Dr.Web.
Per controllare velocemente le parti più vulnerabili del sistema, avviare Scansione rapida, per
controllare l'intero file system, avviare Scansione completa, altrimenti selezionare file e
cartelle da scansionare.
Durante una scansione aumenta il carico sul processore, il che può influire sul livello di
carica della batteria. Sui computer portatili si consiglia di eseguire una scansione del
sistema quando il computer è alimentato da rete elettrica.
Avvio della scansione del sistema
1. Nella finestra principale Dr.Web selezionare la modalità di scansione:
· Scansione rapida – per controllare velocemente le parti più vulnerabili del sistema.
· Scansione completa – per controllare l'intero file system.
Inoltre, si possono utilizzare le combinazioni dei tasti CONTROL-COMMAND-E e CONTROL-
COMMAND-F della tastiera per avviare rispettivamente la scansione rapida e quella
completa.
Manuale dell'utenteFunzioni principali 17
2. Per controllare i singoli file e cartelle, trascinarli nella finestra principale dell'applicazione o
fare clic sull'area circondata da linea punteggiata nella parte sinistra della finestra principale
del programma per aprire la finestra di selezione degli oggetti da controllare.
Nell'elenco degli oggetti che si è aperto, indicare i file e le cartelle da controllare:
· per aggiungere un oggetto all'elenco, premere il pulsante sotto l'elenco degli oggetti
o trascinare l'oggetto nell'elenco;
· per rimuovere un oggetto dall'elenco, selezionare l'oggetto e premere il pulsante o
trascinare l'oggetto oltre i confini della finestra dell'applicazione.
Premere il pulsante Avvia scansione per iniziare la scansione degli oggetti selezionati.
Avvio della scansione di file dal menu contestuale
Per avviare la scansione di un singolo file o di una cartella con file:
1. Selezionare il file o la cartella richiesta sul Desktop o nel Finder.
2. Eseguire il comando del menu contestuale Scansiona con Dr.Web.
All'avvio del processo di scansione la finestra principale passa alla finestra dei risultati (vedi
figura sotto). Durante la scansione questa finestra visualizza le seguenti informazioni:
· ora di avvio della scansione;
· numero di oggetti controllati;
· tempo mancante alla fine della scansione;
· numero di minacce rilevate;
· nome del file che viene controllato al momento.
La parte inferiore della finestra contiene un breve report statistico per la sessione di scansione
corrente.
È possibile sospendere o interrompere la scansione utilizzando i pulsanti di gestione Pausa e
Stop.
Manuale dell'utenteFunzioni principali 18
Figura 2. Finestra dei risultati scansione
La scansione può saltare alcuni file, per esempio, perché sono danneggiati o protetti da
password. Se nella lista dei file saltati ci sono archivi, provare a decomprimerli prima della
scansione.
Per il funzionamento Dr.Web può richiedere i privilegi di amministratore per la verifica delle
aree critiche del disco rigido. Per concedere all'applicazione i privilegi di amministratore,
eseguire le seguenti operazioni:
· premere la combinazione tasti COMMAND-SHIFT-A sulla tastiera e quindi inserire la
password di amministratore;
· fare clic sull'icona a forma di lucchetto nella parte inferiore della finestra e quindi inserire la
password di amministratore.
4.5. Neutralizzazione delle minacce
Per neutralizzare le minacce, è possibile configurare le azioni automatiche o applicare le azioni
manualmente alle minacce rilevate. Per visualizzare l'elenco delle minacce e per applicare ad
esse le azioni di neutralizzazione, passare alla scheda Minacce nella finestra principale
dell'applicazione (vedi figura sotto).
Manuale dell'utenteFunzioni principali 19
Figura 3. Scheda Minacce
Visualizzazione delle informazioni sulle minacce
1. Per visualizzare l'elenco delle minacce rilevate, aprire la sezione Minacce. Nella barra di
stato nella parte inferiore della finestra vengono mostrati il numero totale di minacce
rilevate, la dimensione complessiva e il numero e la dimensione degli oggetti selezionati.
2. Per visualizzare informazioni dettagliate su una minaccia, fare clic sul pulsante o fare
doppio clic su questa minaccia.
3. Per leggere informazioni sul tipo della minaccia selezionata sul sito dell'azienda Doctor
Web, nella finestra con informazioni dettagliate sulla minaccia fare clic sul pulsante a
sinistra del suo nome.
Gestione degli oggetti malevoli
1. Aprire la sezione Minacce.
2. Per applicare a una minaccia l'azione indicata nelle impostazioni dell'applicazione per il
tipo di minaccia corrispondente, fare clic sul pulsante con questa azione sotto la minaccia.
Per selezionare un'altra azione da applicare alla minaccia, nella finestra con informazioni
dettagliate su questa minaccia fare clic sulla freccia sul pulsante con l'azione raccomandata.
3. Per applicare un'azione a più minacce, selezionarle tenendo premuto il tasto SHIFT,
dopodiché selezionare un'azione per neutralizzare le minacce selezionate nella sezione
Azioni del menu principale dell'applicazione o nel menu contestuale dell'elenco delle
minacce.
Manuale dell'utenteFunzioni principali 20
4. Per neutralizzare tutte le minacce rilevate, fare clic sul pulsante Neutralizza tutto. Alle
minacce verranno applicate le azioni indicate nelle impostazioni dell'applicazione per i tipi
di minacce corrispondenti.
Inoltre, per applicare le azioni di neutralizzazione, si possono utilizzare le
combinazioni dei tasti della tastiera.
4.6. Scansione del traffico HTTP e controllo dell'accesso alle
risorse internet
La scansione antivirus del traffico web e il controllo dell'accesso alle risorse internet vengono
eseguiti dal componente SpIDer Gate. SpIDer Gate controlla il traffico HTTP in arrivo e blocca
la trasmissione di oggetti che contengono minacce alla sicurezza. Il protocollo HTTP è
utilizzato dai browser, gestori di download e da molte altre applicazioni che scambiano dati
con web server, cioè utilizzano la rete Internet.
Inoltre, SpIDer Gate consente di controllare l'accesso a risorse internet e di proteggere in
questo modo l'utente dalla visualizzazione di siti web indesiderati (siti dedicati alla violenza, ai
giochi d'azzardo ecc.).
Questo componente viene avviato subito dopo l'installazione e l'attivazione della licenza
Dr.Web.
Altre applicazioni di scansione traffico web e di controllo accessi a risorse web, installate
sul Mac, possono funzionare in modo scorretto, se è attivato SpIDer Gate.
macOS blocca il caricamento delle estensioni di sistema (moduli del kernel). Per
funzionamento corretto di SpIDer Gate, consentire il caricamento del software di sistema
Doctor Web Ltd nel pannello "Sicurezza e Privacy" delle Preferenze di sistema.
Questo problema può essere riscontrato nei sistemi operativi macOS High Sierra 10.13 e
versioni superiori.
Per attivare o disattivare SpIDer Gate
· attivare/disattivare l'opzione SpIDer Gate nella sezione Pannello di controllo della finestra
principale Dr.Web (vedi Figura 1);
· fare clic sull'icona Dr.Web nella barra dei menu nella parte superiore dello schermo e
selezionare la voce corrispondente.
Il componente SpIDer Gate può essere disattivato solo da utenti con i privilegi di
amministratore.
Manuale dell'utenteFunzioni principali 21
Configurazione della scansione del traffico HTTP
Con le impostazioni predefinite SpIDer Gate blocca gli oggetti ricevuti via rete se contengono
programmi malevoli. È possibile selezionare i tipi di programmi malevoli da bloccare,
configurare le azioni da applicare agli oggetti che non possono essere controllati, nonché il
tempo massimo di scansione di un file. Per fare questo, eseguire le seguenti operazioni:
1. Nel menu dell'applicazione aprire Preferenze e selezionare la scheda SpIDer Gate. Le
impostazioni possono essere modificate solo da utenti con i privilegi di amministratore. Se
necessario, fare clic sull'icona a forma di lucchetto nella parte inferiore della scheda delle
impostazioni ed inserire il login e la password di amministratore.
2. Premere il pulsante Avanzate.
3. Selezionare i tipi di programmi malevoli di cui si desidera bloccare la trasmissione.
4. Definire il tempo massimo di scansione di un file.
5. Di default, viene bloccata la trasmissione degli oggetti di cui la scansione non è riuscita. Se
si desidera consentire la trasmissione di questi oggetti, togliere il flag Blocca oggetti non
controllati.
6. Per salvare le modifiche apportate, cliccare su OK.
Configurazione dell'accesso a risorse internet
Oltre alla scansione antivirus del traffico HTTP, di default SpIDer Gate blocca l'accesso agli URL
aggiunti ai database su richiesta di un titolare del diritto, nonché ai siti sconsigliati. È possibile
disattivare queste funzioni nella scheda SpIDer Gate delle impostazioni di Dr.Web. Inoltre, è
possibile selezionare le categorie di siti web, l'accesso a cui deve essere bloccato, nonché
creare una black list e una white list di indirizzi web per consentire o vietare l'accesso a
determinati siti automaticamente a prescindere dalle altre impostazioni di SpIDer Gate.
Le impostazioni predefinite di SpIDer Gate sono ottimali per la maggior parte degli
impieghi, non è consigliabile modificarle senza necessità.
Selezione delle categorie di siti per bloccare l'accesso
1. Nel menu dell'applicazione aprire Preferenze e selezionare la scheda SpIDer Gate. Le
impostazioni possono essere modificate solo da utenti con i privilegi di amministratore. Se
necessario, fare clic sull'icona a forma di lucchetto nella parte inferiore della scheda delle
impostazioni ed inserire il login e la password di amministratore.
2. Selezionare le categorie di siti l'accesso a cui deve essere bloccato.
White list e black list
1. Nel menu dell'applicazione aprire Preferenze e selezionare la scheda Eccezioni.
2. Premere il pulsante Siti web. Le black list e white list possono essere modificate solo da
utenti con i privilegi di amministratore. Se necessario, fare clic sull'icona a forma di
Manuale dell'utenteFunzioni principali 22
lucchetto nella parte inferiore della scheda delle impostazioni ed inserire il login e la
password di amministratore.
3. Di default le liste sono vuote. Se necessario, è possibile aggiungere indirizzi di siti web alle
white list e black list. Fare clic sul pulsante che si trova sotto la lista corrispondente ed
immettere un nome a dominio o una parte del nome a dominio di un sito web l'accesso a
cui si vuole consentire o vietare:
· per aggiungere alla lista un determinato sito, immettere il suo indirizzo completo (per
esempio, www.example.com). Questo record determina l'accesso a tutte le risorse che si
trovano su questo sito;
· per configurare l'accesso ai siti web, i cui indirizzi contengono un determinato testo,
immettere questo testo nel campo. Esempio: se si immette il testo example, questo record
determina l'accesso agli indirizzi example.com, example.test.com, test.com/example,
test.example222.it ecc.;
· per configurare l'accesso a un determinato dominio, specificare il nome del dominio con
il carattere ".". Questo record determina l'accesso a tutte le risorse che si trovano su questo
dominio. Se indicando un dominio si usa il carattere "/", la parte della sottostringa a
sinistra del carattere "/" è considerata nome a dominio, mentre le parti a destra del
carattere "/" sono considerate parte dell'indirizzo consentito su questo dominio. Esempio:
se viene immesso il testo example.com/test, vengono elaborati tali indirizzi come
example.com/test11, template.example.com/test22 ecc.
Per rimuovere siti web dalla black o white list, selezionarli nell'elenco corrispondente e fare
clic sul pulsante o trascinarli oltre i confini della finestra di configurazione del
programma.
4. Per salvare le modifiche apportate, cliccare su OK.
Ricerca sicura
Affinché la funzione di ricerca sicura venga attivata automaticamente nei motori di ricerca:
1. Nel menu dell'applicazione aprire Preferenze e selezionare la scheda SpIDer Gate.
2. Spuntare il flag corrispondente nella sezione Ricerca sicura.
4.7. Consultazione della guida
Per consultare la guida all'applicazione, utilizzare Guida di Dr.Web per macOS a cui si può
accedere tramite il programma di visualizzazione Apple Help.
Per invocare Guida di Dr.Web per macOS, nella parte superiore del desktop dal menu Aiuto
selezionare la voce Guida di Dr.Web per macOS o digitare la parola cercata nel campo
corrispondente.
Se non si riesce a risolvere un problema o a trovare la risposta a una domanda riguardante
Dr.Web, contrattare il servizio di supporto tecnico.
Manuale dell'utenteFunzioni aggiuntive 23
5. Funzioni aggiuntive
Le funzioni aggiuntive di Dr.Web consentono di impostare i parametri di protezione ottimali a
seconda delle esigenze dell'utente.
5.1. Quarantena
La quarantena consente di isolare le minacce rilevate dal resto del sistema nel caso in cui un
oggetto infetto è ancora necessario, ma non può essere curato (probabilmente, potrà essere
curato dopo un successivo aggiornamento dell'applicazione in quanto gli algoritmi di cura
vengono perfezionati di continuo).
Per motivi di riservatezza, per ciascun utente viene creata una cartella di quarantena
separata. Pertanto, se si è passati alla modalità di utilizzo con privilegi di amministratore,
le minacce rilevate verranno spostate nella quarantena dell'amministratore e non saranno
disponibili nella quarantena degli utenti.
Per visualizzare e gestire l'elenco degli oggetti spostati in quarantena, aprire la scheda
Quarantena della sezione Minacce (vedi figura sotto). Nella barra di stato nella parte inferiore
della finestra, vengono mostrati il numero totale di oggetti in quarantena e la loro dimensione
complessiva, nonché il numero e la dimensione degli oggetti selezionati.
Figura 4. Elenco degli oggetti spostati in quarantena
Manuale dell'utenteFunzioni aggiuntive 24
Visualizzazione delle informazioni sugli oggetti in quarantena
1. Per visualizzare informazioni su un oggetto in quarantena, cliccare sul pulsante o fare
doppio clic su questo oggetto.
2. Per leggere informazioni sui tipi di minacce che l'oggetto selezionato presumibilmente
contiene, nella finestra con informazioni dettagliate sull'oggetto cliccare sul pulsante a
sinistra del suo nome. Come risultato, si aprirà una pagina con informazioni su questo tipo
di minaccia sul sito dell'azienda Doctor Web.
Gestione degli oggetti in quarantena
1. Per applicare un'azione raccomandata a un oggetto in quarantena, fare clic sul pulsante con
questa azione sotto l'oggetto. Per selezionare un'altra azione da applicare all'oggetto, nella
finestra con informazioni dettagliate sull'oggetto selezionato fare clic sulla freccia sul
pulsante con l'azione raccomandata. È possibile selezionare una delle seguenti azioni:
· Elimina – per rimuovere definitivamente un oggetto dal file system;
· Ripristina – per trasferire un oggetto da quarantena nel percorso da cui è stato spostato;
· Ripristina in – per indicare un percorso per il ripristino di un oggetto da quarantena.
2. Per applicare un'azione contemporaneamente a più oggetti, selezionarli tenendo premuto il
tasto SHIFT, dopodiché selezionare un'azione per neutralizzare gli oggetti selezionati nella
sezione Azioni del menu principale dell'applicazione o nel menu contestuale dell'elenco
degli oggetti.
Inoltre, per applicare le azioni agli oggetti in quarantena, si possono utilizzare le
combinazioni dei tasti della tastiera.
5.2. Configurazione delle azioni automatiche
È possibile impostare le azioni da applicare automaticamente a diversi tipi di minacce
informatiche, se non si desidera selezionare manualmente l'azione necessaria. La risposta
automatica viene impostata separatamente per Scanner e per il componente SpIDer Guard.
Configurazione delle azioni automatiche
1. Per aprire le impostazioni delle azioni che devono essere applicate in maniera automatica
dai componenti Dr.Web, eseguire una delle seguenti operazioni:
· per configurare la risposta dello Scanner, nel menu dell'applicazione aprire Preferenze e
selezionare la scheda Scanner;
· per configurare la risposta del componente SpIDer Guard, nel menu dell'applicazione
aprire Preferenze e selezionare la scheda SpIDer Guard.
2. Se necessario, cambiare le azioni automatiche da applicare agli oggetti infetti e sospetti.
3. Fare clic sul pulsante Altri per impostare le azioni da applicare a diversi tipi di programmi
malevoli (adware, dialer, j oke, hacktool e riskware).
Manuale dell'utenteFunzioni aggiuntive 25
4. Le azioni definite nelle impostazioni di SpIDer Guard verranno applicate automaticamente
alle minacce rilevate da questo componente. Affinché anche lo Scanner applichi
automaticamente le azioni di neutralizzazione delle minacce durante le scansioni del
sistema, spuntare il flag Applica le azioni automaticamente nella sezione delle
impostazioni dello Scanner.
5. Fare clic sul pulsante Avanzate per configurare il controllo degli oggetti composti (archivi
compressi e file di email) e inoltre per impostare il tempo massimo di controllo di un file.
Tenere presente che il controllo di contenuti di archivi compressi e di file di email e
l'aumento del tempo di controllo di un file possono aumentare il tempo complessivo di una
scansione del sistema e in alcuni casi portare al rallentamento del Mac.
Le impostazioni predefinite della reazione automatica sono ottimali per la maggior parte
degli impieghi, non è consigliabile modificarle senza necessità.
Di default le impostazioni del componente SpIDer Guard sono bloccate in modo che gli
utenti senza privilegi di amministratore non possano modificare queste impostazioni. Per
sbloccare le impostazioni, aprire la sezione SpIDer Guard, fare clic sull'icona a forma di
lucchetto nella parte inferiore della finestra ed inserire il login e la password di
amministratore.
5.3. Esclusione di oggetti dalla scansione
Se necessario, si possono escludere dalla scansione i seguenti oggetti:
· file e cartelle;
· siti web;
· applicazioni.
Configurare la lista delle esclusioni
1. Nel menu dell'applicazione aprire Preferenze e selezionare la scheda Eccezioni.
2. Per passare alle liste delle eccezioni di file e cartelle, siti web o applicazioni, premere il
rispettivo pulsante. Di default, le impostazioni delle eccezioni sono bloccate. Per sbloccare
le impostazioni, fare clic sull'icona a forma di lucchetto nella parte inferiore della scheda di
configurazione ed inserire il nome utente e la password dell'account amministratore.
3. Se necessario, modificare la lista delle eccezioni:
· Per aggiungere un file, una cartella o un'applicazione alla lista delle eccezioni, premere il
pulsante ed indicare l'oggetto richiesto o trascinarlo nella lista.
· Per aggiungere un sito web alla lista delle eccezioni, premere il pulsante sotto la
white list ed inserire il nome a dominio o una parte del nome a dominio del sito web.
· Per cancellare oggetti dalla lista delle eccezioni, selezionarli nella lista e premere il
pulsante o trascinarli oltre i confini della finestra del programma.
Manuale dell'utenteFunzioni aggiuntive 26
Le impostazioni predefinite delle esclusioni sono ottimali nella maggior parte dei casi di
trattamento, non è consigliabile cambiarle senza necessità.
Di default tutte le cartelle di quarantena sono aggiunte ad entrambe le liste delle
esclusioni. Queste cartelle servono per isolare oggetti pericolosi e l'accesso alle stesse è
impedito perciò non vi è alcuna necessità per controllarle.
5.4. Scansione del traffico cifrato
Di default Dr.Web non controlla i dati trasmessi attraverso il protocollo crittografico SSL.
Attivazione della scansione del traffico cifrato
1. Nel menu dell'applicazione aprire Preferenze e selezionare la scheda Rete.
2. Se le impostazioni sono bloccate, fare clic sull'icona a forma di lucchetto nella parte
inferiore della scheda ed inserire il nome utente e la password dell'account amministratore.
3. Spuntare il flag Controlla traffico cifrato.
Ottenimento del certificato Doctor Web
Se è attivato il controllo del traffico cifrato, per il funzionamento dei browser e client di posta
che trasmettono e ricevono tale traffico e non utilizzano l'archivio certificati di sistema, può
essere necessario il certificato dell'azienda Doctor Web.
1. Nel menu dell'applicazione aprire Preferenze e selezionare la scheda Rete.
2. Premere il pulsante Esporta e salvare il certificato in una cartella opportuna.
5.5. Avvisi
È possibile impostare nella scheda Principali delle impostazioni dell'applicazione gli avvisi di
vari eventi che possono verificarsi nel corso di funzionamento di Dr.Web.
Tipi di avvisi
· avvisi visualizzati sullo schermo;
· avvisi sonori.
Configurazione degli avvisi sonori
Di default gli avvisi sonori sono attivati. Per attivare o disattivare l'uso di suoni, mettere o
togliere il flag Avvisi sonori di eventi nella scheda Principali delle impostazioni
dell'applicazione.
Manuale dell'utenteFunzioni aggiuntive 27
Configurazione degli avvisi visualizzati sullo schermo
1. Di default gli avvisi visualizzati sullo schermo sono attivati. Per attivare o disattivare gli
avvisi visualizzati sullo schermo, mettere o togliere il flag Utilizza avvisi nella scheda
Principali delle impostazioni dell'applicazione.
2. Selezionare il tipo di sistema di avviso:
· Dr.Web (impostato di default);
· Di sistema (avvisi standard macOS);
· Growl
3. Per gli avvisi Dr.Web è possibile configurare parametri addizionali facendo clic sul pulsante
Configura:
· indicare la durata della visualizzazione degli avvisi sullo schermo;
· selezionare l'area dello schermo in cui gli avvisi saranno visualizzati.
Per salvare le modifiche apportate alle impostazioni degli avvisi Dr.Web, cliccare su OK.
5.6. Privilegi di amministratore
Per il funzionamento Dr.Web può richiedere i privilegi di amministratore in modo che possa
accedere alle aree critiche del disco rigido e controllarle. Per avviare una scansione come
amministratore, eseguire le seguenti operazioni:
1. Nel menu dell'applicazione aprire Preferenze e selezionare la scheda Principali.
2. Spuntare il flag Avvia scansione con i privilegi di amministratore. Sarà necessario inserire
il login e la password di amministratore prima dell'inizio di una scansione (rapida, completa
o personalizzata).
5.7. Uso ottimale della batteria
Di default la scansione viene sospesa quando il Mac passa all'alimentazione a batteria per
evitare un consumo della batteria veloce. In questo caso Dr.Web visualizza un avviso
corrispondente che consente di confermare la sospensione della scansione o di continuare la
scansione. È possibile disattivare l'opzione che sospende la scansione al passaggio
all'alimentazione a batteria, eseguendo le seguenti operazioni:
1. Nel menu dell'applicazione aprire Preferenze e selezionare la scheda Principali.
2. Se non si vuole che la scansione venga sospesa quando il computer passa all'alimentazione
a batteria, togliere il flag Sospendi scansione nel caso di alimentazione a batteria.
5.8. Dr.Web Cloud
I servizi basati su cloud Dr.Web Cloud consentono alla protezione antivirus di utilizzare le
ultime informazioni sulle minacce, che vengono aggiornate in tempo reale sui server
Manuale dell'utenteFunzioni aggiuntive 28
dell'azienda Doctor Web. A seconda delle impostazioni di aggiornamento, le informazioni
sulle minacce, utilizzate dai componenti della protezione antivirus sul computer, possono
diventare obsolete. L'utilizzo dei servizi cloud consente di proteggere in modo affidabile gli
utenti del computer da siti con contenuti indesiderati.
Connessione ai servizi
1. Nel menu dell'applicazione aprire Preferenze e selezionare la scheda Dr.Web Cloud.
2. Impostare l'interruttore Voglio connettermi ai servizi (consigliato).
5.9. Modalità di funzionamento
Se necessario, è possibile connettere il Dr.Web installato alla rete antivirus della propria
azienda o di un provider di servizi internet. Per utilizzare l'antivirus in tale modalità
centralizzata, non è necessario installare moduli software aggiuntivi o rimuovere il Dr.Web
installato.
In modalità di protezione centralizzata gli aggiornamenti dei database dei virus vengono
scaricati automaticamente dal server di protezione centralizzata. Se sul server di protezione
centralizzata è consentita l'esecuzione dell'applicazione in modalità mobile quando la
connessione al server non è disponibile, nel caso di database dei virus obsoleti, gli
aggiornamenti verranno scaricati tramite Internet dai server di aggiornamento Dr.Web. Quando
la connessione viene ripristinata, Dr.Web inizia automaticamente a scaricare gli aggiornamenti
dal server di protezione centralizzata.
Inoltre, alcune impostazioni di Dr.Web, in particolare le possibilità di gestione della protezione
continua e della scansione del sistema su richiesta possono essere modificate o bloccate in
conformità ai criteri di sicurezza aziendali o all'elenco dei servizi pagati. Il file della chiave per
l'utilizzo di tale modalità viene ricevuto automaticamente dal server di protezione
centralizzata, e la licenza personale non viene utilizzata.
Di default le impostazioni della modalità di funzionamento di Dr.Web sono bloccate in
modo che gli utenti senza privilegi di amministratore non possano modificare queste
impostazioni. Per sbloccare le impostazioni, fare clic sull'icona a forma di lucchetto nella
parte inferiore della scheda di configurazione della modalità di funzionamento ed inserire
il login e la password di amministratore.
Configurazione della modalità di protezione centralizzata
1. Contattare l'amministratore della rete antivirus dell'azienda o del provider di servizi internet
per una licenza e per i parametri di connessione al server di protezione centralizzata.
2. Nel menu dell'applicazione aprire Preferenze e selezionare la scheda Modalità.
3. Per connettersi alla rete antivirus aziendale o al servizio di protezione antivirus fornito da un
provider di servizi internet, spuntare il flag Attiva la modalità di protezione centralizzata.
Manuale dell'utenteFunzioni aggiuntive 29
Nella modalità di protezione centralizzata, la scansione del computer può essere avviata
manualmente dall'utente o automaticamente dal server secondo un calendario.
4. Quando la modalità centralizzata viene attivata, vengono ripristinati gli ultimi parametri di
connessione. Se si connette al server per la prima volta o se i parametri di connessione sono
cambiati, eseguire le seguenti azioni:
Le impostazioni di connessione al server di protezione antivirus centralizzata sono
contenute nel file install.cfg che viene fornito dall'amministratore della rete
antivirus. Per utilizzare il file:
1. Nella finestra Gestione licenze andare al link Altri tipi di attivazione.
2. Trascinare il file con le impostazioni nella finestra che si è aperta o fare clic sull'area
circondata da linea punteggiata per aprire una finestra di dialogo per selezionare il
file.
Dopo che il file è stato associato, i campi di input dei parametri di connessione al server
vengono compilati in automatico.
· Indicare l'indirizzo IP del server di protezione centralizzata, fornito dall'amministratore
della rete antivirus.
· Indicare la porta utilizzata per la connessione al server.
· Trascinare il file della chiave di licenza, rilasciato dall'amministratore della rete antivirus,
nella finestra delle impostazioni o fare doppio clic nell'area per il file della chiave di
licenza per selezionarlo tramite la finestra standard di scelta di file.
· Indicare i parametri addizionali per l'autenticazione della postazione: l'identificatore della
postazione (attribuito al computer per la registrazione sul server) e la password. I valori
dei parametri indicati vengono salvati tramite la funzione Keychain. Pertanto, quando ci si
riconnette al server, non è necessario inserirli di nuovo.
· Fare clic su Connettiti per connettersi al server di protezione centralizzata con i parametri
impostati.
A seconda delle impostazioni di autenticazione delle postazioni sul server di protezione
centralizzata, la postazione può essere connessa in una delle seguenti modalità:
· come postazione nuova (nuovo arrivo). In questo caso può essere necessaria la
conferma della postazione sul server (l'identificatore e la password della postazione
verranno creati automaticamente), o la postazione verrà autenticata automaticamente se
sono definite le impostazioni corrispondenti sul server;
· se la postazione è già creata sul server, cioè le sono stati assegnati un identificatore e
una password, alla connessione al server la postazione verrà autenticata
automaticamente a prescindere dalle impostazioni del server.
Per sapere come connettere le postazioni al server di protezione antivirale, consultare i
manuali dell'amministratore di Pannello di controllo Dr.Web e di Dr.Web AV-Desk.
Manuale dell'utenteFunzioni aggiuntive 30
Configurazione della modalità di funzionamento autonomo
1. Nel menu dell'applicazione aprire Preferenze e selezionare la scheda Modalità.
2. Per passare a modalità autonoma Dr.Web, deselezionare il flag Attiva la modalità di
protezione centralizzata.
Con l'attivazione di modalità autonoma vengono ripristinate tutte le impostazioni
dell'applicazione definite precedentemente al passaggio a modalità centralizzata o le
impostazioni predefinite. Inoltre, si recupera l'accesso a tutte le funzioni di Dr.Web.
3. Per funzionare in modalità autonoma, l'antivirus richiede un file della chiave personale
valido. In tale modalità non può essere utilizzata la licenza ricevuta automaticamente dal
server di protezione centralizzata. Se necessario, attivare una licenza personale tramite il
componente Gestione licenze.
5.10. Ripristino delle impostazioni di default
Se si riscontrano problemi con l'utilizzo di Dr.Web dopo una modifica delle sue impostazioni, è
possibile ripristinare le impostazioni ai valori di default.
Di default l'opzione di ripristino delle impostazioni è bloccata in modo che gli utenti senza
privilegi di amministratore non possano utilizzarla. Per sbloccarla, fare clic sull'icona a
forma di lucchetto nella parte inferiore della scheda di configurazione ed inserire il login e
la password di amministratore.
1. Nel menu dell'applicazione aprire Preferenze e selezionare la scheda Principali.
2. Premere il pulsante Impostazioni di default. Confermare il ripristino delle impostazioni
dell'applicazione iniziali premendo il pulsante Ripristina nella finestra corrispondente.
Manuale dell'utentePuoi anche leggere