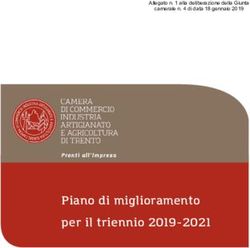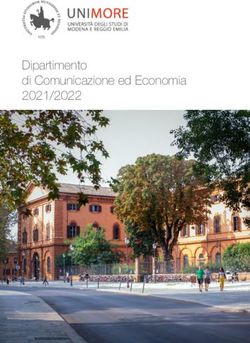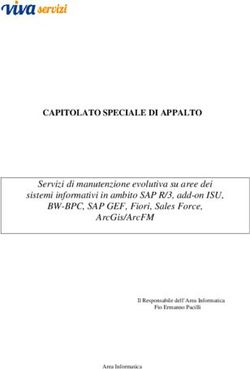LYBERA GUIDA RAPIDA - TEAMSYSTEM VIALIBERA
←
→
Trascrizione del contenuto della pagina
Se il tuo browser non visualizza correttamente la pagina, ti preghiamo di leggere il contenuto della pagina quaggiù
Lybera
La presente guida è stata chiusa in redazione in gennaio 2015
2015 - TSS S.p.A.
Per informazioni: Servizio Clienti Software 02 4587030
Fax 02 4587035
Tutti i diritti sono riservati.
E' vietata la riproduzione anche parziale e con qualsiasi strumento.
I testi, il programma e l'elaborazione dei testi, anche se curati con scrupolosa attenzione, non possono
comportare specifiche responsabilità per involontari errori, inesattezze o uso scorretto del programma
stesso; pertanto l'utente è tenuto a controllare l'esattezza e la completezza del materiale utilizzato.
L'Editore non si assume alcuna responsabilità per danni diretti o indiretti causati dall'errata installazione o
dall'utilizzo non corretto del programma o dei supporti informatici.
Marchi o nomi riprodotti
Ms-Windows, Ms-Dos ed il logo Ms-Windows sono marchi registrati della Microsoft Corporation. Altri marchi
o nomi prodotti sono marchi depositati o registrati dai rispettivi proprietari e sono unicamente citati al fine di
indicare la compatibilità o l’incompatibilità con questo software.
-2-Lybera
INDICE
1. PRESENTAZIONE ............................................................................................................................................................. 4
1.1 Le principali funzionalità ...........................................................................................................................................................5
1.1.1 Area Professionale ............................................................................................................................................................5
1.1.2 Gestione e Organizzazione dello Studio .........................................................................................................................6
1.1.3 Comunicazione ..................................................................................................................................................................6
1.2 Migrazione da SISTEMA VIALIBERA a LYBERA .....................................................................................................................7
1.3 Cenni sull’interfaccia di LYBERA e sulle convenzioni adottate ............................................................................................8
1.4 Documentazione per l’utente ...................................................................................................................................................9
2. COME SI INSTALLA ......................................................................................................................................................... 9
2.1 Requisiti Hardware e Software ................................................................................................................................................9
2.2 Installazione di LYBERA e relativi componenti ......................................................................................................................9
2.3 Avvio del Setup ........................................................................................................................................................................11
2.3.A Fasi del Setup .................................................................................................................................................................11
2.3.A1 Installazione Prerequisiti .............................................................................................................................................12
2.3.A2 Installazione Repository e Application Server ..........................................................................................................12
2.3.A3 Installazione DataBase ................................................................................................................................................14
2.3.A4 Installazione Client di LYBERA ....................................................................................................................................18
2.3.B Installazioni di Rete distribuita: dettagli ......................................................................................................................19
2.3.C Installazione di Moduli Gestionali e/o aggiornamenti ................................................................................................23
2.3.C1 Pianificare l’installazione di un aggiornamento ........................................................................................................24
2.3.C2 Pianificare l’installazione di un nuovo prodotto o il caricamento di un componente Client su una nuova
postazione di lavoro .................................................................................................................................................................26
2.3.C3 Installare/aggiornare un modulo Client .....................................................................................................................27
2.4 Disinstallazione ........................................................................................................................................................................28
3. COME SI ATTIVA LA LICENZA ....................................................................................................................................... 29
4. COME AVVIARE LYBERA ................................................................................................................................................ 30
5. OPERAZIONI PRELIMINARI ........................................................................................................................................... 31
5.1 Inserimento dei dati dello Studio ..........................................................................................................................................32
5.2 Creazione degli Utenti.............................................................................................................................................................32
5.3 Caricamento dei Professionisti ...............................................................................................................................................33
5.4 Caricamento dei Clienti ...........................................................................................................................................................33
5.5 Gestione dell’intermediario per Versamenti Telematici ......................................................................................................34
5.6 Creazione di un’attività per un cliente ..................................................................................................................................34
6. LA HOME DI LYBERA ..................................................................................................................................................... 35
6.1 Home Amministratore .............................................................................................................................................................35
6.2 Home Operatore ......................................................................................................................................................................37
7. LA GESTIONE CLIENTI .................................................................................................................................................. 38
8. LE ATTIVITA’ GESTIONALI ............................................................................................................................................ 40
8.1 Contabilità ................................................................................................................................................................................42
8.2 Bilancio .....................................................................................................................................................................................43
8.3 Dichiarazioni Fiscali .................................................................................................................................................................44
8.4 Altri Gestionali ..........................................................................................................................................................................46
8.5 Collegamento con ViaLibera Paghe on Line.........................................................................................................................46
8.6 ViaLibera Network ...................................................................................................................................................................47
9. L’AGENDA ...................................................................................................................................................................... 48
10. CONTROLLO DELLE ATTIVITA’ DI STUDIO ................................................................................................................. 49
11. LA RUBRICA ................................................................................................................................................................ 50
12. LA GESTIONE CONTRATTI .......................................................................................................................................... 51
13. LA GESTIONE FATTURAZIONE .................................................................................................................................... 52
14. LE ANALISI .................................................................................................................................................................. 53
15. LA GESTIONE DEI DOCUMENTI .................................................................................................................................. 54
16. LE NEWS ..................................................................................................................................................................... 55
17. LO SCADENZARIO FISCALE ......................................................................................................................................... 56
18. LE BANCHE DATI ......................................................................................................................................................... 57
18.1 Particolarità di SEF (Sistema Elettronico Frizzera) ............................................................................................................58
19. ASSISTENZA LYBERA .................................................................................................................................................. 59
-3-Lybera
1. PRESENTAZIONE
LYBERA è la soluzione innovativa di TSS S.p.A. creata per integrare tutte le attività degli studi
professionali di qualsiasi dimensione, migliorandone l'efficienza e il controllo e facilitando i processi di
comunicazione e interazione tra professionisti, collaboratori e clienti.
LYBERA ha un’impostazione pratica ed operativa, che semplifica le attività dei collaboratori di studio e dei
professionisti e consente di concentrare le energie sugli aspetti più importanti del proprio lavoro.
In una logica perfettamente integrata le tradizionali procedure gestionali si corredano di notizie professionali,
scadenzari normativi, banche dati, nuovi strumenti di controllo, nuovi strumenti di comunicazione interna ed
esterna e servizi utili alla vita dello studio.
Realizzato con le tecnologie software più evolute garantisce massima affidabilità, elevato livello di
automatismo, modalità operative allineate ai più recenti standard operativi, interfacce semplici, intuitive e
personalizzabili.
LYBERA costituisce un ambiente unitario in cui sono gestite e correlate le principali macro aree applicative
di uno studio professionale: il sotto-sistema gestionale, il sotto-sistema amministrativo/organizzativo e il
sotto-sistema in-formativo.
Il sotto-sistema gestionale comprende tutte le procedure e gli strumenti per l’esecuzione delle attività
professionali destinate ai clienti e allo studio: contabilità, dichiarazioni fiscali, bilanci, parcellazione,
statistiche, andamento di studio, ecc.
Il sotto-sistema amministrativo/organizzativo comprende tutte le procedure e gli strumenti per
l’amministrazione dello studio e l’organizzazione dei processi interni ed esterni: gestione
operatori/attività, agenda degli impegni, scadenzari, comunicazione e condivisione di informazioni, dati e
documenti tra collaboratori di studio e con i clienti dello studio.
Il sotto-sistema in-formativo comprende tutte le procedure e gli strumenti per la ricerca, consultazione
e gestione del patrimonio informativo professionale indispensabile per il proprio aggiornamento, per l’uso
delle procedure gestionali, per svolgere correttamente le diverse attività e incarichi professionali.
-4-Lybera
1.1 Le principali funzionalità
Le principali funzionalità di LYBERA sono riconducibili alle seguenti sezioni:
PROFESSIONALE
ORGANIZZAZIONE E AMMINISTRAZIONE STUDIO
COMUNICAZIONE
1.1.1 Area Professionale
Servizi per i clienti
LYBERA mette a disposizione dello studio le procedure necessarie ai primari servizi professionali:
Contabilità
Dichiarazioni fiscali
Bilancio europeo
Calcolo imposte anticipate e differite
Bilancio consolidato
Bilancio cooperative
Autovalutazione capacità di credito
Antiriciclaggio per Professionisti
Privacy
Paghe OnLine (collegamento a ViaLiberaPagheOnLine)
Approfondimento professionale
LYBERA integra le banche dati fiscali del Sole 24 ORE e le rende disponibili all’utente in una modalità
completamente nuova.
Nella configurazione base sono comprese le banche dati:
Sistema Elettronico Frizzera, accessibile in modo immediato e interattivo direttamente
dall’interno di tutte applicazioni gestionali, garantisce agli operatori la disponibilità continua e
aggiornata di sintesi informative, ma soprattutto esempi e suggerimenti applicativi ed operativi
Banca dati del bilancio, utilizzabile dall’interno del software in qualsiasi fase del processo di
redazione dei bilanci e documenti correlati.
Per i clienti abbonati è possibile utilizzare all’interno di LYBERA anche le banche dati fiscali del Sole 24
ORE:
Soluzioni24Fisco: Banca Dati del Commercialista, Contabilità Bilancio Finanza e Controllo, Nuovo
Tributi Lavoro e Società
UnicoLavoro
Guida Normativa
Aggiornamento quotidiano
LYBERA sfrutta tutte le informazioni fornite dalle redazioni del Sole 24 ORE e le rende disponibili
direttamente nel sistema gestionale.
Nella configurazione base sono compresi i servizi:
News professionali
Scadenzario normativo e fiscale
Rassegna stampa
Canali tematici “Prima pagina” e “Norme e tributi” de Il Sole 24 ORE.com
Per chi dispone del relativo abbonamento è possibile la consultazione del Quotidiano Online direttamente
dalla Home.
-5-Lybera
1.1.2 Gestione e Organizzazione dello Studio
Gestione clienti
LYBERA offre una semplice ed intuitiva interfaccia in cui raccogliere tutti i dati del cliente in una unica base
dati. L’integrazione di questi e altri dati con le funzionalità di comunicazione fornite dalla piattaforma software
consente allo studio di attivare semplici funzioni di CRM (Customer Ralationship Management) dello studio.
Agenda di studio
LYBERA offre un sistema di archiviazione e consultazione di impegni, scadenze, attività e ogni altro evento
che caratterizza la vita dello studio semplice da utilizzare, ma estremamente potente perché integrato con il
sistema organizzativo dello studio e il sistema gestionale.
Rubrica di studio
LYBERA offre un sistema di archiviazione e consultazione di contatti integrato con l’anagrafica clienti.
Gestione della parcellazione
Grazie ad un sistema di rilevazione delle attività effettuate da ogni operatore per ogni singolo cliente
LYBERA offre un sistema di parcellazione puntuale ed esaustivo.
Analisi di studio
Per l’analisi dell’andamento dell’attività dello studio LYBERA offre un sistema di statistiche che rileva per
cliente e per attività e/o operatore il lavoro svolto.
Profilazione operatori
LYBERA offre un sistema di profilazione e configurazione di tutti gli addetti dello studio, conforme alla
normativa sulla privacy, con la possibilità di assegnare ai singoli i permessi di accesso per funzionalità e per
cliente
Personalizzazione dell’ambiente di lavoro
LYBERA permette al singolo operatore di personalizzare il proprio ambiente di lavoro sia a livello grafico e di
disposizione delle sezioni a video, sia con la possibilità di inserire i propri “strumenti di lavoro” (link a siti
internet, programmi e file esterni, servizi informativi di interesse) configurando le sezioni “Preferiti” e “RSS”.
1.1.3 Comunicazione
Comunicazione interna
LYBERA favorisce la comunicazione interna tra gli operatori dello studio grazie all’agenda di lavoro
condivisa (con la possibilità di definire i diritti di accesso sull’agenda degli altri operatori), la sezione
“Bacheca”, che raccoglie impegni, scadenze e attività comuni a tutto lo studio, e il sistema di messaggistica
interna.
Comunicazione esterna
LYBERA favorisce la comunicazione esterna accedendo direttamente dalla sezione “contatti” ai sistemi di
Instant messaging / Voip (Windows Messenger, Skype, Google Talk,…) per ogni soggetto presente in
rubrica, riducendo tempi e costi del contatto.
Comunicazione di sistema
LYBERA è dotato di un’area di comunicazione diretta “Info Sole” all’interno della quale TSS S.p.A.
trasmetterà tutte le informazioni relative al software, alle nuove funzionalità, a modalità operative consigliate,
in un ambiente dedicato, integrato, disponibile per tutti, con la sicurezza di non “perdere” informazioni
importanti, come può capitare con canali più tradizionali come la posta elettronica.
Cooperazione con i clienti
Per la cooperazione con i clienti, LYBERA integra anche il Servizio di Comunicazione e Interscambio Dati
“ViaLibera Network”, che consente di attivare con semplicità un efficace canale di comunicazione
bidirezionale e di condivisione dati tra le applicazioni di studio e i software gestionali di TSS S.p.A. utilizzati
dai clienti dello studio.
Attraverso sofisticati automatismi lo studio può quindi ricevere attraverso il servizio dai propri clienti flussi di
dati controllati e autenticati (relativi ad esempio ai documenti del ciclo attivo) che possono essere registrati
in modo automatico in prima nota contabile.
-6-Lybera
1.2 Migrazione da SISTEMA VIALIBERA a LYBERA
LYBERA e Sistema ViaLibera sono due sistemi software diversi: non condividono dati, componenti o altre
informazioni utili al loro corretto funzionamento.
Pertanto possono convivere sullo stesso PC, ma non comunicano in nessun modo in modo automatico.
In caso di clienti che passano dal Sistema ViaLibera a LYBERA occorre procedere ad una fase di
migrazione che prevede:
- migrazione dei dati ViaLibera alla struttura dati di LYBERA;
- configurazione, avviamento di LYBERA;
- caricamento dei dati in LYBERA.
Tale processo avviene tramite un “kit di upgrade”:
Anagrafica Unica
Kit di upgrade
Contabilità C D A
O I L
N C B T
T . I R
Bilancio A F L I
B I A
I S N M
L C C O
Dich. Fiscali I A I D
T L U
À I L
I
Altri Moduli
Tutti i dettagli operativi sulle modalità di passaggio dal Sistema ViaLibera a LYBERA sono disponibili nella
guida in linea di LYBERA oppure tra i documenti PDF online richiamabili dal menu o dal gruppo Risorse
della Barra Multifunzionale alla voce Documentazione.
-7-Lybera
1.3 Cenni sull’interfaccia di LYBERA e sulle convenzioni adottate
Lo spazio di lavoro di LYBERA è flessibile e dinamico, progettato per consentire all'utente di accedere in
modo efficace alle funzionalità del sistema, con la possibilità di personalizzare l'interfaccia di LYBERA in
relazione alle proprie esigenze operative.
Gli strumenti contestuali vengono attivati solo quando sono necessari per l'attività che si sta eseguendo, in
modo da massimizzare gli spazi di lavoro ed ottimizzare la visualizzazione.
E' possibile modificare l'aspetto grafico di LYBERA cambiando i profili di visualizzazione (skin) e la
dimensione delle aree di lavoro, salvando le nuove impostazioni che rimarranno tali per i successivi accessi.
L'area di lavoro è strutturata in tre parti, che a loro volta possono essere suddivise in riquadri:
1. La Barra Multifunzione: contiene le aree di lavoro (schede) che compongono LYBERA, tali schede
sono raggruppate in modo tematico e aprono specifiche sezioni:
o Home: apre le gestioni sulle principali attività dell’operatore (News, Attività, Agenda, Analisi, il
Quotidiano online);
o Clienti e attività: apre le gestioni relative alla Gestione clienti, alla Gestione attività, ai
Trasferimenti da ViaLibera, alle conversioni da anno precedente;
o Gestione Studio: apre le gestioni relative ai Contratti, alla Fatturazione, alla Contabilizzazione, ai
Documenti, all’Agenda di Studio, alle funzioni di Analisi;
o Anagrafica: apre le gestioni relative all’Anagrafica clienti, alla Rubrica, alla Manutenzione
dell’anagrafica, al Caricamento rapido delle anagrafiche;
o Documenti e Stampe: apre le gestioni relative alle Stampe, all’Archivio documenti, alla Gestione
dei modelli;
o News editoriali: apre le gestioni relative alle News (Rassegna stampa, News professionali, RSS,
Informazioni da Il Sole 24 ORE), allo Scadenzario, alla Radio24, alle Banche Dati;
o Sistema: apre le gestioni relative alle Installazioni e Aggiornamenti del prodotto, al Backup e
Restore, alle Impostazioni dell’utente, alla gestione delle Tabelle di LYBERA.
Ciascuna gestione a sua volta presenta, divisi in gruppi, i comandi necessari per gestire un'attività.
1. Scheda
2. Gruppo
3. Pulsante
4. Pulsante 24
5. Barra di accesso
rapido
2. L'area di Lavoro: è l'area in cui vengono avviate le gestioni disponibili; può essere suddivisa in
riquadri ridimensionabili.
L’area di Lavoro, a seconda della funzionalità scelta, può contenere dei bottoni che attivano filtri o
gestioni particolari sui riquadri presenti.
3. Funzionalità aggiuntive: in quest'area possono essere visualizzati degli strumenti supplementari di
aiuto all'utente (ad esempio Preferiti, Radio24, Bacheca, Cronologia).
-8-Lybera
1.4 Documentazione per l’utente
Come integrazione e approfondimento della presente guida rapida (che ha lo scopo di guidare i primi passi
dell’utente verso LYBERA) è disponibile un Help in linea richiamabile, mediante il tasto F1, da LYBERA
(Client) e da LYBERA Application Server.
E’ inoltre presente un’approfondita e aggiornata documentazione online raggiungibile direttamente
dall'interno di LYBERA attraverso la voce Documentazione del pulsante o del gruppo risorse della
Barra Multifunzionale.
Per le spiegazioni operative di ogni singola procedura gestionale si rimanda alla documentazione elettronica
specifica. Per consultarla è necessario accedere all’attività specifica e consultare il menu “aiuto” o “?”.
2. COME SI INSTALLA
2.1 Requisiti Hardware e Software
Prima di procedere con il caricamento di LYBERA è importante verificare la rispondenza dei seguenti
requisiti hardware e software.
HARDWARE
PC con processore Intel™ o AMD™ (consigliato dual core 2 Ghz o superiore)
Hard Disk: 10Gb di spazio libero (esclusi gli archivi gestiti)
Ram: almeno 2Gb di memoria libera (consigliata 4Gb)
Scheda Video: SVGA con risoluzione 1024x768
Lettore DVD-Rom
Mouse
Stampante laser supportata da Windows
Collegamento Internet ADSL con banda minima 640kb (per l’attivazione e gli aggiornamenti)
In caso di utilizzo in rete locale si raccomanda una velocità ad almeno 100 Mb/S
In caso di installazione in modalità terminal server i requisiti sopra esposti devono essere considerati in
funzione del numero di utenti connessi.
SOFTWARE
Sistemi operativi Microsoft Windows® supportati nelle versioni professional 32-bit (x86) / 64-bit (x64):
Server 2003 SP2, Server 2008 SP2, Server 2008R2 SP1, Windows Server 2012-2012R2, Vista SP2,
Windows 7 SP1, Windows 8/8.1. Si consiglia l'utilizzo di sistemi operativi a 64bit
Microsoft Internet Explorer 6.0, 7.0, 8.0, 9.0, 10.0 e 11.0
Acrobat Reader (consigliata la versione 9.0 e successive)
Software per firma digitale e marca temporale, preconfigurato interfacciamento con DiKe (solo per i
prodotti che lo richiedono)
Microsoft Word 2003, XP, 2007, 2010 e 2013 (solo per i prodotti che lo richiedono)
2.2 Installazione di LYBERA e relativi componenti
L’installazione di LYBERA, di tipo client/server, si compone di diversi moduli che possono essere caricati su
un’unica postazione di lavoro in caso di installazione monoutente oppure distribuiti su PC diversi come nel
caso di una rete locale.
NOTA: Il Sistema supporta tanti accessi contemporanei all’applicazione quante sono le postazioni di lavoro
acquistate dal cliente.
Il DVD di LYBERA avvia automaticamente l’applicazione di setup; per procedere con il caricamento di
LYBERA inserire il DVD di installazione e attendere il caricamento della pagina iniziale.
L’installazione di LYBERA è divisa in due fasi:
-9-Lybera
- la prima si occupa del caricamento dell’ambiente comune LYBERA e dei relativi componenti
(Repository, Application Server, Database Server e Client)
- la seconda, successiva alla prima ed avviata dall’interno di LYBERA, del caricamento dei moduli
applicativi (Contabilità, Bilancio, Dichiarazioni fiscali, Altri gestionali).
La procedura, una volta avviata, è seguita da maschere esplicative che guidano l’utente nelle fasi, che si
susseguono in base ad un ordine logico, di caricamento dei componenti di LYBERA:
1. installazione del Componente Repository
Rappresenta il contenuto del DVD stesso che viene depositato su disco fisso al fine di agevolare il
caricamento delle eventuali postazioni client distribuite su altri PC (che non necessiteranno più
dell’utilizzo del DVD di installazione per avviare i relativi setup).
Esiste un’unica postazione con questo componente (generalmente la macchina server).
2. installazione del Componente Application Server
Contiene tutti i componenti applicativi che si occupano dei servizi di schedulazione e
programmazione delle attività.
Dal momento che per alcune funzionalità LYBERA si avvale di una connessione ad internet
(preferibilmente a banda larga), la stessa dovrà essere presente almeno sulla postazione nella quale
verrà installato il Modulo Application Server.
Esiste un’unica postazione con questo componente (generalmente la macchina server).
3. installazione del Componente Database Server
Contiene il database della soluzione.
Esiste un’unica postazione con questo componente (generalmente la macchina server).
4. installazione dei Componenti Client
Contiene il componente client della Soluzione LYBERA.
Possono esistere molteplici postazioni con questo componente.
Terminato il caricamento di LYBERA l’utente passerà all’installazione dei moduli applicativi.
Per lanciare l’installazione dei moduli, entrare in LYBERA e scegliere la scheda , quindi premere
il tasto .
Schematizziamo di seguito la soluzione LYBERA e la posizione dei relativi componenti:
NOTA: nelle configurazioni di rete standard i componenti Database Server e Application Server risiedono
generalmente sulla medesima postazione (server).
- 10 -Lybera
2.3 Avvio del Setup
Prima di iniziare, e’ necessario comprendere quale tipo di installazione risponde alle proprie esigenze.
Per semplicità possiamo avere i seguenti tipi di installazione:
- Installazione Monoutenza (tutti i componenti vengono installati su un unico PC)
- Installazione di Rete tipica con Repository, Application Server e Database sul server di rete (munito
di accesso ad internet) e client distribuiti
- Installazione di Rete distribuita con Repository e Application Server su una postazione provvista di
accesso internet, Database sul server di rete e client distribuiti
- Installazione in Terminal Server
Per maggiori informazioni circa i tipi di installazione del prodotto è possibile consultare le Note di
Installazione descritte nella documentazione contenuta nel DVD oppure presenti sul sito web del prodotto
richiamabile mediante il pulsante alla voce Documentazione.
Per procedere con il caricamento di LYBERA inserire il DVD di installazione, attendere il caricamento del
menu iniziale, e selezionare la voce di menu Installazione LYBERA.
Se l’installazione non dovesse partire automaticamente, occorrerà selezionare manualmente il file
SETUP.EXE posto nella cartella ST24 presente sul DVD.
2.3.A Fasi del Setup
Le fasi di cui si compone il setup di LYBERA e che si susseguono durante l’installazione si possono
schematizzare come di seguito:
Installazione Componenti di base per l’utilizzo del prodotto
PREREQUISITI
Installazione REPOSITORY La macchina deve avere accesso ad internet.
e APPLICATION SERVER In caso di rete, Repository e Application Server possono
risiedere sul Server.
Installazione La macchina generalmente coincide con quella su cui
DATABASE sono presenti il Repository e l’Application Server.
Installazione Può essere installato sulla postazione su cui risiedono
CLIENT il Repository, l’Application Server e il DataBase
(Monoutenza) oppure distribuito su diversi PC
Questi passi possono essere eseguiti tutti sulla medesima postazione di lavoro oppure su macchine
differenti (a discrezione dell’utente anche il DataBase può essere caricato su un computer differente dalla
macchina server).
- 11 -Lybera
2.3.A1 Installazione Prerequisiti
Se non risulta già installato sul PC, LYBERA procederà al caricamento di MS.Net Framework 4. Seguire la
procedura di installazione passo per passo: se non è necessario modificare le impostazioni di default,
procedere con l’installazione selezionando, quando presente, il pulsante Avanti.
La procedura di installazione richiederà il riavvio del pc; qualora non ripartisse in automatico selezionare il
file SETUP.EXE posto nella cartella ST24 presente sul DVD.
2.3.A2 Installazione Repository e Application Server
Questa fase prevede come prima operazione la copia del DVD sul disco fisso della macchina scelta
(generalmente il server). Oltre alla copia del DVD sul disco fisso viene caricato il modulo Application Server
(tale modulo necessita per un corretto funzionamento di una connessione internet attiva sulla macchina).
L’operazione di copia del DVD agevola l’installazione delle postazioni Client che non utilizzeranno più il DVD
di installazione di LYBERA ma potranno direttamente puntare, come spiegato più avanti, alla macchina sulla
quale è avvenuta la copia del DVD.
Eseguire i seguenti passi:
Nella seguente maschera selezionare Avanti.
(E’ possibile interrompere il procedimento di installazione mediante il pulsante Annulla).
In questa prima fase, tutto il contenuto del DVD viene copiato sulla macchina.
Al termine della copia, il DVD di installazione può essere rimosso e archiviato.
Accettando i termini del contratto di licenza (selezionare il pulsante Avanti), è possibile procedere
con l’installazione.
Per stampare il contenuto del contratto di licenza selezionare il pulsante Stampa.
- 12 -Lybera
Digitare il proprio ‘Nome’ e il ‘Nome della Società’, quindi selezionare Avanti.
Selezionare l’unità disco su cui verrà effettuata la copia del DVD di installazione (nell’elenco a
discesa compaiono le unità locali rilevate sul PC) quindi premere Avanti.
Si precisa che è possibile selezionare solamente l'unità disco e non la cartella di installazione.
- 13 -Lybera
Selezionare Installa per procedere con l’installazione, Indietro per rivedere o modificare qualsiasi
impostazione di installazione
Attendere il completamento della procedura di installazione di LYBERA quindi fare click su Fine.
A questo punto è possibile rimuovere il DVD dall’unità e riporlo nella propria confezione, lo stesso
infatti, non verrà più utilizzato per i successivi caricamenti.
2.3.A3 Installazione DataBase
Il DataBase di LYBERA potrà essere installato sulla stessa postazione su cui è stato caricato il Repository e
l’Application Server (configurazione tipica) oppure in casi particolari su una postazione differente.
Selezionare se installare il DataBase sulla postazione corrente (in questo caso passare al punto
successivo), oppure su una differente. Scegliendo la seconda opzione, la procedura di installazione
verrà terminata e sarà possibile avere informazioni su come avviare il caricamento del DataBase da
un’altra postazione di lavoro. Tali informazioni sono visualizzabili e stampabili tramite il tasto .
Posizionarsi quindi sulla nuova postazione ed eseguire quanto descritto (per maggiori informazioni
consultare il paragrafo 2.3.B Installazioni di Rete distribuita: dettagli).
NOTA: per questa fase dell’installazione non è più necessario utilizzare il DVD di installazione di
LYBERA in quanto il suo contenuto è stato copiato su disco fisso durante la fase descritta
precedentemente.
- 14 -Lybera
Fare click sul pulsante Installa.
A questo punto parte l’installazione del DataBase sulla postazione in utilizzo. Fare click su Avanti.
Selezionare l’istanza su cui installare il DataBase, in alternativa selezionare la voce Nuova Istanza
Microsoft SQL Server 2008r2 Express Edition per crearne una nuova.
In quest’ultimo caso verrà avviata la procedura di installazione di SQL Express.
Dopo la selezione procedere mediante il pulsante Avanti.
- 15 -Lybera
Vengono caricati sul PC i componenti necessari all’installazione di SQL Server (questa operazione
potrebbe richiedere qualche minuto)
Il programma tenta di connettersi al DataBase.
Selezionare Installa per proseguire nell’installazione di LYBERA, l’operazione potrebbe richiedere
qualche minuto..
Completata l’installazione fare click su Fine per uscire dalla procedura guidata
E’ possibile che alcune impostazioni del Firewall blocchino l’accesso al DataBase. In questo caso:
- 16 -Lybera
Scegliere la prima opzione se l’installazione di LYBERA prevede l’installazione dei
componenti Client in postazioni differenti da quella corrente (selezionare quindi il
bottone Crea eccezione)
Scegliere la seconda opzione se l’installazione di LYBERA viene effettuata
interamente sulla postazione corrente e non si prevede l’accesso da parte di altre
postazioni presenti in rete, oppure se non è installato nessun Firewall. In questo
caso proseguire selezionando il bottone Avanti.
- 17 -Lybera
2.3.A4 Installazione Client di LYBERA
L’installazione del Client di LYBERA può essere effettuata sulla stessa macchina su cui è stato installato il
Repository/Application Server e il DataBase oppure su macchine differenti.
Selezionare se installare il Client sulla postazione corrente (in questo caso passare al punto
successivo), oppure su una differente. Scegliendo la seconda opzione, la procedura di installazione
verrà terminata e sarà possibile avere informazioni su come avviare il caricamento del Client da
un’altra postazione di lavoro. Tali informazioni sono visualizzabili e stampabili tramite il tasto .
Posizionarsi quindi sulla nuova postazione ed eseguire quanto descritto (per maggiori informazioni
consultare il paragrafo 2.3.B Installazioni di Rete distribuita: dettagli).
Selezionare il percorso di installazione del DataBase: locale (se il DataBase è stato installato sulla
macchina corrente) o di rete (nel caso il DataBase sia stato installato su una macchina differente).
Tale percorso può essere digitato oppure scelto mediante il tasto .
Quindi selezionare il disco su cui installare il Client di LYBERA (viene proposto l’elenco dei dischi
disponibili utilizzando il bottone ). Fare click su Installa.
Terminata l’estrazione di LYBERA Client fare click su Avanti.
Selezionare Installa per procedere con l’installazione del Client di LYBERA, oppure Indietro per
rivedere o modificare qualsiasi impostazione di installazione.
Attendere il completamento dell’operazione e selezionare Fine.
Terminato il caricamento comparirà un messaggio di fine installazione.
Confermarlo mediante il tasto OK.
LYBERA risulta quindi installato correttamente e pronto all’uso; per installare i Moduli Gestionali consultare il
paragrafo 2.3.C Installazione di Moduli Gestionali e/o aggiornamenti.
- 18 -Lybera
Sul desktop risulteranno, a seconda delle fasi di installazioni caricate sul terminale, delle icone che
eseguono rispettivamente
LYBERA Application Server LYBERA
E possibile accedere a LYBERA Application Server e a LYBERA utilizzando anche il menu Programmi
(Start/Programmi/LYBERA /LYBERA).
2.3.B Installazioni di Rete distribuita: dettagli
Qualora il server di rete non disponga di un accesso ad internet, è possibile distribuire le installazioni in
maniera tale che il Repository/Application Server vengano installati su una postazione con accesso internet
(requisito necessario) e il Database sulla macchina server.
Per effettuare installazioni distribuite, durante le procedura di installazione precedentemente descritte,
procedere nel seguente modo:
1. Quando viene richiesto se installare il componente DataBase (paragrafo 2.3.A3) e/o il componente
Client (paragrafo 2.3.A4) sulla stessa postazione o su una differente, selezionare la seconda
opzione.
2. Viene visualizzato un messaggio che riporta il percorso di rete da seguire per riprendere
l’installazione del programma.
- 19 -Lybera
3. Premere il pulsante per generare un file di testo: è possibile salvare o stampare queste
informazioni per utilizzarle sulla nuova postazione.
4. Spostarsi sulla nuova postazione.
5. Accedere alle Risorse del computer e avviare il file LYBERAStudioInstaller.exe seguendo il
percorso generato dal file di testo.
6. Proseguire con l’installazione del programma.
Questa fase di installazione, potrebbe talvolta richiedere un riavvio della macchina.
Procedere in tal senso e successivamente avviare il file LYBERASInstaller.exe come sopra descritto.
Proseguire con l'installazione del programma, selezionando l'unità disco e l'istanza sulla quale installare i
database (vedi Paragrafo 2.3.A3).
E' ora possibile procedere all'installazione dei Client di prodotto.
La prima opzione prevede l'installazione del Client sulla postazione attualmente in uso, la seconda invece
prevede l'installazione del Client su un altro PC.
Se si seleziona la seconda ipotesi, leggere attentamente le istruzioni riportate nel documento di testo e
trasferirsi sulla macchina scelta come Client.
NOTA: Durante la procedura di installazione distribuita, i Client punteranno al Server mediante una
mappatura di rete generata in automatico da LYBERA come proposto nella finestra sottostante (il
Server verrà generalmente indicato con la lettera S, se non già utilizzata, diversamente partirà dalla
lettera Z e procederà in ordine decrescente).
- 20 -Lybera
Nel caso in cui la postazione Client non riesca a connettersi alla postazione DB Server, è richiesta la
connessione manuale del disco.
Procedere in tal senso premendo il bottone “Connetti unità di rete” e proseguire con l'installazione.
- 21 -Lybera - 22 -
Lybera
2.3.C Installazione di Moduli Gestionali e/o aggiornamenti
Il sistema LYBERA è predisposto per identificare in modo automatico, sul server di “TSS S.p.A.”, gli
aggiornamenti da installare (nuovi moduli, aggiornamenti del DataBase, etc.).
I parametri necessari alla verifica e al prelievo in automatico (o manualmente da parte dell’utente) dei nuovi
aggiornamenti sono gestiti attraverso l’Application Server (maggiori informazioni potranno essere ricavate
nell’help presente in tale applicativo e richiamabile mediante il tasto F1).
Per installare/aggiornare i Moduli Gestionali avviare la Gestione Installazioni dalla scheda della
Barra Multifunzione e premere il bottone . Tale bottone è visibile solamente per gli utenti di tipo
Amministratore.
La Gestione Installazioni si compone di tre schede:
“Moduli Installati”, contiene l’elenco dei moduli Client e Server già caricati sul Server e sulle
postazioni di lavoro di LYBERA.
“Pannello di controllo”, permette di pianificare l’installazione dei moduli/aggiornamenti disponibili.
Il riquadro “Moduli disponibili” visualizza i moduli disponibili per il caricamento.
Il riquadro “Installazioni pianificate” visualizza i moduli la cui installazione è stata pianificata.
NOTA: i moduli Server possono essere pianificati e installati sulla macchina server una sola
volta, dopo di che non saranno più presenti nell’elenco dei “Moduli disponibili” (salvo
in caso di nuovi moduli); i moduli Client possono essere pianificati e installati su più
postazioni di lavoro. Per pianificare l’installazione di un modulo Client è necessario
pianificare l’installazione anche del modulo Server, se questo non è già stato
installato in precedenza.
NOTA: sia in “Moduli Installati” che in “Pannello di controllo” è possibile visualizzare le note
relative al modulo selezionato premendo il bottone nella Barra
Multifunzione.
“Server”, questa scheda viene attivata e diventa disponibile all’utente, quando vengono pianificati
dei moduli Server.
- 23 -Lybera
2.3.C1 Pianificare l’installazione di un aggiornamento
Aggiornamento dei componenti di LYBERA
I componenti di LYBERA per i quali è possibile disporre di aggiornamenti sono 3:
L’Application Server, il modulo Server e il modulo Client.
Gli stessi qualora presenti vanno pianificati prima di qualunque altro aggiornamento di moduli gestionali.
Avviare la Gestione Installazioni dalla scheda e selezionare la scheda “Pannello di Controllo”;
compariranno evidenziati a sinistra tutti gli aggiornamenti scaricati in automatico dal programma (tramite il
programma application server) ma non ancora installati sulle singole macchine (nell’esempio che segue, il
programma evidenzia un aggiornamento disponibile, cioè la versione 01.02.03 del programma principale
LYBERA da effettuare sia sulla macchina Server che su tutti i client)
Selezionare il modulo Server da caricare nel riquadro Moduli disponibili (i moduli Server vanno
sempre pianificati prima dei moduli Client)
Premere il bottone
Effettuare la stessa operazione anche per la parte client:
Premere il bottone . Verrà pianificato l’aggiornamento, in automatico, per tutti i client
disponibili.
- 24 -Lybera
Se sono stati pianificati dei moduli Server occorre procedere premendo il bottone nella Barra
Multifunzione per aprire la scheda “Server”.
Premere quindi dopo aver pianificato tutti gli aggiornamenti che si intende effettuare il bottone
NOTA: questa operazione ha come effetto di aver schedulato l’aggiornamento sia del server
che del client, che avverrà con le seguenti tempistiche: il server verrà aggiornato
immediatamente utilizzando il bottone , mentre i client verranno “appesi” e
verranno proposti in aggiornamento automatico al semplice avvio di ogni macchina
client.
Nella scheda “Server” vengono ricapitolati:
nella parte superiore, gli Utenti attualmente collegati al sistema LYBERA. Quest’ultimi
riceveranno un avviso per scollegarsi dal sistema al fine dell’installazione dei moduli
Server.
nella parte inferiore, l’elenco dei moduli Server pronti per l’installazione.
Per avviare il caricamento dell’aggiornamento del modulo Server premere il pulsante
nella Barra Multifunzione.
NOTA: Mentre vengono installati i moduli presenti in ‘Installazioni pianificate’, una maschera
mostra lo stato di avanzamento dell’installazione.
- 25 -Lybera
Aggiornamento di un Modulo Gestionale
Sostanzialmente ci troviamo di fronte ad una situazione simile alla precedente con la differenza che la
selezione dell’aggiornamento del modulo gestionale, generalmente, comporterà in automatico la
pianificazione della parte server e della parte client (per tutte le postazioni di lavoro) dello stesso.
2.3.C2 Pianificare l’installazione di un nuovo prodotto o il caricamento di un componente Client su
una nuova postazione di lavoro
I moduli per i quali non è stato effettuato ancora il caricamento oppure che vengono forniti durante l’anno
hanno la caratteristica di avere ancora il componente server presente nell’elenco dei Moduli disponibili:
Occorre quindi come prima cosa selezionare tale componente Server e premere il tasto .
Di seguito procedere con la selezione del componente Cient.
In caso sussistano postazioni di lavoro per le quali non risulta caricato il componente Client le stesse
verranno mostrate nel pannello centrale Postazioni.
- 26 -Lybera
Contrassegnare le postazioni interessate e premere il tasto .
NOTA: In questa fase qualora siano presenti degli aggiornamenti per il modulo selezionato gli stessi
potranno essere direttamente pianificati.
Avviare l’installazione dei componenti Server mediante il tasto seguito dal tasto .
2.3.C3 Installare/aggiornare un modulo Client
Nel caso in cui si debba solamente installare/aggiornare un modulo client (questo implica che il modulo
server sia già presente da una precedente installazione oppure sia stato caricato in base alle modalità
descritte nel paragrafo precedente) seguire la seguente procedura:
Pianificare l’installazione/aggiornamento del modulo Client come sopra descritto
NOTA: non è necessario premere il bottone (tale bottone sarà attivo solo in
presenza di pianificazioni inerenti moduli Server).
Nel caso anche la macchina in utilizzo necessiti di essere aggiornata, uscire dalla Gestione
Installazioni.
- 27 -Lybera
Effettuare il Login dalla postazione per la quale si è pianificata l’installazione del modulo Client
(occorre quindi che gli utenti per i quali esiste una pianificazione escano e rientrino da LYBERA).
Verrà visualizzata la seguente maschera che avverte della disponibilità di installazioni previste
per la postazione corrente.
Per procedere con l’installazione selezionare il pulsante Avvia installazioni pianificate.
Per avviare LYBERA senza installare gli aggiornamenti disponibili, selezionare Avvia Studio. In
quest’ultimo caso il sistema, in ingresso, riproporrà le installazioni pianificate finché non ne verrà
avviata l’installazione.
Una volta terminate tutte le installazioni Client pianificate, LYBERA verrà avviato
automaticamente.
2.4 Disinstallazione
Al fine delle operazioni di disinstallazione di moduli o dell’intera suite LYBERA occorre precisare che:
- il legame tra il componente/modulo di LYBERA, per la postazione di lavoro interessata, è gestito
dalla Gestione Installazioni di LYBERA
- la presenza fisica del modulo e del componente di LYBERA è gestita a livello di Pannello di
controllo di Windows
Occorre quindi operare per prima cosa sul legame tra il modulo e la postazione di lavoro andando nella
scheda della Barra Multifunzione e avviando la Gestione Installazioni mediante il bottone
.
Successivamente, dalla postazione di lavoro interessata, dovranno essere rimossi fisicamente i moduli
interessati attivando le operazioni di disinstallazione dal Pannello di Controllo di Windows.
Maggiori dettagli circa l’operatività e le varie casistiche possibili sono dettagliatamente descritte nella Guida
alla Disinstallazione inserita sul sito web della Documentazione di LYBERA richiamabile mediante il
pulsante .
- 28 -Lybera
3. COME SI ATTIVA LA LICENZA
LYBERA è un sistema protetto e soggetto ad abilitazione.
Dopo l’installazione il software è utilizzabile per 30 giorni tramite una licenza dimostrativa, periodo entro il
quale deve avvenire la connessione internet al servizio di attivazione.
Un innovativo sistema di accounting consente di riconoscere il cliente non solo come acquirente di uno o più
moduli di LYBERA, ma anche come cliente di altri prodotti integrati nel sistema (es. le banche dati).
L’abilitazione ai servizi è periodicamente verificata dal sistema in modo automatico.
Per attivare il software in tutte le sue funzionalità l’utente ha la possibilità di procedere subito o
successivamente con l’attivazione della licenza.
La procedura per l’attivazione della licenza avviene tramite l’avvio del componente Application Server.
Sulla postazione in cui risiede l’applicazione (e nel menu Start/Programmi/LYBERA/LYBERA) sarà presente
l’icona LYBERA Application Server che ne avvia l’esecuzione.
Avviando l’Application Server vengono richieste le credenziali di accesso, potenzialmente quelle definite
per l’amministratore di sistema.
Come prima esecuzione è possibile utilizzare le credenziali del supervisore “amministratore”. Impostare
quindi:
Nome utente: amministratore
Password: amministratore
Successivamente, dalle postazioni Client di LYBERA, sarà opportuno creare un account per ogni utente
oppure modificare la password del supervisore “amministratore”.
Avviato l’Application Server occorre posizionarsi sul menu e scegliere la voce
Aggiornamento Automatico. I passi successivi che l’utente dovrà compiere sono:
- Specificare il Codice cliente e premere il tasto Salva e prosegui (questa fase necessità di un
collegamento internet attivo)
- Verrà visualizzato il Codice Impianto assegnato.
Nel caso il Codice cliente preveda più Codici Impianto occorrerà selezionare quello da attivare
mediante il doppio click del mouse (sulle altre installazioni di LYBERA da attivare verranno mostrati
solamente gli impianti ancora disponibili per l’attivazione).
- Premere il tasto Aggiorna licenze per assegnare ed avviare la licenza.
- 29 -Lybera
4. COME AVVIARE LYBERA
Per avviare LYBERA selezionare l’icona LYBERA posta sul desktop della postazione di lavoro
(oppure selezionare LYBERA dal menu Start/Programmi/LYBERA/LYBERA).
Alla prima esecuzione è possibile utilizzare le credenziali del supervisore ”amministratore”:
Nome utente: amministratore
Password: amministratore
Successivamente sarà opportuno creare un account specifico per ogni utente dello studio.
- 30 -Lybera
5. OPERAZIONI PRELIMINARI
Di seguito vengono indicate le operazioni preliminari che l’utente deve compiere per poter iniziare ad
utilizzare LYBERA.
In particolare vengono indicate le modalità di:
- inserimento dati anagrafici dello studio;
- creazione degli utenti;
- inserimento dati anagrafici dei professionisti;
- creazione dei clienti;
- creazione delle attività per ogni cliente.
Dati anagrafici dello STUDIO All’avvio del programma verrà richiesto
il completamento dei dati relativi
all’anagrafica dello Studio
Creazione Con profilo
UTENTI “Amministratore” o “Operatore”
Dati anagrafici del/i
PROFESSIONISTA/I Dalla gestione Anagrafica Soggetti
Creazione anagrafica dei
CLIENTI Dalla gestione Anagrafica Soggetti
Dalla gestione Attività
Creazione delle ATTIVITA’ Per abilitare i singoli clienti alle procedure
per ogni cliente gestionali dello studio:
- contabilità,
- dichiarazioni fiscali,
- bilanci,
- ecc.
- 31 -Lybera
5.1 Inserimento dei dati dello Studio
Lo Studio rappresenta l’entità per la quale i soggetti identificati come Utenti e Professionisti svolgono la loro
attività.
Con l’installazione di LYBERA viene creata un’anagrafica di base e provvisoria relativa allo Studio. Tale
anagrafica dovrà essere completata a cura dell’utente con tutte le informazioni necessarie.
Ad ogni avvio di LYBERA viene verificata la corretta esistenza dell’anagrafica dello Studio, in sua assenza la
procedura si predispone per il relativo caricamento.
Per completare le informazioni dello Studio operare nel seguente modo:
1. Selezionare la scheda nella Barra Multifunzione e quindi fare click su
2. Selezionare, in basso a sinistra, il bottone
3. Fare click sulla relativa voce presente nella lista Studi in alto a sinistra
4. Procedere alla compilazione delle schede di dettaglio
con i dati inerenti lo studio.
5. Nella scheda Generale sono presenti i flag “Studio” e “Professionista dello studio” (già selezionati).
6. Precedere alla memorizzazione dei dati inseriti mediante il bottone
Per maggiori informazioni consultare l’Help in Linea di LYBERA al capitolo Gestione Utenti.
5.2 Creazione degli Utenti
L’Utente identifica l’utilizzatore del software: ad ogni Utente viene attribuito un Profilo ed un Account che lo
abilitano/disabilitano all’utilizzo di specifiche funzioni di LYBERA, in base a quanto impostato
dall’amministratore. La creazione degli utenti è possibile da parte di operatori con profilo amministrativo.
Per creare un nuovo Utente operare nel seguente modo:
1. Selezionare la scheda nella Barra Multifunzione
2. Selezionare la voce nel menu Configurazioni del gruppo Tabelle Generali e quindi
nuovamente nel menu a tendina.
3. Premere nel gruppo Comandi della Barra Multifunzione
4. Compilare le informazioni richieste nella scheda Generale (Profilo, Nome Visualizzato, Cognome,
Nome, Nome Utente e Password)
5. Precedere alla memorizzazione dei dati inseriti mediante il bottone
6. Successivamente in caso di specifiche profilazioni da attribuire all’utente compilare anche le
successive schede di dettaglio (Gruppi lavoro, Permessi utenti, Account)
Per maggiori informazioni consultare l’Help in Linea di LYBERA al capitolo Gestione Utenti.
- 32 -Puoi anche leggere