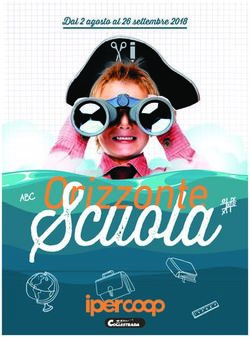Laboratorio di Disegno - UniCa
←
→
Trascrizione del contenuto della pagina
Se il tuo browser non visualizza correttamente la pagina, ti preghiamo di leggere il contenuto della pagina quaggiù
11-03-21
A.A. 2020-2021
esercitazione
Ingegneria per l’Ambiente e il Territorio 2
Laboratorio di Disegno
dell’Università degli Studi di Cagliari
Marchio istituzionale
Queste slide non possono essere utilizzate al di fuori degli scopi didattici di questo corso.
«E' vietata la copia e la riproduzione dei contenuti e immagini in qualsiasi forma.
E' inoltre vietata la redistribuzione e la pubblicazione dei contenuti e immagini non autorizzata
espressamente dall'autore. Il divieto include le registrazioni delle videolezioni con qualsiasi modalità e
mezzo non autorizzate espressamente dall'autore o da Unica»
Docente: Ing. Cristina Vanini, PhDESERCITAZIONE 2_11-03-2021 - solidi in proiezione ortogonale - prima parte_disegno manuale (fogli bianchi A4 con tecnica a piacere mano libera) - seconda parte_disegno CAD CONSEGNA entro giovedì 18-03-2021 a ing.cristinavanini@gmail.com consegnare l’immagine dei disegni manuali e il file dwg. Identificare i file inviati con le iniziali di cognome e nome e matricola + ES2 Scrivete il vostro nome e cognome intero solo nel testo della email di invio. I disegni manuali possono essere scannerizzati oppure fotografati frontalmente con buone condizioni di illuminazione.
Es.2 – SOLIDI IN PROIEZIONE ORTOGONALE - parte manuale Scegliere una delle sequenze di composizioni dell’Es. 1 e prendere in considerazione solo la prima e l’ultima fase di essa. Trasformare le composizioni in volumi, aventi per base le figure piane disegnate, realizzandone le proiezioni ortogonali sui tre piani fondamentali (secondo il metodo europeo o del primo diedro). 1) La composizione con le figure di origine, che non si intersecano tra loro, si trasformerà in solidi di altezze anche diverse tra loro (tali solidi devono essere retti e possono essere prismi a base quadrata, piramidi a base quadrata, cilindri a base circolare, coni a base circolare). 2) Invece la composizione finale, dove le figure sono tutte unite in un’unica forma, si trasformerà in un unico solido retto di altezza costante. Si deve immaginare che le composizioni di volumi siano poggiate sul P.O. Anche le altezze assegnate devono essere modulari (multipli dell’unità della griglia).
Es.2 – SOLIDI IN PROIEZIONE ORTOGONALE - parte manuale Dunque le proiezioni ortogonali vanno fatte per due diverse composizioni di solidi. Nel disegno manuale, a tecnica libera, le linee verranno differenziate per tipo e peso, secondo 4 TIPI distinguibili: - linea CONTINUA LEGGERA per costruzione, linee di proiezione e intersezione piani fondamentali; - linea CONTINUA MEDIA per spigoli in vista dei solidi; - linea TRATTEGGIATA MEDIA per spigoli nascosti dei solidi; - linea TRATTO PUNTO LEGGERA per le altezze dei solidi.
Es.2 – SOLIDI IN PROIEZIONE ORTOGONALE - parte CAD Riportare in CAD, su un file .dwg, le proiezioni ortogonali di entrambe le composizioni disegnate prima a mano. Il valore del modulo, anche per le altezze, resta di 1 unità di disegno nello “spazio modello”. Cioè le altezze sono multipli interi di 1. - La griglia di deve spegnere o cancellare perché si devono vedere tutte le linee di proiezione usate per la costruzione. - Le linee devono essere differenziate, per convenzione, a seconda del loro “significato” e devono essere inseriti i nomi degli enti del disegno (L.T., P.O., P.V., P.L.). Si consiglia di usare dei layer per differenziare i vari tipi di linea ed i testi. - La distanza dei solidi dal P.O. è zero (poggiati sul piano) e la distanza dal P.V. e dal P.L. è definita dallo studente dipendentemente dallo spazio del foglio.
Es.2 – precisazioni e consigli In CAD, i TIPI DI LINEA devono essere differenziati attraverso i layer, meglio di diverso colore per un’immediata leggibilità a schermo, come segue: - layer “costruzione”, tipo linea continua e spessore linea fine (0,09), che contiene le costruzioni, cioè linee di proiezione e linee di intersezione dei piani fondamentali; - layer “spigoli in vista”, tipo linea continua e spessore medio (0,4); - layer “spigoli nascosti”, tipo linea tratteggiata e spessore medio (0,4); - layer “altezze”, tipo di linea tratto-punto e spessore fine (0,09); - layer “testi” nero, che contiene solo i testi dei nomi degli enti del disegno, spessore default.
Stessa matita con tratto leggero per la
costruzione e più pesante per le figure.
Esempio di Es. 2 con disegno manuale
Tecnica: mano libera matita grafite HBLe proiezioni ortogonali vanno eseguite sia
per i solidi separati che per la
composizione unita, partendo dall’Es. 1
Esempio di Es. 2 con disegno manuale
Tecnica: mano libera matita grafite HBesercitazione 2
richiamo a definizioni propedeutiche
Si richiama la definizione di solidi retti, contrapposti a quelli obliqui.
Nell’esercitazione si dovranno utilizzare esclusivamente solidi retti.
PRISMA PRISMA CILINDRO CILINDRO CONO CONO
RETTO OBLIQUO RETTO OBLIQUO RETTO OBLIQUOUn esempio che chiarisce gli “ordini di visualizzazione” delle proiezioni ortogonali con il metodo europeo
GUIDA ES. 2_11-03-2021 nozioni CAD introdotte - impostazione e gestione tipi di linea - inserimento ed editing di un testo annotativo e gestione stile testo - altri comandi “edita” - ordine di visualizzazione Di seguito alcune schermate per indicarvi i “nuovi” comandi utilizzati rispetto all’esercitazione precedente.
Si può creare un nuovo file come fatto per l’Es. 1 e copiarci le figure utili,
oppure può essere conveniente salvare con nome direttamente dall’Es. 1
creando l’Es.2 e poi cancellando ciò che non è utile.
Create i nuovi Layer indicati e disegnate usando gli opportuni strumenti
“Disegna” ed “Edita” che abbiamo già visto.
Figure da
prendere
dall’Es. 1
RICORDATE SEMPRE DI LEGGERE I SUGGERIMENTI DATI DAL
SOFTWARE E DI DIALOGARE CON LA BARRA DEI COMANDI!Finestra di Gestione
Proprietà Layer
MODIFICA TIPO LINEA
Cliccando sopra si apre
la finestra di selezione.
In questa scegliere
“carica”.
Si apre una finestra
per caricare il tipo
desiderato.
E poi risulta possibile
sceglierlo.
Caricare un nuovo TIPO DI LINEA e selezionarlo.Linea tratteggiata per Linea tratto-punto per
spigoli nascosti altezze dei solidi.
Si applica con lo
stesso procedimento
Adesso risulta assegnato il tipo di linea tratteggiata, appena caricata, al layer degli spigoli
nascosti.
Caricare un nuovo TIPO DI LINEA e selezionarlo.Aprire pannello
proprietà e
selezionare le
linee tratteggiate
Selezionando la linea del nuovo tipo ed
aprendo il pannello proprietà, posso
modificare la “scala tipo di linea”, perché
inizialmente il tratteggio non è in scala
adeguata (infatti non viene visualizzato).
Gestione del tipo di linea: scala tipo linea dalle proprietà.Per inserire un testo, la barra dei
comandi ci chiede in quale punto
metterlo, l’altezza del testo e la sua
rotazione.
Se non li digitiamo, altezza, rotazione e
stile saranno quelli standard.
Scriviamo quindi il testo desiderato.
Possiamo scegliere un testo a riga
singola o multilinea.
Inserimento testo annotativo.Nella finestra di gestione stili
di testo si possono variare le
impostazioni che il testo avrà
al momento del suo
inserimento.
Si possono gestire gli stili di testo,
modificando quello standard oppure
creandone di nuovi. Tali modifiche si
ripercuotono su tutti i testi appartenenti
allo stile selezionato.
Ovviamente anche i singoli oggetti di
testo possono essere modificati dal
pannello delle proprietà.
Gestione stili di testo.Per applicare le stesse proprietà di un oggetto ad un altro, rapidamente, potete usare il comando “corrispondenza con proprietà” che applica le proprietà di un oggetto sorgente a tutti quelli che selezionate come destinatari. Altri strumenti utili consigliati per praticità. CORRISPROP
Le due linee di
intersezione dei
piani
fondamentali, si
possono cimare.
Per unire due segmenti secondo un angolo retto (o smussarli se scegliete una diversa
opzione), potete usare il comando “CIMA”, che di default crea un’intersezione ortogonale tra i
due segmenti.
Altri strumenti utili consigliati per praticità. CIMALo stesso comando si può trovare
anche in icone nel pannello esteso
di “Edita”.
Gli oggetti, man mano che vengono disegnati, si posizionano sopra gli altri.
Se questo risulta non rispettare l’ordine di stratificazione voluto, possiamo modificare l’ordine
di visualizzazione (che risulterà anche in stampa) selezionando tali oggetti e col tasto destro
facendo comparire la tendina mostrata da cui scegliere la posizione voluta.
Ordini di visualizzazioneUso del software e recupero assenze esercitazioni Indicazioni precise verranno fornite per l’uso del software AutoCAD (ultime versioni) e l’esercitazione verrà anche svolta passo per passo nell’aula virtuale. Versioni di AutoCAD più vecchie o recenti sono quasi identiche e possono essere considerate equivalenti. Si ribadisce che la scelta del software da utilizzare non è imposta nel corso e che ogni studente può realizzare i disegni con gli strumenti che ritiene a lui più congeniali, se li possiede e li usa in autonomia. L’uso del CAD e dello specifico software è offerto come opportunità ma non è essenziale per l’apprendimento dei contenuti fondamentali. I risultati possono essere ottenuti con strumenti diversi e devono semplicemente rispettare, in consegna, le caratteristiche richieste per ogni esercitazione. Qualora lo studente dovesse assentarsi e/o non consegnare entro scadenza (nei limiti consentiti di frequenza), nella pagina docente troverà le specifiche relative ad ogni esercitazione assegnata. In questo caso lo studente dovrà mettersi al passo con le esercitazioni, procedendo al recupero in autonomia e consegnare le volte successive. Alcune esercitazioni procedono partendo dalla precedente e quindi è necessario non tralasciarle. Informazioni ripetute
Puoi anche leggere