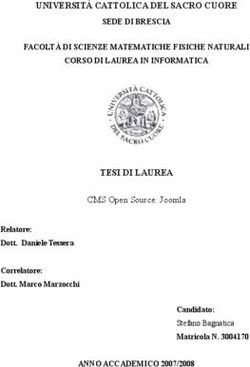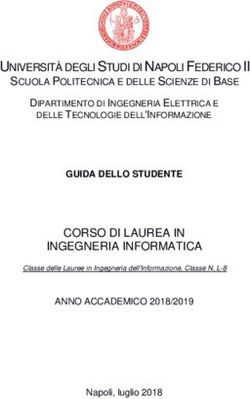Modulo PCT Redattore Atti Processo Civile Telematico Ordine Avvocati Roma - v. 3.2.4
←
→
Trascrizione del contenuto della pagina
Se il tuo browser non visualizza correttamente la pagina, ti preghiamo di leggere il contenuto della pagina quaggiù
Modulo PCT
Redattore Atti
Processo Civile Telematico
Ordine Avvocati Roma
v. 3.2.4
Edizioni Il Momento LegislativoModulo PCT - Redattore Atti a cura di
«Il Momento Legislativo s.r.l.»
Edizione: febbraio 2015
Tutti i diritti sono riservati. È vietata la riproduzione anche parziale e con qualsiasi strumento
Editoriale Emmeelle Il Momento Legislativo s.r.l.
Sede e Direzione:
00162 Roma - Via di Santa Ciriaca, 10
Tel. 06.44.36.27.37/06.44.36.27.96 - Fax 06.44.70.30.53
http://www.momentolegislativo.it • E.mail: info@momentolegislativo.itINDICE Contratto di licenza del software . ................................................................................... pag. 4 Installazione del Programma - Primo avvio - Assistenza................................................. « 5 Avvio del programma dopo la registrazione - Configurazione iniziale............................. « 7 Certificati digitali............................................................................................................... « 10 Cenni generali . ............................................................................................................... « 11 Rubrica ........................................................................................................................... « 12 Pratiche . ......................................................................................................................... « 13 Inserimento di una nuova pratica..................................................................................... « 15 Pannello PCT - Elenco atti............................................................................................... « 17 Pannello elenco notificazioni........................................................................................... « 19 Notificazione degli atti a mezzo p.e.c.............................................................................. « 20 Modulo P.C.T. . ............................................................................................................... « 27 Pratiche - Sezione Processo Civile Telematico............................................................... « 29 Creazione di un atto da depositare.................................................................................. « 30 Inserimento dei dati nel fascicolo del procedimento........................................................ « 33 Valore della pratica e calcolo contributo unificato............................................................ « 34 Inserimento Parte/Controparte/Avvocato......................................................................... « 35 Inserimento Atto principale e degli allegati...................................................................... « 38 Imbustamento - Creazione Nota Iscrizione Ruolo........................................................... « 39 Precisazione sulla Procura ............................................................................................. « 39 Sottoscrizione con firma digitale - firma digitale multipla - invio del fascicolo.................. « 41 Modulo gestione p.e.c...................................................................................................... « 44 Sezione INFO - Manuali - Informazioni sul prodotto . ..................................................... « 52
MODULO PCT - REDATTORE ATTI 4
CONDIZIONI DI LICENZA "MODULO PCT - REDATTORE ATTI"
Versione riservata agli iscritti all'Ordine degli Avvocati di Roma
L'accettazione dei termini della presente licenza d'uso si perfeziona con l'installazione, la copia o
comunque con qualsiasi uso del software diretto o indiretto.
NEL CASO DI MANCATA APPROVAZIONE DEI TERMINI DELLA LICENZA IL SOFTWARE NON
PUÒ ESSERE INSTALLATO NÉ UTILIZZATO
l Software "Redattore Atti - Modulo PCT" è conforme alla specifiche tecniche ministeriali del
Processo Civile Telematico (consultabili sul sito pst.giustizia.it) e consente l'inserimento dell'atto
processuale, la creazione della busta e l' invio all'ufficio giudiziario tramite P.E.C, nonché il moni-
toraggio ed il controllo dei relativi esiti; consente inoltre la gesione dei messaggi p.e.c. in ingresso
nella propria casella e l'invio delle notificazioni a mezzo p.e.c.. Per utilizzare il software è necessario
essere in possesso di: – dispositivo di firma digitale (smart card o chiavetta USB) – indirizzo di Posta
Elettronica Certificata. È inoltre necessaria la corretta configurazione del software medesimo con
le proprie credenziali di posta elettronica certificata. Il rilascio del software qui disponibile avviene
"COSÌ COM’È": Il Momento Legislativo s.r.l. non fornisce alcun tipo di assistenza né di garanzia,
implicita od esplicita, sull'installazione e sul funzionamento del software ma rilascia i relativi manuali
di utilizzo. Non viene garantita, inoltre, l'idoneità del software ad alcuno specifico risultato o scopo.
Il rischio derivante da qualsiasi uso del software resta a carico dell'utilizzatore.
Poiché il buon fine delle operazioni di invio e ricezione di messaggi p.e.c., come di quelle di
deposito di atti processuali presso gli uffici giudiziari non dipende dal corretto funzionamento del
software fornito ma da servizi erogati da soggetti terzi, istituzionali e privati, "Il Momento Legislativo
s.r.l." non risponde in alcun caso del mancato buon esito delle operazioni effettuate utilizzando il
proprio software.
Il Momento Legislativo s.r.l. non potrà essere considerato responsabile di qualsiasi tipo di danno
morale o materiale conseguente all'utilizzo del software distribuito. La riproduzione o la distribuzione
del programma devono avvenire in accordo con le condizioni della presente licenza.
Il Momento Legislativo s.r.l. non risponde di eventuali danni causati dall'installazione e dall'uti-
lizzo del software in questione. È vietato qualsiasi altro tipo di distribuzione non autorizzata o
comunque al di fuori di quelle previste nel presente accordo. È vietata qualsiasi distribuzione non
gratuita del software. Viene categoricamente vietata ogni forma di distribuzione a mezzo di siti che
rilasciano software tramite dialer o numerazioni a pagamento. Ogni violazione verrà perseguita
a termini di legge.
Il Momento Legislativo s.r.l. si riserva il diritto di modificare le modalità di distribuzione o di uso.
L'utente si impegna a rimuovere il programma qualora non venissero accettate le nuove condizioni
di licenza. In caso di mancata presa visione ed accettazione delle presenti clausole non sarà pos-
sibile effettuare il download del software. Ogni utente iscritto all'Albo degli Avvocati od al Registro
dei Praticanti abilitati dell'Ordine di Roma può attivare fino a due licenze.
TERMINI DI ASSISTENZA: Conformemente alle condizioni contrattuali stipulate con il Consiglio
dell'Ordine degli Avvocati di Roma, "Il Momento Legislativo s.r.l." fornirà assistenza sul prodotto
esclusivamente con risposta entro le 24 ore (servizio attivo dal lunedì al venerdì festivi esclusi)
alle richiesta pervenute alla casella di posta elettronica assistenzaodaroma@momentolegislativo.
it, solo ed esclusivamente per comprovati malfunzionamenti del software.
Non è previsto alcun tipo di assistenza telefonica o di altro genere per problematiche inerenti
l'installazione, la configurazione ed il funzionamento del software.
Per informazioni su eventuali servizi di assistenza personalizzati contattare il n. verde 800.032.638
o il sito www.agendalegaleelettronica.it5 INSTALLAZIONE
INSTALLAZIONE DEL PROGRAMMA E PRIMO AVVIO - GESTIONE LICENZA
Installazione - È indispensabile accedere con privilegi di amministratore e disattivare even-
tuale programmi antivirus
Il programma di installazione verifica la presenza nel
sistema di due programmi indispensabili al suo corret-
to funzionamento; più precisamente: Crystal report e
NetFramework 4.0.
La procedura automatica effettuata un rapido con-
trollo del sistema e, qualora mancanti, provvede alla
loro installazione.
Seguire le istruzioni a video fino al completamento
della procedura, segnalato da apposito messaggio.
Primo avvio e Registrazione licenza
Dopo aver avviato il programma per mezzo del link presente sul
Desktop, è necessario effettuare la registrazione della licenza.
Con una connessione Internet attiva, utilizzare il link inserito
nella finestra di avvio. Si raccomanda di verificare bene i dati inseriti
nella scheda di registrazione, con particolare attenzione all'indirizzo
e.mail, recapito al quale verrà successivamente inviato il codice di
registrazione del prodotto, ed accettare i termini di licenza.
Ricevuta la mail di conferma, inserire il codice di registrazione
e cliccare sul pulsante Registra; compilare poi i dati di autentica-
zione che, per il primo utilizzo, sono i seguenti:
Nome utente: la parola “utente”
Password: la parola "password”.
Cliccare sul pulsante OK per avviare il programma.
In caso di smarrimento dei dati di accesso è possibile attivare
una procedura di recupero automatico che consente di ricevere
al proprio indirizzo di posta elettronica certificata un messagio
contenente il nome utente e la relativa password.
Manuale
Il manuale è consultabile e stampabile dalla sezione INFO del programma.
Requisiti di sistema
PC con processore 1 Ghz - 1 Gb di Ram - Scheda Video S-VGA con risoluzione minima 1024x768
- 500 Mb liberi su Hard disk - Sistema operativo a partire da Windows XP Service Pack 3.INSTALLAZIONE - ASSISTENZAI 6
Assistenza tecnica
In caso di malfunzionamenti del programma è possibile contattare l'assistenza tecnica, dal
lunedì al venerdì, al seguente indirizzo:
assistenzaodaroma@momentolegislativo.it
Assistenza tecnica a pagamento: 895.895.08.42 (attivo dal lunedì al venerdì dalle 9 alle 12,45
e dalle 14 alle 17,15 - Costo della chiamata I.V.A. compresa: 64 centesimi al minuto da rete fissa;
98 centesimi al minuto più 16 centesimi alla risposta da rete mobile)
Assistenza con collegamento in remoto con i nostri tecnici:
- installazione, configurazione: euro 40,00 più I.V.A.
- preparazione ed invio atti: euro 25,00 piu I.V.A. ad invio
Acquisto delle versione completa dell'Agenda Legale Elettronica
L'acquisto della licenza annuale della versione completa dell'Agenda Legale Elettronica, com-
prensiva di gestione documenti, agenda legale e polisweb ha un costo di euro 70,00 + I.V.A.
In caso di attivazione di ulteriori licenze allo stesso nominativo per il medesimo periodo, viene
applicato lo sconto del 50% sul prezzo della licenza principale.7 AVVIO DEL PROGRAMMA
AVVIO DEL PROGRAMMA DOPO LA REGISTRAZIONE
Successivamente alla registrazione, al primo avvio del programma la procedura automatizzata
guida l'utente nell'inserimento di dati relativi a:
Studio Legale:
La compilazione della finestra è facoltativa, cliccare su Salva per passare alla successiva;.
Avvocati Studio:
Sezione dedicata all'inse-
rimento dei dati dell'avvocato
utilizzatore il Redattore Atti.
È obbligatorio memorizzare
i dati fiscali [tab Dati fiscali], i
dati di configurazione della Po-
sta Elettronica Certificata [tab
PEC] e quelli per l'accesso al programma specificando nome utente e password da utilizzare in
sostituzione di quelli standard forniti per il primo accesso.
Scheda PEC
Contiene tutti i dati per la configurazione dell'indirizzo di Posta Elettronica Certificata che sarà
utilizzato per l'invio dei fascicoli elettronici, come previsto dal Processo Civile Telematico, la ge-
stione della ricezione e per l'utilizzo della funzione di notificazione atti a mezzo p.e.c..
La finestra, come mostrata nella finestra inserita nella pagina successiva, è suddivisa in due
parti: quella di sinistra contiene di i dati di configurazione dell'indirizzo di posta elettronica certificata;CONFIGURAZIONE P.E.C. 8
quella di destra è utilizzata per specificare quali altri altri utenti presenti in Rubrica, appartenenti
alla categoria Avvocati Studio e Collaboratori possono leggere i messaggi p.e.c.. Precisiamo che
l'autorizzazione è per la sola lettura dei file già presenti per cui la ricezione della posta è
un'operazione riservata al solo intestatario della casella di posta elettronica certificata.
Le informazioni richieste sono relative a:
- Indirizzo di posta elettronica certificata
- Nome Utente
- Password
- SMTP e relativa porta
- IMAP e relativa porta
- Provenienza: elenco pubblico nel quale è censito l'indirizzo. Utilizzando il pulsante con
una connessione internet attiva viene richiamato, se attivo, il sito del gestore dell'elenco selezio-
nato.
- Data ultima verifica: ultima data di effettuazione del controllo dell'indirizzo nel pubblico
elenco.
Importante questi ultimi due dati sono essenziali per l'utilizzo della funzione di notificazione degli
atti mezzo p.e.c.. La norma in materia, L. 21 gennaio 1994, n. 53, prescrive che gli indirizzi di posta
elettronica utilizzati dal notificante e dal notificato devono essere prelevati da pubblici elenchi e nella
relazione di notificazione deve essere indicata la data di verifica degli indirizzi p.e.c. utilizzati.
I dati di accesso richiesti possono essere reperiti nelle istruzioni di configurazione della PEC
rilasciate dal fornitore del servizio o comunque nella guida on-line della PEC stessa.
Riportiamo i dati dei principali fornitori:
GIUFFRÈ PEC
Imap imaps.pec.giuffre.it Porta 993
Smtp smtps.pec.giuffre.it Porta 465
NAMIRIAL
Imap imaps.sicurezzapostale.it Porta 993
Smtp smtps.sicurezzapostale.it Porta 465
LEGALMAIL
Imap mbox.cert.legalmail.it Porta 993
Smtp sendm.cert.legalmail.it Porta 465
ARUBA
Imap imaps.pec.aruba.it Porta 993
Smtp smtps.pec.aruba.it Porta 465
Cliccando sul pulsante ? viene mostrata la lista delle PEC preconfigurate con possibilità di9 CONFIGURAZIONE P.E.C.
importare direttamente i dati relativi ad Imap ed Smtp.
Nel caso in cui l'indirizzo sia già stato configurato nel proprio gestore di posta elettronica sarà
sufficiente aprire la sezione account per reperire tutte le informazioni ad eccezione della password
che viene visualizzata in formato protetto.
Prima di salvare i dati relativi all'utilizzatore è necessario inserire i nuovi dati di accesso al pro-
gramma [tab Accesso programma] in sostituzione di quelli provvisori utilizzati al primo accesso,
con la campilazione dei campi "Nome utente", "Password" e"Conferma Password".
Cliccare quindi su Salva per memorizzare i dati.
La procedura chiede ora il riavvio del programma inserendo i nuovi nome utente e password.CERTIFICATI DIGITALI 10
Certificati Digitali
I certificati digitali da utilizzare per la firma degli atti da inviare al P.C.T. sono attualmente di-
sponibili su due diversi supporti: smart card e chiavetta USB.
Per utilizzare i certificati con i programmi presenti sul PC, compresa questa versione del Modulo
PCT Redattore atti, è necessario installarli all'interno del computer.
Per i certificati forniti su smart cart la procedura è solitamente inclusa in quella di installazione
del relativo lettore.
Per i certificati forniti su chiavetta USB è necessario utilizzare le utility fornite a corredo del
dispositivo stesso, attivabili dal menù principale di gestione della dispositivo di firma, sezione
Impostazioni.
Il Modulo PCT Redattore atti propone automaticamente nell'apposita finestra il certificato di
firma per poter sottoscrivere ed inviare l'atto al Processo Civile Telematico.
Si precisa che qualora i certificati contenuti nel dispositivo siano scaduti non saranno
visibili dal programma in fase di sottoscrizione dei documenti.
Importante in caso di utilizzo di firma digitale su smart card con Windows XP
L'utilizzo del sistema operativo XP può presentare problemi di compatibilità con l'utilizzo di
dispotivo di firma digitale su smart card. In caso di errore durante la firma della busta telematica
per il deposito telematico dell'atto è necessario eseguire la seguente procedura:
1. verificare da Start > Programmi > la versione installata se per Incard o per Oberthur e
prenderne nota;
2. disinstallare il programma "Bit4id";
3. riavviare il PC;
4. verificare l'eventuale presenza di file con nome "bit4...." in c:WINDOWS\system32; se pre-
senti spostare i file in una nuova cartella creata sul desktopo dall'utente;
5. scaricare e salvare sul PC il file di installazione della versione Bit4id adatta al proprio dispo-
sitivo (v. punto 1.) dal seguente indirizzo:
- Dispositivo Incard: www.agendalegaleelettronica/Download/bit4id_ipki.exe
- Dispositivo Oberthur: www.agendalegaleelettronica/Download/bit4id_opki.exe
6. installare il programma mandando in esecuzione, con doppio click del mouse, il file scaricato
al punto 5.;
7. seguire le istruzioni di installazione riportate a video e riavviare il PC al termine.11 CENNI GENERALI
CENNI GENERALI
La versione del "Modulo PCT Redattore atti" appositamente realizzata per gli iscritti al Consiglio
dell'Ordine degli avvocati di Roma presenta una serie di funzioni aggiuntive rispetto alla versione
gratuita la quale consente esclusivamente la redazione e l'invio degli atti agli uffici giudiziari.
Le nuove funzionalità rendono possibile:
• gestire integralmente la Rubrica inserendo tutte le categorie di soggetti in essa presenti
• creare e gestire un numero illimitato di fascicoli all'interno del modulo Pratiche
• predisporre ed inviare un numero illimitato di buste presso gli uffici giudiziari, ricevere e gestire
i relativi messaggi di risposta: RdA, RdAC, esito controlli automatici, esito controlli manuali
• predisporre ed inviare notificazioni a mezzo pec attraverso un'interfaccia appositamente
stutidiata per facilitare la compilazione della busta e la sottoscrizione digitale degli allegati
• gestire integralmente qualsiasi tipo di ricezione di messaggi sulla propria casella pec
L'interfaccia grafica visibile agli utenti è comunque quella dell'"Agenda Legale Elettronica"
nella sua versione completa, per tale motivo tutte le funzionalità del suddetto gestionale che
siano disabilitate presentano un allarme che rende noto all'utente l'inutilizzabilità della funzione
eventualmente selezionata.
Più precisamente sono state disattivate le seguenti funzioni:
• Agenda: non è possibile gestire scadenze, udienze, appuntamenti e funzioni collegate
• Polisweb: risulta disabilitata la funzione di consultazione ed aggiornamento automatico degli
eventi presenti sui registri di cancelleria
• Pratiche: disabilitate tutte le funzioni relative alla gestione delle attività presenti in Agenda,
è inoltre disabilitata la parcellazione
• Utilità: è attiva la sola funzione di backuo/restore dei dati
Per informazioni sul gestionale completo "Agenda Legale Elettronica" visitare il sito internet
www.agendalegaleelettronica.it o chiamare il numero verde 800.032.638.RUBRICA 12
RUBRICA
Identificata con il colore blu, vie-
ne gestita per mezzo dei pulsanti
posti nella barra del titolo.
I pulsanti posti nella barra del
titolo consentono:
l’inserimento di un nuovo
nominativo;
la visualizzazione dei detta-
gli del nominativo selezionato;
la ricerca;
la cancellazione del nomi-
nativo selezionato;
l’aggiornamento delle infor-
mazioni visualizzate; da azionare in caso di utilizzo in rete della procedura al fine di garantire che
i dati presenti siano gli ultimi disponibili.
la stampa dell’elenco clienti contenente il nominativo, l'indirizzo, il numero di telefono e la
quantità di pratiche nelle quali è presente il cliente, suddivise tra giudiziali e stragiudiziali. Azionando
il filtro alfabetico, è possibile filtrare l'elenco clienti in base al criterio impostato.
la stampa del singolo cliente, precedentemente selezionato con il mouse. Il listato, oltre a
contenere i dati anagrafici, riporta in dettaglio tutte le pratiche nelle quali il cliente è presente.
Agendo sulla barra alfabetica posta in basso è possibile visualizzare tutto l’archivio o filtrarlo
in base alla lettera scelta.
Le icone presenti al lato del nome indicano, per le pratiche con stato "Aperta", la tipologia nella
quale è presente tale nominativo: indica pratiche giudiziali e quelle stragiudiziali.
È suddivisa in 7 sezioni: Clienti, Controparti, Avvocati Studio, Avvocati Controparte, Collabo-
ratori, Ausiliari-Altri e Personali, ora descritte nel dettaglio.
Clienti: consente la memorizzazione di tutti i dati anagrafici, di tre recapiti con scelta di quello
da utilizzare per la corrispondenza ed il primo riservato all’indicazione del domicilio fiscale. Nella
sezione dati fiscali, cliccando sul pulsante , situato alla destra del campo “Codice fiscale” è
possibile calcolare il codice fiscale del cliente. La sezione pratiche visualizza tutte le pratiche in
cui è presente il cliente con possibilità di richiamare direttamente quella desiderata, azionando il
pulsante .
Nel caso in cui il cliente sia una Società o un Ente, i dati inseribili sono adeguati a tale tipologia.
Controparti: stesse specifiche previste per i Clienti con l’aggiunta della sezione “Domiciliazione”
nella quale viene riportato in automatico il nominativo dell’avvocato della controparte, se esistente.
Tale automatismo viene generato dalla sezione “Pratiche” cui si rimanda per maggiori dettagli.
Avvocati Studio: sezione dedicata alla registrazione degli avvocati componenti lo studio legale,
all’individuazione del “Titolare di studio” e alla specifica dei diritti di accesso al programma.
L’indicazione del “Titolare di studio” è obbligatoria, da scegliersi tra tutti i nominativi censiti e
comporta la concessione dei diritti di accesso come “Amministratore”.
In caso di un unico nominativo inserito, questo viene automaticamente indicato quale “Titolare”13 RUBRICA
in ogni pratica.
Sono previste, senza alcuna limitazione nel numero, due figure di accesso alla procedura: Utente
semplice ed Amministratore. Con la prima qualifica non sono consentite le seguenti funzioni: accesso
alle pratiche protette, gestione utenti, gestione anagrafica avvocati studio e collaboratori, accesso
alla gestione accessi in rete, effettuazione ed impostazione backup e restore dati, anagrafica studio.
Con la seconda è consentito il controllo completo della procedura.
Si precisa che per poter accedere al programma è indispensabile essere in possesso di un
nome utente e della relativa password ed ogni utente del programma deve avere dei dati di ac-
cesso differenti dagli altri.
Al primo avvio del programma viene richiesto l’inserimento di almeno un nominativo tra gli
Avvocati di Studio e la registrazione del relativo nome utente e password.
In questa sezione sono inseriti anche gli avvocati domiciliatari, identificati mediante check box
inserito nella sezione “Anagrafica”.
Avvocati controparte: sezione per la registrazione dei dati relativi agli avvocati avversari.
Collaboratori: sezione per l’inserimento di collaboratori dello studio con possibilità di auten
ticazione per l’accesso al programma.
Ausiliari-Altri: sezione per l’inserimento di consulenti della controparte, CTU o altre figure
inserite tra le Parti di una pratica.
Personale: sezione da utilizzare per inserire nominativi personali.PRATICHE 14
PRATICHE
Identificata con il colore viola, contiene nella
finestra l’elenco di tutte le pratiche presenti,
con possibilità di filtrarle sia alfabeticamente,
agendo sui pulsanti posto in basso, che per stato
della pratica, selezionabile tra: Tutte, Aperte,
Archiviate, Interrotte, In Riserva, In Decisione,
Cancellate dal Ruolo, Estinte e Definite. Per
quest'ultima ipotesi è possibile l'inserimento di
dati aggiuntivi, riguardanti il numero di senten-
za, la data di registrazione ecc., come meglio
specificato più avanti nella sezione dedicata al
dettaglio della pratica.
Con l'inserimento del nuovo Modulo
Polisweb (non attivo in questa versione del
programma) è possibile creare la pratica
direttamente attraverso l'importazione del
fascicolo depositato presso un ufficio giu-
diziario e conseguente implementazione
automatica dei dati.
Le pratiche che sono state modificate automaticamente dalla procedura a seguito di una sincro-
nizzazione con i dati presenti sul Polisweb o per la ricezione di un nuovo messaggio di p.e.c., sono
evidenziate con il colore verde; ciò al fine di rendere più agevole l'individuazione dei procedimenti
modificati. Il colore permane fino a quando la pratica non viene aperta dall'utente.
È possibile applicare o rimuovere manualmente l'evidenziatore utilizzando i due pulsanti dedicati
presenti nella barra del titolo e, più precisamente:
Disattiva la barra colorata per una o più pratiche;
Riattiva la barra colorata per una o più pratiche.
Filtro: questa scritta indica l'utilizzo della funzione di filtro nella visualizzazione dell'elenco,
per titolarità di pratica. Si precisa che tale funzionalità si attiva dal Menù Utilità > Opzioni >Altri
parametri e non è attiva in questa versione del programma. (DISABILITATO)
Le icone o indicano, rispettivamente, pratiche giudiziali o stragiudiziali.
I pulsanti posti nella barra del titolo, oltre a iinserire/rimuovere l'evidenziatore, consentono:
l’inserimento di una nuova pratica;
la visualizzazione dei dettagli della pratica selezionata;
la ricerca e la successiva stampa dei risultati ottenuti;
la cancellazione della pratica selezionata;
l’aggiornamento delle informazioni visualizzate; da azionare in caso di utilizzo in rete della
procedura al fine di garantire che i dati presenti siano gli ultimi disponibili;
la stampa dell’elenco pratiche che, a seconda del filtro azionato, ne permetterà l’estrazione
totale o in base al criterio richiesto.15 PRATICHE
Inserimento di una nuova pratica
Cliccare sul pulsante e compilare le 2 sezioni obbligatorie: Anagrafica e Parti.
Anagrafica contiene di dati generali quali:
N. riferimento interno: numero univoco attribuito dall’utente e controllato automaticamente dalla
procedura. Nella banda rosa sovrastante, finalizzata all'indicazione del numero di riferimento e del
nome delle parti, solo in questa fase viene indicato l'ultimo numero inserito.
Data di inizio: data di apertura della pratica; in automatico viene proposta la data di sistema.
Tipologia: selezionabile tra Giudiziale e Stragiudiziale.
Settore: per Giudiziale sono selezionabili: Amministrativo, Civile, Contabile, Internazionale, Lavoro,
Penale, Procedimenti esecutivi, Procedimenti speciali, Tributario; per Stragiudiziale: Stragiudiziale.
Autorità: riporta, a seconda della scelta effettuata per il campo precedente le diverse Autorità
competenti.
Procedimento: varie tipologie di procedimento esperibile in base alle scelte effettuate per i campi
precedenti.
Valore: valore della pratica che può essere determinato o indeterminato di normale o particolare
importanza.
Oggetto: campo di testo per specificare l’oggetto della pratica.
Titolare: ogni pratica deve avere un responsabile di pratica selezionabile tra gli avvocati di
studio. Il titolare di pratica può sempre accedere alla pratica anche se i suoi diritti di accesso al
programma sono quelli di “Utente semplice”. Si può specificare per singole attività un nominativo
di titolare differente da quello ora inserito oppure sostituire il nominativo con altro. In quest’ultimo
caso, se sono presenti attività non evase, la procedura chiede se si vogliono attribuire al nuovo
nominativo tutte le scadenze ancora da evadere. Il nominativo del titolare di pratica o di singola
attività viene riportato in ogni stampato dell’agenda.
Stato: sono selezionabili 8 differenti posizioni per distinguere le varie fasi della pratica nel suo iter
procedurale. Di default sono tutte con stato Aperta ma è sempre possibile la modifica, utilizzando
il dedicato menù a tendina. Per tutte le pratiche identificate con stato di pratica differente da Aper-
ta, successivamente all'effettuazione di qualsiasi tipologia di attività viene richiesto in automatico
l'eventuale cambio di stato della pratica. Si ricorda che il Elenco pratiche è possibile ottenere elenchi
distinti a seconda dello Stato. Lo stato pratica del polisweb viene riportato nell'omonimo campo.
Le pratiche inserite direttamente dal Polisweb in fase di prima sincronizzazione degli archivi ma
oramai concluse, sono create con stato pratica aggiornato in base alle informazioni ricevute.
Stato Polisweb: per le pratiche sincronizzate con il Polisweb viene riportato, in automatico, lo stato
del fascicolo desunto dai registri di cancelleria (DISABILITATO).
Dal: data di decorrenza dello stato della pratica.
Parti: permette l’inserimento del Cliente e della relativa posizione processuale, della Controparte
e della posizione processuale nonché dell' Avvocato controparte.
Qualora non presenti in rubrica, i dati possono essere acquisiti direttamente da questa finestra,
cliccando sul pulsante . È possibile effettuare la ricerca del dato all’interno della rubrica cliccando
sul pulsante . Entrambi sono situati alla destra del relativo campo.
La ricerca di nominativi da inserire tra le Parti della pratica può essere effettuata sia tra la
categoria dei Clienti che estesa a tutti i contatti presenti nella rubrica.
Questa funzionalità è strettamente legata al controllo del Codice Fiscale che, qualora inserito,
deve essere univoco onde evitare duplicazioni all'interno della Rubrica.
Pertanto, qualsiasi contatto presente in Rubrica può essere inserito tra le Parti processuali,PRATICHE 16
attivando il flag presente, è possibile estendere la ricerca anche agli Alias.
Per ampliare la ricerca è necessario deselezionare la casella posta sotto la barra del nominativo
da cercare, come mostrato in figura
I dati relativi a Foro, Giudice, Sezione, N.Ruolo e N.Giudice sono compilabili solo dopo il primo
salvataggio della pratica. Precisiamo che l'inserimento del numero di ruolo nel formato otto cifre e
dell'anno con quattro cifre (es.00012345/2012) consente di effettuare l'allineamento automatico della
pratica con il corrispondente fascicolo di cancelleria.
Cliccando sul Salva la pratica viene salvata e sono cos disponibili tutte le altre sezioni della
pratica ad eccezione di quelle non attivate per questa versione del programma..
Finestra pratica
Effettuato il salvataggio, viene proposta la finestra completa della pratica formata da 14 sezioni:
Anagrafica, Foro, Parti, Agenda, Eventi, Udienze, Attività, Appuntamenti, Appunti, Documenti,
Notificazioni, Email, Parcella, PCT, Impostazioni Polisweb, Dati Polisweb, Note e Protezione, oltre
alla sezione "Info Aggiunte" disponibile solo in caso di pratica con stato "Definite". Tramite le frecce
,poste in basso a destra, è possibile accedere alle sezioni non visualizzate.
In questa versione sono abilitate le sezioni: Anagrafica, Foro, Parti, Notificazioni, Email, PCT
Anagrafica: contiene i dati inseriti con possibilità di modificare tutti i campi. Cliccando sul pulsante
si ottiene la stampa della copertina riassuntiva, contenente il dettaglio delle parti/controparti,
così come inserite nella sezione Parti, i documenti allegati e le attività. Dalla finestra di stampa è
possibile impostare la tipologia dei dati da stampare in aggiunta alla copertina. Qualora al fasci-
colo sia associato un subprocedimento (nel caso ad esempio di un cautelare introdotto in corso di
causa) viene visualizzato un box contenente il numero ed un pulsante per richiamare direttamente
la relativa pratica.
È altresì possibile creare lo Storico di tutte le modifiche apportate ai campi relativi alla tipologia,
settore, autorità, valore con annotazione della data della variazione. La funzione è attivabile clic-
cando sul pulsante Variazione Cronologica.
Variazione Cronologica: l'utilizzo di tale funzione permette, come sopra detto, la memorizza-
zione di alcune modifiche e la conseguente possibilità di emissione della notula adeguata ai vari
parametri inseriti.
Per acquisire nello storico della pratica una modifica riguardante i dati sopramenzionati, cliccare
sul pulsante Nuovo e procedere alla compilazione dei campi.
Il pulsante permette la visualizzazione dei dettagli con possibilità di modifica dei dati. Si
precisa che per memorizzare le variazioni intervenute non bisogna modificare i dati preesistenti
ma crearne di nuovi.
Il pulsante elimina la riga selezionata.
Foro: vengono mostrati i dati relativi al foro, giudice, sezione, n. ruolo/anno e n. giudice con pos-17 PANNELLO PCT
sibilità di nuovo inserimento, modifica e cancellazione dei dati. In presenza di più informazioni
relativa al foro, solo una, di default la prima inserita, viene considerata attiva dalla procedura. Tale
indicazione può essere modificata agendo sul pulsante . L'individuazione del foro attivo è utile per
l'eventuale utilizzo del formulario interno ed identifica il dato da visualizzare in tutte le finestre. In
caso di sincronizzazione con il Polisweb i dati sono inseriti automaticamente.
Parti: contiene i seguenti dati: nominativo, posizione processuale, posizione, intestatario, note.
A parità di posizione, solo un dato può essere attivo. L' identificazione di una posizione come At-
tiva permette la visualizzazione in tutte finestre dove è presente il dato e l'inclusione automatica
dell'informazione in caso di utilizzo del formulario interno. La presenza di più dati per le posizioni
"Cliente" e "Controparte" viene indicata nell'elenco pratiche. In caso di sincronizzazione con il
Polisweb i dati sono inseriti automaticamente.
Notificazioni: Contiene i dati relativi alla funzionalità di invio notificazioni a mezzo posta elettronica
certificata e riporta le informazioni relative all'esito degli invii e delle consegne con evidenziazione
degli eventuali destinatari non raggiunti dal messaggio pec
Email: gestisce la funzionalità relativa alle ricevute dei depositi telematici e della ricezione di
messaggi di posta elettronica certificata da chiunque inviati al proprio indirizzoi
PCT: contiene i dati relativi alla funzione di creazione ed imbustamento dei fascicoli telematici e
ne consente la creazione e gestione completa.
PANNELLI PCT E NOTIFICAZIONI
All'interno della sezione Pratiche sono stati aggiunti, oltre al già presente pannello elenco le
seguenti funzionalità integrative:
PCT: ELENCO ATTI PCT
Sono elencate tutte le buste telematiche inviate agli uffici giudiziari per ognuna delle quali sono
presenti le seguenti indicazioni: Stato, Descrizione, Ultimo accesso, Data di deposito, Pratica - Rif.
Interno, Categoria atto e Tipologia atto.
La indicazione più importante e significativa è quella relativa allo Stato del deposito PCT chePRATICHE 18
può assumere le seguenti opzioni:
Creato: è iniziata la compilazione del fascicolo ma mancano alcuni dati essenziali per la ge-
nerazione dell'XML
Da imbustare: il fascicolo è completo per quanto riguarda i dati e gli allegati ma non è stato
completato il procedimento di firma
Imbustato: il fascicolo è completo e pronto per l'invio
Spedito: La busta telematica è stata inviata a mezzo p.e.c.
Invio accettato: E' pervenuta la ricevuta di accettazione (RdA)
Depositato: E' pervenuta la ricevuta di avvenuta consegna (RdAC)
Controlli automatici: respinto: è pervenuta con esito negativo la pec dei controlli automatici
Controlli automatici: accettato: è pervenuta con esito positivo la pec dei controlli automatici
Controlli manuali: respinto: è pervenuta con esito negativo la pec dei controlli manuali
Controlli manuali: accettato: è pervenuta con esito positivo la pec dei controlli manuali
Ovviamente i sopracitati stati sono incompatibili tra loro pertanto per ogni singola busta potrà
essere valorizzato un solo stato, esso potrà funzionare da filtro per verificare quali e quante buste
telematiche si trovino in uno qualsiasi degli stati possibili.
Le altre indicazioni si riferiscono a:
Descrizione: indica il nome inserito nel campo Descrizione al momento della compilazione
del fascicolo informatico
Ultimo accesso: indica quando il fascicolo informatico è stato aperto l'ultima volta
Data deposito: indica la data e l'ora in cui è pervenuta la RdAC la ricevuta di avvenuta con-
segna della busta telematica
Pratica - Rif. interno: indica la pratica nella quale la busta telematica è stata creata
Categoria atto: precisa la categoria di appartenenza dell'atto inviato all'ufficio giudiziario (es.
atto introduttivo, successivo, ecc.)
Tipologia atto: si riferisce al tipo di atto spedito (es. citazione, memoria, ecc.)19 PANNELLO NOTIFICAZIONI
ELENCO NOTIFICAZIONI
Sono elencate tutte le buste telematiche contenenti notificazioni a mezzo p.e.c. inviate a qualsiasi
destinatario per ognuna delle quali sono presenti le seguenti indicazioni: ID, Descrizione, Ultima
modifica, Stato, Aggiornato al, Dimensione, Destinatari con consegna fallita, Pratica - Rif. Interno.
Come per la funzione PCT l'indicazione più importante e significativa è quella relativa allo Stato
della notificazione che può assumere le seguenti opzioni:
In preparazione: una volta compilato il campo descrizione la notificazione assume tale stato
fino al momento dell'invio
Da imbustare: il fascicolo è completo per quanto riguarda i dati e gli allegati ma non è stato
completato il procedimento di firma
Inviata: La busta telematica contenente la notificazione è stata inviata a mezzo p.e.c.
Accettazione ricevuta: E' pervenuta la ricevuta di accettazione (RdA) che anche in caso di
notificazione indirizzata a più soggetti è unica
Consegnata a: È' pervenuta la ricevuta di avvenuta consegna (RdAC) in caso di unico destina-
tario, in caso di più destinatari vengono indicate tutti coloro ai quali la p.e.c. risulta consegnata
Ovviamente i sopracitati stati sono incompatibili tra loro pertanto per ogni singola notificazione
potrà essere valorizzato un solo stato, esso potrà funzionare da filtro per verificare quali e quante
buste telematiche si trovino in uno qualsiasi degli stati possibili.
Le altre indicazioni si riferiscono a:
ID: numero attribuito in automatico dal programma in fase di creazione di una notificazione
Descrizione: indica il nome inserito nel campo Descrizione al momento della compilazione
Ultima modifica: indica quando è stata chiusa per l'ultima volta la busta
Stato:può assumere uno dei valori indicati nel punto precedente
Aggiornato al : indica la data e l'ora in cui è pervenuta l o stato si è modificato
Dimensione: indica la dimensione della busta in byte
Destinatari con consegna fallita: nominativi per i quali la notifica non è andata a buon fine
Pratica - Rif. interno: indica la pratica nella quale la busta telematica è stata creataNOTIFICAZIONE A MEZZO P.E.C. 20
NOTIFICAZIONE DEGLI ATTI A MEZZO POSTA ELETTRONCA CERTIFICATA
Il Modulo PCT - Redattore Atti è stato implementato con la funzione che effettua la notificazione
degli atti prevista dalla Legge 21 gennaio 1994, n. 53 con l'applicazione delle nuove regole
tecniche in materia di documenti informatici, approvate con il D.P.C.M. 13 novembre 2014.
La gestione viene effettuata mediante un modulo analogo a quello per il deposito degli atti del
Processo Civile Telematico.
Il sistema permette di selezionare i/l destinatari/o della notificazione qualora censito nella rubrica
dell'Agenda o di inserirli/o nel corso della compilazione, con possibilità di gestire l'eventuale elezione
di domicilio e permette altresì di consultare tramite Internet i pubblici elenchi di indirizzi p.e.c. dai
quali - a norma di legge - l'indirizzo del destinatario deve essere prelevato affinché la notificazione
sia perfezionata.
La "relazione di notificazione" può essere generata automaticamente dal sistema conforme-
mente alle nuove regole tecniche recate dal D.P.C.M. 13 novembre 2014 in vigore dall'11 febbraio
2015 oppure allegata come file .pdf nativo nel caso sia stata redatta in precedenza. Precisiamo che
in caso di file già predisposto dall'avvocato, non sarà possibile inserire l'impronta ed il riferimento
temporale come prescritti dal D.P.C.M. 13 novembre 2014.
Gli atti da notificare (originali o duplicati informatici, copie informatiche e copie informatiche per
immagine) vengono allegati alla busta tramite l'apposita funzione che consente altresì l'eventuale
firma digitale del notificante.
Alla fine del procedimento di notificazione tramite il modulo Gestione Mail e direttamente nel
fascicolo della sezione Pratiche > Notificazioni, verranno inserite le ricevute di accettazione RdA e
di avvenuta consegna del messaggio RdAC; il sistema fornisce altresi indicazioni sulle notificazioni
non andate a buon fine ed indica ll numero di soggetti sul totale dei destinatari ai quali il messaggio
risulta consegnato, specificando il/i nominativi delle mancate consegne.
Creazione di un nuova notificazione
L'immagine che segue mostra la sezione Notifiche inserita nella Pratica
la gestione si effettua tramite i pulsanti che servono a: aggiornare la lista
dei dati presenti • aprire la notificazione selezionata • aprire la cartella dove sono contenuti i file
relativi alla notificazione selezionata • creare una nuova notificazione • eliminare la notificazione
selezionata (le email di ricevuta, se presenti, vengono scollegate dalla notifica ma rimandono ne
tab Email della pratica) • modificare la descrizione precedentemente inserita per la notificazione •
duplicare una notificazione.
Nella griglia sono presenti tutte le notificazioni relative alla pratica corredate dalla seguenti
informazioni:
Descrizione: campo libero inserito dall'utente
Ultima modifica: indicazione della data dell'ultima modifica apportata alla notifica;21 NOTIFICAZIONE A MEZZO P.E.C.
Stato: visualizzazione dello stato:in preparazione, inviata, consegnata (nel caso di invio a più
destinatari sarà possibile conoscere se sono stati raggiunti tutti i destinatari o solo alcuni, anomalia
evidenziata con il campo colorato)
Aggiornato al: data riferita allo Stato;
Dimensione: dimensione del messaggio inviato.
Dopo aver azionato il pulsante è necessario inserire la descrizione relativa alla notifica e
cliccare sul pulsante OK.
La schermata delle notifiche, come mostrato in figura, è suddivisa in cinque aree:
- Destinatari della notificazione - Allegati - Procura alle liti - Relazione di notificazione - Opzioni di
imbustamento e di invio.
Destinatari della notificazione:
Sono presenti 3 pulsanti per:
acquisire nuovi destinatari;
eliminare nominativi inseriti;
modificare il C.F. e l'indirizzo p.e.c. del destinatario selezionato.NOTIFICAZIONE A MEZZO P.E.C. 22
Acquisizione dei destinatari
Dopo aver azionato il pulsante viene mostrata la finestra
.
Viene proposto l'elenco dei nominativi già presenti in rubrica con possibilità di acquisirne di nuovi.
In caso di domicilio eletto presso l'avvocato, cliccando sulla casella presente viene mostrata una
seconda finestra dove inserire i relativi dati.
Oltre all'indirizzo p.e.c. è necessario specificare il pubblico elenco di indirizzi di posta elettronica
certificata dal quale è stato prelevato quello del soggetto destinatario della notificazione, nonché la
data nella quale la consultazione è stata effettuata.
I pubblici elenchi possono anche essere consultati tramite collegamento diretto ad Internet uti-
lizzando il pulsante posto alla destra del campo; è inoltre necessario precisare la data relativa alla
verifica della correttezza dell'indirizzo di posta elettronica certificata nell'indicato registro.
Tutti i destinatari sono inseriti automaticamente tra le Parti della pratica se non presenti.
Per eliminare un soggetto inserito o per modificarne i dati utilizzare i relativi pulsanti.23 NOTIFICAZIONE A MEZZO P.E.C.
Allegati
La seconda area è quella deputata all'inserimento degli Allegati, di qualsiasi tipo e formato,
che andranno inseriti nel messaggio p.e.c. (si ricorda che secondo le disposizioni di legge la
notificazione di un atto a mezzo p.e.c. è l'allegazione di un atto o documento ad un messaggio di
posta elettronica certificata).
La gestione della sezione si effettua mediante i pulsanti presenti:
consente di impostare la firma digitale per tutti gli allegati presenti;
consentono, nell'ordine, di: inserire un nuovo documento; eliminare un documento pre-
sente; visualizzare il documento selezionato; aprire la cartella contenente il documento selezionato.
Per la redazione automatica della relazione di notificazione è necessario precisare la tipologia
di allegato, selezionandolo tramite l'apposito menù a tendina che viene mostrato in fase di acqui-
sizione di un nuovo documento
per cui, una volta azionato il pulsante per inserire un nuovo allegato, sarà necessario precisarne
la tipologia. Tale dato può essere successivamente modificato cliccando sull'omonimo campo
presente nella griglia.
Ricordiamo che le tipologie di allegati sono:
• originale informatico: documenti creati direttamente dall'avvocato in modalità elettronica. Si
precisa che deve essere selezionata la casella che ne preveda la firma digitale: tale procedura sarà
effettuata automaticamente dal programma in fase di preparazione della p.e.c.;
• copia informatica per immagine di atti formati su supporto analogico: documenti ottenuti
tramite scansione dell'originale in forma cartacea;
• copie informatiche di atti presenti nel fascicolo informatico: atti del processo e provvedi-
menti del giudice contenuti nel fascicolo informatico che il difensore può estrarre telematicamente,
privati della firma elettronica.
• duplicati informatici di atti presenti nel fascicolo informatico: atti del processo e provvedi-
menti del giudice contenuti nel fascicolo informatico che il difensore può estrarre telematicamente,
contenenti le informazioni di firma, se presenti.
Può essere inserito un numero indefinito di atti di qualsiasi formato ma si ricorda che solo i formati
considerati validi dalla normativa vigente possono essere considerati documenti.
Per facilitare al destinatario la lettura dei documenti trasmessi, tutti i file firmati, compresa la
relazione di notificazione, sono allegati al messaggio di p.e.c. anche nel loro formato originario non
firmato; l'utente può comunque escludere tale funzionalità per gli allegati deselezionando l'apposita
casella posta in basso a sinistra.
Si ricorda che solo gli originali informatici necessitano della firma per cui, come già precisato, la
relazione di notificazione verrà firmata all'atto della compilazione della busta in qualsiasi caso ed
a prescindere dal numero e dalla tipologia degli altri documenti allegati.
Successivamente all'inserimento del documento, è possibile inserire una descrizione che sarà
poi riportata nella relazione di notificazione redatta automaticamente. Per inserire il testo, cliccare
sul campo descrizione del documento presente nella griglia.
Per ogni documento inserito è possibile modificare in qualsiasi momento, la descrizione e la
tipologia cliccando sui relativi campi.NOTIFICAZIONE A MEZZO P.E.C. 24
La sostituzione o l'eliminazione di uno o più allegati dopo la compilazione automatica della
relazione di notificazione comporterà che la stessa sarà automaticamente cancellata perché non
più rispondente a quando presente nella p.e.c.. L'utente dovrà quindi procedere alla generazione
di una nuova relazione, cliccando sul relativo pulsante.
Procura alle liti
L'utente può specificare se la procura alle liti viene allegata in formato elettronico, solamente
citata nela relazione di notificazione con la specifica della sola data di rilascio oppure omettere
completamente tale informazione utilizzando i pulsanti presenti.
In dettaglio. per:
- escudere la procura cliccare selezionare l'opzione presente:
- riportare nella relazione di notificazione la data di rilascio compilare l'omonimo campo;
- inserire il file cliccare sul pulsante "Carica"; successivemente all'inserimento è possibile visua-
lizzare il contenuto del file utilizzando il pulsante ;
- eliminare un file inserito, cliccare sul pulsante
Relazione di Notificazione
Sono previsti due modi per inserire nel messaggio p.e.c. la relazione di notificazione:
- inserire un file .pdf precedentemente redatto dall'avvocato;
- utilizzare la funzione di redazione automatica del documento.
Si precisa che l'apposizione dell'impronta e del rifermento temporale sull'attestazione
di conformità degli allegati al messaggio, così come prescritto dalle nuove regole tecniche,
è possibile solo in caso di generazione automatica del documento.
Ricordiamo che il documento deve essere in formato .pdf e contenere i dati previsti dall'art 3 bis
della Legge 53 del 1994 e precisamente:
- nome, cognome e codice fiscale dell'avvocato notificante;
- nome, cognome o la denominazione e ragione sociale e codice fiscale della parte che ha
conferito la procura alle liti;
- nome, cognome o la denominazione e ragione sociale del destinatario;
- l'indirizzo di posta elettronica certificata a cui l'atto viene notificato;
- l'indicazione dell'elenco da cui il predetto indirizzo è stato estratto;
- l'attestazione di conformità agli originali qualora si notifichino copie informatiche;
- per le notificazioni effettuate in corso di procedimento deve, inoltre, essere indicato l'ufficio
giudiziario, la sezione, il numero e l'anno di ruolo.
La relazione, preventivamente salvata in formato .pdf nativo, deve essere inserita azionando
il pulsante "Carica" e selezionando il file. Per agevolarne la ricerca si consiglia di inserirlo tra i
documenti della pratica; in questo modo, alla pressione del pulsante, verrà mostrata per prima la
relativa cartella.
La procedura di generazione automatica della relazione di notificazione mediante l'implementazio-
ne automatica di tutti i dati già acquisiti si attiva cliccando sul pulsante "Genera". Viene visualizzata
una finestra di preview nella quale l'utente può eventualmente apportare modifiche o integrazioni.
I dati visualizzati non sono formattati, detta operazione sarà effettuata dal programma in fase di25 NOTIFICAZIONE A MEZZO P.E.C.
generazione del documento .pdf.
Affinché la relazione sia rispondente alle nuove specifiche tecniche, per ogni documento allegato
alla notificazione viene creata l'impronta hash256 ed il riferimento temporale; tali dati sono riportati
in calce allo stampato prodotto.
Se successivamente alla creazione automatica della relazione di notificazione sono apportate
modifiche agli allegati presenti, il documento sarà automaticamente eliminato e l'utente dovrà pro-
cedere alla generazione di uno nuovo, rispondente ai nuovi dati presenti.
Si precisa che la relazione di notificazione è il documento sul quale la procedura appone auto-
maticamente la firma digitale del notificante.
Opzioni di imbustamento e di invio
Contiene i campi relativi:
- al soggetto firmatario della relazione e degli atti;
- al soggetto mittente (possono e meno coincidere);
- all'oggetto del messaggio ed all'interno del quale possono essere inserite indicazioni ulteriori
rispetto a quelle previste come obbligatorie e dunque precompilate dal software (la frase standard:
Notificazione ai sensi della Legge 53 del 1994 ed un codice identificativo interno al programma);
- all'esclusione della funzione di allegazione automatica degli allegati firmati anche nel loro
formato originario; ciò al fine di renderne più agevole la lettura al destinatario.
Terminata la fase di predisposizione della busta attraverso la pressione sul tasto si
attiva la procedura di sottoscrizione dei file da firmare e di invio della busta con la visualizzazione di
una serie di finestre per la richiesta di conferma e del collegamento del dispositivo di firma digitale
del sottoscrittore.'
Terminata la procedura di firma l'invio avviene in automatico senza che l'utente debba compiere
alcuna operazione ulteriore con successiva visualizzazione di un messaggio dedicato.
Fasi successive all'invio della notificazione
Dopo l'invio lo stato della notifica, mostrato nella sezione Notifiche della Pratica viene automa-
ticamente aggiornato in Inviata.
Attraverso il modulo di Gestione Mail, oltre all'invio ed alla ricezione dei messaggi provenienti
dagli uffici giudiziari all'esito di un deposito telematico o di una comunicazione di cancelleria, ac-
quisisce e smista anche le ricevute di posta elettronica certificata delle notificazioni.
Le ricevute relative all'invio effettuato, che ricordiamo sono denominate ricevuta di accettazione
RdA e consegna RdAC, per una facile identificazione, sono memorizzate corredate dall'indicazione
del cognome del soggetto destinatario cui si riferiscono e sono visualizzate sa nel Modulo Gestione
Mail che nella sezione Email della relativa pratica.NOTIFICAZIONE A MEZZO P.E.C. 26
Il file del messaggio inviato, denominato " Notificazione_(numero progressivo automatic)_
(cognome/i del destinatario/i).eml è memorizzato nella cartella contenente anche i file inviati richia-
mabile direttamente dalla sezione Notificazioni della relativa pratica ed è visualizzato tra i Messaggi
Inviati del Modulo Gestione Mail.
Precisiamo che alla ricezione delle ricevute di accettazione, consegna o eventuale anomalia
viene automaticamente aggiornato anche lo stato della notifica, visualizzato nella sezione Notifiche
della relativa pratica.
Nel caso in cui il messaggio di mancata consegna per anomalia non sia riconoscibile automa-
ticamente dal sistema si può inserire nella relativa pratica utilizzando la funzione "Collega ad una
pratica" presente nel Modulo Gestione Mail. Lo stato della notifica, visualizzato nell'omonima sezione
della pratica mostra se l'invio è andata a buon fine per tutti i destinatari.
Successivamente all'invio è possibile la sola visualizzazione di una notifica ma non la modifica
di quanto inserito in precedenza.
Nel caso in cui si voglia procedere ad un nuovo invio, per destinatari non raggiunti dal messaggio,
è possibile copiare la notifica azionando il pulsante presente nella sezione Notifiche, inserire una
nuova descrizione, apportare le modifiche nocessarie, allegare la nuova relazione di notificazione
e procedere con l'invio.
Tutti i documenti allegati alla precedente notificazione sono inseriti automaticamente in quella
duplicata ad eccezione della relativa relazione che dovrà essere sostituita con quella contenente
i dati aggiornati.Puoi anche leggere