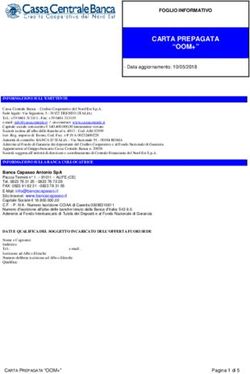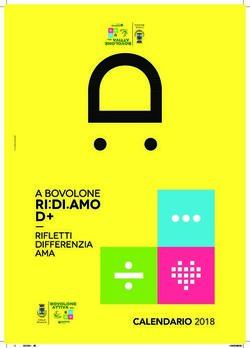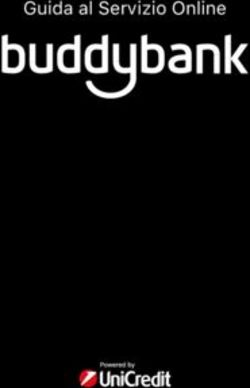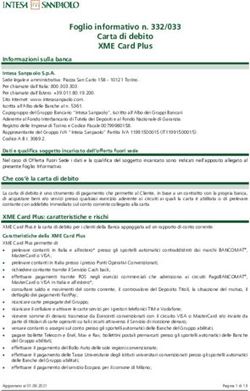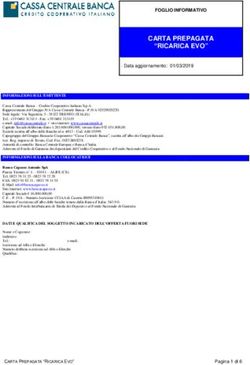Istruzioni per l'uso "Swiss Map Mobile iPhone / iPad"
←
→
Trascrizione del contenuto della pagina
Se il tuo browser non visualizza correttamente la pagina, ti preghiamo di leggere il contenuto della pagina quaggiù
Dipartimento federale della difesa,
della protezione della popolazione e dello sport DDPS
armasuisse
Ufficio federale di topografia swisstopo
Seftigenstrasse 264, CH-3084 Wabern
Tel. +41 31 963 21 11, Fax +41 31 963 24 59
support-cd@swisstopo.ch, www.swisstopo.ch
Istruzioni per l’uso
„Swiss Map Mobile iPhone / iPad“
Stato: 01.07.2013 / KIKIndice dei contenuti
Introduzione ............................................................................................................................... 5
1 Scorrimento e zoom ............................................................................................................ 6
1.1 Descrizione delle funzioni ..................................................................................................... 6
1.2 Funzionamento ...................................................................................................................... 6
1.2.1 Scorrimento (spostamento manuale della carta) ................................................................................ 6
1.2.2 Zoom con gesti: ingrandire / ridurre .................................................................................................. 6
1.3 Ulteriori avvertenze............................................................................................................... 7
2 Selezione delle carte ........................................................................................................... 8
2.1 Descrizione delle funzioni ..................................................................................................... 8
2.2 Funzionamento ...................................................................................................................... 8
2.3 Geologia .................................................................................................................................. 8
3 Barra di stato ...................................................................................................................... 9
3.1 Descrizione delle funzioni ..................................................................................................... 9
3.2 Funzionamento ...................................................................................................................... 9
3.2.1 Funzione GPS .................................................................................................................................... 9
3.2.2 Visualizzazione scala/indicazione coordinate/ecc. ............................................................................ 9
3.2.3 Accesso al menu principale ............................................................................................................. 11
4 Materiale carta ................................................................................................................. 12
4.1 Descrizione delle funzioni ................................................................................................... 12
4.2 Funzionamento .................................................................................................................... 13
4.2.1 Indicazione settori attivati / tiles di carta disponibili ....................................................................... 13
4.2.2 Elenco dei prodotti........................................................................................................................... 13
5 Modo GPS ......................................................................................................................... 14
5.1 Informazioni generali .......................................................................................................... 14
5.2 Descrizione delle funzioni ................................................................................................... 14
5.3 Funzionamento .................................................................................................................... 14
5.3.1 Modo GPS „Moving Map“ .............................................................................................................. 14
5.3.2 Indicazione freccia blu e freccia rossa ............................................................................................. 15
6 Determinare la distanza ................................................................................................... 16
6.1 Descrizione delle funzioni ................................................................................................... 16
6.2 Funzionamento .................................................................................................................... 16
7 Ricerca dei toponimi......................................................................................................... 17
7.1 Descrizione delle funzioni ................................................................................................... 17
7.2 Funzionamento .................................................................................................................... 17
8 POIs/waypoints ................................................................................................................. 18
8.1 Descrizione delle funzioni ................................................................................................... 18
8.2 Funzionamento .................................................................................................................... 18
8.2.1 Registrare nuovo POI/waypoint ...................................................................................................... 18
20130701/KIK Istruzioni per l’uso „Swiss Map Mobile iPhone / iPad“ pagina 2 di 458.2.2 Visualizzare POI/waypoint sulla carta ............................................................................................. 19
8.2.3 Modificare POI/waypoint ................................................................................................................ 19
8.2.4 Importare/esportare POIs/waypoints o tracks via iTunes ................................................................ 19
8.2.5 Importare POIs/waypoints o tracks via e-mail................................................................................. 20
9 Tracks................................................................................................................................ 21
9.1 Descrizione delle funzioni ................................................................................................... 21
9.2 Funzionamento .................................................................................................................... 21
9.2.1 Selezionare track e visualizzarlo sulla carta .................................................................................... 21
9.2.2 Visualizzare, modificare ed eliminare le proprietà di un track ........................................................ 21
9.2.3 Registrare track manualmente (modo GPS disinserito) ................................................................... 22
9.2.4 Registrare track automaticamente (modo GPS inserito) .................................................................. 23
9.2.5 Scaricare tracks online ..................................................................................................................... 24
9.2.6 Importare/esportare POIs/waypoints o tracks via iTunes ................................................................ 24
9.2.7 Importare POIs/waypoints o tracks via e-mail................................................................................. 24
9.2.8 Importare tracks direttamente da internet ........................................................................................ 24
9.2.9 Mostrare o nascondere track ............................................................................................................ 24
9.2.10 Navigazione vocale.......................................................................................................................... 25
10 Scaricare tiles di carta ...................................................................................................... 26
10.1 Descrizione delle funzioni ................................................................................................... 26
10.2 Funzionamento .................................................................................................................... 26
10.2.1 Scaricare superfici ........................................................................................................................... 26
10.2.2 Scaricare carte lungo un track .......................................................................................................... 26
10.2.3 Scaricare tutte le carte acquistate ..................................................................................................... 26
11 Itinerari pedestri ............................................................................................................... 27
11.1 Informazioni generali .......................................................................................................... 27
11.2 Descrizione delle funzioni ................................................................................................... 27
11.3 Funzionamento .................................................................................................................... 27
11.3.1 Acquistare e visualizzare itinerari pedestri ...................................................................................... 27
12 Computo degli itinerari .................................................................................................... 28
12.2 Descrizione delle funzioni ................................................................................................... 28
12.3 Funzionamento .................................................................................................................... 28
12.3.1 Computare itinerari .......................................................................................................................... 28
12.3.2 Navigazione sito attuale (start) – meta ............................................................................................ 28
12.3.3 Saltare alla meta attuale ................................................................................................................... 29
12.3.4 Eliminare meta/e .............................................................................................................................. 29
12.3.5 Mete intermedie ............................................................................................................................... 30
12.3.6 Simulare partenza ............................................................................................................................ 30
12.3.7 Ridefinire itinerario ......................................................................................................................... 30
13 SvizzeraMobile .................................................................................................................. 31
13.1 Informazioni generali .......................................................................................................... 31
13.2 Funzionamento .................................................................................................................... 31
13.2.1 Mostrare / nascondere categorie / POIs ........................................................................................... 31
13.2.2 Navigazione vocale su itinerari SvizzeraMobile ............................................................................. 32
13.2.3 Ricercare itinerari ............................................................................................................................ 33
14 Veduta panoramica .......................................................................................................... 34
14.1 Descrizione della funzione .................................................................................................. 34
20130701/KIK Istruzioni per l’uso „Swiss Map Mobile iPhone / iPad“ pagina 3 di 4514.2 Funzionamento .................................................................................................................... 35
14.2.1 Accesso alla funzione ...................................................................................................................... 35
14.2.2 Navigazione 3D ............................................................................................................................... 35
14.2.3 Impostazioni .................................................................................................................................... 35
15 Augmented Reality ........................................................................................................... 37
15.1 Descrizione della funzione .................................................................................................. 37
15.2 Funzionamento .................................................................................................................... 37
15.2.1 Accesso alle funzioni ....................................................................................................................... 37
15.2.2 Ritaglio d’immagine ed etichettatura ............................................................................................... 37
15.2.3 Impostazioni .................................................................................................................................... 38
15.2.4 Calibrazione bussola ........................................................................................................................ 38
15.2.5 Funzione foto ................................................................................................................................... 38
16 Geologia ............................................................................................................................ 39
16.1 Descrizione delle funzioni ................................................................................................... 39
16.2 Funzionamento .................................................................................................................... 39
16.2.1 Mostrare / nascondere categorie / POIs ........................................................................................... 39
16.2.2 Carte geologiche.............................................................................................................................. 40
16.2.3 Sentieri geologici ............................................................................................................................. 41
16.2.4 POIs geologici ................................................................................................................................. 41
16.2.5 Panorami geologici .......................................................................................................................... 41
16.2.6 Profili geologici ............................................................................................................................... 42
16.3 Veduta panoramica ............................................................................................................. 43
17 Altre funzioni .................................................................................................................... 44
17.1 Descrizione delle funzioni ................................................................................................... 44
17.2 Funzionamento .................................................................................................................... 44
17.2.1 Ricerca per coordinate ..................................................................................................................... 44
17.2.2 Determinare la versione ................................................................................................................... 44
Nota conclusiva........................................................................................................................ 45
20130701/KIK Istruzioni per l’uso „Swiss Map Mobile iPhone / iPad“ pagina 4 di 45Introduzione
Il funzionamento di Swiss Map Mobile sull'iPhone richiede un minimo di conoscenze del
funzionamento dell'iPhone.
Si veda: http://www.apple.com/it/support/iphone/basics/
Trova la descrizione dell'applicazione, dei settori della carta, dei "pacchetti tiles" e dei settori
degli itinerari pedestri sul sito web di swisstopo (http://www.swisstopo.ch/iphone ). Pure si
trova sul sito, aggiunta a queste istruzioni, la descrizione delle funzioni non ufficialmente
supportate. Veda a proposito anche http://www.swisstopo.ch/iphonefaq.
AVVISO:
Nel battere sullo schermo dell'iPhone sono distinti cinque diversi gesti:
Scorrimento (per spostare la carta, faccia scorrere il dito sullo schermo –
verticalmente, orizzontalmente o diagonalmente – serve anche per scaricare tiles di
carta manualmente)
Battere (battere una volta con un dito)
Doppio battere (battere rapidamente due volte consecutive con un dito)
Battere una volta con due dita (leggermente allargate)
Battere (con un dito) e mantenere premuto, senza spostare il dito, fino all'apparire
della schermata menu
iPad
Queste istruzioni per l’uso si riferiscono in linea generale alla versione iPhone di Swiss Map
Mobile. I processi descritti sono generalmente trasferibili all’iPad, salvo rare eccezioni. Il
presente documento indirizza le particolarità del funzionamento sull’iPad in tali casi.
I siti web swisstopo corrispondenti sono http://www.swisstopo.ch/ipad e
http://www.swisstopo.ch/ipadfaq.
20130701/KIK Istruzioni per l’uso „Swiss Map Mobile iPhone / iPad“ pagina 5 di 451 Scorrimento e zoom
1.1 Descrizione delle funzioni
Determini il ritaglio della carta da indicare spostando la carta con un dito (scorrimento) e lo
ingrandisca o riduca usando la funzione zoom.
Modo zoom Ingrandimento / riduzione continui
Cambiamento di scala automatico Cambiamento automatico nella scala successiva
più grande/piccola
1.2 Funzionamento
1.2.1 Scorrimento (spostamento manuale della carta)
Metta un dito sullo schermo e sposti la carta nella direzione desiderata. Una superficie
bianca con sottili linee diagonali indica che i dati carta non sono ancora disponibili in
memoria. Se il suo iPhone è connesso a internet, le tiles di carta mancanti sono scaricate
automaticamente e mostrate immediatamente.
Ulteriori informazioni a proposito del numero di tiles di carta incluse nel costo d’acquisto si
trovano nel capitolo „Materiale carta“.
L'applicazione scarica tiles, itinerari pedestri e profili altimetrici via internet da un server e richiede pertanto un
collegamento internet attivo. I costi per il trasferimento dati non sono inclusi nel prezzo di vendita di Swiss Map
Mobile. Si informi anticipatamente sulla quantità di dati compresa nel suo abbonamento, per esempio nel
contratto con il suo gestore di telefonia mobile.
Per evitare i costi per il trasferimento dati, scarichi i dati gratuitamente via WLAN (accesso pubblico o da casa).
Una volta scaricati, tiles, itinerari pedestri e profili altimetrici rimangono sull'iPhone e sono richiamati dalla
memoria interna, senza richiedere un ulteriore trasferimento dati. Ovviamente i dati vanno persi disinstallando
l'applicazione.
1.2.2 Zoom con gesti: ingrandire / ridurre
Ingrandire:
Pizzichi la carta con due dita. Allargando le dita ingrandisce la carta continuamente.
Raggiunto l'ingrandimento massimo, l'applicazione cambia automaticamente nella scala più
grande successiva.
Il limite superiore d'ingrandimento ammonta a:
1:1 milione 200%
1:500 000 300%
1:100 000 300%
1:25 000 500%
La carta geologica è disponibile unicamente in scala 1:500 000. Il limite superiore di zoom è
al 275 %. Al di sopra del quale, la visualizzazione passa automaticamente alla carta
topografica 1:100 000.
20130701/KIK Istruzioni per l’uso „Swiss Map Mobile iPhone / iPad“ pagina 6 di 45Avviso: La carta nazionale 1:25 000 corrisponde a una scala grande, la carta nazionale
1:1 milione a una scala piccola.
Ridurre:
Pizzichi la carta con due dita. Unendo le dita allargate riduce la carta continuamente.
Raggiunta la riduzione minima, l'applicazione cambia automaticamente nella scala più
piccola successiva.
Il limite inferiore di riduzione ammonta a:
1:25 000 45%
1:100 000 50%
1:500 000 50%
1:1 milione 50%
Il limite inferiore d’ingrandimento per le carte geologiche è al 50%. L’ulteriore zoom indietro è
bloccato, per passare alla visualizzazione della carta topografica 1:1 milione, la carta
geologica deve essere disattivata nel menu.
1.3 Ulteriori avvertenze
Se dispone di un cellulare/tablet con un schermo “Retina” (iPhone 4, 4S, 5 e iPad 4G), può
impostare la visualizzazione della carta in alta definizione (High Definition). In questa
modalità le distanze visualizzate sullo schermo con zoom al 100% corrispondono
esattamente alle distanze sulle carte cartacee. A 1km su una carta cartacea 1:25 000
corrispondono precisamente 4cm sullo schermo.
Per attivare la visualizzazione HD, batta sulla barra di stato (veda il capitolo „Barra di stato“)
sull’icona Sfogliare per raggiungere il menu principale. Sotto „Impostazioni“ ha la scelta fra
visualizzazione standard e HD.
20130701/KIK Istruzioni per l’uso „Swiss Map Mobile iPhone / iPad“ pagina 7 di 452 Selezione delle carte
2.1 Descrizione delle funzioni
Cambi la scala della carta manualmente (1:25 000, 1:100 000, 1:500 000 e 1:1 milione).
2.2 Funzionamento
Battendo una volta con le dita allargate cambia nella scala successiva più piccola. Battendo
due volte consecutivamente e rapidamente con un solo dito cambia nella scala successiva
più grande.
Avviso:
Un battito con le dita allargate nella carta 1:1 milione fa apparire una griglia con la
suddivisione ufficiale dei fogli. La suddivisione dei fogli mostra numero e titolo del foglio
1: 25 000 e la sua appartenenza a uno o più settori. Con un doppio battito richiama la
„normale“ carta 1:1 milione.
2.3 Geologia
Swiss Map Mobile offre una profusione di dati geologici. I seguenti contenuti sono disponibili:
• Carta geologica 1:500 000 con didascalia interattiva (pietra, litologia, età e
tettonica)
• Carta dell’ultimo massimo glaciale 1:500 000, che si lascia sovrapporre in
dissolvenza alla carta nazionale 1:500‘000 e alla carta geologica 1:500‘000
• POI con ulteriori collegamenti
Informazioni dettagliate circa la visualizzazione e l’uso dei dati geologici sono contenute nel
capitolo 16.
20130701/KIK Istruzioni per l’uso „Swiss Map Mobile iPhone / iPad“ pagina 8 di 453 Barra di stato
3.1 Descrizione delle funzioni
Inserire, commutare e disinserire la funzione GPS e la bussola
Selezione delle informazioni relative al toponimo al centro dello schermo visualizzate
nella barra di stato
Accesso al menu principale attraverso l’icona Sfogliare
3.2 Funzionamento
3.2.1 Funzione GPS
Per inserire la funzione GPS, batta una volta sul simbolo circolare nel margine
sinistro della barra di stato.
Batta una seconda volta sul simbolo circolare nel margine sinistro della barra di stato
per orientare automaticamente la carta verso nord mediante la bussola incorporata (a
partire dall’iPhone 3GS).
Per disinserire la funzione GPS, batta una terza volta sul simbolo circolare nel
margine sinistro della barra di stato.
Ulteriori informazioni sul modo GPS si trovano nel capitolo „Modo GPS“
3.2.2 Visualizzazione scala/indicazione coordinate/ecc.
Battendo sull’indicazione della scala impostata nella barra di stato raggiunge il menu
visualizzato qui di seguito. Qui può selezionare quali informazioni visualizzare nella barra di
stato battendo sui simboli corrispondenti.
1. Attuale scala della carta
2. Scala della riproduzione
3. Appartenenza del ritaglio di carta attualmente visualizzato ai settori
4. Appartenenza dell’attuale ritaglio di carta (numero della carta/del foglio con lo stato
del contenuto della carta fra parentesi)
5. Se track attivo: informazioni relative al track (veda più sotto)
6. Se GPS attivo: velocità attuale e direzione di movimento
7. Coordinate al centro nel formato CH1903 e altitudine (veda più sotto)
8. Coordinate al centro nel formato WGS84 e altitudine (veda più sotto)
20130701/KIK Istruzioni per l’uso „Swiss Map Mobile iPhone / iPad“ pagina 9 di 45Un ulteriore battito sulla barra di stato fa scomparire il menu e apparire le informazioni
selezionate.
Informazioni relative al track
Indicazioni fra parentesi a GPS disinserito:
(“lunghezza del track“ + “totale dislivello in salita“ – “totale dislivello in discesa“ “durata
stimata dell’escursione“)
A GPS inserito non sono date le parentesi e i valori si riferiscono al tragitto restante, durante
la navigazione lungo il track.
Coordinate al centro
Come descritto sopra, le coordinate al centro sono date nei seguenti formati alternativi:
„CH1903“ rete svizzera di coordinate in metri
„WGS84“ rete mondiale di coordinate in gradi
Nel formato CH1903 l’altitudine è data in metri sopra il livello del mare, si tratta quindi della
quota topografica corrispondente alle coordinate indicate. Nel formato WGS84 l’altitudine è
data in metri sopra il livello del mare come determinati dal sistema GPS (per quanto
disponibile). All’indicazione dell’altitudine è aggiunta la precisione della stima. Le due
indicazioni dell’altitudine possono essere discordanti, per esempio ad alta quota sopra il
suolo, come in mongolfiera.
20130701/KIK Istruzioni per l’uso „Swiss Map Mobile iPhone / iPad“ pagina 10 di 45La rappresentazione del formato di coordinate WGS84 (gradi, minuti, secondi) può essere definito ancora più precisamente nel menu principale (veda „Accesso al menu principale“) sotto „Impostazioni”. 3.2.3 Accesso al menu principale Battendo sull’icona Sfogliare nel margine destro della barra di stato, raggiunge il menu principale. Tale menu è il punto di partenza per numerose funzioni e impostazioni. I capitoli seguenti fanno pertanto continuamente riferimento al menu principale. 20130701/KIK Istruzioni per l’uso „Swiss Map Mobile iPhone / iPad“ pagina 11 di 45
4 Materiale carta 4.1 Descrizione delle funzioni La pagina „Materiale carta“ (accessibile dal menu principale) mostra la lista dei prodotti carta disponibili per l’acquisto direttamente a partire dall’applicazione (In-App-Purchases). 20130701/KIK Istruzioni per l’uso „Swiss Map Mobile iPhone / iPad“ pagina 12 di 45
4.2 Funzionamento 4.2.1 Indicazione settori attivati / tiles di carta disponibili La prima linea „Tiles disponibili“ indica il suo saldo tiles attuale. Il primo valore indica la disponibilità rimasta, il secondo indica il saldo iniziale. Per esempio, secondo l’illustrazione, „411 di 420 tiles ancora disponibili“. 4.2.2 Elenco dei prodotti Segue un elenco di tutti i prodotti carta disponibili (In-App-Purchases). Ha la scelta fra settori di carta, pacchetti tiles e lo scaricamento di tutte le tiles acquistate (veda il capitolo „Scaricare tiles manualmente“). Batta accanto al prodotto desiderato su „Comprare“ per avviarne l’acquisto. I prodotti accanto ai quali non appare il tasto „Comprare“ si trovano già in suo possesso. Avviso: L’elenco dei prodotti carta disponibili viene visualizzato a condizione che il suo apparecchio sia connesso a internet. Trova ulteriori informazioni sul sito web di swisstopo sotto http://www.swisstopo.ch/iphone 20130701/KIK Istruzioni per l’uso „Swiss Map Mobile iPhone / iPad“ pagina 13 di 45
5 Modo GPS 5.1 Informazioni generali Avviso importante: la funzione GPS funziona al meglio all'esterno e a cielo aperto. In stretti pertugi fra edifici, sotto fogliame bagnato o abbondanti precipitazioni nevose il modulo GPS riceve segnali attenuati e non rileva la posizione precisamente. Per calcolare la sua posizione, il ricevitore GPS deve ricevere il segnale di almeno 3 satelliti, ciò può richiedere un certo tempo. 5.2 Descrizione delle funzioni A GPS inserito (veda più sotto) la sua posizione sulla carta viene segnalata con un cerchio blu. Il diametro del cerchio rispecchia la precisione del rilevamento della posizione via GPS: più piccolo è il diametro, più precisamente il luogo al centro del cerchio corrisponde alla sua posizione effettiva. Se il diametro del cerchio supera l'ampiezza dello schermo, attorno al riquadro della carta è tracciata una cornice blu. Cambi nella scala successiva più piccola battendo una volta con due dita (leggermente allargate) per delimitare la posizione. 5.3 Funzionamento 5.3.1 Modo GPS „Moving Map“ Batta una volta sul simbolo circolare nel margine sinistro della barra di stato per inserire la funzione GPS. Il centro della carta è continuamente aggiornato rispetto alla posizione determinata via GPS e quindi „migra“ automaticamente con lei mentre si sposta. Unicamente a partire da 3GS: Su un iPhone della generazione 3GS o più nuovo, un ulteriore battito sul simbolo circolare nella barra di stato orienta la carta progressivamente verso nord. Un ulteriore battito sul simbolo circolare disattiva il modo GPS. Ulteriori avvertenze: Spostare manualmente la carta (scorrimento) a GPS inserito ne causa la disattivazione. Se oltre al modo GPS è attiva la bussola (a partire da 3GS), la carta si lascia spostare manualmente senza che il modo GPS sia disattivato. Tale modo speciale è rappresentato da un reticolo a croce bianco nella barra di stato. 20130701/KIK Istruzioni per l’uso „Swiss Map Mobile iPhone / iPad“ pagina 14 di 45
5.3.2 Indicazione freccia blu e freccia rossa Se la sua posizione è stata determinata attraverso il modo GPS, quando sposta la carta mediante scorrimento un’indicazione blu compare nel margine superiore sinistro dello schermo. Batta su tale indicazione per visualizzare la freccia di direzione blu. La freccia blu indica la distanza e la direzione fra l'attuale centro del ritaglio della carta e la posizione attuale (rilevata tramite GPS) – purché l'attuale posizione non si trovi già al centro. L’indicazione rossa appare nel margine superiore destro dello schermo. Batta su tale indicazione per visualizzare la freccia di direzione rossa. La freccia di direzione rossa mostra la distanza e la direzione fra l’attuale posizione del ritaglio di carta e la meta. La meta è il più recentemente selezionato POI/waypoint, la meta di un tragitto attivo (veda „Itinerari pedestri e computo degli itinerari“) oppure è designata manualmente battendo sul reticolo a croce e selezionando successivamente „Posizionare coordinate dell…“. Avviso: Battendo sull'indicazione cambia dall'indicazione numerica all'indicazione grafica e viceversa. 20130701/KIK Istruzioni per l’uso „Swiss Map Mobile iPhone / iPad“ pagina 15 di 45
6 Determinare la distanza 6.1 Descrizione delle funzioni La funzione permette di determinare l'approssimativa distanza fra due punti. 6.2 Funzionamento Metta un dito sul primo punto e successivamente un secondo dito sullo schermo. La distanza fra i due punti è indicata sopra la barra di stato. Può poi scorrere con le due dita sullo schermo per spostare i punti. L'indicazione della distanza è aggiornata di continuo. 20130701/KIK Istruzioni per l’uso „Swiss Map Mobile iPhone / iPad“ pagina 16 di 45
7 Ricerca dei toponimi 7.1 Descrizione delle funzioni Ricerchi il nome di un luogo, una montagna, un corso d'acqua ecc. nella banca dati dei toponimi e centri la carta su tale località. 7.2 Funzionamento Acceda tramite il simbolo Sfogliare al menu principale e selezioni successivamente „Ricercare“. Qui trova diverse funzioni di ricerca che saranno più precisamente descritte nei capitoli seguenti. Per ricercare un toponimo, batta su „Toponimo“. Digiti almeno le prime tre lettere del toponimo desiderato nel campo di ricerca in alto. L’applicazione aggiorna progressivamente un elenco delle voci che iniziano con le lettere già introdotte. Sfogli l'elenco dei risultati scorrendo con il dito verso l'alto o verso il basso e selezioni la voce desiderata battendo sulla linea corrispondente. L'applicazione richiama la carta e mostra il toponimo corrispondente alla voce selezionata al centro dello schermo. Per elencare tutte le voci contenenti le lettere digitate (in una posizione qualsiasi), batta su „Cerca“ in basso a destra. Per modificare il criterio di ricerca, elimini o completi quanto digitato nel campo di testo. La ricerca geologica facilita il ritrovo di sentieri geologici, GeoSiti (eventi geologici e Geotopi) e pietre da costruzione, ma anche di POIs sulle materie prime (cfr. anche il layer Geologia nel capitolo 15). 20130701/KIK Istruzioni per l’uso „Swiss Map Mobile iPhone / iPad“ pagina 17 di 45
8 POIs/waypoints 8.1 Descrizione delle funzioni Un POI (Point of Interest) o un waypoint serve a memorizzare un’unica posizione sulla carta. Può utilizzare questa funzione per ritrovare siti d’interesse e pure per condividerli con altri utenti di Swiss Map Mobile. 8.2 Funzionamento 8.2.1 Registrare nuovo POI/waypoint Centri la carta mediante scorrimento sul punto desiderato facendolo combaciare precisamente con il reticolo a croce. Batta al centro dello schermo sul reticolo a croce. Dal menu selezioni „Posizionare POI/waypoint qui“. Nella finestra di dialogo può attribuire un nome al POI/waypoint. Mediante il simbolo a croce in alto chiude la finestra di dialogo e il waypoint è registrato. 20130701/KIK Istruzioni per l’uso „Swiss Map Mobile iPhone / iPad“ pagina 18 di 45
Alternativamente, posizioni il punto desiderato sotto il reticolo a croce e selezioni dal menu
principale „Nuovo (POI, track, itinerario...)“ „ Posizionare POI/waypoint qui“ per avviarne la
registrazione.
8.2.2 Visualizzare POI/waypoint sulla carta
Selezioni dal menu principale „Mostrare“ e quindi „POIs/waypoints“. Sono elencati i
POIs/waypoints registrati, come pure alcuni POIs/waypoints predefiniti.
Batta su uno dei POIs/waypoints elencati per richiamare la carta e centrarla sul POI/waypoint
selezionato. Il POI/waypoint è visualizzato sulla carta con il simbolo tipico (uno spillo dalla
capocchia rossa).
8.2.3 Modificare POI/waypoint
Per modificare un POI/waypoint, batta nell’elenco sopra descritto sulla freccia blu a destra
della voce corrispondente. Appare una finestra di dialogo con le seguenti opzioni.
Editi il nome del POI/waypoint direttamente nel campo di testo
Sostituisca il simbolo del POI/waypoint battendo sull’icona indicata e selezionando
dalla lista un simbolo alternativo.
Esporti il POI/waypoint inviandolo a un indirizzo e-mail
Elimini il POI/waypoint dall’elenco
Le coordinate del POI/waypoint sono visualizzate per sua informazione e non possono
essere modificate.
La finestra di dialogo può ugualmente essere richiamata battendo su un qualsiasi
POI/waypoint.
Ulteriore suggerimento:
Per rimuovere un POI/waypoint direttamente dall’elenco, scorra con un dito sulla linea
corrispondente da DESTRA verso SINISTRA e prema il bottone rosso „Elimina“.
8.2.4 Importare/esportare POIs/waypoints o tracks via iTunes
Swiss Map Mobile supporta l’importazione di POI/waypoints e di tracks (veda il capitolo
„Tracks“) via iTunes.
20130701/KIK Istruzioni per l’uso „Swiss Map Mobile iPhone / iPad“ pagina 19 di 45Per trasferire un POI/waypoint o un track da un computer a Swiss Map Mobile sull’iPhone, connetta l’iPhone al computer tramite la porta USB. Lanci ora iTunes e selezioni dalla lista degli apparecchi il suo iPhone. Il registro „Applicazioni“ provvede una panoramica delle applicazioni installate. Scorra l’elenco verso il basso per raggiungere la sezione „Condivisione documenti” e selezioni Swiss Map dalla lista delle applicazioni disponibili. Clicchi su „Aggiungi…“ e selezioni il file da importare. Attenzione: È importante che né la cartella „Tracks“, né la cartella „Waypoints“ siano selezionate. L’importazione di file avviene al di fuori di tali cartelle. L’applicazione dispone automaticamente i file nelle proprie cartelle al primo avvio. I POIs/waypoints registrati sull’iPhone sono contenuti nelle cartelle corrispondenti, ma non sono indicati singolarmente. Selezioni la cartella desiderata e clicchi su „Salva in...“ per registrare tutti i POI/waypoints sul suo computer. Ulteriore avvertenza: L’applicazione supporta l’importazione di waypoints in formato LOC. I formati Swiss Map- Overlay (XOL-) e GPX sono importati come tracks. 8.2.5 Importare POIs/waypoints o tracks via e-mail Swiss Map Mobile supporta l’importazione di files POIs/waypoints e tracks da messaggi e- mail ricevuti sull’iPhone/iPad. Un file in uno dei formati sotto elencati contenuto in un messaggio e-mail va importato in Swiss Map Mobile tramite un semplice battito sull’icona corrispondente. Ulteriore avvertenza: L’applicazione supporta l’importazione di waypoints in formato LOC. I formati Swiss Map- Overlay (XOL-) e GPX sono importati come tracks. 20130701/KIK Istruzioni per l’uso „Swiss Map Mobile iPhone / iPad“ pagina 20 di 45
9 Tracks
9.1 Descrizione delle funzioni
I tracks sono per molti versi simili ai sopra descritti POIs/waypoints. Un track consiste in una
serie di waypoints collegati l’uno con l’altro a formare un itinerario.
9.2 Funzionamento
9.2.1 Selezionare track e visualizzarlo sulla carta
Selezioni dal menu principale „Mostrare“ e quindi „Tracks“. Sono elencati i tracks registrati,
come pure alcuni tracks predefiniti. Batta su uno dei tracks elencati per richiamare la carta e
centrarla sul primo punto del track.
9.2.2 Visualizzare, modificare ed eliminare le proprietà di un track
Batta sulla freccia blu corrispondente per richiamare le proprietà di un track.
Editi il nome del track direttamente nel campo di testo nel margine superiore dello
schermo
Modifichi i singoli punti del track nella modalità Editor
Esporti il track inviandolo a un indirizzo e-mail
Scarichi automaticamente tutte le tiles di carta necessarie al track
Elimini il track dall’elenco
Il numero di punti (entro il track), le indicazioni „Da“ / „A“ (durata) e il profilo altimetrico sono
visualizzati per sua informazione e non possono essere modificati.
20130701/KIK Istruzioni per l’uso „Swiss Map Mobile iPhone / iPad“ pagina 21 di 45Ulteriore suggerimento: Per rimuovere un track direttamente dall’elenco, scorra con un dito sulla linea corrispondente da DESTRA verso SINISTRA e prema il bottone rosso „Elimina“. 9.2.3 Registrare track manualmente (modo GPS disinserito) Selezioni dal menu principale „Nuovo (POI, track, itinerario…)“ e successivamente „Registrare track manualmente“. È richiamata la visualizzazione della carta e avviata la modalità Editor. Tracci il track sulla carta aggiungendo un punto dopo l'altro. Sposti la carta fino a far coincidere la posizione desiderata con il reticolo a croce al centro dello schermo e batta sul reticolo a croce per aggiungere il punto. Per correggere o rimuovere un punto incluso in un track, faccia combaciare il punto con il reticolo a croce e batta sul centro dello schermo. Dal menu apparente selezioni „Spostare waypoint“ per muovere il waypoint in un’altra posizione, „Cancellare waypoint“ per rimuovere il waypoint dal track o „Inserisci waypoint“ per integrare un ulteriore waypoint dopo il waypoint selezionato. Il nuovo waypoint aggiunto appare dapprima in rosso ed è selezionato in modo da lasciarsi spostare e posizionare precisamente. Concluda l'operazione con un semplice battito. 20130701/KIK Istruzioni per l’uso „Swiss Map Mobile iPhone / iPad“ pagina 22 di 45
Per terminare la registrazione e salvare il track, batta sul simbolo rettangolare rosso nella barra di stato nell'angolo inferiore sinistro dello schermo. Appare quindi la pagina con le proprietà del nuovo track, che si lasciano modificare come sopra descritto. Può anche modificare un track precedentemente registrato. Selezioni dalla pagina con le proprietà del track „Modificare track“. La procedura corrisponde alla registrazione manuale di un track. 9.2.4 Registrare track automaticamente (modo GPS inserito) Si assicuri che il suo iPhone rilevi la posizione tramite GPS (veda pure il capitolo „Modo GPS“). Selezioni dal menu principale „Nuovo (POI, track, itinerario…)“ e quindi „Registrare track“ per richiamare la carta e avviare la registrazione. L’applicazione rileva ora automaticamente la sua posizione e traccia il track progressivamente sulla carta. Per terminare la registrazione batta sul simbolo rettangolare rosso in basso a sinistra. 20130701/KIK Istruzioni per l’uso „Swiss Map Mobile iPhone / iPad“ pagina 23 di 45
Ulteriori avvertenze:
iPhone 3G: Per risparmiare energia durante la registrazione di un track – senza
interrompere la registrazione – scorra sullo schermo con un dito da SINISTRA
verso DESTRA per annerirlo. Per far riapparire la carta scorra nuovamente da
SINISTRA verso DESTRA.
iPhone 3GS: A partire dall’iPhone 3GS è supportato il multitasking
(http://support.apple.com/kb/HT4211). Può pertanto lanciare un’altra
applicazione o spegnere lo schermo per risparmiare energia senza
interrompere la registrazione. Quando riapre Swiss Map Mobile può terminare
la registrazione come spiegato sopra.
Voglia comunque notare che, nonostante tali misure, l’uso ininterrotto dell’applicazione
necessario per la registrazione di un track consuma rapidamente la batteria dell’iPhone.
9.2.5 Scaricare tracks online
Selezioni dal menu principale „Ricercare“, quindi „Tracks“. Compare il già menzionato elenco
di tracks. L’ultima voce recita „*** Online Tracks ***“. Sotto tale voce trova una scelta di
escursioni tratta dall’offerta di SvizzeraMobile „La Svizzera a piedi“ che può scaricare e
utilizzare liberamente. L’offerta è ampliata continuamente.
9.2.6 Importare/esportare POIs/waypoints o tracks via iTunes
Swiss Map Mobile supporta l’importazione di POIs/waypoints e tracks via iTunes
Veda a proposito il capitolo corrispondente nella sezione „POIs/waypoints“ più sopra.
9.2.7 Importare POIs/waypoints o tracks via e-mail
Swiss Map Mobile supporta l’importazione di file POIs/waypoints e tracks da messaggi e-
mail ricevuti sul suo iPhone/iPad. Veda a proposito il capitolo corrispondente nella sezione
„POIs/waypoints“ più sopra.
9.2.8 Importare tracks direttamente da internet
Carichi i suoi tracks (formati supportati: XOL, GPX) su una pagina web e si assicuri che i
singoli file possano essere richiamati attraverso un semplice URL.
Nel sottomenu „*** Online Tracks ***“ (veda sopra) immetta nel campo nel margine superiore
dello schermo („Digitare URL per track“) l’URL completo (per esempio
http://www.tracks.ch/esempio.xol) e batta sulla freccia a destra per scaricare il track da
internet.
Ulteriore avvertenza:
L’applicazione importa overlays Swiss Map (XOL-) e file GPX.
9.2.9 Mostrare o nascondere track
La carta visualizza sempre al massimo un track. La selezione di un track nasconde un
qualsiasi altro track attivo. Mostrare e nascondere tracks non influisce sui dati: un track
nascosto non è cancellato.
20130701/KIK Istruzioni per l’uso „Swiss Map Mobile iPhone / iPad“ pagina 24 di 45Per nascondere un track visualizzato senza mostrarne un altro, selezioni dal menu principale “Mostrare” e disinserisca l’opzione “Track attuale”. 9.2.10 Navigazione vocale L’applicazione provvede la funzionalità di accompagnamento acustico lungo un track fino alla meta. Per avviare la guida vocale, selezioni un track e lo visualizzi sulla carta (veda sopra). Quando attiva il modo GPS (veda il capitolo „Modo GPS“), l’applicazione rileva la sua posizione e avvia automaticamente la guida vocale lungo il track. Qualora all’attivazione del modo GPS la distanza dal primo punto del track sia eccessiva, la guida vocale la avvisa che ha abbandonato il track. La navigazione vocale si avvia automaticamente quando si avvicina all’inizio del track. Ulteriori avvertenze: Può regolare il volume della navigazione vocale tramite gli elementi di controllo dell’iPhone stesso. Inoltre l’applicazione provvede la regolazione indipendente del volume della navigazione vocale, consentendo di aggiustare il volume della navigazione vocale in relazione a, per esempio, la riproduzione di musica. Selezioni „Impostazioni“ dal menu principale e aggiusti il volume della guida vocale mediante il regolatore „Volume annunci vocali“. 20130701/KIK Istruzioni per l’uso „Swiss Map Mobile iPhone / iPad“ pagina 25 di 45
10 Scaricare tiles di carta 10.1 Descrizione delle funzioni Per la normale visualizzazione della carta, l’applicazione scarica automaticamente eventuali tiles di carta mancanti e le salva localmente. Il processo si manifesta con campi grigi che sono in breve sostituiti dalle tiles di carta corrispondenti. L’applicazione consente comunque anche di scaricare tiles di carta attorno a una posizione o lungo un track e di salvarle localmente sull’iPhone. Consideri tale opzione quando desidera utilizzare l’applicazione durante un’escursione e non può contare su una costante ricezione di un segnale di telefonia mobile. Inoltre l’applicazione permette di scaricare tutti i settori di carta acquistati e di salvarli sull’iPhone. 10.2 Funzionamento 10.2.1 Scaricare superfici Centri la carta sulla posizione desiderata tramite scorrimento o la ricerca di toponimi. Selezioni “Materiale di carta” dal menu principale. Selezioni dalla parte bassa della lista il perimetro desiderato: può scaricare +/- 1, 2, 5 o 10km (“Scaricare tiles ± x-km“). Per esempio, „+/- 5km“ significa che l'applicazione delimita una superficie quadratica che si estende a partire dalla posizione selezionata per 5 km verso nord, est, sud e ovest. L'applicazione scarica automaticamente tiles in tutte le scale per coprire il quadrato così definito. 10.2.2 Scaricare carte lungo un track Selezioni dal menu principale „Mostrare“, quindi „Tracks“. Appare l’elenco contenente i tracks registrati e quelli predefiniti. Un battito sulla freccia alla destra del track desiderato ne richiama le proprietà. Selezioni la funzione „Scaricare tiles per track“. L’applicazione scarica un corridoio attorno al track che include tutte le tiles in tutte le scale necessarie a coprire l’intero track selezionato. 10.2.3 Scaricare tutte le carte acquistate Selezioni dal menu principale „Materiale di carta“. Dal fondo della lista selezioni „Sc. tutte tiles acquistate“ per scaricare tutte le tiles di carta di tutti i settori acquistati. Importante: In genere, tale funzione è sconsigliata, dato che raramente la grande quantità di dati che vanno salvati sull’iPhone è effettivamente usata. Le raccomandiamo uno scaricamento mirato (via WLAN) delle tiles di carta necessarie a pianificare e realizzare le sue escursioni. 20130701/KIK Istruzioni per l’uso „Swiss Map Mobile iPhone / iPad“ pagina 26 di 45
11 Itinerari pedestri 11.1 Informazioni generali La rete degli itinerari pedestri della Svizzera è un’estensione a pagamento di Swiss Map Mobile. Ulteriori informazioni si trovano sotto: http://www.swisstopo.ch/iphone 11.2 Descrizione delle funzioni La rete degli itinerari pedestri della Svizzera è integrata direttamente nella visualizzazione della carta. Oltre alla visualizzazione, l’applicazione consente di computare itinerari e di salvarli quali tracks. Tali tracks offrono poi tutte le note funzionalità, come per esempio la navigazione vocale. 11.3 Funzionamento 11.3.1 Acquistare e visualizzare itinerari pedestri Selezioni dal menu principale „Mostrare“, quindi „Itinerari pedestri“. Raggiunge una panoramica dei settori disponibili. Selezioni „Comprare“ per acquisire la rete degli itinerari pedestri nel settore corrispondente. Attenda che gli itinerari pedestri siano scaricati e visualizzati - l'avviso „Ottimizzazione dati itinerario“ nella barra di stato significa che gli itinerari pedestri stanno per essere integrati nella banca dati interna – ciò può richiedere qualche istante. Gli itinerari sono scaricati per foglio 1:25 000 piuttosto che per l'intero settore, così riducendo i tempi d'attesa e riducendo l’integrazione nella banca dati. I dati degli itinerari pedestri scaricati e integrati nella banca dati rimangono nella memoria interna dell'iPhone e in caso di ulteriore utilizzo non sono nuovamente scaricati, bensì richiamati dalla memoria. Per attivare o disattivare la visualizzazione degli itinerari pedestri, usi l’interruttore a destra accanto a „Itinerari pedestri“ sotto „Mostrare“. Gli itinerari pedestri sono visualizzati in colori diversi (come in Swiss Map 25): gli itinerari pedestri in giallo, gli itinerari di montagna in rosso e gli itinerari alpini in blu. 20130701/KIK Istruzioni per l’uso „Swiss Map Mobile iPhone / iPad“ pagina 27 di 45
12 Computo degli itinerari 12.2 Descrizione delle funzioni L’applicazione consente di computare tragitti sugli itinerari pedestri. Sulla carta vengono visualizzati un punto di partenza (start) e un punto d’arrivo (meta). Entrambi tali punti devono trovarsi su un itinerario pedestre. L’applicazione calcola il tragitto più breve fra i due punti e lo salva quale track. Nel computo degli itinerari sono inclusi unicamente gli itinerari pedestri. Il tragitto suggerito non è quindi necessariamente il più breve e diretto possibile. 12.3 Funzionamento 12.3.1 Computare itinerari Si crea un itinerario definendo una partenza, una o più mete intermedie e una meta finale. L'applicazione provvede a calcolare il tragitto più breve, lo visualizza in rosso e genera un track corrispondente. La guida vocale (veda „Navigazione vocale” sotto „Tracks”) l'accompagna lungo il tragitto con semplici e chiare indicazioni. Per iniziare la pianificazione di un itinerario, attivi la visualizzazione degli itinerari pedestri come descritto sopra. 12.3.2 Navigazione sito attuale (start) – meta Sposti la meta desiderata al centro dello schermo (reticolo a croce). Dal menu principale selezioni „Nuovo (POI, track, itinerario…)”, quindi „Pianificazione itinerario“. Le funzioni contenute in questo menu servono tutte a preparare un tragitto. Per stabilire la posizione attuale quale punto d’arrivo, selezioni „Designare meta (intermedia)“. La posizione è segnata con una bandierina sulla carta. Alternativamente può pure battere sul reticolo a croce dopo aver centrato la meta. Raggiunge un menu rapido che le consente l’accesso diretto alle funzioni sopra descritte. Voglia notare che la meta, come già menzionato, deve trovarsi su un itinerario pedestre. Se stabilisce una meta al di fuori di un itinerario pedestre, l’applicazione ne corregge automaticamente la posizione spostandola sull’itinerario pedestre più vicino. Inserisca la funzione GPS battendo sul simbolo circolare nella barra di stato in basso a sinistra. L'applicazione calcola – premessa ricezione GPS - il tragitto più breve fra la posizione attuale e la meta designata e traccia il track in rosso sulla carta. La sua posizione continuamente aggiornata appare sulla carta entro un cerchio blu. La guida vocale (veda „Navigazione vocale” nel capitolo „Tracks”) annuncia imminenti deviazioni ecc. L'itinerario calcolato è archiviato nell’elenco di tracks quale „Route“. Richiami il menu principale, selezioni „Mostrare” e batta quindi sulla freccia alla destra di „Track attuale” per visualizzare i dettagli dell’itinerario. Qui trova tutte le note funzioni (veda capitolo „Tracks”). Può per esempio modificare il nome dell’itinerario, avviare lo scaricamento di tiles richieste o inviare l’itinerario via e-mail. 20130701/KIK Istruzioni per l’uso „Swiss Map Mobile iPhone / iPad“ pagina 28 di 45
Puoi anche leggere