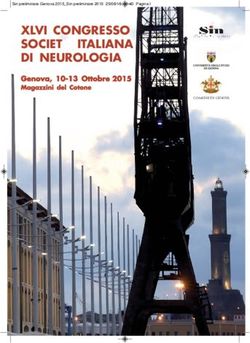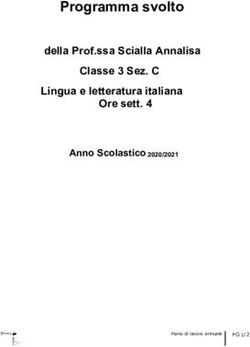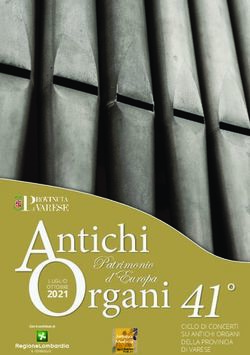IOT per scopi educativi e scolastici - L'obiettivo di questo manuale è introdurre le diverse metodologie, gli Scenari di Apprendimento e le ...
←
→
Trascrizione del contenuto della pagina
Se il tuo browser non visualizza correttamente la pagina, ti preghiamo di leggere il contenuto della pagina quaggiù
IOT per scopi educativi e scolastici
L’obiettivo di questo manuale è introdurre le diverse metodologie, gli Scenari di
Apprendimento e le attività educative sulla programmazione e l’IoT nell’istruzione.
1To thrive, they must learn to design innovative solutions to the
unexpected problems that will undoubtedly arise in their lives.
Their success and satisfaction will be based on their ability to
think and act creatively. Knowledge alone is not enough: they
must learn how to use their knowledge creatively
- Mitchel Resnick, MIT Media Lab
2Introduzione all’Internet of things e ai
dispositivi indossabili
In questo manuale possiamo imparare come usare alcuni semplici editor online per
programmare e interagire con il mondo esterno con piccoli sensori. L’Internet of things
è in crescent aumento sul mercato attuale, si pensi ai temosifoni e agli smart watch.
Nel campo della formazione sarà importante parlare di questa tecnologia in quanto è
un’attività che coivolge gli studenti e perchè vede l’applicazione della teoria delle 4P.
Mitchel Resnick dell’MIT Lifelong Learning Lab (MediaLab) ha introdotto questa
metodologia delle 4 P (Project, Peer, Play and Passion) e questa si adatta molto bene
alle attività formative dell’IoT. Inoltre in questo manuale presentiamo la possibilità ci
creare alcuni programmi con diverse piattaforme commerciali, tutte collegate
dall’editor online scratch3, con cui è possibile controllare alcuni sensori.
Negli Scenari di Apprendimento utilizzeremo anche programmi diversi come Snap per
Arduino o Makecode. Tutti questi utilizzano software gratuitie compatibili con le più
importanti piattaforme robotiche come Lego, Microbit, Arduino and Raspberry PI.
Introduzione ad Arduino e a schede simili
Scegliamo di presentare solo Arduino e le piattaforme compatibili perchè sono open source
e nel progetto europeo noi consideriamo etico l’utilizzo di piattaforme economiche e open
source come Arduino and Elegoo.
Questa scheda è totalmente compatibile con una moltitudine di sensori e attuatori.
Arduino è la piattaforma open source più conosciuta che cambia il modo
dell’istruzione, grazie al basso costo e la semplicità di prototipazione e
programmazione.
Un tipico microcontrollore è compost da 8 bit con diversi chip dalla famiglia Mega
AVR. In ogni schedina vi sono input Digitali e Analogici e output Digitali e Analogici.
3Software online gratuito
In questo progetto scegliamo di utilizzare solo software gratuity per programmare I
nostril oggetti. Il più conosciuto è Scratch, attualmente aggiornato alla versione
Scratch3.
Scratch
Scratch è un editor a programmazione grafica/visiva sviluppato da MIT Media Lab.
Scratch è nato nel 2006 e attualmente è utilizzato nella maggior parte delle scuole del
mondo. È disponibile in più di 70 lingue.
Scratch 2 è disponibile anche in modalità offline. Puoi scaricarlo al link https://
scratch.mit.edu/download. Scratch 2 non è disponibile nella versione tablet.
Queste sono le principali differenze tra Scratch 2 e 3. Entrambe le versioni di Scratch
possono lavorare online attraverso il browser internet sul pc. Scratch 3 è stato creato
in HTML5 in modo che potesse lavorare anche su tablet Android o ipad, ma non
presenta la versione al contrario di Scratch 2 che è stato creato in Flash. Entrambi I
programmi possono interagire con dispositivi esterni ma solamente su computer in
quanto hanno bisogno che venga installato un piccolo programma. Scratch 2 può
controllare Lego WeDo 1 and 2 and Picoboard. Scratch 3 può controllare Lego WeDo
2 e Lego Mindstorm EV3, Microbit, ha inoltre delle funzionalità extra come trasfomare
un testo in discorso in diverse lingue e tradurlo. È possible costruire nuove estensioni
così che in futuro vi saranno nuove funzionalità. Vi saranno altre nuove funzionalità
comuni alle due piattaforme come la penna per disegnare, strumenti musicali e video
sensoriali.
4Differenze tra Scratch 2 e
Scratch 3
Scratch 2 Scratch 3
Versione offline (Windows, OSX)
Versione online (solo per (per computer
computer) e tablet)
Device esterni
Lego WeDo 1 x
Lego WeDo 2 x x
Picoboard x
Lego Mindstorm EV3 x x
Microbit x
Funzionalità esterne
Da testo a discorso in diverse lingue x x
Penna per disegnare x x
Strumenti musicali x
Video sensoriali x
Traduttore testo x
5Entrambe le version permettono di salvare e condividere i progetti Scratch sulla
Scratch Community. I file sono compatibili con entrambe le versioni. Da Gennaio 2019
la sola versione online sarà Scratch 3 e la sola versione offline sarà Scratch 2.
Interfaccia
La nuova interfaccia di Scratch 3 è mostrata nell’immagine sottostante.
È diviso in tre princiapli aree:
Lo stage è l’area più importante dove il programma scritto ‘prenderà vita’.
6L’area dello sprite, in questa area ci sono tutti i componenti (sprite), che fanno parte
dello stage.
L’area editor, questa comprende tre tipi differenti di editor:
1. L’editor di codifica: contiene l’elenco dei blocchi disponibili e tutti i blocchi
utilizzati per descrivere il comportamento del rispettivo sprite. È importante capire
che ogni sprite ha i suoi blocchi, quindi quando scegliamo diversi sprite dall’area
in cui è possible sceglierli e cambiarli, i blocchi nell’area dello script possono
variare.
2. L'editor dei costumi: permette di disegnare e modificare l’aspetto degli sprite.
Ogni sprite ha i suoi costumi.
3. L’editor dei suoni: permette di registrare e modificare i suoni da utilizzare nel
programma.
Snap per Arduino
Snap per Arduino è una modifica del blocco programma Snap!, creato dall’Università
della California a Berkeley. Grazie a Snap (che è in continuo sviluppo) possiamo
programmare semplicemente tutte le schede Arduino.
Dal sito ufficiale, le caratteristiche di Snap4Arduino sono:
• Programmazione a blocchi, dinamica, in tempo reale, concomitante, parallela
• Supporto per tutte le schede Arduino
• Utilizza il firmware standard Firmata
7• Pinout autoconfigurabili e astrazioni hardware di alto livello
• È possibile interagire con più schede contemporaneamente
• Versioni desktop per I tre principali sistemi operativi
• Versione online che può connettersi alle schede Arduino attraverso il plugin
Chrome/Chromium
• Licenza software gratuita attraverso Affero GPLv3
• Trasformazione di semplici scripts in programmi Arduino
• Protocollo HTTP per il controllo remoto e lo streaming in tempo reale di Snap!
• Versione per GNU/Linux integrati
8Come installare ogni software
Per installare Scratch 3: https://scratch.mit.edu
Per installare Snap4Arduino: http://snap4arduino.rocks
Focus su Scratch 3
Scratch è progettato in particolare per bambini con età compresa tra gli 8 e i 16 anni,
ma il tool è facilmente accessibile a programmatori principianti.
Scratch è utilizzato da più di 150 paesi ed è disponibile in più di 40 lingue.
Scratch è utilizzato come un’introduzione al linguaggio in quanto è relativamente
semplice creare programmi interessanti e le capacità acquisite possono essere
applicate ad altri linguaggi di programmazione come per esempio Python e Java.
In aggiunta, Scratch contiene le seguenti estensioni:
Musica
Penna
9Video sensoriali
Da testo a discorso
Traduzione
Makey Makey
micro:bit
LEGO MIDSTORMS EV3
LEGO BOOST
LEGO Education WeDo 2.0
Go Direct Force & Acceleration
Applicazione 1: uno sprite che cammina (freccia
sinistra/destra)
La seguente applicazione ha un personaggio (sprite) controllato da sinistra a destra,
il quale cammina in tre o più sfondi.
Come effettuare la programmazione step per step:
1. Scegli uno sprite (preferibilmente uno che possiede le cartteristiche del
cammino/volo/nuoto)
2. Scegli tre o più scenari/sfondi
103. Scrivi gli script rappresentati nella immagine seguente
4. Utilizza le frecce destra e sinistra per testare il risultato
Obiettivi proposti
Obiettivo 1: Fai in modo che lo sprite salti e avanzi quando il pulsante che indica la
freccia in alto viene premuto.
11Obiettivo 2: Create un gioco:
1. Controlla 1 sprite e una rana che avanza in modo randomizzato (varia il solo
parametro x)
2. Lo sprite non deve toccare la rana (deve saltare oltre la rana)
3. Ha 3 vite
4. Se tocca la rana perde una vita
5. Il gioco finisce quando perdi tutte le vite
Puoi aggiungere una parte di codice appropriato per fare in modo che lo sprite si
trasformi per 2 secondi in rana o in un altro animale quando tocca la rana.
12Obiettivo 3: Il gioco genera in modo randomizzato finestre aggiuntive e proietta
Corretto o Sbagliato ad ogni risposta. Ha tre sfondi e tre sprites (2 bottoni e uno sprite
che fa una domanda e fornisce la risposta).
Gli script per ogni sprite e per ogni stage sono:
13Obiettivo 4: Aggiungi due variabili per il numero totale di domande e il numero totale
di risposte corrette. Alla fine fai in modo che questi due valori siano visibili.
Obiettivo 5: Crea il tuo gioco a quiz con 2-3 domande.
14Sensori: una breve panoramica
Un sensore è un dispositivo che è utilizzato nell’elettronica per determinare
cambiamenti nell’ambiente di un parametro fisico e inviare questo, codificato in un
segnale elettrico, agli altri dispositivi in modo tale che possa essere elaborata e
analizzata.
Il segnale elettrico può essere analogico o digitale. Analogico significa che il segnale
varia con continuità, fornendo tutti i valori compresi tra il valore massimo e quello
minimo. Invece digitale significa che il segnale può assumere solo un numero limitato
di valori, tipicamente due: livello basso o livello alto.
Nella figura sottostante puoi vedere due esempi di segnale: un’onda sinusoidale e
un’onda quadra. La prima assume tutti i valori dal basso verso l’alto, perciò è un valore
analogico. La seconda assume solo due valori, passando dallo stato basso a quello
alto e viceversa, perciò è un segnale digitale.
15Un esempio di segnale analogico è la temperatura: può assumere tutti i valori dallo
zero assoluto fino all’infinito. Il tipico esempio di segnale digitale è lo stato di un
pulsante: questo può essere solamente acceso o spento. Il tipico sensore analogico
è la variabile resistore (per esempio il potenziometro utilizzato per alzare ed
abbassare il volume dei nostri amplificatori stereo), e quello digitale è il bottone, che
vedremo nella successiva sezione.
Sensore di tatto
Il più semplice sensore che può essere costruito è il sensore tattile. Esistono diversi
tipi di sensore tattili, ma il più semplice che possiamo utilizzare è il bottone e
l’interruttore.
Un bottone è solamente un dispositivo elettromeccanico che è in grado di chiudere o
aprire un circuito elettrico. Quando il circuito è chiuso la corrente elettrica può fluire,
altrimenti quando è aperto la corrente non può fluire. Mettendo un bottone in un circuito
apposito con un resistore, possiamo ottenere un circuito che può fornire solamente due
valori di voltaggio, alto o basso, corrispondenti allo stato del bottone. Potete vedere lo
schema sottostante per le connessioni. Potete mettere la resistenza e l’interruttore in
due modi. La prima, con la “ resistenza di pull down” offre un valore basso in uscita
quando l’interruttore è aperto e un valore alto quando è chiuso.
Il “resistore di pull up” fornisce il comportamento contrario. Per esempio noi utilizziamo
bottoni e interruttori a casa nostra per accendere e spegnere la luce, o in un ascensore
per scegliere il piano giusto.
16A questo link potete trovare maggiori informazioni a proposito del bottone e di una
schedina programmabile open source: https://www.arduino.cc/en/Tutorial/Button
Esistono altri sensori tattili, e i più conosciuti sono i sensori capacitivi. La loro
tecnologia è utilizzata nei nostri dispositivi touch screen. Misurano la variazione della
capacità di un condensatore a causa della presenza umana. Alla fine, abbiamo un
device che offre due livelli di uscita, come il pulsante.
17Sensore di tilt
Il sesnore di tilt è utilizzato per determinare se un oggetto è inclinato in una o più
direzioni. Il più semplice sensore di tilt è l’interruttore a mercurio: è composto da una
lampadina vuota, contenente due contatti e una piccola quantità di mercurio, libera di
muoversi. Quando la lampadina è inclinata il mercurio si muove e quando raggiunge
i contatti chiude il circuito. Il mercurio è spesso sostituito con una sferetta di metallo.
Utilizzando più contatti è possible crere sensori di tilt multi-asse.
Un sensore di tilt è utilizzato, per esempio, in alcuni yo-yo che emettono luce, i quali
lampeggiano quando giochi o in semplice sesnori di pitch-roll in alcuni veicoli.
A questo link potete trovare un esempio con un sensore di tilt a singolo asse e un una
scheda programmabile: https://learn.adafruit.com/tilt-sensor/using-a-tilt-sensor
Accelerometro
L’accelerometro è un dispositivo utilizzato per misurare l’accelerazione. Lavora per
mezzo dell’inerzia fisica di una massa. Concettualmente un accelerometro è
composto da una massa connessa ad una molla. Quando l’accelerometro è soggetto
a una accelerazione la massa si muove la massa si muove rispetto al contenitore,
proporzionalmente al modulo dell’accelerazione. Misurando lo spostamento, si
18ottengono informazioni sull’accelerazione a cui sono sottoposti i dispositivi.
L'accelerazione viene poi codificata in qualche modo in un segnale elettrico. Gli
accelerometri sono utilizzati ad esempio nei sistemi di navigazione per ottenere la
posizione relativa riferita ad un punto zero, nel nostro smartphone come dispositivi di
input, per ruotare lo schermo, per giocare a qualche gioco, come contapassi e così
via, o in alcuni computer con hard disk magnetico come rilevatori di caduta per evitare
problemi al disco rigido, impostando la testina di lettura in una posizione sicura.
A questo link potete trovare un esempio di utilizzo di un accelerometro analogico a 3
assi, che fornisce tre tensioni proporzionali alle accelerazioni, con una scheda
programmabile: https://www.arduino.cc/en/Tutorial/ADXL3xx
19Sensore di umidità
Il sensore di umidità misura l’umidità in un mezzo, come ad esempio l’aria o il terreno.
Generalmente lavorano misurando la variazione di capacità e o la resistenza dovuta
alla variazione della quantità di acqua nel mezzo. I sensori di umidità sono usati per
esempio in metereologia, anche nella nostra stazione meteorologica portatile, e nel
sistema di irrigazione automatica che permette di aprire l'acqua solo quando il terreno
è asciutto.
A questo link potete trovare un esempio con una schedina open source e un comune
sensore di umidità (che può anche misurare la temepratura):
https://www.tutorialspoint.com/arduino/arduino_humidity_sensor.htm
Sensore di temperatura
Un sensore di temperatura converte la temperatura in un segnale elettrico. Ciò è
possibile grazie a diversi fenomeni fisici, che dipendono dal tipo di sensore. Ad
esempio il termistore fornisce una variazione della sua resistenza in funzione di una
variazione della temperatura, e la termocoppia fornisce, per l'effetto termoelettrico,
20una tensione proporzionale alle differenze di temperatura.
I sensori di temperatura sono utilizzati in meteoreologia, nei termometri medici, nelle
CPU di computer ecc.
Qui si può vedere un esempio di lettura della temperatura utilizzando una scheda
programmabile: https://learn.adafruit.com/tmp36-temperature-sensor/using-a-temp-
sensor
21Output: una breve panoramica
Un output è un elemento che può agire sul mondo reale utilizzando diversi modi di
interazione. La più importante uscita è quella che utilizza il movimento, le luci o il
suono per interagire con gli utenti e con l'ambiente.
LED
Se volete inserire LED nelle vostre classi potete utilizzare diversi metodi che
dipendono dalla tipologia della vostra scuola. In questo manuale mostreremo
generalmente tutti I component elettronici di cui avete bisogno così che anche
insegnanti di diverse discipline potranno utilizzarli senza problem.
Prima di definire un componente è necessario collegare la creazione di un
compinente alla vita del suo inventore. L'inventore del LED è Nicholas Holonyak Jr,
un americano di origini russe, che ha sviluppato il primo LED già nel 1962, era in
grado di emettere solo la luce rossa, oggi è possibile acquistare LED di colori molto
diversi. Grazie ad Asaki, Amano e Nakamura, ad esempio, sono stati creati i LED blu,
questa scoperta è così importante che gli ha fatto vincere il premio Nobel.
Un LED è un'uscita apparentemente molto semplice che permette di emettere la
luce di diversi colori in modo affidabile, dura a lungo ed è a basso costo. Oggi i LED
sono utilizzati per molte applicazioni, non solo in ambito commerciale ma anche in
ambito domestico.
22Il principio di funzionamento si basa su elettroni che occupano alcuni vuoti in un
materiale semiconduttore e rilasciano energia, o i fotoni. Le diverse frequenze, e
anche i diversi colori, emessi dipendono dai materiali. Il LED ha bisogno di corrente
costante per essere alimentato, questo è il motivo per cui va sempre con una
resistenza che permette di controllare il flusso elettrico che raggiunge il diodo.
Altri esercizi:
Ecco una lista di alcuni esercizi aggiuntivi (che non sono trattati in questo manuale)
che potranno aiutrare i vostri studenti per allenarsi e migliorare le loro conoscenze,
sarà utile anche per per rendere più semplice la valutazione dell’insegnante:
Cambiare il tempo di lampeggio del diodo, da 1 a 3 secondi.
Cambiare il pin digitale (not 0 and 1'1!) dove il LED è connesso e cambiare il
programma in modo opportuno.
Cambiare il tempo di lampeggio in questo modo: LED acceso per 1.5 secondi- LED
spento per 2/3 secondi.
23Buzzer
In primo luogo potete utilizzare Arduino per emetterre suoni con diverse tonalità e
lunghezze. Quindi potete parlare di musica e delle canzoni e musiche preferite dagli
studenti. Inoltre è possibile guardare una parte di "Close Encounters of the Third Kind"
di S. Spielberg, quella in cui gli umani comunicano con gli allieni attraverso 5 note
musicali (l’interpretazione dello scienziato che fa iniziare questa scena è quella di
Francois Truffaut). Ovviamente potete far fare agli studenti la loro music. In questo
modo è possibile coinvolgere gli studenti ad usare la codifica in modo creativo.
Creando un’introduzione su come emettere le note con il buzzer, potete programmare
il software in modo che impari a suonare canzoni famose.
21
Motori
I motori permettono di muovere per la prima volta il robot, il primo movimento del robot
sarà molto semplice e senza senso, il robot andrà avanti all’infinito senza curarsi degli
ostacoli e del tempo di funzionamento. Nel mondo Arduino il ponte-H è un transistor
che permette di controllare in modo simultaneo due motori DC. Senza il ponte-H non
è possibile che il robot si muova. Il ponte-H infatti è una sorta di batteria che gestisce
24l’energia del robot. I motori contenuti nei più famosi kit Arduino sono motori DC senza
sensori. Ecco perchè non è possibile gestire la rotazione del motore ma solamente la
corrente erogata.
“Every maker of video games knows something that the
makers of curriculum don't seem to understand. You'll never
see a video game being advertised as being easy. Kids who
do not like school will tell you it's not because it's too hard. It's
because it's--boring”
― Seymour Papert
25Design Challenge
In questo capitolo presentiamo alcune sfide di progettazione guidate con diversi livelli
di difficoltà e diversi programmi hardware e software da utilizzare.
Ogni Design Challenge è presentata come una sfida da risolvere con la vostra classe,
utilizzando alcune metodologie didattiche:
- 4 P: Play, Passion, Peer and Project
- PBL: Project Based Learning
- Flipped Classroom
Qui alcune brevi definizioni per ogni metodologia che applicheremo nelle nostre sfide
didattiche:
4P: Project, Play, Passion and Peer
Mitchel Resnick introduce con il libro Kindergarden: LifeLong learning il concetto di
studente creativo.
Uno studente creativo ha bisogno di risolvere il problema focalizzandosi sul
processo. A scuola ovviamente non è possibile risolvere il problema in modo
drastico ma possiamo imparare uno o più metodi che potrebbero permettere di
imparare.
Progetti:
Un progetto è un processo che può risolvere una serie di problemi che stanno
compinendo il problem ache vogliamo risolvere.
Non abbiamo bisogno di un progetto concreto, possiamo anche utilizzare la teoria per
trovare una proposta per migliorare uno o più problemi.
Peer:
La collaborazione è findamentale nel processo di apprendimento, insegnamento per I
nostril colleghi, condividere informazioni e ascoltare i nostril colleghi, compagni di
26classe ci permettono di migliorare le nostre conoscenze e la nostra consapevolezza
dei nostri amici e ascoltatori. Grazie a questa parte possiamo sviliuppare empatia.
Passione:
Questo significa Impegno. Possiamo lavorare con sensazioni positive dei nostril
student quando stiamo utilizzando la tecnologia.
Gioco:
Abbiamo bisogno di divertimento durante il nostro processo di apprendimento. Un
ambiente semplice, facce felici permettono alle persone di imparare meglio e più
velocemente.
Progetto basato sull’apprendimento
Incoraggiare gli student creative PBL (Project-Based Learning) è una metodo basato
sullo studio di un progetto che può coinvolgere tutte le discipline. Questo significa
pianificare unoo scenario reale per lo student dove le idee possono essere connesse
con la risoluzione di problemi reali. Grazie al metodo PBL, gli student sono più
impegnati e possono migliorare la collaborazione, le competenze trasversali, favorire
la creatività e rendere l'apprendimento divertente!
Da Wikipedia troviamo un’interessante imagine che ci permette di capire meglio che
cosa è il PBL:
27Flipped Classroom
Questo metodo deriva da metodi di apprendimento misto e prevede un cambiamento
dei ruoli in classe, dove gli studenti devono studiare diverse materie e insegnare ai
loro compagni di classe che cosa hanno imparato. In questo processo l’insegnate può
cambiare i ruoli e diventare una sorta di coach, pianificatore degli studenti e spingerli
ad esplorare con il loro gruppo di lavoro e a presentare nuove cose.
28Sfida 1: Bacchetta Magica
Kit robotico: Lego Wedo 2 o Arduino o Microbit (in questo caso è sviluppato per Lego
Wedo 2)
Software: Scratch 3.0 e Lego Digital Designer
Età: da 10 a 15 anni
Introduzione
Dobbiamo costruire una bacchetta con i pezzi del kit Lego WeDo 2, è molto semplice
e non richiede manualità. Per questa ragione, da un punto di vista formative, la lezione
può essere organizzata iniziando dalla progettazione della bacchetta sia su fogli sia
utilizzando il software gratuito Lego Digital Designer.
In questa fase gli studenti dovranno:
1. Disegnare la bacchetta sul foglio o sul computer (attraverso LDD)
2. Costruire la bacchetta con Lego WeDo con la sola accortezza di inserire il
sensore di TILT nell’impugnatura della bacchetta.
Lo scopo dell’esercizio è creare attenzione e coinvolgimento da parte degli studenti,
utilizzando tecniche narrative comuni (storie sui maghi). Grazie all’uso della bacchetta
sarà semplice introdure l’utilizzo del sensore di tilt e capire l’utilizzo del ‘se’ su scratch.
Storytelling
L’esercizio si presta a lavorare molto sulla parte narrativa, i bambini possono diventare
parte di una storia, nella quale ci sono protagonisti dei maghi. Possono creare cappelli
da mago e indossarli durante le lezioni. Si può lavorare sulle fiabe dedicate ai maghi
utilizzando la costurzione e la programmazione di cui si parlerà , come fase della
narrazione complessiva.
Primo programma
Il primo programma è utilizzato solamente per gestire la bacchetta e per cambiare
l’aspetto dello sprite inserito in Scratch quando la bacchetta è mossa.
Per esempio, cambiando la posizione della bacchetta da veritcale ad orizzontale
potrà cambiare la forma dello sprite.
29Non sono richiesti prerequisiti particolari nel linguaggio di programmazione per far
funzianre questo programa. In questo semplice sercizio, gli studenti possono trovare
sul computer 2 importanti blocchi:
Questo blocco permette di creare un loop di ripetizione fino ad un numero infinito di volte. In
questo caso, significa che possiamo controllare in ogni momento qual è la posizione della
bacchetta.
Il secondo importante blocco è SE-ALLORA, attraverso il quale possiamo
confrontare la posizione del sensore e se l’angolo è elevato possiamo cambiare
l’immagine sullo schermo.
30Grazie a questo semplice programma, gli studenti potranno capire le potenzialità del
comando “SE” e costruire un semplice diagramma di flusso che include una o più
opzioni basate sullo stato del sensore di TILT del kit Lego WeDo.
31Programma 2
Il secondo programma non mostra nessuna estensione dell’orizzonte di
insegnamento, ma solamente un consolidamento dei nuovi concetti di
apprendimento. Il secondo esercizio prevede che al momento dell’esecuzione della
magia è presente un suono e un effetto grafico che annuncia la magia. Dal punto di
vista didattico non ci sono nuovi concetti, così gli insegnanti possono utilizzare questo
esercizio per capire se gli studenti hanno capito i potenziali del software.
Inoltre questa parte di programma permette una forte personalizzazione da parte
degli studenti (non solo il suono ma il design degli effetti magici). Questa
personalizzazione permette un grande coinvolgimento degli studenti e un migliore e
più immediato apprendimento.
32Programma 3
Sui primi due esericizi si possono fare numerose varianti sull’argomento, di uguale
difficoltà fra loro. Per aumentare il livello di difficoltà della programmazione, potete
cambiare in questo modo la richiesta per gli student: “create una bacchetta magica
che diventi un controllore di una stella nel video. Ogni cosa che viene toccata dalla
bacchetta si trasforma.”
Questa richiesta richiede la creazione di nuovi algoritmi:
1. Il movimento dello sprite secondo la posizione del senosore di TILT (4 stati
identificati);
2. Collegamento di un flusso di programmazione a un altro (presente in un altro
sprite) utilizzando il comando "Broadcast".
33Sfida 2: Pesce e sensore di tilt
L’obiettivo è di mettere in gioco tutte le conoscenze acquisite fino a questo momento
in un unico programma, che prevede l’interazione tra diversi sprite. La variabile
utilizzata (già presente in Scratch) è chiamata “dimensione”.
Questa parte è dedicate in particolare alla scuola secondaria di primo grado e al primo
anno della scuola secondaria. La struttura del capitolo è leggermente differente dalle
precedenti per accompagnare gli insegnanti alla programmazione in Scratch: non ci
saranno esercizi graduati, ma solo un esercizio descritto step-by-step.
Scopo
L’obiettivo è creare un gioco nel quale un pesce predatore (solo digitale o anche
“reale”), comandato attraverso il sensore di Tilt, possa mangiare solamente il pesce
più piccolo. Ad ogni pesce mangiato il protagonista, il pesce predatore, cresce di
dimensione. Il nemico è un pesce molto più grande, un super-predatore, che il pesce
protagonista dovrà evitare fino a che non diventa abbastanza grande da non correre
più rischi. Solo allora avremo raggiunto la fine del gioco.
Storytelling
Per costruire questo videogioco, dobbiamo introdurre alcuni elementi collegati alla trama di una
storia. Abbiamo la necessità di introdurre la figura del protagonista, lo scopo del gioco (mangiare
altri pesci) e la figura dell’antagonista, il nemico, che ostacola il raggiungimento dell’obiettivo.
Questo può essere un primo step verso l’introduzione vera e propria della storia, in
cui tutti gli attori sono chiaramente definiti: protagonista, aiutante del protagonista,
antagonista, aiutante dell’antagonista, oggetto magico, obiettivo da raggiungere.
Il videogioco
Per poter realizzare il videogioco, viene presenata la programmazione di ogni
elemento passo dopo passo e l’immagine del gioco finito.
Script
34Background (Stage)
Come nel capitolo 1, potete importare uno sfondo e modificarlo con l’editor del
disegno, o se è possibile crearne uno nuovo, come è stato fatto con gli sprite. In
questo esercizio non è necessario associare l’azione di sfondo, ma è possibile
prevedere l’alternanza dei diversi sfondi; in questo caso devono essere mostrati in
momenti opportuni, pianificandone l’aspetto.
Sprite Protagonista - Movimento
Per controllare lo sprite del pesce protagonista basta inserire lo script nello script
principale creato nell’esercizio del programma 3.
Sprite Protagonista – Inizializzazione variabile “dimensionale
Questo concetto alla base di ogni codice prevede l’inizializzazione delle variabili del
programma. In questo caso l variabile che potremo utilizzare è già definita da Scratch
(non dobbiamo crearla noi stessi) e si chiama dimensionale. L’inizializzazione viene
fatta utilizzando il comando
"Port size to .... %" in the folder
Appearance (top left). We bring variability "Size" at 30%.
Sprite piccoli pesci – movimento e iterazione
Nel videogioco ci sranno molti piccolo pesci, tutti con lo stesso script.
Fare il singolo sprite “pesce piccolo” e duplicarlo tutte le volte che è necessario.
Tutti gli sprite ne videogioco devono essere attivati attraverso lo stesso pulsante, in
questo caso lo “Spazio” (queste sono azioni che vengono attivate
“contemporaneamente”).
Quando si programma un videogioco si deve pensare che lo stato "mostra" o
"nascondi" sia da inizializzare, soprattutto nel caso in cui durante il gioco si pensi di
utilizzare anche il comando "Nascondi".
35Per iniziare dovremo considerare di mostrare lo sprite e impostare la sua dimensione iniziale al 20%. Si procede poi a programmare il movimento e l'interazione. Il movimento del pesce avviene lungo una linea ma bisogna avere la precauzione di inserire il comando "Rimbalza quando si tocca il bordo", per garantire la continuità del movimento. Se al momento del rimbalzo lo sprite si capovolge, è sufficiente selezionare il pulsante “gira solo a destra” e “a sinistra” (come mostrato in figura è il bottone quadrato al centro con le frecce orizzontali). Sprite – Protagonista Per programmare correttamente dobbiamo considerare che, nel momento in cui lo sprite del protagonista viene toccata da un pesce, bisogn avalutare se il pesce è più grande o più piccolo. Se il protagonista incontra un pesce più piccolo (
la sua taglia sarà almeno del 60%. Se la condizione è verificata, il videogioco termina
con l'estremo ingrandimento del protagonista. Nel caso in cui il protagonista sia più
piccolo del pesce superpredatore, il gioco terminerà con una scritta rappresentata da
uno sprite che verrà attivate alla ricezione del messaggio "game over".
Sprite Game Over - Script
Game Over è uno sprite progettato dall’utente. La parola Game Over si attiva
solamente quando riceve il messaggio Game Over, mentre all’inizio del programma
è nascosto.
Sprite pesce Grande - Vittoria
Il protagonista in caso di vittoria manda un messaggio "vinto" a tutti gli sprite. Quando
il messaggio raggiunge lo sprite del Grande Pesce questo deve scomparire. Se lo si
desidera, può essere aggiunto uno sprite "Hai vinto". Nel programma proposto il
pesce Predatore diventa enorme e continua a nuotare.
Riassunto
Potete trovare l’esercizio qui: XXX LINK
La realizzazione di questo software è più complessa quindi per non appesantire la
lettura non abbiamo inserito nel testo note didattiche come nelle precedenti dispense.
L'insegnante nel condurre un laboratorio dedicato alla realizzazione di questo gioco
dovrà chiarire alcuni concetti chiave.
La variabile “dimensione”
Scratch permette di creare nuove variabili ma alcune sono già inserite e definite.
"Dimensione" è il classico esempio di variabile locale, che può essere applicata solo
allo sprite per il quale viene utilizzata, a differenza di altre variabili che possono essere
utilizzate da più sprite.
L'uso di questa variabile non permette, ad esempio, di richiamarla negli script di altri
sprite.
Grazie alla "dimensione" si può spiegare il concetto di variabile. In questo gioco è
37chiaro che il cambiamento della dimensione della variabile diminuisce il successo o
meno del
gioco.
Molto spesso quando le variabili vengono introdotte a scuola, si rischiano esempi
postumi, creati ad hoc e non molto funzionali o troppo complessi. L'utilizzo in questo
videogioco, tuttavia, fornisce un approccio semplice alla domanda variabili.
Numeri casuali
Per generare pesci che si muovono a velocità casuali è necessario utilizzare il
generatore di numeri casuali di Scratch, questo ci permette di far capire agli studenti
come questi "generatori" vengono utilizzati nel mondo dell'informatica.
Inviare - Ricevere
In questo programma, la comunicazione tra gli sprite è essenziale. Questo ci permette
di introdurre flussi paralleli e di programmare flussi per realizzare complessi
diagrammi di flusso preparatori.
38Sfida 3: Oracle
Software: Scratch 3
Questa sfida è legata al mondo degli assistenti vocali che è una questione impotante
sul mercato e tutte le più importanti aziende stanno producendo i loro assistenti vocali.
Per iniziare la lezione possiamo ispirare i nostri studenti a iniziare da un film di
fantascienza, 2001 Odissea nello spazio e dopo con una panoramica di alcuni
importanti assistenti vocali. Nel film di Kubric 2001 Odissea nello spazio possiamo
trovare HAL2001 un assistente che può interagire con gli astronauti e controllare
l'astronave. Dopo di che possiamo anche citare il mondo di Star Trek, dove tutto
l'equipaggio può parlare con la "nave" chiedendo aiuto, suggerimenti e servizio.
Possiamo connetterci con il mondo reale presentando tutti (quasi tutti) i prodotti reali
presenti sul mercato, ecco alcuni esempi:
Alexa (Amazon)
Google Home (Google)
39Siri
Tutti questi assistenti vocali possono rispondere alle vostre domande controllando le
informazioni su internet e utilizzando le applicazioni più importanti come la piattaforma
musicale online, i servizi cloud, il mercato online.
Dal punto di vista etico possiamo citare con gli studenti questo caso studio legato
all'uso della voce di un cantante famoso (come accade in Black Mirror). L'uso di un
cantante famoso sta creando alcuni casi di un uso sbagliato dell’assistente vocale
che sta sostituendo i veri amici degli adolescenti.
Da un punto di vista etico è importante citare questo caso studio e utilizzarlo con gli
studenti per introdurre un uso etico della teconologia.
L'introduzione dell'assistente vocale può essere utilizzata anche per introdurre
concetti di AI.
Assistente vocale e Internet of things
Presentiamo l'uso dell'assistente vocale da solo, ma in futuro tutti questi assistenti
potrebbero essere la principale interfaccia con tutto ciò che è connesso ad internet
nella nostra vita quotidiana.
Dopo questa introduzione possiamo scoprire come programmare un assistente
vocale con Scratch 3:
40In scratch non è possibile utilizzare il riconoscimento vocale, ma possiamo creare un
programma in cui l'interazione sarà con tra la voce del computer e il testo dell'utente
umano.
Per programmare un assistente vocale, una sorta di oracle, possiamo usare il
comando "Text to speech".
Per utilizzare questa funzione, chiamata da Scratch Extension, dobbiamo cliccare in
"Più estensioni" e possiamo selezionare questa immagine:
Che cosa è il text to speech?
Questo blocco permette al computer di leggere quello che scriviamo in formato testo,
quindi l'interazione sarà interessante.
Possiamo usare questi blocchi
41Grazie a questo programma possiamo chiedere il nome e scriverlo da tastiera.
Utilizzando Text to speech il programma è in grado di leggere il nome. Possiamo
migliorare il programma chiedendo alcune cose e ricevendo diverse risposte.
42Focus su micro:bit
Scratch with micro:bit
Micro:bit è un microcomputer tascabile progettato per aiutare i bambini ad imparare
a programmare e creare con la tecnologia. Ha molte caratteristiche tra cui un display
LED, pulsanti e un sensore di movimento. Può essere collegato e programmato con
Scratch, MakeCode e Python.
Il BBC micro:bit contiene un accelerometro in grado di rilevare se è scosso o in che
modo viene tenuto micro:bit. Oltre a rilevare se è capovolto, gli accelerometri possono
rilevare alcune delle forze che agiscono su di esso. Micro:bit ha un sensore di
43temperatura incorporato che può rilevare la temperatura attuale del dispositivo, in
gradi e gradi Celsius. L'elenco completo delle caratteristiche è presentato nella tabella
seguente:
Per il momento, Scratch 3.0 non ha blocchi di codice per utilizzare la bussola, il termometro o il sensore
di luce. Inoltre, solo 3 dei 25 pin sono utilizzati.
44Come usarlo
Micro:bit può essere programmato sia su desktop (Mac, PC, Chromebooks, Linux, incluso
Raspberry Pi) che su telefono. Per poter utilizzare micro:bit con Scratch è necessario seguire i
passi successivi (per Windows).
Step 1: Installare Scratch Link da Microsoft store o utilizzare i link dalla
pagina https:// scratch.mit.edu/microbit
Step 2: Avviare Scratch Link e assicurarsi che sia in
funzione. Dovrebbe apparire nella barra degli
strumenti.
Step 3: Collegare micro:bit al vostro computer con un
cavo USB. Micro:bit apparirà sul computer come
un'unità chiamata 'MICROBIT'.
Step 4: Scaricare dal sito
https://scratch.mit.edu/ microbit il file Scratch
micro:bit HEX
Step 5: Decomprimere l'archivio e trascinare il file HEX sul vostro micro:bit
Step 6: Alimentare Micro:bit con USB o una batteria.
Step 7: Utilizzare l’Editor di Scratch
Step 8: Aggiungere l'estensione micro:bit
45Step 9: Premere Connect e andare sull’Editor
Sfida di progettazione
Sfida di progettazione 1: Un battito di cuore
L'applicazione (da https://scratch.mit.edu/microbit) è controllata dai due pulsanti di
micro:bit. A seconda del pulsante premuto vengono visualizzati su micro:bit due cuori
(uno più piccolo e uno più grande) e, allo stesso tempo, in Scratch un cuore cambia
la dimensioni e vengono riprodotti due suoni diversi.
46Sfida di progettazione 2: palla
Cambiando l’inclinazione del Micro:bit una palla può essere spostata sullo schermo.
47Sfida di progettazione 3: Una penna
Aggiungere l’estensione della penna a Scratch. All'applicazione precedente,
aggiungere gli script seguenti. Testare il risultato.
Se si sostituisce questo script
48Con questo script
Allora il colore cambierà quando micro:bit verrà scosso.
Sfida di progettazione 4: Suona una chitarra
L'applicazione emette un suono quando si preme un qualsiasi pulsante micro:bit con un effetto
che dipende dall'inclinazione del micro:bit.
4950
Sfida di progettazione 5: Suonare un pianoforte fai da te
Per costruire la prossima applicazione (ispirata all’esempio https://
microbit.org/scratch/) avrete bisogno della schedina micro:bit , 4 cavi con clip a
coccodrillo, stagnola, forbice, colla e carta.
Costruisci un pianoforte come quello nell’immagine seguente. Collegare ogni pin da
0 a 2 e la terra ad una banda di stagnola.
51Lo schema di questo pianoforte è nell’immagine seguente:
Scrivi gli scripts:
Testate l'applicazione toccando il pianoforte (bande di stagnola) (un dito deve toccare la banda
di stagnola collegata a terra per chiudere il circuito).
52Altre sfide da fare
1. Costruisci il gioco “carta, forbice, sasso”. L’applicazione dovrebbe far
visualizzare casualmente una carta, forbice, sasso quando si scuote il
micro:bit.
2. Creare il proprio dispositivo indossabile con un'interfaccia in Scratch.
Progettare un case/support per il vostro dispositivo e stamparlo con la
stampante 3D.
Risorse
https://microbit.org/scratch/
https://llk.github.io/microbit-extension/iste18/
https://make.techwillsaveus.com/
http://libraryadventuring.blogspot.com/2018/10/coding-and-making-with-bbc-
microbit.html
http://blog.sparkfuneducation.com/five-wearable-projects-with-microbit
https://scratch.mit.edu/discuss/youtube/44Xo76BbqiI/
Riferimenti bibliografici
https://microbit.org/scratch/
https://diyodemag.com/education/kids_coding_scratch_30_meets_micro_bit
53MakeCode per micro:bit
Microsoft MakeCode è un ambiente web-based per imparare a programmare con
dispositivi computazionali fisici come micro:bit. MakeCode è gratuito e funziona su
tutte le piattaforme e i browser.
MakeCode è disponibile come editor online per:
-micro:bit - https://makecode.microbit.org/
-Circuit Playground Express - https://makecode.adafruit.com/
-Minecraft - https://minecraft.makecode.com/
-LEGO® MINDSTORMS® Education EV3 - https://makecode.mindstorms.com/
-Arcade - https://arcade.makecode.com/
-Chibi Chip - https://makecode.chibitronics.com/ e come applicazione per:
-micro:bit
-Adafruit
-Cue by Wonder Workshop
L'applicazione MakeCode per micro:bit ha alcune caratteristiche extra rispetto
all'editor online. Con l'applicazione desktop il micro:bit può essere programmato
direttamente via USB, senza bisogno di trascinare il file sul micro:bit e leggere
direttamente i dati seriali da micro:bit.
54Scratch vs MakeCode per micro:bit
Nella pagina di supporto micro:bit
https://support.microbit.org/support/solutions/articles/19000080171-movingbetween-
scratch-and-makecode
viene pubblicata una tabella di confronto, rappresentata di seguito, tra Scratch e
Makecode per micro:bit, al fine di enfatizzare le sottili differenze tra diversi blocchi
importanti. La tabella potrebbe essere utile per l'utente di uno dei due editor online,
appassionato di micro:bit, per iniziare ad utilizzare l'altro.
55Un grande vantaggio di Scratch, rispetto al MakeCode online, è che permette la
programmazione OTA (Over-the-Air) tramite comunicazione Bluetooth. Il grande
svantaggio è che Scratch fornisce un set di blocchi base per micro:bit, solo 10. Per
questo momento, il set più ricco di blocchi micro:bit in MakeCode lo rende preferibile.
Interfaccia
53Sfida 1: Volti
Questa applicazione mostra una faccina sorridente quando si preme il pulsante A,
una faccia triste quando si preme il pulsante B e una faccia addormentata quando si
premono entrambi i pulsanti A e B.
52
Nell'area di simulazione ci sono i pulsanti A, B e A+B che possono essere usati per
simulare cosa succede quando si premono i pulsanti micro:bit.
Per mettere l'applicazione sulla schedina micro:bit è necessario scaricare lo script
(come un file .hex). Collegare il micro:bit al computer con un cavo USB. Individuare il
file .hex scaricato e trascinarlo sull'unità MICROBIT.
Questa applicazione si ispira ai tutorial di https://makecode.microbit.org/ projects/.
Provate altri tutorial!
54Sfida 2: Chat
L'applicazione successiva permette a due o più schedine micro:bit di comunicare tra
loro via radio. Le variabili receivedString e receivedNumber vengono trascinate fuori
dal blocco on radio received. L'applicazione deve essere caricata su ogni micro:bit.
Esempi con connessione radio possono essere trovati su:
https://makecode.microbit.org/projects/radio-games
e su:
https://www.instructables.com/id/Radio-Signals-on-Microbit/.
55Sfida 3: musica e luci
L'applicazione successiva permette di fare musica variando l'intensità della luce sui
sensori di luce micro:bit.
Materiali richiesti:
1x Micro:bit
1x Headphones
2 cavi con clip a coccodrillo 1x cavo USB
Per cominciare, dovrete collegare le cuffie al micro:bit comenelle seguenti immagini:
Definire una nuova variabile chiamata light e scrivere il codice. Copiare il file .hex sul
drive micro:bit. Il livello di luce è un valore compreso tra 0 (scuro) e 255 (chiaro). La
luce viene misurata utilizzando vari LED dello schermo micro:bit.
56Sfida 4: Musica e… frutta e verdura
Si tratta di un'applicazione divertente che utilizza frutta e verdura per chiudere il
circuito e fare musica.
Materiale necessario:
1x micro:bit
1x cuffie
4x cavi con clip a coccodrillo
1x cavo USB
2x frutta e verdura (patate, banane, arance, mele, etc…)
Effettuare i seguenti collegamenti:
Creare una variabile denominata suono per memorizzare una nota musicale. Scrivere
il codice successivo.
57Salvare il file .hex e copiarlo sul drive micro:bit. Creare musica tenendo la
frutta/verdura collegata a terra (la mela nel nostro esempio) e toccando l'altra
frutta/verdura (collegata al pin 1).
Potete collegare un altro frutto/verdura al pin 2 per creare altri suoni. In questo caso
potete duplicare il codice del pin 1, selezionare il pin 2 e modificare, ad esempio il
valore 25 con -25.
Sfida 5: Servomotore
Questa applicazione mostra come collegare un servomotore al micro:bit.
Materiale necessario:
- 1x micro:bit
- 3x cavi con clip a coccodrillo
- 1x cavo USB
- 3x filo maschio- maschio
- 1x servomotore TowerPro SG90
Il servomotore deve essere collegato come segue:
micro:bit servomotor
GND Brown wire
3V Red wire
P0 Orange wire
58Sfida 6: Termometro
Questa applicazione utilizza il sensore di temperatura incorporato per visualizzare la
temperatura in gradi Celsius, quando si preme il pulsante A e in gradi Fahrenheit si
preme il pulsante B.
57Per ottenere un valore più vicino a quello reale, dovete confrontare il valore del
micro:bit con un valore di un termometro reale. Poi il programma può essere
modificato sottraendo la differenza dal numero che mostra il micro:bit.
Sfida 7: Bussola
La seguente applicazione mostra in quale direzione cardinale è posizionato il
micro:bit. Dopo aver copiato il file .hex sul micro:bit, il chip chiederà la calibrazione.
Per questo si dovrà inclinare il micro:bit in tutte le direzioni fino a quando tutti i LED
sono accesi. Saprete che la calibrazione è riuscita quando viene visualizzata una
faccia felice.
58Sfide aggiuntive
1. Costruire un contapassi.
2. Costruite la vostra applicazione tenendo presente la materia che insegnate!
Risorse
https://makecode.microbit.org/
https://makecode.com/labs
https://makecode.microbit.org/projects/
https://www.itpro.co.uk/desktop-hardware/26289/13-top-bbc-micro-bit-projects
https://www.101computing.net/category/bbc-microbit/
https://support.microbit.org/support/solutions/articles/19000080171-moving-
between-scratch-and-makecode
Riferimenti bibliografici
https://makecode.microbit.org/projects/
https://support.microbit.org/support/solutions/articles/19000080171-moving-
between-scratch-and-makecode
59“Whether you want to uncover the secrets of the universe, or
you just want to pursue a career in the 21st century, basic
computer programming is an essential skill to learn.”
- Stephen Hawking, theoretical physicist and cosmologist
60Puoi anche leggere