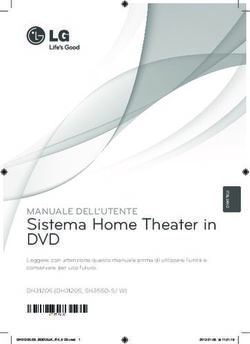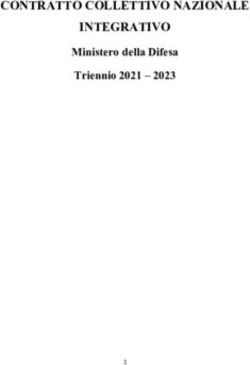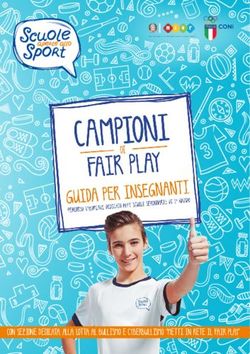Hitfilm express. Tutorial in italiano 00. Registrazione, installazione e attivazione - UBREC
←
→
Trascrizione del contenuto della pagina
Se il tuo browser non visualizza correttamente la pagina, ti preghiamo di leggere il contenuto della pagina quaggiù
Tutorial Hitfilm in italiano - A cura di Cladinè Curreli. Questi tutorial se non diversamente specificato sono rilasciati secondo una licenza Creative Common: BY NC. Per vedere le versioni costantemente aggiornate di questi tutorial vai su: www.ubrec.net Hitfilm express. Tutorial in italiano 00. Registrazione, installazione e attivazione. Perché abbiamo scelto Hitfilm per fare alfabetizzazione audiovisiva? Perché anche se non Open Source ha una parte gratuita molto interessante e completa, con una parte di compositing integrata, e requisiti di sistema molto bassi. L’interfaccia non è molto diversa dai programmi professionali come Premiere della Adobe, Da Vinci della Black Magic, o addirittura non troppo distante da quella di Media Composer della Avid Technology. Ragion per cui se iniziate con questo e un domani vorrete passare ad un software più professionale non vi troverete troppo spaesati e spaesate. Abbiamo notato in molti corsi che le persone che stanno iniziando hanno difficoltà a installare HitFilm, per cui riassumerò dettagliatamente i passaggi da effettuare per avere una licenza gratuita e poter montare ed esportare con Hitfilm. Nota: I passaggi segnalati con ABC sono per chi sta veramente iniziando. Prima di iniziare guardate se avete le specifiche richieste dal software, (vedi https://fxhome.com/express/specs#tech ) Ora: 1: Andate su https://fxhome.com/account e cliccate su “Get a free account” . Vi si aprirà un modulo di contatto . Compilatelo, mettete la spunta sulla preferenza della sottoscrizione alla mail pubblicitaria e cliccate su “Send me the Express download” (ABC1: Notate che nel form “Display name” c’è anche scritto (must be unique)” ? Ciò significa che non potete mettere un nome che sia già stato usato. Per cui non potete scrivere Anna, o Marco, ma Anna479, Marco887 etc finché non vi dica che è un nome disponibile.) (ABC2: La password non deve essere quella della vostra mail, se no date a quei simpaticoni della Fxhome la vostra password.. anche no. Ogni volta che vi registrate in un sito e vi si chiede una mail e una password dovete mettere una mail esistente e una password inventata. Al massimo usate una sola password per cose che non hanno vostre informazioni personali, ma occhio perché sarebbe consigliabile averne sempre diverse, anche solo di un numero crescente. Io Per servizi di questo genere uso la stessa 1
password e vado aumentando i numeri. pass: Esempio01, Esempio02, etc, e mi scrivo in un’agenda solo il numero con relativo sito o programma o mail e la password la tengo a mente .) 2. Andate nella vostra mail. Troverete (forse nello spam), una mail dall’indirizzo support@fxhome. Per completare la registrazione dovete cliccare sul pulsante blu nuovamente (Complete your Registration). (Abc3: Cliccare è necessario perché il sito riceve il messaggio che avete davvero dato la vostra e-mail (se proprio non volete dare la vostra createne una appòsta per queste cose). 3 .Andate in alto a destra sullo schermo e cliccate su MENU poi su HitFilm Express Free. 4: Una volta loggati, ripetete il punto 3 per arrivare alla pagina di download. Cliccate dunque il tasto azzurro con “Get HitFilm Express Free” per andare alla pagina di download. 5: Nella pagina di download, che trovate sotto, scegliete la versione che vi serve in base al vostro sistema operativo. 6:Installatevelo come ogni altro programma! (Io suggerisco l’installazione completa). 7: Aprite il programma. Vi si dovrebbe aprire questa finestra, cliccate allora su Activate & Unlock! Entrate con le vostre credenziali (mail e password scelta in fase di registrazione) 8:Per ultima cosa vi chiederà di chiudere e riaprire il programma, e avete finito. 2
Per verificare che la registrazione abbia avuto successo vi basterà andare nel pannello EXPORT e vedere che ci siano le opzioni di esportazione e non l’invito a registrare il programma. 3
Hitfilm express. Tutorial in italiano 01. Nuovo progetto, importazione e selezione. NUOVO PROGETTO: Seguiamo questi passaggi per iniziare un nuovo progetto. Apriamo ora un nuovo progetto cliccando su NEW in alto a sinistra. Come prima cosa ci si aprirà la finestra Project. Selezionate il template più simile alle riprese da voi effettuate, o quello con cui desiderate esportare il progetto. Es. Full HD 1920x1080 25 fotogrammi al secondo progressivi, audio a 48.000 Hz. 4
Clicchiamo poi in basso, su Start Editingper iniziare a montare. (Per i più insesperti, occhio a non cliccare su Start Compositing, è una cosa che vedremo in seguito) Arriveremo alla schermata con lo spazio di lavoro e l'interfaccia del software, che non è altro che una grafica interattiva che consente all'utente di interagire con il programma in modo visuale utilizzando rappresentazioni grafiche piuttosto che comandi testuali. Prima di tutto salviamo il progetto con un nome, cliccando sull'icona con la figurina di un Floppy vicino al logo e al nome del programma in alto a sinistra. Se il progetto è veramente nuovo, salviamolo in una nuova cartella con lo stesso nome dove salveremo tutti i files (Es: Esercizio_1_nome_cognome). Nella stessa cartella, metteremo tutti i video, le grafiche, le musiche, gli audio e i testi che ci serviranno per montare. Questo è fondamentale per non rischiare di perdere nulla trasferendoci ad esempio da un computer a un altro, o riaprendo il progetto dopo aver tolto hardisk o pennette usb. Per cui, all'interno della cartella faremo diverse cartelle per organizzare tutti i files che ci servono. Una per i files audio, una per le grafiche, una per i video, una per il progetto di montaggio di Hitfilm. Salveremo il nostro file dentro la cartella "progetto_hitfilm. 5
Ok, -abbiamo messo i video nella cartella files_video? -abbiamo messo i files audio nella cartella files_audio? Possiamo iniziare. Per prima cosa importiamo il girato e le musiche da noi scelte, cliccando IMPORT dal pannello MEDIA in basso a sinistra nello spazio di lavoro standard: Se i files che importiamo sono tanti e pesanti il programma ci metterà un po' per caricarli. Attendiamo. Se i files non sono riconosciuti per qualche ragione, facciamo una ricerca su google per capire perché non siano supportati (avete per esempio installato Quick Time sul vostro computer? verificate cose del genere, o in extremis convertite il file in un altro formato) Se ora clicchiamo due volte su un files, vedremo apparire una sua anteprima nella finestra TRIMMER, in alto a sinistra. 6
Nella finestra Trimmer oltre a vedere l'anteprima e poter mettere play al video, avete la possibilità di selezionare il pezzo di video che mi interessa, e che intendete mettere nel vostro montaggio. Per farlo, dopo aver individuato il pezzo che vi interessa, cliccate sul tasto "Set IN POINT" per mettere l'inizio della clip (o cliccate il tasto rapido "i" sulla tastiera) e sul tasto"Set OUT POINT" per mettere la fine(o il tasto rapido "o" sulla tastiera). A questo punto avrete selezionato un primo pezzetto di video che potrete trascinare nella time line del montaggio o inserire utilizzando i tasti “Insert Clip” (scelta rapida tasto "b") che inserisce il video spostando eventuali altri video presenti in avanti, o “Overlay Clip", (scelta rapida tasto "n") che metterà la nostra selezione sovrascrivendo eventuali altri video presenti. 7
Avete in questo modo iniziato il vostro progetto di montaggio. Ricordatevi di salvare frequentemente usando il solito tastino col Floppy già citato, o calcando la sequenza di tasti CTR+ s. Continua nel prossimo tutorial "Hitfilm express 2017. Tutorial in italiano 02". Intanto date uno sguardo alla guida in inglese, (http://fxhome.com/reference-manuals) o al canale Youtube ufficiale: https://www.youtube.com/fxhomehitfilm Questo tutorial è rilasciato secondo una licenza Creative Common Attribuzione – Non commerciale -Condividi allo stesso modo 3.0 Italia (CC BY-SA 3.0 IT). Leggi cosa puoi fare qui . A cura di Cladinè Curreli. "Il montaggio non è semplicemente un metodo per mettere insieme scene e frammenti distinti; in realtà, è un metodo per guidare, in modo deliberato e forzato, lo spettatore". William Dieterle, cineasta Hitfilm express. Tutorial in italiano 02. Strumenti principali In questa dispensa vediamo in dettaglio gli strumenti presenti nella time line dell'Editor di Hitfilm. Per comodità li abbiamo riassunti in quest'immagine: Giusto per essere più dettagliati, ecco le descrizioni dei principali strumenti: Select Tool: la classica freccetta, per selezionare, trascinare, spostare le clip nella time line. Se trascinata ai margini della clip, permette di riportare in time line altri fotogrammi o secondi della clip originale. 8
Drag Tool: la classica manina, per far scorrere la time line e visualizzare la parte che ci interessa. Slice Tool: la classica lametta dei programmi di montaggio è presente anche qui su Hitfilm. Serve per tagliare le clip già presenti in time line. Slip Tool:Modifica l’in e l’out del video senza cambiarne la durata: (Trascinandolo dall’in point verso destra, fa scorrere il video in avanti, trascinandolo dall’out verso sinistra fa scorrere il video indietro.) Slide Tool:Permette di trascinare una clip, senza cambiarne la durata, e cambiandola invece alle clip che la precedono e/o la seguono. Ripple Edit tool:Permette di allungare o accorciare la durata di una clip, spostando automaticamente tutte le clip successive in avanti, o riempiendo automaticamente gli spazi che rimarrebbero vuoti spostando le clip successive indietro. Roll Edit tool: Permette di modificare la durata di due clip contemporaneamente: trascinando lo strumento nella linea della fine di una clip e dell'inizio di un'altra cambia le durate di entrambe senza cambiare la durata complessiva. Rate Stretch tool: Permette di cambiare il tempo della clip selezionata, accelerandola o rallentandola, senza cambiare i punti di in e out. Export Contents: Esporta tutti i contenuti della time line. Export IN/OUT area:Esporta i contenuti della time line dall'in all'out. Snapping: Attivando la calamita, i contenuti che spostiamo in time line sono come vincolati uno all'altro, forzando la loro vicinanza senza lasciare spazi vuoti. Nelle tracce invece abbiamo altri comandi. Come solitamente in tutti i programmi di montaggio, l'icona dell'occhio nelle tracce video, abilita e disabilita la traccia video, e quella dell'altoparlante nelle tracce audio,abilita e disabilita la traccia audio. L'icona sotto l'altoparlante, denominata "Toggle track /Object envelopes", se abilitata permette di cambiare il volume generale di tutta la traccia e di darle gain. Sotto le tracce troviamo i comandi per la "time line scale", ovvero fare zoom in (icona montagne grandi) e zoom out (icona montagne piccole) della time line. Sopra le tracce troviamo altri quattro tasti. Il tasto con il pallino permette di mettere un Keyframe o Fotogramma chiave nella clip selezionata (sia audio che video), le freccette permettono di andare al keyframe precedente e a quello successivo, e l'ultima icona permette di rendere la clip selezionata un "composite shot". Vedremo queste funzioni successivamente. 9
Il processo del montaggio è quello dove godo di più: mettere i pezzi insieme e
dare senso al tutto.Christian Marclay, artista audiovisivo
Questo articolo è rilasciato secondo una licenza Creative Common Attribuzione –
Non commerciale -Condividi allo stesso modo 3.0 Italia (CC BY-SA 3.0 IT).Leggi cosa
puoi fare qui. A cura di Cladinè Curreli.
Hitfilm express. Tutorial in italiano 03.
I titoli
In questo tutorial vediamo passo passo come fare dei titoli e come inserirli sul montaggio
di Hitfilm.
Per fare il nostro titolo vedremo una parte del programma che non abbiamo ancora visto e
che prevede elementi di compositing.
Per compositing si intende il processo per cui (invece di montare scene diverse
consecutivamente come nell'editing) si sovrappongono e si combinano diversi elementi
visivi provenienti da fonti separate in singole clip o immagini.
Solitamente ci si riferisce al compositing per quanto riguarda varie tipologie di effetti
speciali ma più in generale è composizione quando si cambia il video sovrapponendo,
spostando o animando degli oggetti (immagini, scritte, effetti).
Per iniziare vedremo appunto come creare e muovere in un modo semplice ma efficace un
titolo.
Nota: Fate il vostro primo titolo una volta terminato il montaggio o il premontaggio in modo
da poter capire meglio cosa volete e cosa può stare bene nel vostro lavoro.
Scegliamo come sfondo per il titolo una clip con una parte neutra, o con tinte unite (Es.
cielo, mare) o con contorni non troppo netti in modo da non interferire col testo (es. con
una parte sfuocata).
Preferibilmente si scelga un inquadratura ferma (o con movimenti lenti.) e abbastanza
lunga da permetterci di leggere il titolo prima che si passi a un'altra.
Nota: Un titolo su Hitfilm può essere fatto o autonomo o dentro la clip. In questo esempio
lo faremo autonomo per poi copiarlo dentro la clip e vedere che altre possibilità ci sono
(per esempio seguire dei movimenti presenti nel video, fare dei tracking etc.)
Innanzitutto andate nella finestra Media e cliccate su NEW → Composite Shot:
10Si aprirà la finestra Composite Shot Properties. In genere lasceremo le stesse impostazioni di default che saranno quelle della nostra sequenza, cambiando solo il tempo di durata, che per impostazione è 30 secondi, mentre ci saranno più che sufficienti 10 secondi (evitando così di avere un file troppo lungo, e doverlo tagliare; n.b. Ovviamente potremo cambiare questa impostazione in seguito.). Cambiate anche il nome, es. Titolo1, Sottotitolo1, sottopancia 1, etc.) Date l'ok. 11
Il nostro Composite Shot apparirà nella finestra media. Se vi siete dimenticati di rinominarlo, cliccando col tasto destro e scegliete rename. 12
Poi cliccate due volte sull'icona del media e una time line di compositing si aprirà a fianco alla time line Edition, con lo stesso nome del nostro composite shot. Notate che gli strumenti diminuiscono nel pannello Time Line, mentre ne appaiono altri nella finestra VIEWER. Nel prossimo tutorial li vedremo tutti, uno per uno, per ora vediamo lo strumento TEXT. 13
Cliccate appunto sullo strumento TEXT (sulla letterina A per intenderci) negli strumenti del Viewer, per prendere lo strumento testo. Cliccate su un punto della finestra Viewer, e vi apparirà una finestra con le proprietà del nostro primo titolo. 14
Mettete come larghezza la stessa larghezza del vostro progetto (es. 1920 ), e come altezza un'altezza intermedia, diciamo nel nostro caso 600 pixel. Cliccate poi su ok. Vi si formerà un rettangolo celeste sulla finestra viewer: è il contorno del nostro titolo; Se non lo è già, posizionatelo centrale: per spostarlo riprendete lo strumento SELECTION (la freccia) dagli strumenti del viewer . Ok ora riprendete lo strumento TEXT, cliccate dentro il rettangolo e scrivete il vostro titolo. I caratteri verranno scritti in piccolo di default e con il font Arial, per cambiare questi parametri andate nella finestra TEXT che troverete tra i vari panelli o vicino a MEDIA o vicino a TRIMMER. 15
Se volete fare un titolo più professionale cercate un font specifico che si intoni con le vostre immagini e l'argomento trattato. Ci sono centinaia di siti dove scaricare font gratuitamente. Date un occhio alle licenze (alcuni per essere usati commercialmente vanno pagati, altri sono totalmente liberi). Esempi di siti con database di font suddivisi per generi e stili: 16
] https://www.dafont.com ] https://www.1001freefonts.com/ Per cambiare colorazione di riempimento valutate se vi è sufficiente farlo coi parametri della finestra TEXT o se preferite farlo con gli effetti (maggiori impostazioni e variabili, come sfumature, trasparenze, etc.) Quando avrete finito non vi resta che trascinarlo nella time line di montaggio (EDITOR) direttamente dal pannello MEDIA. 17
Nota: ogni modifica fatta nel file di compositing influenzerà anche la clip già trascinata nella time line editing. Se vi serve un secondo titolo, createne uno nuovo o duplicate il precedente nel pannello Media. Nota 2: Nel caso abbiate bisogno di vedere la clip di destinazione durante le modifiche seguite questi passaggi: 1-Fate diventare la clip che vi interessa un composite shot. Ossia, cliccate col tasto destro sulla clip e scegliete "Make Composite Shot". Dopo di ché apritela in compositing. Ora potete copiarla e incollarla dentro il compositing del testo, o viceversa, potete copiare il testo dentro il compositing della clip, per fare gli aggiustamenti e movimenti che credete. 18
Nel prossimo tutorial vedremo come animarlo realizzando un semplice motion graphic e
una dissolvenza manuale aggiungendo dei keyframes (fotogrammi chiave) ai parametri
di posizione, opacità, grandezza ed effetti di colorazione.
Spargete la voce!
Le nuove tecnologie sono solo degli strumenti, come le vecchie. Il linguaggio
cinematografico è da sempre lo stesso. Alla fine sono la regia e il montaggio a
fare il film. John Landis, regista
Questo articolo è rilasciato secondo una licenza Creative Common
Attribuzione – Non commerciale -Condividi allo stesso modo 3.0 Italia (CC
BY-SA 3.0 IT). Leggi cosa puoi fare qui ?. A cura di Cladinè Curreli
19Hitfilm express. Tutorial in italiano 04. I
Keyframes nell'audio e nel motion
graphic.
I keyframes, nei video e nell'animazione digitale, chiamati in italiano fotogrammi chiave,
non sono altro che fotogrammi dove sono state inserite delle informazioni (di posizione,
grandezza, opacità, colore, effetto, etc.) per eseguire delle animazioni o transizioni
manuali computerizzate.
Si usano per definire uno stato iniziale, uno finale e eventualmente alcuni intermedi
lasciando che sia il programma poi, a creare per noi digitalmente le fasi centrali, in un
processo chiamato interpolazione (in inglese tweening).
Esempio di transizione di movimento utilizzando i keyframes (da Wikipedia: )
Keyframe iniziale Keyframe finale Animazione completa
I keyframes sono usati anche nell'audio per definire ad esempio da che punto in poi
vogliamo che si applichi un effetto o un fading( il variare dell'intensità del volume).
PARTIAMO PROPRIO DALL'AUDIO:
Usare i keyframe per l'audio è la base del mix sonoro. Per fare un mix tra due o più tracce
audio su Hitfilm seguite questi passaggi:
Selezionate la prima traccia.
Aprite il pannello CONTROLS.
Aprite il menù PROPERTIES cliccando sull'iconcina a forma di triangolino.
Cliccate sul cerchietto a fianco alla scritta Level per mettere il primo Keyframes sulla
vostra clip.
20Attenzione: usate questo modo solo la prima volta su ogni clip, poiché se ri-cliccato, il cerchietto TOGLIE tutti i keyframes messi su quella clip. Se lo cliccate per sbaglio fate CMD+Z o CTRL+Z per tornare indietro (come in ogni altro programma). Per inserire il secondo Keyframes avete due alternative: dopo aver portato il cursore nel punto desiderato o 1) spostate semplicemente il cursore del livello audio e automaticamente si creerà un altro keyframe, o 2)cliccate sull'icona di Toggle keyframes ( per intenderci quella col "cerchietto e il pallino dentro" che trovate sopra la time line).se dovete fare un keyframe uguale al precedente. o se volete poi spostarlo manualmente dalla time line. Nota: Le altre icone in questa parte della time line ci servono per andare indietro o avanti di un Keyframes. 21
NOTA:In realtà c'è anche un altro modo di inserire un keyframes audio: se cliccate col pulsante sinistro del mouse sulla linea del volume (la linea bianca) tenendo premuto il tasto CMD o CTRL si creerà un keyframes che poi potete abbassare o spostare. Un esempio di tre tracce audio mixate: un fade in (volume che incrementa, traccia 1), un fade out (volume che decresce,traccia 2) un fondo con dei rumori di ambiente per minimizzare la percezione del passaggio da una traccia a un'altra (traccia 3): Vedremo ora come usare i keyframes per animare in modo semplice il titolo, creato nel tutorial precedente. I KEYFRAMES NEL MOTION GRAPHIC Su Hitfilm Express 2017 abbiamo la possibilità di lavorare coi keyframes dal punto di vista grafico soprattutto nella parte di Compositing. Sull'editor purtroppo si possono animare solo l'opacità e i parametri degli effetti. Gli sviluppatori hanno deciso di dividere queste funzioni rendendole disponibili solo nel compositing. Rispetto ad altri programmi questo allunga un po il processo di motion graphic, però considerando che vengono aggiunti molti parametri e la visualizzazione grafica delle interpolazioni non è poi così male. Vediamo dunque la parte dei parametri TRANSFORM presenti appunto nel compositing di Hitfilm Express: opacità, punto di ancoraggio, posizione, grandezza, rotazione. 22
Esattamente come nell'audio, clicco il cerchietto a fianco al parametro che mi interessa animare per mettere il primo keyframe. Per mettere il secondo, dopo aver spostato il cursore nel punto che mi interessa, o 1) cambierò semplicemente il valore numerico del parametro e automaticamente si creerà un altro keyframe, o, se mi serve che per un tot di secondi il parametro rimanga invariato prima di cambiare 2) cliccherò sull'icona col cerchietto e il pallino dentro sopra la time line per fare un keyframe uguale al precedente. Ovviamente potete mettere più animazioni contemporaneamente. Potete ad esempio cambiare la posizione del titolo e l'opacità, o la grandezza e la posizione. Sperimentate, cercando di tenere in mente che spesso la semplicità paga, e può essere interessante vedere già la clip dove il titolo sarà inserito. Per vedere la clip nello stesso Composit Shot del titolo avete tre opzioni. 1-Dopo aver creato il titolo, invece di trascinarlo nella time line Editor, create un Composit Shot della clip e poi copiateci il titolo dentro. In questo modo il composit shot del titolo rimarrà pulito e se dovrete riusarlo (per esempio alla fine del video) potrete ripetere l'operazione creando una nuova animazione nel secondo clip di riferimento 23
2- create prima il Composit Shot della clip e create lì stesso il titolo. In questo modo però
il titolo avrà di sfondo la clip e se dovrete riutilizzarlo in un'altra parte del video dovrete
duplicarlo e farne un'altro cancellando il livello della clip. Questo metodo ha però il
vantaggio di tenere i keyframes, e l'animazione, che a volte ci sarà comodo dover tenere.
3- Create un Composit Shot della clip, copiate il livello video che si viene a creare e
incollatelo dentro il Composit Shot del testo. Una volta finito di animare, cancellate il livello
della clip e trascinate il testo sulla time line editor nei vari punti in cui ci serve lo
stesso titolo. Anche qua l'animazione viene tenuta, perché messa all'interno del titolo.
Fate attenzione solo a una cosa:se cambiate l'animazione dentro il Composit Shot del
titolo esso cambierà ogni volta che lo avete utilizzato in time line. Per fare animazioni
indipendenti dovete duplicarlo.
Per capire di cosa parlo dovete sperimentare, sbagliare, tornare indietro, rifare!
Come diciamo sempre: Spassiesì!
Alcuni miei video con titoli animati in motion graphic:
https://www.youtube.com/watch?
v=ll13hR6WLdM&list=PLq5UiplRmz28ZTwYpU9CwlxdDjKgjFwRq
Nel prossimo tutorial faremo un approfondimento sulle automazioni di interpolazione tra
keyframes e le loro visualizzazioni grafiche.
“Il film è come il pensiero. O almeno, è' l'arte più vicina al processo del
pensiero." John Huston, regista
Questo articolo è rilasciato secondo una licenza Creative Common Attribuzione – Non commerciale -Condividi allo stesso modo 3.0 Italia (CC
BY-SA 3.0 IT). Leggi cosa puoi fare qui . A cura di Cladinè Curreli
24Hitfilm express. Tutorial in italiano 05.
interpolazioni tra keyframes e le loro
visualizzazioni grafiche.
Come abbiamo visto nell'articolo precedente i keyframes, nei video e nell'animazione
digitale, chiamati in italiano fotogrammi chiave, non sono altro che fotogrammi dove sono
state inserite delle informazioni (di posizione, grandezza, opacità, colore, effetto, etc.) per
eseguire delle animazioni o transizioni manuali computerizzate.
Si usano per definire uno stato iniziale, uno finale e eventualmente alcuni
intermedi lasciando che sia il programma poi, a creare per noi digitalmente le
fasi centrali, in un processo chiamato interpolazione (in inglese tweening).
Le interpolazioni tra keyframe possono essere di vario tipo.
Linear:
Lineare, la velocità, tra i valori dei due keyframe,(dunque per esempio tra una posizione e
un altra dell'oggetto) è costante.
Nel grafico il movimento è rappresentato da una linea retta. Non è un movimento naturale,
risulta agli occhi un po' rigido e troppo meccanico.
Smooth in/out:
Morbida in/out, la velocità, tra i valori dei due keyframe,(dunque per esempio tra una
posizione e un altra dell'oggetto) è costante in mezzo, mentre accelera all'inizio e
decelera alla fine.
Nel grafico il movimento è rappresentato da una linea retta preceduta e seguita da delle
curve. E' un movimento più naturale, risulta agli occhi meno meccanico.
25Smooth: Morbida, la velocità, tra i valori dei due keyframe,(dunque per esempio tra una posizione e un altra dell'oggetto) accelera all'inizio e da un certo punto inizia a decelerare fino a fermarsi. Nel grafico il movimento è rappresentato da una curva. Come la precedente è un movimento naturale, risulta agli occhi poco meccanico. N.B. Un tipo di interpolazione Smooth sono quelle che disegnano curve Bezier, che hanno un particolare ritmo di accelerazione e decelerazione. Constant: Costante, in questo caso non c'è interpolazione, l'oggetto passa direttamente da uno stato a un altro, per esempio da una posizione a un'altra senza fasi intermedie. Può servire per dare l'idea che l'oggetto scompaia in un punto e compaia in un altro, o per far accendere un effetto in un determinato momento, senza gradualità o per dare un'idea di intermittenza. Nel grafico il movimento è rappresentato da una linea spezzata. 26
Per approfondire e capire meglio le interpolazioni, consiglio la visione di questo video, che le mostra graficamente, dalla quale ho preso in prestito le immagini dei grafici fin'ora esposte.. https://www.youtube.com/watch?v=iZCc1Rva8jk Nella immagine seguente, invece, un pro-memoria che vi ho realizzato sui pulsanti a disposizione su Hitfilm (simili spesso anche agli altri software di montaggio). Riassumendo: una volta eseguita una animazione di qualsiasi tipo, mettendo (almeno) due keyframes su un determinato parametro, potete cambiare il tipo di interpolazione cliccando sulle icone descritte in questa immagine, fino ad ottenere l'interpolazione che avevate immaginato. 27
La ricerca deve essere sempre quella di avere un risultato naturale, o quello di tenere un buon ritmo visivo e con i suoni, (o aggiungerli dopo per far rendere al massimo l'animazione). Un piccolo e semplice esempio da me realizzato per la festa di Moviementu, rete cinema Sardegna del 2016 con l'uso di varie interpolazioni grafiche, con grafica di Marco Antonio Pani e suoni di Roberto Cois estrapolati da Frankenstein Junior di Mel Brooks con il mitico Gene Wilder. https://vimeo.com/194591232 Questo articolo è rilasciato secondo una licenza Creative Common Attribuzione – Non commerciale -Condividi allo stesso modo 3.0 Italia (CC BY-SA 3.0 IT). Leggi cosa puoi fare qui . A cura di Cladinè Curreli Hitfilm express. Tutorial in italiano 06. Comportamenti – Behaviors. Nella timeline compositing di Hitfilm oltre ad esserci la possibilità di cambiare e animare tramite keyframes i parametri di Opacità, Punto di Ancoraggio, Posizione, Grandezza e Rotazione, abbiamo anche i Behaviors, ovvero i comportamenti che si possono aggiungere alle animazioni. Acceleration [Solo livelli] Fa accelerare il livello in una direzione specificata dall'utente. Ha due parametri modificabili , Acceleration e Orientati on. 28
•Acceleration: imposta la velocità con cui si verificherà l'accelerazione. La distanza percorsa dal livello aumenta a seconda del numero di pixel specificato per ogni secondo di spostamento. Quindi, se l'Accelerazione è impostata su 100, ad esempio, il livello percorrerà 100 pixel nel primo secondo, 200 pixel nel secondo secondo e 300 pixel nel terzo secondo, per un totale di 600 pixel percorsi in tre secondi. •Orientati on: imposta la direzione in gradi in cui si verificherà lo spostamento. L'asse X, l'asse Y e l'asse Z sono tutti rappresentati, quindi è possibile muovere il livello in qualsiasi direzione desiderata. Gravity [Solo livelli] Il comportamento Gravità trascina il livello verso il basso ad una velocità progressivamente crescente, simulando la gravità reale. Ha un parametro modificabile, di accelerazione. •Acceleration: imposta la velocità con cui si verificherà l'accelerazione (vedi sopra) Throw [Solo livelli] Fa muovere il livello in una direzione specificata dall'utente. Il comportamento di Throw, (letteralmente lancio) è simile al comportamento di accelerazione, ad eccezione del fatto che l'oggetto viaggia a velocità costante. Ha tre variabili Speed, Accelerate Time, Orientation. •Speed, Velocità: imposta la velocità con cui si verificherà il movimento, in pixel al secondo. •Accelerate Time, tempo di accelerazione: la quantità di tempo, in secondi, che il livello impiegherà per accelerare da una posizione stazionaria alla massima velocità. (Dopo il tempo di accelerazione, il livello continuerà a muoversi a una velocità fissa, nella direzione che hai scelto.) •Orientation, orientamento: imposta la direzione, in gradi, in cui si verificherà lo spostamento. L'asse X, l'asse Y e l'asse Z sono tutti rappresentati, quindi è possibile spostare il livello in qualsiasi direzione desiderata. 29
Come usare questi comportamenti correttamente? Studiate i 12 principi dell'animazione teorizzati da Ollie Johnston & Frank Thomas nel libro : "The Illusion of Life" (Riassunti in questo Motion Graphic di BANANANIMATION - Animazione : Marco Lopez.) vedi: https://www.youtube.com/watch?v=a42ytEoJDd8 Hitfilm express. Tutorial in italiano 07. Compositing con Green Screen e Chroma Key Nonostante abbia più voglia di andare al mare che stare al computer, sono abbastanza felice di scrivervi questo tutorial, sia per le vostre appassionate richieste, sia perché in effetti il green screen è stata anche per me una delle prime passioni a livello di sperimentazione audiovisiva. Prima ancora di avere una camera decente, avevo comprato su ebay un telo verde, e ho avuto modo di sperimentare abbastanza, con uno dei miei primi collettivi artistici, la mitica Garlic Troupe formata da miei e mie coinquilinx (della casa di via Bandini a Firenze dove vivevo
Link al video: https://youtu.be/zKLRyE1xPbY Video: Garlic Troupe Autoproduzioni Direction, costumes, scenography, editing, postproduction: Cladinè Curreli. Assistant director, costumes, scenography,: Natalja Kosztyucsenko. Inspired by a tale written by Sunanda Van Straten. Stefano de Pieri (Camera and Cinematography in the miniatures backgrounds), Michaelle Daneska (Assistant director, Camera Assistant, Puppets Animator, Screenplay Assistant), Eneas Medeot (Fixture Person, Cable Man, Puppets Animator), Enrico Zuddas: (Assistant Scenography), Antonio Cirrone (Puppet Mechanical Assistant), Teresa Corso (Costumes and Accessories Assistant), Matteo Nozzoli (Puppets Animator Assistant), Davide Papi (Puppets Animator Assistant). Music: Soli- Sikitikis feat Sista Namely. In questo caso usammo il famoso telo verde per tentare un compositing tra degli sfondi in miniatura e dei pupazzi da noi interamente ideati e auto-costruiti con materiali naturali o di recupero. La camera utilizzata era una Nikon D90, la prima reflex a permettere la registrazione video seppur solo in HD (1280x720). Se considerate che è stato quasi interamente girato in casa ormai 8 anni fa, i risultati sono interessanti! :) . Per cui se avete anche solo uno smartphone, o una camera non professionale, non scoraggiatevi! Comprate un telo verde e sperimentate! (Ringrazio Tessuti Caboni di Assemini per averci donato diversi tipi di tessuto verde e blu per sperimentare, in alcune lezioni che ho tenuto sull'argomento i giorni scorsi, permettendoci di testare quanto, in effetti, più che la precisione del colore standard sia importante l'opacità e lo spessore del tessuto.) Ma veniamo al dunque: cos'è il compositing? Il compositing non è altro che la composizione di vari elementi media (foto, video, visual effects, rendering3D, etc) sovrapposti in una singola immagine o video. Per realizzarlo spesso si ricorre al Keying: una procedura per creare una mappa di opacità e trasparenza (detta appunto "opacity map") usando uno o più metodi matematici, ad esempio di riconoscimento delle informazioni di colore, come nel caso de Chroma Key. Prima di vedere che possibilità ci offrono su questa procedura i software di montaggio e postproduzione in generale, e nello specifico Hitfilm Express, il software gratuito che stiamo prendendo in esame in questi tutorial, vediamo un attimo alcune regole tecniche basilari per realizzare un buon girato. REGOLE TECNICHE: 1: ILLUMINAZIONE. 31
Del fondale: E' fondamentale illuminare il telo verde che ci farà da fondale con delle fonti di luce diffuse e posizionate in maniera omogenea. Il posizionamento standard è mettere ai due lati due luci con la stessa potenza, direzionate a 45 gradi verso il centro fondale,diffuse maggiormente possibile con fogli filtro gelatina detta "frost" (sostituibile in alcuni casi da uno o più strati di comune carta da forno), o se a disposizione, con ombrelli bianchi traslucidi da studio, o meglio ancora "soft box". Dell'oggetto/persona/animale da riprendere: In base allo sfondo che abbiamo intenzione di mettere in postproduzione dietro il soggetto o l'oggetto ripreso opteremo per diverse illuminazioni. Ad esempio se sappiamo già che lo sfondo sarà un'alba sulla destra cercheremo di illuminare maggiormente il soggetto a destra etc. Come regola generale comunque possiamo accennare che sarebbe utile posizionare almeno tre luci, stando sempre molto attentx che nessuna sporchi il fondale con ombre troppo nitide, spot di luce o luci colorate. a) la luce principale, detta anche chiave, in inglese "Key light", che darà al soggetto l'illuminazione principale. Solitamente posizionata a 15°/45° in senso orario o antiorario dal soggetto-oggetto ripreso, dunque per intenderci, da un suo lato frontale. b) una luce di riempimento, detta "Fill Light", solitamente il 50% meno potente o più soffusa della principale, con lo scopo di ammorbidire le ombre causate dalla prima senza però toglierne la caratterizzazione. Solitamente posizionata a 15°/45° in senso orario o antiorario dal soggetto-oggetto ripreso in opposizione alla Key Light, dunque per intenderci, sempre frontale ma dal lato opposto rispetto alla prima. c) un contro luce, detto in inglese "Hair Light" , perché usata per dare un colpo li luce ai capelli della persona ritratta, utile a staccarla maggiormente dallo sfondo e a dare una maggiore profondità al ritratto. Con una potenza e una soffusione variabile, in base alle esigenze di stacco. Solitamente posizionata è a 110°-170° in senso orario o antiorario dal soggetto-oggetto ripreso, dunque per intenderci, lateralmente alle sue spalle. Come indicazione grafica attenetevi a questa grafica esemplificativa, che vi ho realizzato per pro-memoria. 32
2: DISTANZA Per fare in modo che il soggetto o l'oggetto ripreso si distacchi dallo sfondo nitidamente è sempre consigliabile che esso sia distante almeno un metro e mezzo dallo sfondo, cercando possibilmente avere una profondità adeguata che ci permetta di avere il fondale abbastanza sfuocato, per agevolare il processo di mappatura del colore. 3: COLORE E TESSUTO ADEGUATO. A parte i vari Green Screen e Blu Screen professionali ormai a buon mercato, si può optare per qualsiasi telo verde o blu, basti che sia abbastanza spesso e opaco e possibilmente abbastanza simile ai colori ufficiali usati per il Keyng, tarati in modo che i vari software li riconoscano al meglio. In ogni caso anche verdi e blu diversi sono accettabili. Si evitano gli altri colori perché troppo simili agli incarnati umani, ma sicuramente sono da preferire se dovrete bucare lo sfondo di un alieno verde mutante. ;) 4: ADEGUATO SHUTTER SPEED. Nonostante la regola dei 180° dello shutter Speed ci imponga di usare una velocità che sia la metà dell'inverso dei fotogrammi al secondo, per il Chroma Key è consigliabile avere una shutter speed più elevata, o shutter angle più stretto, in modo da avere nei 33
fotogrammi immagini più ferme e dove non sia presente il motion blur , in modo che il riconoscimento colore avvenga con maggiore precisione, per poi aggiungere il motion blur eventualmente in post-produzione. (abc: Se non ricordi cosa sia lo Shutter Speed e lo Shutter Angle vedi il mio tutorial Esposizione: Diaframma, Gain/Iso, Shutter Angle e Shutter Speed) PASSIAMO ORA AD HITFILM: Una volta realizzate le riprese importatele nel programma e cercate l'effetto di "Keying" o trasparenza quello che può reagire più correttamente al vostro girato e alle vostre aspettative, ossia quello che in gergo tecnico possa "bucare" le aree del filmato da voi prescelte. Su Hitfilm Express abbiamo diversi tipi di "keys effect", che trovate nel pannello EFFECT, nella cartella "Keying" tra cui: Color Difference Key, Hue & RGB Key, Luminance Key, e altri strumenti di Matte che invece vedremo un'altra volta o potete approfondire autonomamente. Per oggi ci basti testare e ricordare che: Color Difference Key: Buca di default rosso,verde, e blu standard, ideale per un Keying veloce di riprese girate in ambienti tecnici ottimali. Hue RGB key: Buca il colore che selezioniamo. Ideale per un Keying più accurato, quando il verde e il blu che abbiamo utilizzato per fondale non sono esattamente quelli standard, o le condizioni di luce non permettevano un colore omogeneo (esterni, oggetti in movimento, ombre etc.) Per scegliere il colore trascinate l'icona con la pipetta, sul colore desiderato, cercando di prendere o quello più omogeneo, o in caso di selezione multipla, quello che non eravate riusciti a far riconoscere da una selezione precedente. 34
Demult: Buca di default il nero, e genera un canale alpha incorporato. Utile per effetti
girati su sfondo nero, come fumo, esplosioni, polveri, etc.
Luminance Key: Buca i colori in base alla luminosità. Usato spesso per sostituire cieli.
Impostato per bucare le parti chiare (KEY OUT LIGHTER) può essere impostato anche
per bucare le parti scure (KEY OUT DARKER).
Chroma UV blur : Usato per sfocare il bordo di una Opacity Map già creata; si aggiunge
trascinandolo prima degli effetti precedenti, quando in base alle riprese che avete, i bordi
della Mappa di Trasparenza risultano pixellizzati o troppo netti.
Difference Key [Layer only] : Buca delle aree di un livello basandosi sulle differenze su
un altro livello. (abc: gli effetti con scritto [Layer only] possono essere applicati solo in
modalità compositing e non in editing.)
Nota: vi invitiamo ad esplorare i parametri di questi effetti autonomamente e
calibrarli per bucare al meglio il colore che intendete rendere trasparente.
abc: Giusto a titolo esemplificativo, per chi sta iniziando, alcuni dei parametri più
importanti:
▼ View map: se attivata mostra graficamente cosa è bucato (rappresentato in nero) e
cosa no (bianco). Utile per renderci conto a colpo d'occhio se sovrapporre più effetti o
cambiarne i parametri.
▼ Edge Softness: morbidità dei bordi: Usata per ammorbidire i contorni della mappa di
trasparenza.
▼ Tolerance: Tolleranza; Usata per definire con quanta tolleranza usare la selezione
dell'effetto, dando ad esempio una trasparenza parziale al colore selezionato.
▼Threshold: Soglia; Usata per selezionare i colori in base all'intensità, nettamente, da
una certa intensità ad un'altra.
▼ Gamma: Con gamma in grafica si intende una serie di sfumature di uno stesso colore.
Buone sperimentazioni!
Per chi non ha ancora installato il programma: http://www.ubrec.net/2018/hitfilm-express-
tutorial-di-installazione/
Per vedere tutte le dispense e i tutorial:
http://www.ubrec.net/category/dispense/alfabetizzazione-audiovisiva/
A parte le citazioni, il tutorial è rilasciato secondo una licenza Creative Common Attribuzione – Non commerciale -Condividi allo stesso modo 3.0
Italia (CC BY-SA 3.0 IT). Leggi cosa puoi fare qui. A cura di Cladinè Curreli.
"Il Cinema è un'arma meravigliosa e pericolosa se viene usata da uno spirito libero. E' lo strumento migliore per esprimere il
mondo dei sogni, delle emozioni, dell'istinto" Luis Buñuel
35Hitfilm express. Tutorial in italiano 08. Il Video tracking In questo tutorial vediamo come realizzare un Tracking di una scritta su una ripresa video che abbia un qualsiasi movimento di camera, o che sia semplicemente "mossa". Innanzitutto, cos'è il tracking video? Il video Tracking non è un altro che una tecnica dei software di montaggio e compositing, con la quale un algoritmo analizza i fotogrammi di un video, definendo i movimenti che un certo punto da noi stabilito ha nelle riprese, dandoci come risultato delle informazioni sulla posizione dello stesso. E' spesso utilizzata per fare in modo che un oggetto o un effetto aggiunto in postproduzione sembri inglobato nelle riprese, seguendo appunto il tracking, dunque gli stessi movimenti della camera fotogramma per fotogramma, o per stabilizzare le riprese facendole sembrare più ferme o fluide. Il processo di tracking su Hitfilm si divide in due STEP: STEP1: tracciare il video; STEP2 : applicare la tracciatura a una stabilizzazione del filmato o a una trasformazione di un alto oggetto (per es. un testo) Per eseguire per la prima volta un tracking seguite i punti a seguire: 1) Create le solite cartelle e metteteci dentro il file video di riferimento che avete scelto (che abbia appunto qualche movimento per testare il tracking), e le immagini, i video o gli effetti che intendete seguano il tracking. 2) Importate il video su Hitfilm e fatene un Composit Shot. (ABC: Tasto destro sul media importato " Make Composit Shot) 3) Andate sulla traccia, poi su Track, cliccate sul +. 4) Spostate il puntatore del tracker su un punto riconoscibile del paesaggio, in base a contrasto e colore, avendo cura di mettervi temporalmente nella time-line nel frame in cui intendete far iniziare il tracking. 36
NOTA: Il puntatore è composto da tre parti: un puntatore centrale chiamato Feature
Offset, un quadratino con le linee rosse e chiamato Feature Area, uno con le linee
verdi chiamato Search Area.
Per spostare il puntatore senza cambiare la dimensione delle aree, dovete selezionatelo
dalle rosse, o da dentro il quadrato rosso, poiché le altre parti si muovono
autonomamente. (ABC: Aiutatevi con lo zoom per selezionare correttamente)
( Dalla guida ufficiale di Hitfilm, per approfondire:
•Feature Offset: This central point is used to create the actual transform data
that will then be applied to other layers. This enables you to track one area
while creating relative keyframes in a different location. The feature offset can
be moved outside of the feature and search areas.
•Feature Area: This red box should be placed around the element you wish to
track.
•Search Area: On each frame the green search area will be used to locate the
feature area's new position. It is therefore important that the search area is big
enough to cover the movement in the video from frame to frame.
Positioning the tracking point elements correctly is key to a successful track.
If you are working with two points, note that it is the primary point that
determines the position of the track. The secondary point is is used for
reference to determine scale and rotation.
Once you have positioned your tracking points you are then ready to begin
tracking.)
375) Individuate il pannello Track e spostatelo in una posizione in cui avete visione di tutti i suoi parametri. Nota ABC: Per lavorare meglio mettete il Workspace su Compositing. 38
6) Fate eseguire il tracking da Hitfilm, calcando TRACK FORWARD (tasto play) nel pannello Track o facendolo frame by frame (ABC un fotogramma alla volta). Valutate anche se spostare manualmente i punti una volta fatto automaticamente). 6) Finito il tracking create un nuovo livello "Point". 7) Nel pannello Track del video tracciato, mettete: Purpose: Transform, Layer: New Point. Cliccate su APPLY. (Nota: Per stabilizzare il movimento invece di associare il tracking a un oggetto mettete qua PURPOSE: STABILIZE, poi APPLY) 39
8) Nel caso vogliate far seguire il tracking a un oggetto, o a un video importatelo e trascinatelo nel Composit Shot. Nel caso di una scritta create un nuovo livello di testo e scrivete il titolo che avevate intenzione di far seguire al movimento di camera. ( Se non ricordi come creare una scritta vedi questo tutorial: www.ubrec.net/2018/hitfilm-express- 2017-tutorial-in-italiano-03/ ) Una volta creato, o importato imparentatelo con livello "POINT". ( Selezionando il livello nel riquadro apposito della traccia, vedi immagine sotto) 9) Valutate se spostare qualcosa del tracking o lasciare un solo punto di tracking (in base alla posizione) o a due punti ( che considererà posizione, grandezza e rotazione ) in base a quanto è mossa la vostra ripresa di riferimento e quanto appropriato vi risulterà il tracking. Nota ABC: Salvate, salvate, salvate mille volte. CNTR+S o CMD+S sempre e comunque, perlomeno a ogni passaggio interessante che realizzate. Tutti i programmi di montaggio che abbia mai provato hanno la tendenza a "chrashare", ovvero chiudersi senza preavviso quando sovraccaricati. Uno dei miei lavori dell'anno scorso dove potete vedere alcune scritte animate manualmente, e a alcune mosse con il motion tracking: https://www.youtube.com/watch?v=E6KNaZGMP5s Tutorial Hitfilm in italiano - A cura di Cladinè Curreli. Questi tutorial se non diversamente specificato sono rilasciati secondo una licenza Creative Common: BY NC. Per vedere le versioni costantemente aggiornate di questi tutorial vai su: www.ubrec.net 40
Puoi anche leggere