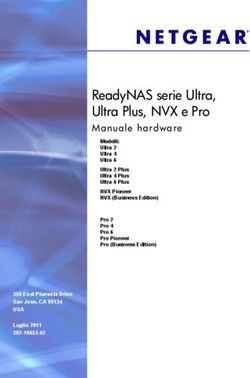Implementazione di Windows Server 2019 Storage Spaces Direct tramite server HPE ProLiant
←
→
Trascrizione del contenuto della pagina
Se il tuo browser non visualizza correttamente la pagina, ti preghiamo di leggere il contenuto della pagina quaggiù
White paper tecnico Implementazione di Windows Server 2019 Storage Spaces Direct tramite server HPE ProLiant
White paper tecnico
Sommario
1.0 Introduzione.............................................................................................................................................................................................................................................................................................................3
2.0 Soluzioni HPE Azure Stack HCI .............................................................................................................................................................................................................................................................3
2.1 Soluzioni ibride HPE.........................................................................................................................................................................................................................................................................................3
2.2 Soluzioni all-flash HPE ...................................................................................................................................................................................................................................................................................3
3.0 Best practice di configurazione ..............................................................................................................................................................................................................................................................4
3.1 Preparazione dell’ambiente .......................................................................................................................................................................................................................................................................4
3.2 Progettazione della rete ...............................................................................................................................................................................................................................................................................5
3.3 Implementazione di soluzioni iperconvergenti .....................................................................................................................................................................................................................10
3.4 Implementazione di soluzioni convergenti ...............................................................................................................................................................................................................................12
4.0 Risoluzione dei problemi ...........................................................................................................................................................................................................................................................................12
4.1 Verifica dei cluster ...........................................................................................................................................................................................................................................................................................12
4.2 Gestione dei dischi ..........................................................................................................................................................................................................................................................................................13
4.3 Ricostruzione del disco ...............................................................................................................................................................................................................................................................................13
4.4 Pulizia dei dischi ................................................................................................................................................................................................................................................................................................13
4.5 Gestione dei cluster .......................................................................................................................................................................................................................................................................................14
4.6 Gestione della rete ..........................................................................................................................................................................................................................................................................................14
4.7 Rimozione di Storage Spaces Direct...............................................................................................................................................................................................................................................14
5.0 Risorse aggiuntive ...........................................................................................................................................................................................................................................................................................14
Appendice 1: metodo di convalida delle prestazioni.................................................................................................................................................................................................................................15
A1.1 VMFleet per Storage Spaces Direct ......................................................................................................................................................................................................................................................15
A1.2 Come monitorare le prestazioni di VMFleet..................................................................................................................................................................................................................................16White paper tecnico Pagina 3 1.0 Introduzione In questo documento viene illustrata l’implementazione della soluzione Azure Stack HCI tramite server HPE ProLiant Gen9 e Gen10. Windows Server® 2019 Storage Spaces Direct (S2D) è una soluzione di storage software-defined basata sulla tecnologia Spazi di archiviazione. Utilizza i dispositivi di storage interni, come dischi rigidi e unità SSD SATA e SAS oppure dischi NVMe per creare volumi di dischi condivisi. Essendo distribuiti fra diversi nodi del cluster, tali volumi possono resistere a guasti del disco, del nodo e della rete, continuando a funzionare normalmente senza downtime. È possibile ottenere vari livelli di resilienza utilizzando mirror, parità o una combinazione dei due. La soluzione S2D è particolarmente adatta ad applicazioni cloud, Hyper-V, storage per backup e replica, nonché infrastrutture iperconvergenti o convergenti. Figura 1. Ambienti iperconvergenti e convergenti 2.0 Soluzioni HPE Azure Stack HCI Le soluzioni HPE Azure Stack HCI sono configurate per fornire prestazioni solide, affidabilità ottimizzata ed elevata disponibilità. Possono essere implementate in configurazioni da 2 a 16 nodi, permettendo di implementare un ambiente di cloud privato progettato, collaudato e convalidato per gestire anche i carichi di lavoro più esigenti. Tutte le soluzioni HPE Azure Stack HCI sono disponibili nella versione iperconvergente o convergente. 2.1 Soluzioni ibride HPE Le soluzioni ibride HPE iniziano con due nodi server HPE ProLiant dotati di schede di rete che supportano RDMA, per offrire alte prestazioni con un utilizzo minimo del processore. Per utilizzare le soluzioni HPE che impiegano connessioni di rete RDMA, occorre un’infrastruttura di rete compatibile con RDMA. Le soluzioni ibride HPE combinano diversi tipi di unità (HDD/SSD/NVMe) per consentire il caching di lettura/scrittura e sono disponibili nei fattori di forma LFF e SFF. 2.2 Soluzioni all-flash HPE Le soluzioni all-flash HPE sono completamente configurate con unità flash SSD o NVMe e schede di rete RDMA da 25 Gb o più veloci, per supportare carichi di lavoro a elevate prestazioni con server HPE ProLiant e HPE Synergy Gen9/Gen10.
White paper tecnico Pagina 4
3.0 Best practice di configurazione
In questa sezione sono illustrate alcune best practice per la configurazione di Storage Spaces Direct. Le procedure illustrate negli esempi
si riferiscono a una configurazione con 4 nodi HPE DL380 Gen10 SFF. Tale procedura può essere tuttavia applicata anche ad altre
configurazioni, con modifiche minime.
3.1 Preparazione dell’ambiente
3.1.1 Configurazione del sistema
1. Per ciascun server HPE DL380 occorre installare le unità SSD/HDD, le schede di rete e i controller di storage come mostrato nella figura
seguente.
Figura 2. Vista frontale e posteriore di HPE DL380 Gen10
2. Le unità SSD e HDD destinate all’uso nel pool di storage S2D dovrebbero essere inserite in posizioni fisicamente vicine, per agevolare le
attività di gestione e manutenzione. Nel precedente esempio riferito alla soluzione DL380 Gen10 con unità SFF, tutte le unità di S2D
dovrebbero essere inserite negli slot anteriori. Tutte le unità del pool di storage S2D dovrebbero essere collegate a uno o più controller
Smart Array che utilizzano esclusivamente la modalità HBA.
3. Per le unità di avvio del sistema operativo, è possibile scegliere fra SSD, HDD o Embedded M.2, a seconda delle scelte di progettazione e
delle capacità del sistema. È possibile scegliere di creare un volume di avvio RAID o un semplice volume di avvio AHCI. Entrambe le unità
devono essere collegate a un controller Smart Array o al controller SATA interno, che non è connesso ad alcuna unità del pool di storage
S2D. Nel precedente esempio riferito alla soluzione DL380 Gen10 con unità SFF è consigliabile inserire le unità di avvio nell’alloggiamento
posteriore e collegarle al controller S100i interno, che può essere configurato come volume RAID impostando le opzioni della UEFI.
3.1.2 Aggiornamento del firmware
Per aggiornare il firmware di sistema, occorre scaricare il Service Pack for ProLiant (SPP) più recente e avviare il sistema da tale file di
immagine ISO.
3.1.3 Configurazione del controller di storage
1. Assicurarsi che in tutti i nodi vengano utilizzate le impostazioni RBSU predefinite.
2. Per i controller di storage Gen10, la modalità HBA è abilitata per impostazione predefinita.
a. Le unità di S2D possono risiedere esclusivamente in un controller di storage configurato in modalità HBA.
b. Le unità di S2D non possono risiedere in un controller di storage configurato in modalità RAID o mista (unità logiche RAID e unità
fisiche HBA contemporaneamente).
3. Per abilitare la modalità HBA sui controller di storage Gen9, procedere come segue:
a. Accendere il server e premere F10 durante la fase POST per accedere all’utility di provisioning intelligente.
b. Nella schermata successiva selezionare HPE Smart Storage Administrator.
c. Nella schermata principale di HPE Smart Storage Administrator selezionare il controller HPE P840.
d. In Actions (Azioni) fare clic sul pulsante Configure (Configura).
e. Se il controller è già in modalità HBA, viene visualizzato il pulsante Enable RAID Mode (Abilita modalità RAID). In questo caso, andare
al Passaggio g.
f. Se il controller è in modalità RAID, selezionare Enable HBA Mode (Abilita modalità HBA), quindi fare clic su OK e poi su Finish (Fine).
g. Fare clic sul pulsante X in alto a destra e quindi su OK per uscire dall’applicazione.
h. Fare clic sull’icona verde di accensione nell’angolo superiore destro e quindi su Reboot (Riavvia il sistema).
4. Utilizzare HPE SSA per creare un volume RAID 1 con le unità di avvio.White paper tecnico Pagina 5
3.1.4 Installazione e configurazione del sistema operativo
1. Installare Windows Server 2019 Datacenter Edition nel volume RAID.
2. Applicare Service Pack for ProLiant (SPP). Assicurarsi di installare il chipset, HPE iLO, nonché i driver di rete e di storage. Tutti gli altri
componenti sono facoltativi. Al termine riavviare il sistema.
3. Utilizzare PowerShell per installare le funzionalità di Windows® necessarie:
PS C:\> Install-WindowsFeature -Name File-Services, Failover-Clustering, Hyper-V, Data-Center-Bridging –IncludeManagementTools
-Restart
4. Eseguire Windows Update.
3.2 Progettazione della rete
3.2.1 Connessioni di rete
Connettere ogni nodo server a ogni switch, come mostrato nella Figura 3. Per aumentare la resilienza, è consigliabile utilizzare due switch e
collegare le porte di ogni scheda di rete a entrambi gli switch. Questa configurazione include due schede di rete S2D. In caso di guasto dello
switch A o B, la rete S2D continua a funzionare utilizzando lo switch ancora attivo. Se una scheda di rete si guasta in un nodo, la rete S2D
continua a funzionare normalmente utilizzando la scheda di rete ancora attiva.
Figura 3. Configurazione di rete consigliata
Per le configurazioni che includono solo due nodi, collegare i server come mostrato nella Figura 4.
Figura 4. Configurazione di rete con due nodiWhite paper tecnico Pagina 6 3.2.2 Active Directory Configurare ciascun nodo aggiungendolo a un dominio di Windows Active Directory. Per le distribuzioni di esempio nel presente documento, viene presupposta la seguente configurazione di rete. Figura 5. Schema della configurazione di rete di Storage Spaces Direct 3.2.3 Opzioni di rete RDMA La funzione RDMA (Remote Direct Memory Access) delle schede di rete HPE consente di ridurre la latenza e i cicli di lettura/scrittura del processore, aumentando le prestazioni. Tale funzione può essere implementata tramite RDMA over Converged Ethernet (RoCE) o iWARP. Le implementazioni RoCEv2 richiedono una configurazione di rete lossless o lossy sullo switch, mentre le implementazioni iWARP richiedono una configurazione minima e sono più semplici da realizzare. 3.2.3.1 Connessioni di rete iWARP Per le distribuzioni iWARP, impostare la modalità operativa RDMA in RBSU e Device Manager -> Advanced Properties (Gestione dispositivi -> Proprietà avanzate) come mostrato nelle Figure 6 e 7. Figura 6. Impostazione iWARP in RBSU
White paper tecnico Pagina 7 Figura 7. Impostazione iWARP nel Pannello di controllo 3.2.3.2 Connessioni di rete RoCEv2 Per le distribuzioni RoCEv2, configurare la VLAN (Virtual LAN) e PFC (Priority Flow Control) sugli switch e sulle schede di rete. Configurazione degli switch Per lo switch HPE FlexFabric 5900AF-48XG-4QSFP+ a 48 porte, procedere come segue: 1. Utilizzare un cavo da RJ-45 a RS-232 per collegare la porta della console sullo switch alla porta seriale del PC. Figura 8. Connessione degli switch 2. Aprire un emulatore di terminale (ad esempio, PuTTY) sul PC. 3. Impostare la connessione seriale su 9600bps/8-N-1. 4. Viene visualizzata la schermata seguente. Premere Invio per continuare.
White paper tecnico Pagina 8 Figura 9. Impostare la connessione seriale su PuTTY 5. Per ogni porta, creare e assegnare i valori di VLAN e Priority Flow Control. Nell’esempio seguente, si utilizza 4 per VLAN e 3 per Priority Flow Control, ma i valori effettivi sono specifici della configurazione di rete. system-view [HPE]vlan 4 [HPE-vlan4]quit [HPE]interface Ten-GigabitEthernet 1/0/1 [HPE-Ten-GigabitEthernet1/0/1]port link-type trunk [HPE-Ten-GigabitEthernet1/0/1]port trunk permit vlan 4 [HPE-Ten-GigabitEthernet1/0/1]priority-flow-control auto [HPE-Ten-GigabitEthernet1/0/1]priority-flow-control no-drop dot1p 3 [HPE-Ten-GigabitEthernet1/0/1]qos trust dot1p [HPE-Ten-GigabitEthernet1/0/1]quit Figura 10. Parametri di esempio per l’impostazione di VLAN 4 6. Ripetere il Passaggio 5 per ciascuna interfaccia della porta del nodo S2D sullo switch (ovvero, da Ten-GigabitEthernet 1/0/1 a Ten-GigabitEthernet 1/0/16). 7. Terminata la configurazione di tutte le porte, utilizzare il comando “display vlan” (nell’esempio, “display vlan 4”) per verificare che alle porte richieste siano stati applicati i tag appropriati.
White paper tecnico Pagina 9 Per lo switch HPE StoreFabric SN2700M da 100 GbE, utilizzare i comandi seguenti: switch (config) # vlan 4 switch (config) # interface ethernet 1/1 switchport mode trunk switch (config) # interface ethernet 1/1 switchport trunk allowed-vlan 4 #Repeat this command for ports 1/1 to 1/32 switch (config) # interface ethernet 1/32 switchport mode trunk switch (config) # interface ethernet 1/32 switchport trunk allowed-vlan 4 switch (config) # interface ethernet 1/1-1/32 traffic-class 3 congestion-control ecn minimum- absolute 150 maximum-absolute 1500 switch (config) # interface ethernet 1/1-1/32 ingress-buffer iPort.pg6 bind switch-priority 6 switch (config) # interface ethernet 1/1-1/32 ingress-buffer iPort.pg3 bind switch-priority 3 switch (config) # interface ethernet 1/1-1/32 ingress-buffer iPort.pg3 map pool iPool1 type lossless reserved 67538 xoff 18432 xon 18432 shared alpha 2 switch (config) # interface ethernet 1/1-1/32 ingress-buffer iPort.pg6 map pool iPool0 type lossy reserved 10240 shared alpha 8 switch (config) # interface ethernet 1/1-1/32 egress-buffer ePort.tc3 map pool ePool1 reserved 1500 shared alpha inf switch (config) # interface ethernet 1/1-1/32 traffic-class 6 dcb ets strict switch (config) # interface ethernet 1/1-1/32 qos trust L3 switch (config) # dcb priority-flow-control enable force switch (config) # dcb priority-flow-control priority 3 enable switch (config) # interface ethernet 1/1-1/32 dcb priority-flow-control mode on force Configurazione delle schede di rete Configurare PFC e creare una policy SMB Direct da utilizzare con RDMA, tramite i seguenti comandi PowerShell: #Set QoS policy for SMB-Direct PS> Set-NetQosDcbxSetting -Willing $false PS> New-NetQosPolicy “SMB” -SMB -PriorityValue8021Action 3 PS> New-NetQosPolicy “DEFAULT” -Default -PriorityValue8021Action 0 #Enable PFC 3 PS> Enable-NetQosFlowControl -Priority 3 PS> Disable-NetQosFlowControl -Priority 0,1,2,4,5,6,7 #Apply the policy to all adapters PS> Enable-NetAdapterQos -InterfaceAlias “Embedded FlexibleLOM 1 Port 1”, “Embedded FlexibleLOM 1 Port 1 2” PS> Enable-NetAdapterQos -InterfaceAlias “PCIe Slot 2 Port 1”, “PCIe Slot 2 Port 2” #Configure VLAN ID 4 PS> Set-NetAdapter -Name “Embedded FlexibleLOM 1 Port 1” -VLanID 4 PS> Set-NetAdapter -Name “Embedded FlexibleLOM 1 Port 1 2” -VLanID 4 PS> Set-NetAdapter -Name “PCIe Slot 2 Port 1” -VLanID 4 PS> Set-NetAdapter -Name “PCIe Slot 2 Port 2” -VLanID 4 #Assign 95% bandwidth for SMB-Direct PS> New-NetQosTrafficClass “SMB” -Priority 3 -BandwidthPercentage 95 -Algorithm ETS
White paper tecnico Pagina 10
Nota
“Embedded FlexibleLOM 1 Port x” e “PCIe Slot x Port x” sono i nomi descrittivi delle schede di rete RDMA.
Utilizzare Performance Monitor per verificare che la funzione RDMA sia configurata correttamente. I contatori di prestazioni RDMA Activity
(Attività RDMA) ed SMB Client Shares (Condivisioni client SMB) consentono di visualizzare aspetti importanti, come le connessioni RDMA
attive, i byte in entrata per secondo e i byte di dati SMB per secondo.
Figura 11. Performance Monitor
3.3 Implementazione di soluzioni iperconvergenti
In un ambiente iperconvergente, i componenti di elaborazione e di storage si trovano nello stesso cluster, pertanto i requisiti hardware
consigliati sono superiori per consentire la gestione del carico. I volumi Storage Spaces Direct sono accessibili da tutti i nodi in una directory
locale denominata \ClusterStorage.
Figura 12. Soluzione iperconvergente
3.3.1 Procedura di esempio
La procedura seguente crea un volume mirror a 3 vie su un cluster di esempio a 4 nodi. Per ulteriori informazioni sui diversi tipi di volumi,
vedere il documento: docs.microsoft.com/en-us/windows-server/storage/storage-spaces/plan-volumes. Questi comandi devono essere
eseguiti da uno dei nodi del cluster, utilizzando l’account dell’amministratore di dominio.
1. Creare il cluster
Creare un cluster di nome MYCLUSTER utilizzando i quattro nodi N1, N2, N3, N4, quindi assegnare un indirizzo IP inutilizzato al cluster.
PS C:\> New-Cluster –Name MYCLUSTER -Node N1, N2, N3, N4 –NoStorage –StaticAddress 192.168.100.250
Assegnare la condivisione file di controllo come segue:
PS C:\> Set-ClusterQuorum –FileShareWitness \\{Witness Server Name}\{Share Name}White paper tecnico Pagina 11 2. Attivare Storage Spaces Direct Impostare il sistema di storage sulla modalità Storage Spaces Direct, utilizzando il seguente comando PowerShell. PS C:\> Enable-ClusterStorageSpacesDirect Figura 13. Attivazione di Storage Spaces Direct 3. Creare il volume del disco I volumi in Storage Spaces Direct forniscono resilienza tramite i meccanismi di mirroring e parità. Per garantire prestazioni ottimali, è consigliabile utilizzare il mirroring. L’esempio che segue mostra come creare un volume mirror da 1 TB nel pool Storage Spaces Direct di nome “S2D*”: PS C:\> New-Volume –StoragePoolFriendlyName “S2D*” –FriendlyName MyDisk –FileSystem CSVFS_ReFS -Size 1TB or PS C:\> New-Volume –StoragePoolFriendlyName “S2D*” –FriendlyName MyDisk –FileSystem CSVFS_ReFS -Size 1TB - ResiliencySettingName Mirror -PhysicalDiskRedundancy 2 Figura 14. Creazione del volume del disco L’esempio che segue mostra come creare un volume con parità da 1 TB in Storage Spaces Direct: PS C:\> New-Volume –StoragePoolFriendlyName “S2D*” –FriendlyName MyDisk –FileSystem CSVFS_ReFS -Size 1TB - ResiliencySettingName Parity
White paper tecnico Pagina 12 3.4 Implementazione di soluzioni convergenti Un ambiente convergente separa le risorse di elaborazione e storage collocandole in cluster diversi per consentire alle funzioni di elaborazione e storage di utilizzare risorse hardware autonome, in grado di scalare in modo indipendente. I volumi S2D sono accessibili in rete tramite il protocollo SMB3. Per ulteriori informazioni su questa opzione di distribuzione, consultare la documentazione seguente: docs.microsoft.com/en-us/windows-server/storage/storage-spaces/storage-spaces-direct-overview. Figura 15. Soluzione convergente 4.0 Risoluzione dei problemi 4.1 Verifica dei cluster Per verificare la configurazione del sistema, utilizzare il cmdlet Test-Cluster. Viene generato un report dettagliato completo che consente di identificare le aree in cui i requisiti non risultano soddisfatti. PS C:\> Test-Cluster –Node N1, N2, N3, N4 –Include “Storage Spaces Direct”, Inventory, Network, “System Configuration” Figura 16. Report dettagliato completo generato tramite il cmdlet Test-Cluster Utilizzare un browser per visualizzare il report, che viene generato nel percorso di cartella specificato.
White paper tecnico Pagina 13 4.2 Gestione dei dischi Dal report seguente risulta che nel Nodo 3 non sono stati trovati dischi idonei per S2D. Per risolvere il problema, sostituire lo storage con il supporto appropriato. Figura 17. Nel nodo 3 non sono stati trovati dischi idonei per S2D Assicurarsi di aver installato il driver appropriato per il controller HPE Smart Array utilizzando SPP. Se si utilizza il driver del controller di storage Inbox di Windows, le unità SSD/HDD non risultano idonee per S2D. Di seguito sono riportati alcuni suggerimenti utili per la gestione dei dischi: I dischi non possono contenere partizioni e devono essere ripuliti utilizzando il comando “Clean” in DiskPart. Per visualizzare l’elenco dei dischi utilizzati dal pool di storage, eseguire il cmdlet: PS C:\> Get-StoragePool –FriendlyName “S2D*” | Get-PhysicalDisk Per eliminare un disco virtuale, utilizzare il cmdlet seguente: PS C:\> Remove-VirtualDisk –FriendlyName “MyDisk” 4.3 Ricostruzione del disco Quando si sostituiscono i dischi guasti con nuove unità, verificare lo stato di ricostruzione dei dati utilizzando il comando Get-StorageJob come mostrato di seguito. Figura 18. Processi di storage 4.4 Pulizia dei dischi Prima dell’abilitazione di S2D, tutti i dischi devono essere vuoti. Per pulire i dischi, è possibile utilizzare gli script di PowerShell. Per ulteriori informazioni, vedere la sezione dedicata alla pulizia delle unità nella documentazione seguente: docs.microsoft.com/en-us/windows-server/ storage/storage-spaces/hyper-converged-solution-using-storage-spaces-direct#step-3-configure-storage-spaces-direct.
White paper tecnico Pagina 14 4.5 Gestione dei cluster È possibile aumentare le dimensioni del pool di storage aggiungendo un nuovo nodo a un cluster esistente. Lo spazio di storage aggiuntivo disponibile nel nuovo nodo potrà essere tuttavia utilizzato esclusivamente dai volumi creati dopo l’aggiunta del nodo. Per aggiungere un nuovo nodo, utilizzare il cmdlet Get-Cluster come segue: PS C:\> Get-Cluster MYCLUSTER | Add–ClusterNode NEWNODE Figura 19. Gestione dei cluster Nota Ogni cluster può contenere fino a un massimo di 16 nodi. 4.6 Gestione della rete Per disabilitare RDMA, utilizzare i cmdlet seguenti: PS C:\> Disable-NetAdapterRdma “Embedded FlexibleLOM 1 Port 1” PS C:\> Disable-NetAdapterRdma “Embedded FlexibleLOM 1 Port 1 2” PS C:\> Set-NetOffloadGlobalSetting –NetworkDirect Disabled In alternativa, abilitare nuovamente RDMA utilizzando: PS C:\> Enable-NetAdapterRdma “Embedded FlexibleLOM 1 Port 1” PS C:\> Enable-NetAdapterRdma “Embedded FlexibleLOM 1 Port 1 2” PS C:\> Set-NetOffloadGlobalSetting –NetworkDirect Enabled 4.7 Rimozione di Storage Spaces Direct Prima di rimuovere un cluster Storage Spaces Direct, è necessario rimuovere tutti i dischi virtuali creati nel pool di storage Storage Spaces Direct (vedere Gestione dei dischi). Dopo la rimozione di tutti i dischi virtuali, è possibile eseguire i comandi seguenti per rimuovere il cluster Storage Spaces Direct. PS C:\> Disable-ClusterStorageSpacesDirect PS C:\> Get-Cluster MYCLUSTER | Remove–Cluster Riavviare tutti i nodi e ripulire tutti i dischi utilizzati. 5.0 Risorse aggiuntive Microsoft® Storage Spaces Direct Replica di archiviazione Microsoft Home page di Microsoft Azure Stack HCI Home page di HPE Azure Stack HCI
White paper tecnico Pagina 15
Appendice 1: metodo di convalida delle prestazioni
A1.1 VMFleet per Storage Spaces Direct
In questa sezione vengono illustrati l’ambiente standardizzato e la procedura utilizzati per testare lo strumento di convalida delle prestazioni.
Salvo diversa indicazione, tutti i test sono basati sui criteri seguenti:
1. Cluster S2D isolato con quattro nodi
2. Configurazione della resilienza tramite un volume mirror a tre vie utilizzabile dalle VM guest
3. VMFleet con 20 VM guest per nodo, ciascuna delle quali esegue un’istanza di diskspd
VMFleet fa parte di diskspd e rileva i sovraccarichi di prestazioni in una distribuzione S2D. Le convalide sono state eseguite come segue:
1. Scaricare diskspd da GitHub. I file di VMFleet si trovano nella cartella diskspd-master\Frameworks\VMFleet
2. Copiare la cartella VMFleet in uno dei nodi S2D
3. Eseguire i comandi seguenti:
Get-ClusterNode |% { New-Volume -StoragePoolFriendlyName S2D* -FriendlyName $_ -FileSystem CSVFS_ReFS -Size 12TB }
(La dimensione del volume dipende dalla dimensione e dal numero delle VM)
New-Volume -StoragePoolFriendlyName S2D* -FriendlyName Collect -FileSystem CSVFS_ReFS -Size 1TB
4. Passare alla cartella VMFleet ed eseguire “.\install-vmfleet.ps1 -source”.
5. Copiare DISKSPD.exe in C:\ClusterStorage\Collect\Control\Tools
6. Aprire Hyper-V Manager e installare la VM Windows Server 2019 Core per VMFleet. Copiare il file della VM (YourVM.vhdx) in
C:\ClusterStorage\Collect
Ai fini del test, è consigliabile utilizzare un VHDX con dimensioni fisse (20 GB).
7. Per creare 20 VM in esecuzione, eseguire il comando seguente:
.\create-vmfleet.ps1 -basevhd “C:\ClusterStorage\collect\YourVM.vhdx” -adminpass xxx -connectpass xxx -connectuser “Administrator”
-vms 20
-adminpass e –connectpass sono le password dell’amministratore della VM.
Attendere che venga eseguita la distribuzione delle 20 VM.
8. Per la configurazione delle VM, è possibile eseguire il seguente comando facoltativo:
.\set-vmfleet.ps1 -ProcessorCount 1 -MemoryStartupBytes 8GB -DynamicMemory $false
9. Quando tutti i file VMFleet sono pronti, eseguire .\start-vmfleet.ps1 per avviare tutte le VM.
Eseguire .\test-clusterhealth.ps1 per rilevare gli eventuali problemi nel cluster
10. Per monitorare le prestazioni di storage, eseguire .\Watch-Cluster.ps1 (Ctrl-C per arrestare)
11. Eseguire i test case sulle VM. I comandi seguenti eseguono il test per 600 secondi, utilizzando sette thread per generare lo 0%, il 10% e
il 30% di scritture casuali di 64 KiB di dati a una profondità di 40 I/O sovrapposti in un file regolare.
.\start-sweep.ps1 -b 64 -t 7 -o 40 -w 0 -p r -d 600
.\start-sweep.ps1 -b 64 -t 7 -o 40 -w 10 -p r -d 600
.\start-sweep.ps1 -b 64 -t 7 -o 40 -w 30 -p r -d 600
12. Al completamento di tutti i test nelle VM vengono generati file di log.
13. Per raccogliere i file di report, copiare i file *.xml da C:\ClusterStorage\Collect\Control\report a una nuova cartella.
– Copiare process-diskspd.ps1 dalla cartella diskspd-master alla cartella creata in precedenza
– Eseguire process-diskspd.ps1 per raccogliere i file di report in un singolo file di nome result.tsv
14. Per arrestare tutte le VM, eseguire .\stop-vmfleet.ps1
15. Per distruggere tutte le VM, eseguire .\destroy-vmfleet.ps1White paper tecnico Pagina 16 A1.2 Come monitorare le prestazioni di VMFleet Performance Monitor fornisce contatori e registratori per monitorare l’utilizzo del processore, i byte letti e scritti su disco e l’attività di rete. La procedura seguente illustra come monitorare contatori specifici. 1. Aprire Performance Monitor, accedere a Insieme agenti di raccolta dati e creare un nuovo insieme di agenti di raccolta dati. Figura 20. Creazione di un nuovo insieme di agenti di raccolta dati in Performance Monitor 2. Assegnare un nome all’insieme di agenti di raccolta dati e scegliere Crea manualmente (per utenti esperti). Fare clic su Avanti. Figura 21. Assegnazione di un nome all’insieme di agenti di raccolta dati
White paper tecnico Pagina 17
3. Selezionare Contatore di prestazioni e fare clic su Avanti.
Figura 22. Scegliere il tipo di dati
4. Fare clic su Aggiungi e selezionare i contatori desiderati. Contatori consigliati:
Processore
Cluster CSVFS
L’intervallo di campionamento può essere di 5 secondi o superiore. Fare clic su Avanti e selezionare il percorso del report.
Figura 23. Aggiunta di un contatore di prestazioni per il monitoraggioWhite paper tecnico Pagina 18 5. Il nuovo insieme di agenti di raccolta dati viene aggiunto. Selezionare l’insieme di agenti di raccolta dati e modificarne le proprietà. È possibile impostare il numero massimo di campioni. Figura 24. Impostazione del numero massimo di campioni nelle proprietà dell’insieme di agenti di raccolta dati 6. Quando inizia l’esecuzione di VMFleet, attendere 5 secondi per la preparazione. Selezionare l’insieme di agenti di raccolta dati appena creato e scegliere Avvia. Se è stato impostato un numero massimo di campioni, l’agente di raccolta dati si arresta automaticamente appena raggiunge il massimo. Figura 25. Finestra del contenuto di Insiemi agenti di raccolta dati
White paper tecnico
Ulteriori informazioni alla pagina
hpe.com/solutions/azurestackhci
Condividi ora
Ricevi gli aggiornamenti
© Copyright 2020 Hewlett Packard Enterprise Development LP. Le informazioni contenute nel presente documento sono soggette
a modifica senza preavviso. Le uniche garanzie per i servizi e i prodotti Hewlett Packard Enterprise sono quelle espressamente
indicate nelle dichiarazioni di garanzia che accompagnano tali prodotti e servizi. Nessuna affermazione contenuta nel presente
documento può essere ritenuta un'estensione di tale garanzia. Hewlett Packard Enterprise declina ogni responsabilità per
eventuali omissioni ed errori tecnici o editoriali contenuti nel presente documento.
Microsoft, Windows e Windows Server sono marchi o marchi registrati di Microsoft Corporation negli Stati Uniti e/o in altri Paesi.
Tutti gli altri marchi di terzi sono di proprietà dei rispettivi titolari.
a00067845ITE, febbraio 2020, Rev. 2Puoi anche leggere