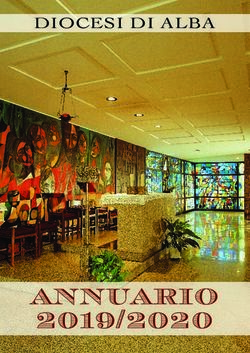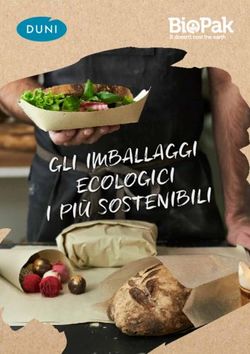Il nuovo look di Google Apps - Gmail - Conservatorio Frescobaldi ...
←
→
Trascrizione del contenuto della pagina
Se il tuo browser non visualizza correttamente la pagina, ti preghiamo di leggere il contenuto della pagina quaggiù
Benvenuti nel nuovo look di Google Apps
Perché questo cambiamento:
• Per fare in modo che tutte le applicazioni Google abbiano lo stesso aspetto e siano chiare, semplici e intuitive
•Per offrire un'interfaccia che possa essere adeguata alle esigenze specifiche e alle dimensioni del browser o
del dispositivo in uso
• Per sfruttare le tecnologie web più recenti e migliorare ulteriormente l'esperienza con Google AppsGmail | Prova il nuovo look
L'overlay fornisce
un'anteprima del nuovo
look.
Per provare il nuovo
look, fai clic su
"Passa al nuovo look",
per ulteriori informazioni
sulle modifiche, fai clic
su "Ulteriori
informazioni".Gmail | Prova il nuovo look
Guarda un video sul nuovo look o fai clic
sui link qui sopra se desideri maggiori
informazioni sui vari argomenti.
Non appena decidi di provare il nuovo
look, fai clic su "Continua con il nuovo
look".Gmail | Usa la versione classica
Per un breve periodo di tempo
puoi tornare temporaneamente al
look classico. Seleziona "Torna
temporaneamente al look
precedente" dal menu
Impostazioni.Gmail | Icona ingranaggio delle impostazioni
L'icona ingranaggio delle
impostazioni consente di definire
la compattezza della
visualizzazione, ovvero la
spaziatura degli elementi di
Gmail. Fai clic sulle tre opzioni
per trovare il livello di
compattezza più adeguato.
Qui puoi accedere anche alle
impostazioni di Gmail, ai temi
nuovi e aggiornati e alla guida in
linea.Gmail | Temi
I temi includono nuovi
colori, immagini ad alta
definizione e molti dei
temi classici che già
conosci e apprezzi.Gmail | Ricerca e filtri
Le opzioni di ricerca si sono unite
alla creazione dei filtri. Fai clic
sulla freccia a discesa nel campo
di ricerca per accedere alle
funzioni.
Per creare un filtro, per prima
cosa definisci le opzioni di
ricerca, quindi fai clic su "Crea
filtro con questa ricerca" per
definire il filtro.Gmail | Passaggio da un elemento di Gmail a un altro
Fai clic su "Posta" per
visualizzare i link che
consentono di passare
rapidamente da Gmail ai
Contatti e alle Attività.Gmail | Etichette a espansione automatica
Per visualizzare le etichette
nascoste, posiziona il cursore su
qualsiasi etichetta che non sia
"Posta in arrivo". L'area di chat si
espande automaticamente per
visualizzare altre etichette.
Se allontani il cursore dalle
etichette, la loro sezione ritorna
alle dimensioni originali.Gmail | Ridimensionamento delle aree di etichette e chat
Il lato sinistro di Gmail ora ha dimensioni
fisse. Per impostare la quantità di spazio
da utilizzare per etichette e chat,
posiziona il cursore sotto la linea che
divide le due sezioni. Quindi, fai clic e
trascina verso l'alto o verso il basso per
aumentare o ridurre le dimensioni.Gmail | Passaggio dalla chat ai gadget
Le due icone situate sotto la chat
consentono di passare da Google
Chat a qualsiasi gadget di
Google abilitato e viceversa.Gmail | Passaggio dalla chat ai gadget
Se non hai abilitato alcun gadget e fai clic
sull'icona Chat, Google Chat viene nascosto e
vengono visualizzate più etichette. Per
ripristinare Google Chat, è sufficiente fare di
nuovo clic sull'icona Chat.Gmail | Pulsanti di azione
I pulsanti di azione sono visibili solo quando sono necessari. Seleziona uno
o più messaggi per eseguire un'azione e l'etichetta verrà visualizzata
automaticamente. Per vedere quale azione attiva ogni pulsante, posiziona il
cursore sul pulsante.Gmail | Modifiche alla conversazione
Il nuovo look include nuovi
miglioramenti alle conversazioni.Gmail | Immagini nelle conversazioni
Se le persone del tuo elenco di contatti hanno
reso visibili le proprie immagini per tutti, tali
immagini ora appaiono nei messaggi e nelle
conversazioni. Le immagini ti aiutano a
riconoscere le persone che partecipano alle
conversazioni, quindi puoi verificare chi ha
contribuito con un determinato contenuto.
Se per una persona non è disponibile
un'immagine, viene visualizzata
un'icona.Gmail | Messaggi già letti
I messaggi già letti hanno lo
sfondo grigio, mentre quelli non
ancora letti hanno lo sfondo
bianco.Gmail | Dettagli del messaggio Fai clic sulla freccia a discesa per visualizzare i dettagli del messaggio.
Gmail | Contenuti abbreviati
Fai clic sui puntini di sospensione
per visualizzare eventuali
contenuti aggiuntivi inviati con il
messaggio.Gmail | Speciali
Le stelle associate ai
messaggi sono visualizzate
a destra quando il
messaggio è aperto, a
sinistra quando si visualizza
la Posta in arrivo.Gmail | Principali aggiornamenti del nuovo look
Icona ingranaggio: consente di modificare il livello di compattezza e accedere
alle impostazioni della posta, ai temi e alla guida
Freccia Mostra opzioni di ricerca: consente di visualizzare le opzioni di ricerca
avanzata o creare un filtro
Passaggio tra gli elementi di Gmail: alterna la visualizzazione di Posta, Contatti
e Attività
Etichette elastiche: l'elenco delle etichette viene ridimensionato quando ne hai
bisogno e torna alle dimensioni originali quando non lo usi
Pulsanti di passaggio dalla chat ad altri gadget: consentono di scegliere se
visualizzare la chat o altri gadget utilizzando i nuovi pulsanti
Aggiornamenti delle conversazioni: ora puoi vedere le foto delle persone che ti
inviano i messaggi e i messaggi già letti appaiono su uno sfondo grigio. Altri
aggiornamenti riguardano gli Speciali e la visualizzazione di dettagli e contenuti
dei messaggi
Pulsanti di azione: consentono di archiviare, contrassegnare come spam,
eliminare, spostare e assegnare i messaggi alle etichette e appaiono solo
quando servonoGrazie
Puoi anche leggere