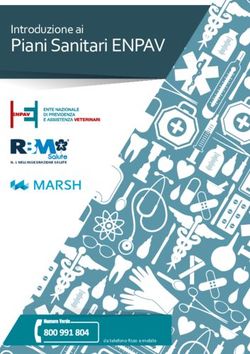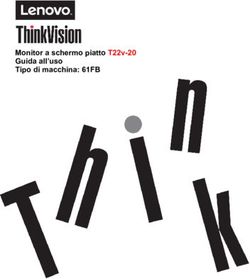Guida per l'utente di Lenovo Combined Mouse
←
→
Trascrizione del contenuto della pagina
Se il tuo browser non visualizza correttamente la pagina, ti preghiamo di leggere il contenuto della pagina quaggiù
http://www.lenovo.com/safety Nota: Prima dell'installazione del prodotto, accertarsi di leggere le informazioni sulla garanzia in Appendice B “Garanzia limitata Lenovo” a pagina 31. Quattordicesima edizione (maggio 2015) © Copyright Lenovo 2005, 2015. NOTA SUI DIRITTI LIMITATI: se i dati o il software sono distribuiti secondo le disposizioni che regolano il contratto “GSA” (General Services Administration), l'uso, la riproduzione o la divulgazione si basa sulle limitazioni previste dal contratto n. GS-35F-05925.
Contenuto
Informazioni sulla sicurezza . . . . . iii Come conservare Lenovo USB Receiver . . . . 25
Accoppiare Lenovo USB Receiver con un mouse . 25
Informazioni su questa Guida per Risoluzione dei problemi . . . . . . . . . . . 25
l'utente . . . . . . . . . . . . . . . . . v
Appendice A. Assistenza e
Capitolo 1. Mouse Lenovo e supporto. . . . . . . . . . . . . . . . 29
ThinkPad . . . . . . . . . . . . . . . . 1 Supporto tecnico in linea . . . . . . . . . . 29
Descrizione del prodotto . . . . . . . . . . . . 1 Supporto tecnico per telefono . . . . . . . . 29
Installazione del software . . . . . . . . . . . 1
Installazione del mouse . . . . . . . . . . . . 2 Appendice B. Garanzia limitata
Utilizzo del software . . . . . . . . . . . . . 2 Lenovo . . . . . . . . . . . . . . . . 31
Risoluzione dei problemi . . . . . . . . . . . . 3 Parte 1 - Condizioni generali . . . . . . . . . 31
Manutenzione del mouse . . . . . . . . . . . 6 Parte 2 - Condizioni specifiche per i paesi . . . . 34
Parte 3 - Informazioni sul servizio di garanzia. . . 37
Capitolo 2. ThinkPad Bluetooth Laser Suplemento de Garantía para México. . . . . . 38
Mouse . . . . . . . . . . . . . . . . . . 7
Descrizione del prodotto . . . . . . . . . . . . 7 Appendice C. Informazioni sulle
Installazione del software . . . . . . . . . . . 8 emissioni elettromagnetiche . . . . . 41
Installazione delle batterie . . . . . . . . . . . 8 Federal Communications Commission Declaration
Utilizzo del mouse e del software . . . . . . . . 8 of Conformity . . . . . . . . . . . . . . . 41
Funzione Easy Pair di Bluetooth . . . . . . . . . 8
Appendice D. Informazioni
Collegamento manuale del mouse . . . . . . . . 9
particolari . . . . . . . . . . . . . . . 63
Risoluzione dei problemi . . . . . . . . . . . 12
Informazioni sul riciclaggio . . . . . . . . . . 63
Capitolo 3. Lenovo Laser Wireless Informazioni sul riciclaggio per la Cina . . . . . 63
Mouse . . . . . . . . . . . . . . . . . 13 Informazioni sul riciclaggio per il Brasile . . . . . 64
Descrizione del prodotto . . . . . . . . . . . 13 Informazioni WEEE importanti. . . . . . . . . 64
Installazione del software . . . . . . . . . . 14 Avviso sulla classificazione dell'esportazione . . . 64
Installazione del mouse . . . . . . . . . . . 14 Marchi . . . . . . . . . . . . . . . . . . 64
Utilizzo del mouse e del software . . . . . . . 17
Appendice E. Direttiva RoHS
Conservazione del dongle . . . . . . . . . . 17
(Restriction of Hazardous
Risoluzione dei problemi . . . . . . . . . . . 17
Substances) . . . . . . . . . . . . . . 67
Capitolo 4. ThinkPad Precision Unione Europea RoHS . . . . . . . . . . . 67
Wireless Mouse . . . . . . . . . . . . 21 Cina RoHS . . . . . . . . . . . . . . . . 67
Descrizione del prodotto . . . . . . . . . . . 21 Turco RoHS . . . . . . . . . . . . . . . . 67
Installazione del software . . . . . . . . . . 22 Ucraina RoHS . . . . . . . . . . . . . . . 67
Installazione del mouse . . . . . . . . . . . 22 India RoHS . . . . . . . . . . . . . . . . 68
Utilizzo del mouse e del software . . . . . . . 25
© Copyright Lenovo 2005, 2015 iInformazioni sulla sicurezza Before using the product, be sure to read the safety documentation that comes with the product. Antes de usar o produto, certifique-se de ler a documentação de segurança incluída. Prije korištenja proizvoda svakako pročitajte priloženu dokumentaciju koja se tiče sigurnosti. Před použitím produktu je třeba si přečíst bezpečnostní dokumentaci, která je dodávána s produktem. Før du bruger produktet, skal du sørge for at læse de sikkerhedsforskrifter, der følger med produktet. Lue tuotteen mukana toimitetut turvaohjeet ennen tämän tuotteen käyttöä. Avant d'utiliser le produit, veillez à bien lire la documentation relative à la sécurité fournie avec le produit. Πριν να χρησιμοποιήσετε το προϊόν, διαβάστε τα έγγραφα για την ασφάλεια που το συνοδεύουν. Vor Verwendung des Produkts sollten Sie unbedingt die Sicherheitsdokumentation lesen, die im Lieferumfang des Produkts enthalten ist. A termék használata előtt mindenképpen olvassa el a termékhez kapott biztonsági előírásokat. Prima di utilizzare il prodotto, accertarsi di leggere la documentazione sulla sicurezza fornita con il prodotto. Lees, voordat u het product gebruikt, de veiligheidsdocumentatie die met het product is meegeleverd. Før du bruker produktet, må du lese sikkerhetsdokumentasjonen som følger med produktet. Przed skorzystaniem z produktu należy zapoznać się z dokumentacją na temat bezpieczeństwa dostarczoną wraz z produktem. Antes de utilizar o produto, certifique-se de que lê a documentação de segurança fornecida com o produto. Прежде чем использовать этот продукт, ознакомьтесь с документацией по технике безопасности, входящей в комплект поставки продукта. Pred používaním produktu si prečítajte bezpečnostnú dokumentáciu dodanú s produktom. Preden začnete uporabljati izdelek, preberite varnostno dokumentacijo, ki ste jo prejeli skupaj z izdelkom. Antes de utilizar el producto, asegúrese de leer la documentación de seguridad que se entrega junto con este. Läs säkerhetsinstruktionerna som följer med produkten innan du börjar använda den. © Copyright Lenovo 2005, 2015 iii
Informazioni su questa Guida per l'utente Questa guida per l'utente fornisce informazioni sui seguenti mouse: • Capitolo 1 “Lenovo® ScrollPoint® Mouse” a pagina 1 • Capitolo 1 “Lenovo USB Laser Mouse” a pagina 1 • Capitolo 1 “Lenovo Optical Mouse” a pagina 1 • Capitolo 1 “ThinkPad® Precision USB Mouse” a pagina 1 • Capitolo 1 “ThinkPad USB Laser Mouse” a pagina 1 • Capitolo 1 “ThinkPad USB Travel Mouse” a pagina 1 • Capitolo 2 “ThinkPad Bluetooth Laser Mouse” a pagina 7 • Capitolo 3 “Lenovo Laser Wireless Mouse” a pagina 13 • Capitolo 4 “ThinkPad Precision Wireless Mouse” a pagina 21 © Copyright Lenovo 2005, 2015 v
vi Guida per l'utente di Lenovo Combined Mouse
Capitolo 1. Mouse Lenovo e ThinkPad Questo capitolo fornisce informazioni sui seguenti mouse: • Lenovo ScrollPoint Mouse • Lenovo USB Laser Mouse • Lenovo Optical Mouse • ThinkPad Precision USB Mouse • ThinkPad USB Laser Mouse • ThinkPad USB Travel Mouse Descrizione del prodotto Lenovo ScrollPoint Mouse è dotato di una punta di scorrimento che consente di controllare lo scorrimento verticale e orizzontale. Lenovo USB Laser Mouse, ThinkPad Precision USB Mouse e ThinkPad USB Laser Mouse consentono di controllare lo scorrimento verticale e orizzontale tramite inclinazione della rotellina. Per Lenovo Optical Mouse e ThinkPad USB Travel Mouse, è possibile utilizzare la rotellina di scorrimento per controllare lo scorrimento verticale. Nota: Installare il software Lenovo Mouse Suite prima di utilizzare la funzione di scorrimento orizzontale. Ogni mouse può essere collegato a qualsiasi connettore USB (Universal Serial Bus) abilitato sul computer. Ogni mouse è supportato sui seguenti sistemi operativi: • Microsoft® Windows® XP (32 bit) • Microsoft Windows Vista® (32 bit o 64 bit) • Microsoft Windows 7 (32 bit o 64 bit) • Microsoft Windows 8 (32 bit o 64 bit) • Microsoft Windows 8.1 (32 bit o 64 bit) • Microsoft Windows 10 (32 bit o 64 bit) Ciascun pacchetto di opzioni include quanto segue: • Un mouse • Poster Configurazione e garanzia • Laser Safety Information Nota: il documento Laser Safety Information è disponibile solo nei pacchetti di mouse laser. Installazione del software Prima di utilizzare il mouse, si consiglia di installare il software Lenovo Mouse Suite per personalizzare le impostazioni avanzate. Nota: Prima di installare il software Lenovo Mouse Suite, si consiglia di disinstallare eventuali software del mouse installati precedentemente. Per installare il software Lenovo Mouse Suite, procedere nel modo seguente: © Copyright Lenovo 2005, 2015 1
Note:
• nella finestra di selezione dell'interfaccia hardware, selezionare Porta USB (Universal Serial Bus).
• Nel caso di ThinkPad Precision USB Mouse, se si sta utilizzando il sistema operativo Windows 7,
Windows 8, Windows 8.1 o Windows 10 e il computer è connesso a Internet, quando si collega ThinkPad
Precision USB Mouse al computer per la prima volta, verrà visualizzato un messaggio nel quale si chiede
se si desidera installare il software Lenovo Mouse Suite. Fare clic su Scarica ora; il software Lenovo
Mouse Suite verrà installato automaticamente. Se il messaggio non appare, installare manualmente il
software Lenovo Mouse Suite, attraverso la procedura seguente.
1. Andare al sito http://support.lenovo.com/mousesuite.
2. Individuare e scaricare il file di installazione del software Lenovo Mouse Suite.
3. Fare doppio clic sul file di installazione, quindi seguire le istruzioni visualizzate per completare
l'installazione.
Installazione del mouse
Questo argomento contiene le informazioni sull'installazione del mouse.
Per installare il mouse, collegarlo a un connettore USB disponibile sul computer. Viene visualizzata la finestra
Nuovo componente hardware individuato e il sistema operativo Windows installerà automaticamente il driver
appropriato per il mouse. A questo punto, il mouse è pronto per l'uso.
Utilizzo del software
Ogni mouse dispone di diverse funzioni e caratteristiche, ad esempio zoom e scorrimento automatico, che
consentono di aumentare la produttività dell'utente. È anche possibile assegnare tasti di scelta rapida o
funzioni utilizzate frequentemente ai pulsanti del mouse utilizzando il software Lenovo Mouse Suite.
Per utilizzare il software Lenovo Mouse Suite, procedere nel modo seguente:
Per il sistema operativo Windows XP, Windows Vista o Windows 7:
1. Fare clic su Start ➙ Tutti i programmi ➙ Lenovo Mouse Suite ➙ Mouse Suite.
2. La finestra Proprietà - Mouse si apre con diverse schede. Fare clic su ciascuna scheda per visualizzare
le impostazioni correlate e personalizzare le impostazioni come desiderato.
Per il sistema operativo Windows 8 o Windows 8.1:
1. A seconda del sistema operativo, effettuare una delle seguenti operazioni:
• Per il sistema operativo Windows 8: dalla schermata Start, spostare il puntatore nell'angolo in alto
a destra o in basso a destra dello schermo per visualizzare le icone promemoria, quindi fare clic
su Cerca.
• Per quanto riguarda il sistema operativo Windows 8.1: dalla schermata Start, fare clic sull'icona
della freccia nell'angolo in basso a sinistra dello schermo per visualizzare la schermata delle
applicazioni.
2. Nella schermata delle applicazioni, individuare e fare clic su Mouse Suite.
3. La finestra Proprietà - Mouse si apre con diverse schede. Fare clic su ciascuna scheda per visualizzare
le impostazioni correlate e personalizzare le impostazioni come desiderato.
Per il sistema operativo Windows 10:
1. Fare clic sul pulsante Start per aprire il menu di accesso rapido, quindi su Tutte le app.
2. Scorrere verso il basso alla lettera L e fare clic su Lenovo Mouse Suite ➙ Mouse Suite.
2 Guida per l'utente di Lenovo Combined Mouse3. La finestra Proprietà - Mouse si apre con diverse schede. Fare clic su ciascuna scheda per visualizzare
le impostazioni correlate e personalizzare le impostazioni come desiderato.
Note:
• Lenovo USB Laser Mouse supporta la risoluzione del mouse compresa tra 400 DPI (dots per inch) e 2000
DPI. Per impostazione predefinita, l'impostazione di risoluzione del mouse è di 1600 DPI.
• ThinkPad Precision USB Mouse supporta la risoluzione del mouse compresa tra 800 DPI e 1600 DPI. Per
impostazione predefinita, l'impostazione di risoluzione del mouse è di 1200 DPI.
• ThinkPad USB Laser Mouse supporta la risoluzione del mouse compresa tra 400 DPI e 1600 DPI. Per
impostazione predefinita, l'impostazione di risoluzione del mouse è di 1200 DPI.
• Ogni volta che il computer viene avviato o riavviato, è necessario muovere ThinkPad Precision Wireless
Mouse o fare clic sul pulsante del mouse prima di usare il software Lenovo Mouse Suite. In caso
contrario, la scheda Lenovo non verrà visualizzata.
Per modificare l'impostazione della risoluzione, procedere nel modo seguente:
Per il sistema operativo Windows XP, Windows Vista o Windows 7:
1. Fare clic su Start ➙ Tutti i programmi ➙ Lenovo Mouse Suite ➙ Mouse Suite.
2. Nella finestra Proprietà del mouse fare clic sulla scheda Lenovo. Quindi, fare clic su Proprietà avanzate.
3. Nell'area Impostazione regolazione risoluzione selezionare il pulsante di opzione corrispondente per
impostare la risoluzione del mouse sul valore preferito.
4. Per confermare l'impostazione, fare clic su Applica. Per ulteriori informazioni sull'impostazione, fare clic
su Guida.
Per il sistema operativo Windows 8, Windows 8.1 o Windows 10:
1. A seconda del sistema operativo, effettuare una delle seguenti operazioni:
• Per il sistema operativo Windows 8: dalla schermata Start, spostare il puntatore nell'angolo in alto
a destra o in basso a destra dello schermo per visualizzare le icone promemoria, quindi fare clic su
Cerca. Quindi, nella schermata delle applicazioni, individuare e fare clic su Mouse Suite.
• Per quanto riguarda il sistema operativo Windows 8.1: dalla schermata Start, fare clic sull'icona
della freccia nell'angolo in basso a sinistra dello schermo per visualizzare la schermata delle
applicazioni. Quindi individuare e fare clic su Mouse Suite.
• Per quanto riguarda il sistema operativo Windows 10: fare clic sul pulsante Start per aprire il
menu di accesso rapido, quindi su Tutte le app. Scorrere quindi verso il basso alla lettera L e fare
clic su Lenovo Mouse Suite ➙ Mouse Suite.
2. Nella finestra Proprietà del mouse fare clic sulla scheda Lenovo. Quindi, fare clic su Proprietà avanzate.
3. Nell'area Impostazione regolazione risoluzione selezionare il pulsante di opzione corrispondente per
impostare la risoluzione del mouse sul valore preferito.
4. Per confermare l'impostazione, fare clic su Applica. Per ulteriori informazioni sull'impostazione, fare clic
su Guida.
Risoluzione dei problemi
Questo argomento contiene informazioni sulla risoluzione dei problemi relativi ai mouse. Se si verifica uno
dei seguenti problemi quando si utilizzano i mouse, fare riferimento alla soluzione corrispondente.
Problema: il mouse non viene riconosciuto dal sistema operativo.
Soluzione: per risolvere il problema, attenersi a una delle procedure seguenti:
Capitolo 1. Mouse Lenovo e ThinkPad 3Procedura A:
Effettuare quanto segue:
• Installare nuovamente il mouse.
• Accedere al programma BIOS (Basic Input/Output System) Setup Utility durante il processo di avvio e
verificare che tutti i connettori USB sul computer siano attivati.
Note:
– Per informazioni sulle modalità di accesso o di utilizzo del programma BIOS Setup Utility per il
computer in uso, consultare la documentazione fornita con il computer.
– Se tutti i connettori USB sul computer non funzionano, probabilmente il BIOS del computer non
li supporta. Per risolvere questo problema, andare all'indirizzo http://www.lenovo.com/support per
scaricare gli aggiornamenti BIOS più recenti o all'indirizzo http://www.lenovo.com/support/phone per
trovare il supporto tecnico Lenovo per il proprio paese o la propria area.
Procedura B:
Per il sistema operativo Windows XP, Windows Vista o Windows 7:
1. Fare clic su Start ➙ Pannello di controllo.
2. In base alla modalità del Pannello di controllo, fare doppio clic su Sistema oppure fare clic su
Prestazioni e manutenzione ➙ Sistema.
3. Fare clic sulla scheda Hardware.
4. Fare clic su Gestione periferiche.
5. Scorrere fino a quando non si trova Mouse e altri dispositivi di puntamento. Espandere quindi la
categoria Mouse e altri dispositivi di puntamento.
6. Fare clic con il tasto destro del mouse su Mouse compatibile HID, quindi selezionare Disinstalla. Verrà
visualizzato un avviso indicante che si sta per rimuovere un dispositivo dal sistema operativo.
7. Fare clic su OK.
8. Fare clic con il tasto destro del mouse su Mouse e altri dispositivi di puntamento, quindi selezionare
Rileva modifiche hardware per eseguire un nuovo rilevamento dell'hardware.
Nota: Se, dopo il nuovo rilevamento, viene visualizzato un punto esclamativo giallo davanti al nome del
mouse, il driver del mouse non è installato correttamente. Fare clic con il tasto destro sul nome del
mouse e selezionare Aggiorna driver o Aggiornamento software driver per installare nuovamente il
driver del mouse.
Per il sistema operativo Windows 8 o Windows 8.1:
1. Dal desktop spostare il puntatore nell'angolo in alto a destra o in basso a destra dello schermo per
visualizzare gli accessi, quindi fare clic su Impostazioni ➙ Pannello di controllo.
2. A seconda della modalità del Pannello di controllo, fare clic su Gestione dispositivi o su Hardware e
suoni ➙ Gestione dispositivi.
3. Scorrere fino a quando non si trova Mouse e altri dispositivi di puntamento. Espandere quindi la
categoria Mouse e altri dispositivi di puntamento.
4. Fare clic con il tasto destro del mouse su Mouse compatibile HID, quindi selezionare Disinstalla. Verrà
visualizzato un avviso indicante che si sta per rimuovere un dispositivo dal sistema operativo.
5. Fare clic su OK.
6. Fare clic con il tasto destro del mouse su Mouse e altri dispositivi di puntamento, quindi selezionare
Rileva modifiche hardware per eseguire un nuovo rilevamento dell'hardware.
4 Guida per l'utente di Lenovo Combined MouseNota: Se, dopo il nuovo rilevamento, viene visualizzato un punto esclamativo giallo davanti al nome del
mouse, il driver del mouse non è installato correttamente. Fare clic con il tasto destro sul nome del
mouse e selezionare Aggiorna driver o Aggiornamento software driver per installare nuovamente il
driver del mouse.
Per il sistema operativo Windows 10:
1. Dal desktop, spostare il cursore nell'angolo in basso a sinistra dello schermo e cercare Gestione
dispositivi nella casella di ricerca.
2. Aprire Gestione dispositivi, scorrere fino a quando non si trova Mouse e altri dispositivi di
puntamento, quindi espandere la categoria Mouse e altri dispositivi di puntamento.
3. Fare clic con il tasto destro del mouse su Mouse compatibile HID, quindi selezionare Disinstalla. Verrà
visualizzato un messaggio di avvertenza indicante che si sta per rimuovere un dispositivo dal sistema
operativo.
4. Fare clic su OK per rimuovere il dispositivo.
5. Dopo avere rimosso il dispositivo, fare clic con il tasto destro del mouse su Mouse e altri dispositivi
di puntamento, quindi selezionare Rileva modifiche hardware per eseguire un nuovo rilevamento
dell'hardware.
Nota: Se, dopo il nuovo rilevamento, viene visualizzato un punto esclamativo giallo davanti al nome del
mouse, il driver del mouse non è installato correttamente. Fare clic con il tasto destro sul nome del
mouse e selezionare Aggiorna driver o Aggiornamento software driver per installare nuovamente il
driver del mouse.
Problema: non è possibile spostare il puntatore del mouse.
Soluzione: per risolvere il problema, procedere nel seguente modo:
• Verificare di aver seguito tutte le procedure di installazione.
• Reinstallare il software Lenovo Mouse Suite.
• Pulire le lenti del mouse con un panno in cotone morbido. Non utilizzare altri liquidi o solventi per pulire le
lenti del mouse, perché potrebbero danneggiare le lenti.
• Posizionare un tappetino sotto al mouse. Se il mouse viene spostato su una superficie molto riflettente, in
particolare su un vetro o uno specchio, potrebbe non funzionare.
Problema: non è possibile modificare la velocità di scorrimento orizzontale nella scheda Rotellina della
finestra Proprietà del mouse.
Soluzione: per risolvere il problema, personalizzare l'impostazione della velocità di scorrimento orizzontale
procedendo nel modo seguente:
1. Nella finestra Proprietà del mouse fare clic sulla scheda Lenovo. Quindi, fare clic su Proprietà avanzate.
2. Nella finestra Proprietà avanzate fare clic sulla scheda Rotellina.
3. Nell'area di Scorrimento orizzontale spostare l'indicatore di scorrimento a destra o a sinistra
rispettivamente per aumentare o diminuire la velocità di scorrimento orizzontale.
Problema: il software Lenovo Mouse Suite non può essere installato automaticamente quando ThinkPad
Precision USB Mouse viene connesso ad un computer per la prima volta.
Soluzione: per risolvere il problema, procedere nel seguente modo:
1. Assicurarsi di utilizzare il sistema operativo Windows 7, Windows 8, Windows 8.1 o Windows 10.
2. Verificare che il computer sia connesso a Internet.
3. Verificare di aver installato tutti gli aggiornamenti Windows, effettuando le operazioni seguenti:
Capitolo 1. Mouse Lenovo e ThinkPad 5a. Per quanto riguarda il sistema operativo Windows 7, Windows 8 o Windows 8.1, aprire il Pannello di
controllo. A seconda, quindi, della modalità del Pannello di controllo, è possibile svolgere una delle
seguenti operazioni:
• Fare clic su Sistema e sicurezza ➙ Windows Update.
• Fare clic su Windows Update.
Per quanto riguarda il sistema operativo Windows 10, fare clic sul pulsante Start per aprire il menu
di accesso rapido, quindi su Impostazioni. Fare quindi clic su Aggiorna e ripristina ➙ Windows
Update.
b. Fare clic su Controlla aggiornamenti per installare gli aggiornamenti di Windows.
4. Verificare di aver abilitato l'aggiornamento automatico di Windows, procedendo come segue:
a. Accedere all'interfaccia del pannello di controllo.
b. A seconda della modalità del pannello di controllo, svolgere una delle seguenti operazioni:
• Fare clic su Hardware e suoni ➙ Dispositivi e stampanti.
• Fare clic su Dispositivi e stampanti.
c. Fare clic con il tasto destro sull'icona del computer nel menu Dispositivi, quindi selezionare
Impostazioni installazione dispositivo.
d. Seguire le istruzioni visualizzate per abilitare la funzione aggiornamento automatico Windows.
5. Collegare ThinkPad Precision USB Mouse ad un altro connettore USB al quale non è mai stato collegato.
6. Installare manualmente il software Lenovo Mouse Suite, procedendo come segue:
a. Andare al sito http://support.lenovo.com/mousesuite.
b. Individuare e scaricare il file di installazione del software Lenovo Mouse Suite.
c. Fare doppio clic sul file di installazione, quindi seguire le istruzioni visualizzate per completare
l'installazione.
Nota: nella finestra di selezione dell'interfaccia hardware selezionare Porta USB (Universal Serial Bus).
Manutenzione del mouse
Scollegare il mouse prima di pulirlo. Tenere lontano bevande dall'area di lavoro del mouse ed evitare
qualsiasi rovesciamento. La manutenzione del mouse prolungherà la durata di tale prodotto e ridurrà al
minimo le possibilità di causare danni al mouse e al computer. All'interno dell'unità non vi sono parti
riparabili dall'utente.
6 Guida per l'utente di Lenovo Combined MouseCapitolo 2. ThinkPad Bluetooth Laser Mouse Questo capitolo fornisce informazioni su ThinkPad Bluetooth Laser Mouse. Descrizione del prodotto ThinkPad Bluetooth Laser Mouse è dotato di una rotellina tilt wheel, per controllare lo scorrimento orizzontale e verticale. Utilizza la tecnologia Bluetooth per connettersi al sistema operativo. La seguente figura mostra la vista anteriore e posteriore di ThinkPad Bluetooth Laser Mouse. Figura 1. Vista anteriore e posteriore del mouse 1 Pulsante destro 6 Pulsante di rilascio del vano batteria 2 Pulsante sinistro 7 Pulsante di collegamento Bluetooth 3 Rotellina di scorrimento 8 Interruttore di alimentazione 4 Indicatore LED 9 Uscita laser 5 Coperchio vano batteria Il mouse è supportato sui seguenti sistemi operativi: • Microsoft Windows XP (32 bit) • Microsoft Windows Vista (32 bit o 64 bit) • Microsoft Windows 7 (32 bit o 64 bit) • Microsoft Windows 8 (32 bit o 64 bit) • Microsoft Windows 8.1 (32 bit o 64 bit) • Microsoft Windows 10 (32 bit o 64 bit) Il pacchetto di opzioni include quanto segue: • ThinkPad Bluetooth Laser Mouse • Due batterie AA (solo per alcuni paesi o regioni) • Laser Safety Information • Poster Configurazione e garanzia © Copyright Lenovo 2005, 2015 7
Installazione del software
Prima di utilizzare il mouse, si consiglia di installare il software Lenovo Mouse Suite per personalizzare le
impostazioni avanzate.
Note:
• Prima di installare il software Lenovo Mouse Suite, si consiglia di disinstallare eventuali software del
mouse installati precedentemente.
• Prima di installare il software Lenovo Mouse Suite, attivare il segnale radio Bluetooth nel computer.
• ThinkPad Bluetooth Laser Mouse non supporta l'installazione automatica del software Lenovo Mouse
Suite.
Per installare il software Lenovo Mouse Suite, procedere nel modo seguente:
1. Andare al sito http://support.lenovo.com/mousesuite.
2. Individuare e scaricare il file di installazione del software Lenovo Mouse Suite.
3. Fare doppio clic sul file di installazione, quindi seguire le istruzioni visualizzate per completare
l'installazione.
Nota: nella finestra di selezione dell'interfaccia hardware, selezionare Interfaccia Bluetooth.
Installazione delle batterie
ThinkPad Bluetooth Laser Mouse richiede l'utilizzo di due batterie AA per funzionare con il computer. Per
ottenere prestazioni ottimali, si consiglia di installare batterie alcaline nel mouse.
Per installare le batterie, procedere nel seguente modo:
1. Premere il pulsante di rilascio del vano batteria per aprire il coperchio del vano batteria.
2. Inserire le due batterie AA in base agli indicatori di polarità nell'apposito vano del mouse.
3. Premere il coperchio del vano batteria e farlo scorrere in avanti fino a quando si sposta in posizione.
Note:
• Il LED verde indica che le batterie sono cariche e che il mouse è pronto per l'uso.
• Il LED ambra lampeggiante indica un livello di batteria basso. Si consiglia di installare batterie nuove.
• Quando il mouse non viene utilizzato, spegnerne l'interruttore di alimentazione per aumentare la durata
della batteria.
Utilizzo del mouse e del software
ThinkPad Bluetooth Laser Mouse dispone di diverse funzioni e caratteristiche, ad esempio zoom e
scorrimento automatico, che consentono di aumentare la produttività. È anche possibile assegnare tasti
di scelta rapida o funzioni utilizzate frequentemente ai pulsanti del mouse utilizzando il software Lenovo
Mouse Suite. Per ulteriori informazioni sull'utilizzo del mouse e del software Lenovo Mouse Suite, consultare
“Utilizzo del software” a pagina 2.
Funzione Easy Pair di Bluetooth
È possibile utilizzare la funzione Easy Pair di Bluetooth quando il software Lenovo Mouse Suite non riesce a
rilevare il mouse o se si desidera ripristinare la connessione tra il mouse e il sistema operativo.
8 Guida per l'utente di Lenovo Combined MouseNota: prima di utilizzare la funzione Easy Pair di Bluetooth, completare la seguente procedura:
• Verificare che le batterie siano installate correttamente nel vano batteria del mouse.
• Verificare che il segnale radio Bluetooth nel computer sia attivo.
Per utilizzare la funzione Easy Pair di Bluetooth, completare la seguente procedura:
Per il sistema operativo Windows XP, Windows Vista o Windows 7:
1. Fare clic su Start ➙ Tutti i programmi ➙ Lenovo Mouse Suite ➙ Bluetooth Easy Pair.
2. Fare clic su Avanti.
3. Accendere l'interruttore di alimentazione del mouse.
4. Tenere premuto il pulsante di connessione Bluetooth per tre secondi.
5. Quando il mouse viene riconosciuto dal sistema operativo, si apre una finestra di conferma. Fare
clic su Fine.
Per il sistema operativo Windows 8 o Windows 8.1:
1. Dal desktop accedere alla cartella C:\Program Files\Lenovo\Lenovo Mouse Suite, fare clic su
MouseWiz.exe.
2. Fare clic su Avanti.
3. Accendere l'interruttore di alimentazione del mouse.
4. Tenere premuto il pulsante di connessione Bluetooth per tre secondi.
5. Quando il mouse viene riconosciuto dal sistema operativo, si apre una finestra di conferma. Fare
clic su Fine.
Per il sistema operativo Windows 10:
1. Fare clic sul pulsante Start per aprire il menu di accesso rapido, quindi su Tutte le app.
2. Scorrere verso il basso alla lettera L e fare clic su Lenovo Mouse Suite ➙ Easy Pair di Bluetooth ➙
Avanti per attivare lo stato di accoppiamento Bluetooth nel computer.
3. Sul mouse accendere il relativo interruttore di alimentazione. Tenere quindi premuto il pulsante di
connessione Bluetooth per tre secondi.
4. Quando il mouse viene riconosciuto dal sistema operativo, si apre una finestra di conferma. Fare
clic su Fine.
Nota: alcuni sistemi operativi non supportano la funzione Bluetooth Easy Pair. È possibile ripristinare
manualmente la connessione. Per informazioni sul collegamento manuale del mouse con il sistema
operativo, vedere “Collegamento manuale del mouse” a pagina 9.
Collegamento manuale del mouse
Per collegare manualmente il mouse al sistema operativo o per ripristinare la connessione, a seconda del
sistema operativo, completare una delle seguenti procedure:
Per il sistema operativo Windows XP:
1. Attivare il Bluetooth nel computer notebook.
Nota: per i computer notebook ThinkPad, aprire la finestra delle impostazioni dei segnali radio wireless,
quindi attivare il segnale radio Bluetooth. L'indicatore del segnale radio Bluetooth diventa verde: il
dispositivo Bluetooth è pronto per l'uso. Per maggiori informazioni sull'attivazione del segnale radio
Bluetooth, fare riferimento alla guida per l'utente o al sistema informativo della guida del programma
Access Connections in dotazione con il computer.
Capitolo 2. ThinkPad Bluetooth Laser Mouse 92. Fare doppio clic sull'icona My Bluetooth Places nell'area di notifica di Windows o sul desktop.
3. Accendere l'interruttore di alimentazione del mouse.
4. Tenere premuto il pulsante di connessione Bluetooth per tre secondi. L'indicatore LED inizia a
lampeggiare.
5. A seconda della modalità del menu, fare clic su Visualizza dispositivi nel campo o Cerca dispositivi
nel campo.
6. Fare doppio clic sull'icona ThinkPad Bluetooth Laser Mouse nell'elenco. Se il dispositivo Bluetooth
richiede un codice di sicurezza, un PIN o un codice di accesso, immettere 0000.
7. Si apre una finestra per confermare che il mouse è collegato al sistema operativo. Fare clic su Chiudi.
Nota: se si apre una finestra che indica che la connessione non è riuscita, fare clic con il pulsante
destro sull'icona ThinkPad Bluetooth Laser Mouse e selezionare Disabilita per disabilitare il mouse.
Continuare, quindi, con il passaggio 5.
Per il sistema operativo Windows Vista o Windows 7:
1. Attivare il Bluetooth nel computer notebook.
Nota: per i computer notebook ThinkPad, aprire la finestra delle impostazioni dei segnali radio wireless,
quindi attivare il segnale radio Bluetooth. L'indicatore del segnale radio Bluetooth diventa verde: il
dispositivo Bluetooth è pronto per l'uso. Per maggiori informazioni sull'attivazione del segnale radio
Bluetooth, fare riferimento alla guida per l'utente o al sistema informativo della guida del programma
Access Connections in dotazione con il computer.
2. Fare clic su Start ➙ Pannello di controllo, quindi effettuare una delle seguenti operazioni, a seconda
del sistema operativo utilizzato:
• Per il sistema operativo Windows Vista, fare doppio clic su Dispositivi Bluetooth, quindi su Aggiungi
dispositivo wireless.
• Per il sistema operativo Windows 7, a seconda della modalità del Pannello di controllo, fare clic
sull'opzione Aggiungi un dispositivo nel menu Hardware e suoni o fare clic su Dispositivi e
stampanti ➙ Aggiungi un dispositivo.
3. Accendere l'interruttore di alimentazione del mouse.
4. Tenere premuto il pulsante di connessione Bluetooth per tre secondi. L'indicatore LED inizia a
lampeggiare.
5. Selezionare l'icona ThinkPad Bluetooth Laser Mouse nell'elenco, quindi fare clic su Avanti.
Nota: se viene visualizzata una finestra indicante che è necessario selezionare una modalità di
connessione, selezionare Associa senza alcun codice.
6. Il processo di connessione si avvia automaticamente. Al termine del processo di connessione, fare clic
su Chiudi. A questo punto, il mouse è pronto per l'uso.
Nota: se viene visualizzata una finestra indicante che la connessione non è riuscita, fare clic su Riprova.
Per il sistema operativo Windows 8:
1. Attivare il Bluetooth nel computer notebook.
Nota: per i computer notebook ThinkPad, aprire la finestra delle impostazioni dei segnali radio wireless,
quindi attivare il segnale radio Bluetooth. L'indicatore del segnale radio Bluetooth diventa verde: il
dispositivo Bluetooth è pronto per l'uso. Per maggiori informazioni sull'attivazione del segnale radio
Bluetooth, fare riferimento alla guida per l'utente o al sistema informativo della guida del programma
Access Connections in dotazione con il computer.
10 Guida per l'utente di Lenovo Combined Mouse2. Dal desktop, spostare il puntatore nell'angolo in alto a destra o in basso a destra dello schermo per
visualizzare gli accessi, quindi fare clic su Impostazioni ➙ Modifica impostazioni PC ➙ Dispositivi.
3. Accendere l'interruttore di alimentazione del mouse.
4. Tenere premuto il pulsante di connessione Bluetooth per tre secondi. L'indicatore LED inizia a
lampeggiare.
5. Fare clic su Aggiungi un dispositivo nel pannello Dispositivi. Selezionare ThinkPad Bluetooth Laser
Mouse dall'elenco.
6. Il processo di connessione si avvia automaticamente. Al termine del processo di connessione, fare clic
su Chiudi. A questo punto, il mouse è pronto per l'uso.
Nota: se viene visualizzata una finestra indicante che la connessione non è riuscita, fare clic su Riprova.
Per il sistema operativo Windows 8.1:
1. Attivare il Bluetooth nel computer notebook.
Nota: per i computer notebook ThinkPad, aprire la finestra delle impostazioni dei segnali radio wireless,
quindi attivare il segnale radio Bluetooth. L'indicatore del segnale radio Bluetooth diventa verde: il
dispositivo Bluetooth è pronto per l'uso. Per maggiori informazioni sull'attivazione del segnale radio
Bluetooth, fare riferimento alla guida per l'utente o al sistema informativo della guida del programma
Access Connections in dotazione con il computer.
2. Dal desktop, spostare il puntatore nell'angolo in alto a destra o in basso a destra dello schermo
per visualizzare gli accessi, quindi fare clic su Impostazioni ➙ Modifica impostazioni PC ➙ PC
e dispositivi ➙ Bluetooth.
3. Accendere l'interruttore di alimentazione del mouse.
4. Tenere premuto il pulsante di connessione Bluetooth per tre secondi. L'indicatore LED inizia a
lampeggiare.
5. Selezionare ThinkPad Bluetooth Laser Mouse dall'elenco, quindi fare clic su Associa. Il processo
di connessione si avvia automaticamente. Quando il processo di connessione viene completato,
il mouse è pronto per l'uso.
Nota: se viene visualizzata una finestra indicante che la connessione non è riuscita, fare clic su Riprova.
Per il sistema operativo Windows 10:
1. Attivare il Bluetooth nel computer notebook.
Nota: per i computer notebook ThinkPad, aprire la finestra delle impostazioni dei segnali radio wireless,
quindi attivare il segnale radio Bluetooth. L'indicatore del segnale radio Bluetooth diventa verde: il
dispositivo Bluetooth è pronto per l'uso. Per maggiori informazioni sull'attivazione del segnale radio
Bluetooth, fare riferimento alla guida per l'utente del computer o al sistema informativo della guida del
programma Access Connections in dotazione con il computer.
2. Sul mouse accendere il relativo interruttore di alimentazione. Tenere quindi premuto il pulsante di
connessione Bluetooth per tre secondi. L'indicatore LED sotto la rotellina di scorrimento iniziare a
lampeggiare.
3. Dal desktop, spostare il cursore nell'angolo in basso a sinistra della schermata, quindi cercare Pannello
di controllo nella casella di ricerca.
4. Fare clic sull' opzione Aggiungi dispositivo nel menu Hardware e suoni quando si visualizza il
Pannello di controllo per categoria.
5. Selezionare ThinkPad Bluetooth Laser Mouse dall'elenco, quindi fare clic su Associa.
6. Il processo di connessione si avvia automaticamente. Al termine del processo di connessione, fare clic
su Chiudi. A questo punto, il mouse è pronto per l'uso.
Capitolo 2. ThinkPad Bluetooth Laser Mouse 11Nota: se viene visualizzata una finestra indicante che la connessione non è riuscita, fare clic su Riprova.
Risoluzione dei problemi
Questo argomento fornisce informazioni di base sulla risoluzione dei problemi che si incontrano con il mouse.
Problema: ThinkPad Bluetooth Laser Mouse non è riconosciuto dal computer.
Soluzione: per risolvere il problema, procedere nel seguente modo:
• Verificare che il segnale radio Bluetooth sia attivo e che il Bluetooth funzioni.
• Verificare che il pulsante della connessione Bluetooth sul mouse sia attivo.
• Accertarsi di aver scaricato e installato il software BTW (Bluetooth for Windows) più recente.
• Accedere all'interfaccia BIOS del computer notebook e impostare tutte le opzioni relative al mouse sulle
impostazioni predefinite. Per maggiori dettagli sulle impostazioni BIOS, fare riferimento alla guida per
l'utente in dotazione con il computer notebook.
• Verificare che il computer notebook sia compatibile con il mouse.
• Provare ad avvicinare il mouse al computer e a rimuovere altri oggetti con segnali wireless per evitare
l'interferenza del segnale.
• Se è stato configurato il mouse in un computer e si desidera configurarlo in un altro computer, si consiglia
di disabilitare prima il mouse nel computer precedente.
Problema: non è possibile spostare il puntatore del mouse.
Soluzione: per risolvere il problema, procedere nel seguente modo:
• Verificare di aver seguito tutte le procedure di installazione.
• Reinstallare il software Lenovo Mouse Suite.
• Pulire le lenti del mouse con un panno in cotone morbido. Non utilizzare altri liquidi o solventi per pulire le
lenti del mouse, perché potrebbero danneggiare le lenti.
• Posizionare un tappetino sotto al mouse. Se il mouse viene spostato su una superficie molto riflettente, in
particolare su un vetro o uno specchio, potrebbe non funzionare.
Problema: non è possibile modificare la velocità di scorrimento orizzontale nella scheda Rotellina della
finestra Proprietà del mouse.
Soluzione: per risolvere il problema, personalizzare l'impostazione della velocità di scorrimento orizzontale
procedendo nel modo seguente:
1. Nella finestra Proprietà del mouse fare clic sulla scheda Lenovo. Quindi, fare clic su Proprietà avanzate.
2. Nella finestra Proprietà avanzate fare clic sulla scheda Rotellina.
3. Nell'area di Scorrimento orizzontale spostare l'indicatore di scorrimento a destra o a sinistra
rispettivamente per aumentare o diminuire la velocità di scorrimento orizzontale.
Problema: si verificano dei ritardi nelle prestazioni di ThinkPad Bluetooth Laser Mouse.
Soluzione: per risolvere il problema, provare ad avvicinare il mouse al computer e a rimuovere altri oggetti
con segnali wireless per evitare l'interferenza del segnale.
12 Guida per l'utente di Lenovo Combined MouseCapitolo 3. Lenovo Laser Wireless Mouse Questo capitolo fornisce informazioni su Lenovo Laser Wireless Mouse. Descrizione del prodotto Lenovo Laser Wireless Mouse include un laser ad alta precisione e una rotellina di scorrimento per un'esplorazione semplificata di documenti e pagine Web. Il micro dongle, che supporta la funzionalità plug-and-play, viene conservato all'interno del mouse. La seguente figura mostra la vista anteriore e posteriore di Lenovo Laser Wireless Mouse. Figura 2. Vista anteriore e posteriore del mouse 1 Pulsante destro 6 Pulsante di rilascio del vano batteria 2 Pulsante sinistro 7 Interruttore di alimentazione 3 Rotellina di scorrimento 8 Uscita laser 4 Indicatore LED 5 Coperchio vano batteria Il mouse è supportato sui seguenti sistemi operativi: • Microsoft Windows XP (32 bit) • Microsoft Windows Vista (32 bit o 64 bit) • Microsoft Windows 7 (32 bit o 64 bit) • Microsoft Windows 8 (32 bit o 64 bit) • Microsoft Windows 8.1 (32 bit o 64 bit) • Microsoft Windows 10 (32 bit o 64 bit) Il pacchetto di opzioni include quanto segue: • Lenovo Laser Wireless Mouse (incluso il dongle) • Due batterie AA (solo per alcuni paesi o regioni) • Laser Safety Information • Poster Configurazione e garanzia © Copyright Lenovo 2005, 2015 13
Installazione del software
Prima di utilizzare Lenovo Laser Wireless Mouse, si consiglia di installare il software Lenovo Mouse Suite per
personalizzare le impostazioni avanzate.
Note:
• Prima di installare il software Lenovo Mouse Suite, si consiglia di disinstallare eventuali software del
mouse installati precedentemente.
• Lenovo Laser Wireless Mouse non supporta l'installazione automatica del software Lenovo Mouse Suite.
Per installare il software Lenovo Mouse Suite, procedere nel modo seguente:
1. Andare al sito http://support.lenovo.com/mousesuite.
2. Individuare e scaricare il file di installazione del software Lenovo Mouse Suite.
3. Fare doppio clic sul file di installazione, quindi seguire le istruzioni visualizzate per completare
l'installazione.
Nota: nella finestra di selezione dell'interfaccia hardware, selezionare Porta USB (Universal Serial Bus).
Installazione del mouse
Questo argomento fornisce informazioni sull'installazione del mouse.
Per installare il mouse, procedere nel modo seguente:
1. Premere il pulsante di rilascio del vano batteria per aprire il coperchio del vano batteria.
Figura 3. Apertura del coperchio del vano batteria
14 Guida per l'utente di Lenovo Combined Mouse2. Estrarre il dongle.
Figura 4. Estrazione del dongle
3. Collegare il dongle a un connettore USB disponibile sul computer.
Figura 5. Collegamento del dongle a un connettore USB
Capitolo 3. Lenovo Laser Wireless Mouse 154. Inserire due batterie AA nell'apposito vano in base agli indicatori di polarità.
Figura 6. Installazione delle batterie del mouse
ATTENZIONE:
Se la batteria utilizzata non è del tipo corretto, potrebbe verificarsi un'esplosione. Smaltire le
batterie usate in base alle istruzioni.
5. Chiudere il coperchio del vano batteria e farlo scorrere in avanti fino a farlo scattare in posizione.
Figura 7. Chiusura del coperchio del vano batteria
16 Guida per l'utente di Lenovo Combined Mouse6. Accendere l'interruttore di alimentazione del mouse. L'indicatore LED si accende.
Figura 8. Accendere l'interruttore di alimentazione.
Note:
• Il LED verde indica che il mouse è pronto per l'uso.
• Il LED rosso lampeggiante indica un livello di batteria basso.
• Quando il mouse non viene utilizzato, spegnerne l'interruttore di alimentazione per aumentare la durata
della batteria.
Utilizzo del mouse e del software
Lenovo Laser Wireless Mouse dispone di diverse funzioni e caratteristiche, ad esempio zoom e scorrimento
automatico, che consentono di aumentare la produttività. È anche possibile assegnare tasti di scelta rapida
o funzioni utilizzate frequentemente ai pulsanti del mouse utilizzando il software Lenovo Mouse Suite. Per
ulteriori informazioni sull'utilizzo del mouse e del software Lenovo Mouse Suite, consultare “Utilizzo del
software” a pagina 2.
Conservazione del dongle
Quando il mouse non viene utilizzato, riporre il dongle nel vano batteria del mouse come mostrato:
Figura 9. Conservazione del dongle nel vano batteria del mouse
Risoluzione dei problemi
Questo argomento fornisce informazioni di base sulla risoluzione dei problemi che si incontrano con il mouse.
Capitolo 3. Lenovo Laser Wireless Mouse 17Problema: il mouse non viene riconosciuto dal sistema operativo.
Soluzione: per risolvere il problema, attenersi a una delle procedure seguenti:
Procedura A:
Effettuare quanto segue:
• Installare nuovamente il mouse.
• Accedere al programma BIOS (Basic Input/Output System) Setup Utility durante il processo di avvio e
verificare che tutti i connettori USB sul computer siano attivati.
Note:
– Per informazioni sulle modalità di accesso o di utilizzo del programma BIOS Setup Utility per il
computer in uso, consultare la documentazione fornita con il computer.
– Se tutti i connettori USB sul computer non funzionano, probabilmente il BIOS del computer non
li supporta. Per risolvere questo problema, andare all'indirizzo http://www.lenovo.com/support per
scaricare gli aggiornamenti BIOS più recenti o all'indirizzo http://www.lenovo.com/support/phone per
trovare il supporto tecnico Lenovo per il proprio paese o la propria area.
Procedura B:
Per il sistema operativo Windows XP, Windows Vista o Windows 7:
1. Fare clic su Start ➙ Pannello di controllo.
2. In base alla modalità del Pannello di controllo, fare doppio clic su Sistema oppure fare clic su
Prestazioni e manutenzione ➙ Sistema.
3. Fare clic sulla scheda Hardware.
4. Fare clic su Gestione periferiche.
5. Scorrere fino a quando non si trova Mouse e altri dispositivi di puntamento. Espandere quindi la
categoria Mouse e altri dispositivi di puntamento.
6. Fare clic con il tasto destro del mouse su Mouse compatibile HID, quindi selezionare Disinstalla. Verrà
visualizzato un avviso indicante che si sta per rimuovere un dispositivo dal sistema operativo.
7. Fare clic su OK.
8. Fare clic con il tasto destro del mouse su Mouse e altri dispositivi di puntamento, quindi selezionare
Rileva modifiche hardware per eseguire un nuovo rilevamento dell'hardware.
Nota: Se, dopo il nuovo rilevamento, viene visualizzato un punto esclamativo giallo davanti al nome del
mouse, il driver del mouse non è installato correttamente. Fare clic con il tasto destro sul nome del
mouse e selezionare Aggiorna driver o Aggiornamento software driver per installare nuovamente il
driver del mouse.
Per il sistema operativo Windows 8 o Windows 8.1:
1. Dal desktop, spostare il puntatore nell'angolo in alto a destra o in basso a destra dello schermo per
visualizzare gli accessi, quindi fare clic su Impostazioni ➙ Pannello di controllo.
2. A seconda della modalità del Pannello di controllo, fare clic su Gestione dispositivi o su Hardware e
suoni ➙ Gestione dispositivi.
3. Scorrere fino a quando non si trova Mouse e altri dispositivi di puntamento. Espandere quindi la
categoria Mouse e altri dispositivi di puntamento.
4. Fare clic con il tasto destro del mouse su Mouse compatibile HID, quindi selezionare Disinstalla. Verrà
visualizzato un avviso indicante che si sta per rimuovere un dispositivo dal sistema operativo.
18 Guida per l'utente di Lenovo Combined Mouse5. Fare clic su OK.
6. Fare clic con il tasto destro del mouse su Mouse e altri dispositivi di puntamento, quindi selezionare
Rileva modifiche hardware per eseguire un nuovo rilevamento dell'hardware.
Nota: Se, dopo il nuovo rilevamento, viene visualizzato un punto esclamativo giallo davanti al nome del
mouse, il driver del mouse non è installato correttamente. Fare clic con il tasto destro sul nome del
mouse e selezionare Aggiorna driver o Aggiornamento software driver per installare nuovamente il
driver del mouse.
Per il sistema operativo Windows 10:
1. Dal desktop, spostare il cursore nell'angolo in basso a sinistra della schermo e cercare Gestione
dispositivi nella casella di ricerca.
2. Aprire Gestione dispositivi, scorrere fino a quando non si trova Mouse e altri dispositivi di
puntamento, quindi espandere la categoria Mouse e altri dispositivi di puntamento.
3. Fare clic con il tasto destro del mouse su Mouse compatibile HID, quindi selezionare Disinstalla. Verrà
visualizzato un messaggio di avvertenza indicante che si sta per rimuovere un dispositivo dal sistema
operativo.
4. Fare clic su OK per rimuovere il dispositivo.
5. Dopo avere rimosso il dispositivo, fare clic con il tasto destro del mouse su Mouse e altri dispositivi
di puntamento, quindi selezionare Rileva modifiche hardware per eseguire un nuovo rilevamento
dell'hardware.
Nota: Se, dopo il nuovo rilevamento, viene visualizzato un punto esclamativo giallo davanti al nome del
mouse, il driver del mouse non è installato correttamente. Fare clic con il tasto destro sul nome del
mouse e selezionare Aggiorna driver o Aggiornamento software driver per installare nuovamente il
driver del mouse.
Problema: non è possibile spostare il puntatore del mouse.
Soluzione: per risolvere il problema, procedere nel seguente modo:
• Verificare di aver seguito tutte le procedure di installazione.
• Reinstallare il software Lenovo Mouse Suite.
• Pulire le lenti del mouse con un panno in cotone morbido. Non utilizzare altri liquidi o solventi per pulire le
lenti del mouse, perché potrebbero danneggiare le lenti.
• Posizionare un tappetino sotto al mouse. Se il mouse viene spostato su una superficie molto riflettente, in
particolare su un vetro o uno specchio, potrebbe non funzionare.
Problema: non è possibile modificare la velocità di scorrimento orizzontale nella scheda Rotellina della
finestra Proprietà del mouse.
Soluzione: per risolvere il problema, personalizzare l'impostazione della velocità di scorrimento orizzontale
procedendo nel modo seguente:
1. Nella finestra Proprietà del mouse fare clic sulla scheda Lenovo. Quindi, fare clic su Proprietà avanzate.
2. Nella finestra Proprietà avanzate fare clic sulla scheda Rotellina.
3. Nell'area di Scorrimento orizzontale spostare l'indicatore di scorrimento a destra o a sinistra
rispettivamente per aumentare o diminuire la velocità di scorrimento orizzontale.
Capitolo 3. Lenovo Laser Wireless Mouse 1920 Guida per l'utente di Lenovo Combined Mouse
Capitolo 4. ThinkPad Precision Wireless Mouse Questo capitolo fornisce informazioni su ThinkPad Precision Wireless Mouse. Descrizione del prodotto ThinkPad Precision Wireless Mouse include un sensore ad alta precisione e una rotellina di scorrimento per un'esplorazione semplificata di documenti e pagine Web. Lenovo USB Receiver, che supporta la funzionalità plug-and-play, si trova all'interno di ThinkPad Precision Wireless Mouse. Le seguenti illustrazioni mostrano la vista anteriore e posteriore di ThinkPad Precision Wireless Mouse. Figura 10. Vista anteriore e posteriore del mouse 1 Pulsante destro 6 Linguetta in plastica 2 Pulsante sinistro 7 Sensore 3 Rotellina di scorrimento 8 Interruttore di alimentazione 4 Indicatore di stato 9 Pulsante di accoppiamento 5 Coperchio vano batteria Il mouse è supportato sui seguenti sistemi operativi: • Microsoft Windows XP (32 bit) • Microsoft Windows Vista (32 bit o 64 bit) • Microsoft Windows 7 (32 bit o 64 bit) • Microsoft Windows 8 (32 bit o 64 bit) • Microsoft Windows 8.1 (32 bit o 64 bit) • Microsoft Windows 10 (32 bit o 64 bit) Il pacchetto di opzioni include quanto segue: • ThinkPad Precision Wireless Mouse (incluso Lenovo USB Receiver) • Due batterie AA (solo per alcuni paesi o regioni) © Copyright Lenovo 2005, 2015 21
• Poster Configurazione e garanzia
Installazione del software
Prima di utilizzare ThinkPad Precision Wireless Mouse, si consiglia di installare il software Lenovo Mouse
Suite per personalizzare le impostazioni avanzate.
Nota: Prima di installare il software Lenovo Mouse Suite, si consiglia di disinstallare eventuali software
del mouse installati precedentemente.
Per installare il software Lenovo Mouse Suite, procedere nel modo seguente:
Nota: Se si sta usando il sistema operativo Windows 7, Windows 8, Windows 8.1 o Windows 10 e il
computer è connesso ad Internet, quando ThinkPad Precision Wireless Mouse viene collegato per la
prima volta al computer, verrà visualizzato un messaggio nel quale si chiede se si desidera installare il
software Lenovo Mouse Suite. Fare clic su Scarica ora; il software Lenovo Mouse Suite verrà installato
automaticamente. Se il messaggio non appare, installare manualmente il software Lenovo Mouse Suite,
attraverso la procedura seguente.
1. Andare al sito http://support.lenovo.com/mousesuite.
2. Individuare e scaricare il file di installazione del software Lenovo Mouse Suite.
3. Fare doppio clic sul file di installazione, quindi seguire le istruzioni visualizzate per completare
l'installazione.
Nota: nella finestra di selezione dell'interfaccia hardware, selezionare Porta USB (Universal Serial Bus).
Installazione del mouse
Questo argomento descrive come installare ThinkPad Precision Wireless Mouse.
Per installare il mouse, procedere nel modo seguente:
1. Rimuovere il coperchio del vano batteria sollevando la linguetta di plastica.
Figura 11. Rimozione del coperchio del vano batteria
22 Guida per l'utente di Lenovo Combined Mouse2. Estrarre Lenovo USB Receiver.
Figura 12. Estrazione di Lenovo USB Receiver
3. Collegare Lenovo USB Receiver a un connettore USB disponibile sul computer.
Figura 13. Collegamento di Lenovo USB Receiver a un connettore USB
Capitolo 4. ThinkPad Precision Wireless Mouse 234. Inserire due batterie AA nell'apposito vano in base agli indicatori di polarità.
ATTENZIONE:
Se la batteria utilizzata non è del tipo corretto, potrebbe verificarsi un'esplosione. Smaltire le
batterie usate in base alle istruzioni.
Figura 14. Installazione delle batterie
5. Reinserire il coperchio del vano batteria.
Figura 15. Reinserimento del coperchio del vano batteria.
6. Accendere l'interruttore di alimentazione di ThinkPad Precision Wireless Mouse. L'indicatore di stato
diventa verde e poi si spegne. ThinkPad Precision Wireless Mouse è pronto per l'uso.
Figura 16. Accensione dell'interruttore di alimentazione.
24 Guida per l'utente di Lenovo Combined MouseNote:
• Se l'indicatore di stato lampeggia in verde, indica che il mouse è pronto per essere accoppiato.
• Se l'indicatore di stato lampeggia in giallo, indica un livello di batteria basso.
• Quando il mouse non viene utilizzato, spegnerne l'interruttore di alimentazione per aumentare la durata
della batteria.
Utilizzo del mouse e del software
ThinkPad Precision Wireless Mouse dispone di diverse funzioni e caratteristiche, ad esempio zoom e
scorrimento automatico, che consentono di aumentare la produttività. È anche possibile assegnare tasti
di scelta rapida o funzioni utilizzate frequentemente ai pulsanti del mouse utilizzando il software Lenovo
Mouse Suite. Per ulteriori informazioni sull'utilizzo del mouse e del software Lenovo Mouse Suite, consultare
“Utilizzo del software” a pagina 2.
Nota: Ogni volta che il computer viene avviato o riavviato, è necessario muovere ThinkPad Precision
Wireless Mouse o fare clic sul pulsante del mouse prima di usare il software Lenovo Mouse Suite. In caso
contrario, la scheda Lenovo non verrà visualizzata.
Come conservare Lenovo USB Receiver
Quando ThinkPad Precision Wireless Mouse non viene utilizzato, riporre Lenovo USB Receiver nel vano
batteria del mouse come mostrato:
Figura 17. Come conservare Lenovo USB Receiver
Accoppiare Lenovo USB Receiver con un mouse
Per impostazione predefinita, ThinkPad Precision Wireless Mouse è accoppiato al Lenovo USB Receiver con
il quale è stato acquistato. Dopo essere stato collegato al computer, ThinkPad Precision Wireless Mouse è
pronto per l'uso. Oltre a ThinkPad Precision Wireless Mouse, è anche possibile accoppiare Lenovo USB
Receiver con qualsiasi mouse wireless Lenovo che riporta l'icona . Per accoppiare Lenovo USB Receiver
con un nuovo mouse wireless Lenovo, procedere nel modo seguente:
1. Collegare Lenovo USB Receiver a un connettore USB disponibile sul proprio computer.
2. Posizionare il mouse entro 10 cm di distanza da Lenovo USB Receiver.
3. Accendere l'interruttore di alimentazione del mouse.
4. Premere e rilasciare il pulsante di accoppiamento presente sul mouse. Dopo che l'indicatore di stato
del mouse ha lampeggiato per cinque volte e si è spento, Lenovo USB Receiver è stato correttamente
accoppiato al mouse.
Risoluzione dei problemi
Questo argomento fornisce informazioni di base sulla risoluzione dei problemi che si incontrano con il mouse.
Capitolo 4. ThinkPad Precision Wireless Mouse 25Puoi anche leggere