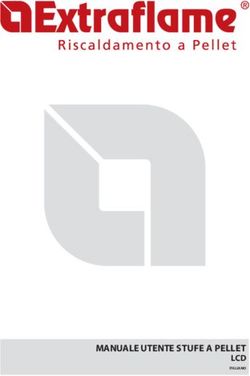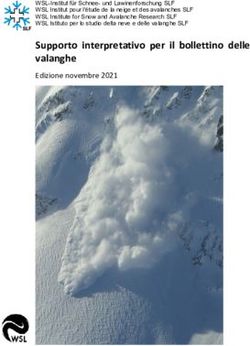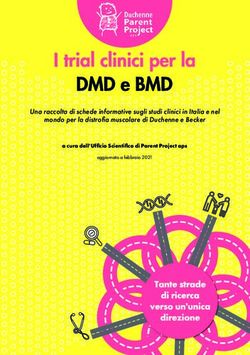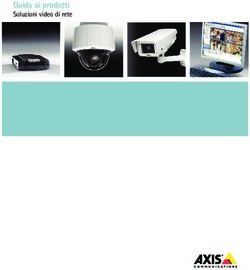Monitor a schermo piatto T22v-20 Guida all'uso Tipo di macchina: 61FB - Icecat
←
→
Trascrizione del contenuto della pagina
Se il tuo browser non visualizza correttamente la pagina, ti preghiamo di leggere il contenuto della pagina quaggiù
Numero prodotto 61FB-MAR6-WW Prima edizione (Gennaio 2020) © Copyright Lenovo 2020 Tutti i diritti riservati. I prodotti, i dati, il software per computer ed i servizi LENOVO sono stati sviluppati esclusivamente con fondi privati e sono venduti ad enti governativi come elementi commerciali come definito dal C.F.R. 47 2.101 con diritti limitati per quanto riguarda l'uso, la riproduzione e la cessione. AVVISO SUI DIRITTI LIMITATI E CONDIZIONATI: SE i prodotti, i dati, il software per computer o i servizi sono forniti in base ad un contratto "GSA" (General Services Administration), l'uso, la riproduzione o la distribuzione è soggetta alle restrizioni esposte nel Contratto Numero GS-35F-05925. © Copyright Lenovo 2020 i
Contenuti
Numero prodotto .............................................................................................................................................................. i
Contenuti.......................................................................................................................................................................... ii
Informazioni sulla sicurezza ......................................................................................................................................... iii
Disposizioni sulla sicurezza e sulla manutenzione .................................................................................................... iv
Capitolo 1 Guida introduttiva ...................................................................................................................................... 1-1
Contenuti della confezione ................................................................................................................................. 1-1
Avviso per l’uso................................................................................................................................................... 1-1
Descrizione del prodotto ..................................................................................................................................... 1-2
Tipi di regolazione ............................................................................................................................................... 1-2
Comandi utente .................................................................................................................................................. 1-3
Alloggio fermacavi .............................................................................................................................................. 1-3
Videocamera IT .................................................................................................................................................. 1-4
Altoparlante......................................................................................................................................................... 1-6
Installazione del monitor ..................................................................................................................................... 1-7
Collegamento ed accensione del monitor .......................................................................................................... 1-7
Configurazione di Windows Hello (solo Windows 10) ...................................................................................... 1-10
Registrazione del prodotto................................................................................................................................ 1-11
Capitolo 2 Regolazione ed uso del monitor .............................................................................................................. 2-1
Comfort e accessibilità ....................................................................................................................................... 2-1
Organizzare l'area di lavoro ................................................................................................................................ 2-1
Amministrazione sanitaria .................................................................................................................................. 2-2
Informazioni sull'accessibilità ............................................................................................................................. 2-5
Regolazione dell'immagine del monitor .............................................................................................................. 2-6
Uso dei controlli di accesso diretto ..................................................................................................................... 2-6
Uso dei controlli OSD (On Screen Display)........................................................................................................ 2-7
Selezione di una modalità di visualizzazione supportata ................................................................................. 2-10
Rotazione dell’immagine .................................................................................................................................. 2-10
Descrizione audio ............................................................................................................................................. 2-11
Comprendere il risparmio energetico ............................................................................................................... 2-11
Cura del monitor ............................................................................................................................................... 2-12
Staccare la base del monitor ............................................................................................................................ 2-12
Installazione a parete (optional) ....................................................................................................................... 2-12
Capitolo 3 Informazioni di riferimento ....................................................................................................................... 3-1
Specifiche del monitor ........................................................................................................................................ 3-1
Risoluzione dei problemi .................................................................................................................................... 3-3
Configurazione manuale dell'immagine.............................................................................................................. 3-5
Installazione manuale del driver del monitor ...................................................................................................... 3-5
Installazione manuale del driver di riconoscimento facciale in Windows 10 ...................................................... 3-7
Informazioni sull’assistenza ................................................................................................................................ 3-8
Appendice A. Assistenza e supporto ........................................................................................................................ A-1
Registrazione del prodotto................................................................................................................................. A-1
Supporto tecnico online ..................................................................................................................................... A-1
Supporto tecnico telefonico ............................................................................................................................... A-1
Elenco telefonico mondiale................................................................................................................................ A-1
Appendice B. Avvisi .................................................................................................................................................... B-1
Informazioni sul riciclaggio ................................................................................................................................ B-2
Raccolta e riciclaggio di computer o monitor Lenovo in disuso ........................................................................ B-2
Smaltimento dei componenti dei computer Lenovo .......................................................................................... B-2
Marchi commerciali ............................................................................................................................................ B-3
Dichiarazione di conformità turca ...................................................................................................................... B-4
RoHS Ucraina .................................................................................................................................................... B-4
RoHS India ........................................................................................................................................................ B-4
Cavi di alimentazione e adattatori ..................................................................................................................... B-4
ii © Copyright Lenovo 2020Informazioni sulla sicurezza
Istruzioni generali sulla sicurezza
Per suggerimenti su come utilizzare il computer in sicurezza, andare al sito:
http://www.lenovo.com/safety
Prima di installare questo prodotto, leggere le Informazioni sulla sicurezza.
© Copyright Lenovo 2020 iiiDisposizioni sulla sicurezza e sulla manutenzione
Importanti informazioni sulla sicurezza
Il cavo d'alimentazione è progettato per l’uso con il monitor. Per utilizzare un altro cavo d'alimentazione, impiegare
solo una presa di corrente ed un collegamento compatibile con questo monitor.
AVVISO: Collegare sempre il monitor, il computer ed altre attrezzature a prese di corrente con messa a terra. Per
ridurre il rischio di scariche elettriche e di danni all’attrezzatura, non manomettere la funzione di messa a terra del cavo
di alimentazione. La spina con messa a terra svolge un'importante funzione di protezione.
AVVISO: Per la sicurezza personale, accertarsi che la presa di corrente con emessa a terra a cui è collegata
l’attrezzatura sia facilmente accessibile per l'operatore e che sia il più vicino possibile all’attrezzatura. Per scollegare
l’alimentazione dall’attrezzatura, scollegare il cavo di alimentazione afferrando la spina. Non tirare mai il cavo.
ATTENZIONE: Per proteggere il monitor, come anche il computer, collegare tutti i cavi di alimentazione del computer e
delle sue periferiche (come monitor, stampanti o scanner) ad un dispositivo di protezione dai picchi di corrente come
una ciabatta con fusibile o una UPS (Uninterruptible Power Supply). Non tutte le ciabatte forniscono la protezione dai
picchi di corrente; la ciabatta deve avere un’etichetta che specifica chiaramente questa capacità. Usare ciabatte per le
quali il produttore offre garanzie di sostituzione per i danni, in modo da assicurare le attrezzature nel caso la funzione di
protezione venga a mancare.
ATTENZIONE: Con questa attrezzatura deve essere usato un cavo di alimentazione omologato. Devono essere presi
in considerazione tutte le leggi di stato relative all'istallazione e/o all'attrezzatura. Deve essere usato un cavo
d'alimentazione di peso non inferiore i normali cavi flessibili in PVC in conformità alla normativa IEC 60227
(destinazione H05VV-F 3G 0,75mm² o H05VVH2-F2 3G 0,75mm²). L’alternativa è un cavo di alimentazione flessibile di
gomma sintetica.
Precauzioni di sicurezza
Utilizzare solo sorgenti di alimentazione e collegamenti compatibili con questo monitor, come indicato
sull’etichetta/targhetta posteriore del monitor.
Assicurarsi che l’amperaggio totale dei prodotti collegati alla presa non ecceda la portata della presa di corrente,
e che l’amperaggio totale dei prodotti collegati al cavo di alimentazione non ecceda la portata del cavo di
alimentazione. Controllare l’etichetta elettrica per determinate l’amperaggio (Amp o A) di ciascun dispositivo.
Installare il monitor vicino ad una presa di corrente facilmente accessibile. Scollegare il monitor afferrando la
spina per estrarla dalla presa di corrente. Non scollegare mai il monitor tirando il cavo.
Non permettere a nulla di appoggiarsi sul cavo di alimentazione. Non camminare sul cavo di alimentazione.
Quando si usa il sistema di installazione VESA, l’ingresso AC deve essere rivolto verso il basso. Non rivolgerlo
verso altre direzioni.
Linee guida per la manutenzione
Per migliorare le prestazioni ed allunare la durata del monitor:
Non aprire le coperture del monitor né tentare di riparare questo prodotto da sé. Se il monitor non funziona n
modo corretto, oppure se è stato fatto cadere o è danneggiato, rivolgersi al rivenditore, concessionario o centro
assistenza autorizzato Lenovo.
Regolare solo i comandi descritti nelle istruzioni operative.
Spegnere il monitor quando non è in uso. La durata del monitor può essere allungata in modo sostanziale
usando uno screen saver e spegnendo il monitor quando non è in uso.
Il monitor deve stare n un’area ben ventilata, lontano dalla luce diretta del sole, da fonti di calore e umidità.
Le fessure e le aperture sulle coperture servono per la ventilazione. Queste aperture non devono essere
bloccate o coperte. Non inserire mai alcun oggetto di qualsiasi tipo nelle fessure o altre aperture.
Scollegare il monitor dalla presa di corrente prima della pulizia. Non utilizzare detergenti liquidi o spray.
Non fare cadere il monitor né collocarlo su superfici instabili.
Quando si rimuove la base del monitor, è necessario adagiare il monitor a faccia in giù su una superficie morbida
per evitare graffi, deformazioni o rotture.
Pulizia del monitor
Il monitor è un dispositivo ottico di alta qualità che richiede di cure speciali durante la pulizia. Attenersi alle fasi che
seguono per pulire il monitor:
1. Spegnere il computer ed il monitor.
2. Scollegare il monitor dalla presa di corrente prima della pulizia.
ATTENZIONE: Non utilizzare benzene, solventi, ammoniaca o altre sostanze volatili per pulire lo schermo o le
coperture del monitor.
Questi prodotti chimici possono danneggiare il monitor. Non utilizzare alcun detergente liquido o spray. Non utilizzare
mai acqua per pulire lo schermo LCD.
3. Pulire lo schermo con un panno morbido, asciutto e pulito. Se lo schermo necessita di ulteriore pulizia, utilizzare
un detergete antistatico per schermi.
4. Spolverare le coperture del monitor. Utilizzare un panno umido per pulire le coperture. Se le coperture
necessitano di ulteriore pulizia, usare un panno pulito inumidito con alcol isopropilico.
5. Collegare il monitor.
6. Accendere il monitor ed il computer.
iv © Copyright Lenovo 2020Capitolo 1 Guida introduttiva
Questa Guida contiene informazioni dettagliate sul monitor a schermo piatto ThinkVision® T22v-20. Per una descrizione rapida,
fare riferimento al pieghevole d'installazione fornito in dotazione al monitor.
Contenuti della confezione
La confezione del prodotto deve includere i seguenti elementi:
Volantino informativo
Monitor a schermo piatto
Supporto del monitor
Base del monitor
cavo DP
Cavo di alimentazione
Cavo USB A-B
Avviso per l’uso
Per installare il monitor, fare riferimento alle illustrazioni di seguito.
Nota: Non toccare il monitor entro l'area dello schermo. L'area dello schermo è di vetro e potrebbe
danneggiarsi se maneggiata in modo non corretto o se si esercita una pressione eccessiva.
1. Collocare il monitor con lo schermo rivolto verso il basso su una superficie piana morbida.
2. Allineare la staffa di montaggio del supporto al monitor.
3. Inserire la base verso il supporto e serrare la vite.
Nota: Per fissare un supporto VESA, consultare “Staccare la base del monitor” a pagina 2-12.
*: A seconda di molti fattori come la capacità di elaborazione delle periferiche, gli attributi di file e altri
fattori relativi alla configurazione del sistema e agli ambienti operativi, la velocità di trasferimento
effettiva utilizzando i vari connettori USB su questo dispositivo varierà ed è generalmente più lenta
della velocità dei dati come definito dalle rispettive specifiche USB: - 5 Gbit/s per USB 3.1 Gen 1; 10
Gbit/s per USB 3.1 Gen 2 e 20 Gbit/s per USB 3.2.
Capitolo 1. Guida introduttiva 1-1Descrizione del prodotto
Questa sezione fornisce le informazioni sulla regolazione delle posizioni del monitor, sull'impostazione dei controlli e
sull'uso del passante cavo antifurto.
Tipi di regolazione
Inclinazione
Fare riferimento alle illustrazioni che seguono per degli esempi di inclinazione.
Giunto rotante
Grazie al piedistallo integrato, si può inclinare e ruotare il monitor per ottenere l'angolo di visione più
confortevole.
Regolazione dell'altezza
Dopo avere premuto la parte superiore del monitor, è possibile regolare l'altezza del monitor.
1-2 Guida del Monitor a schermo piatto T22v-20Girare il monitor
- Regolare l’altezza del monitor prima di ruotare lo schermo del monitor. (Assicurarsi di sollevare
il monitor al suo punto più alto, e poi inclinarlo all'indietro di 35°)
- Quindi, ruotare in senso orario o antiorario finché il monitor si ferma a 90°.
Comandi utente
Sulla parte frontale del monitor ci sono dei controlli che sono usati per regolare lo schermo.
Per le informazioni sull’uso di questi controlli, fare riferimento a “Regolazione dell'immagine del monitor” a
pagina 2-6.
Alloggio fermacavi
Il monitor è dotato di un alloggio fermacavi sulla parte posteriore. Fare riferimento alle istruzioni in
dotazione al cavo di sicurezza per informazioni su come attaccarlo.
Capitolo 1. Guida introduttiva 1-3Videocamera IT
Il monitor è dotato del modulo videocamera IR integrato; può essere usato come una normale webcam.
Aprire o chiudere l'otturatore della videocamera per abilitare/disabilitare la videocamera.
a. Scorrere per aprire. b. Scorrere per chiudere.
Windows hello
Dopo aver configurato l'applicazione "Windows hello", è possibile accedere al sistema operativo
Windows 10 con la funzione di riconoscimento facciale.
Nota: Per configurare “Windows hello”, fare riferimento a “Configurazione di Windows Hello (solo
Windows 10)” a pagina 1-10.
1-4 Guida del Monitor a schermo piatto T22v-20Funzione di riconoscimento facciale della webcam
La videocamera esegue il riconoscimento facciale con Win10, successivo alla versione RS2. Quando si
installa un driver speciale,
la webcam può cercare il viso con ROI di Windows 10, quindi ingrandisce e centra il viso.
Nota:
1. Il sistema operativo di NB/PC deve essere Win 10 e, dopo la versione RS2, non supporta Win 7
o Win10 precedenti alla versione RS2. Si consiglia di aggiornare il sistema operativo Windows
alla versione più recente per mantenere stabile questa funzione.
2. Per installare il driver speciale su NB/PC, è necessario scaricarlo dal sito Lenovo
https://pcsupport.lenovo.com/us/en/downloads/DS544026 e seguire le istruzioni a pagina 3-7
“Installazione manuale del driver di riconoscimento facciale in Windows 10” per i dettagli.
3. Verificare la CPU di NB/PC per mantenere un'elevata efficienza (utilizzare l'adattatore piuttosto
che la batteria interna quando si utilizza NB).
4. A volte il viso può essere ingrandito, non centralizzato, quando il viso è sul bordo dell'immagine
acquisita dalla videocamera. Spostare il viso accanto al centro.
5. Se la funzione di riconoscimento facciale viene aggiornata, il driver della videocamera viene
automaticamente aggiornato tramite l'aggiornamento di Windows del sistema quando il NB/PC è
connesso alla rete. Non spegnere durante l’esecuzione di Windows Update e attenersi alla guida
operativa di Windows Update.
Fare riferimento a pagina 2-7 “Uso dei controlli OSD (On Screen Display)” per sapere come
abilitare/disabilitare la funzione di riconoscimento facciale.
Icona Video/Audio On/Off
Collegare il cavo USB dal PC/NB al Monitor, impostare Impostazioni avanzate->Icona
video/audio On. L’icona Video/Audio viene visualizzata nella parte in basso a sinistra quando si
abilita Videocamera/Microfono.
Nota:
Se il cavo è scollegato, l’icona Video/Audio nel menu Impostazioni avanzate del menu OSD è
disabilitata.
Non è possibile selezionare questa funzione.
Capitolo 1. Guida introduttiva 1-5Altoparlante
Il monitor è dotato di un paio di altoparlanti da 3W che supportano l'uscita audio DP o HDMI e
l'uscita audio USB. È necessario collegare il cavo USB quando si utilizza il canale audio USB
(Figura 2). L’uscita audio DP o HDMI non ha bisogno del cavo USB ma del cavo DP o HDMI
(Figura 1).
Utilizzare il tasto di controllo volume per regolare il volume.
Nota: Per prevenire possibili danni all'udito, non ascoltare a volume elevato per periodi prolungati.
Avviso di eccessiva pressione acustica da auricolari e cuffie
Una pressione acustica eccessiva da auricolari e cuffie può causare la perdita dell'udito.
La regolazione dell'equalizzatore al massimo aumenta la tensione di uscita degli auricolari
e delle cuffie e, pertanto, il livello di pressione acustica.
1-6 Guida del Monitor a schermo piatto T22v-20Installazione del monitor
Questa sezione fornisce informazioni che aiutano ad installare il monitor.
Collegamento ed accensione del monitor
Nota: Assicurarsi di leggere le Informazioni sulla sicurezza che si trovano nel Volantino prima di eseguire questa
procedura.
1. Spegnere computer e tutte le periferiche ad esso collegate, e scollegare il cavo di alimentazione
del computer.
2. Collegare il cavo segnale analogico al connettore D-SUB del monitor e l'altra estremità al
connettore sulla parte posteriore del computer.
3. Collegare una estremità del cavo DP al connettore DP sulla parte posteriore del computer e l'altra
estremità al connettore DP del monitor. Lenovo raccomanda ai clienti che vogliono usare l’ingresso
DisplayPort del monitor di acquistare il "cavo Lenovo DisplayPort a DisplayPort 0A36537". Per
ulteriori informazioni, visitare il seguente sito: www.lenovo.com/support/monitoraccessories
Capitolo 1. Guida introduttiva 1-74. Collegare una estremità del cavo hub USB 3.0 al connettore USB sulla parte posteriore
del computer e l'altra estremità al connettore USB upstream del monitor.
5. Collegare il cavo audio degli altoparlanti ed il connettore audio del monitor per trasferire
l’origine audio da DP, HDMI o USB.
6. Collegare una estremità del cavo USB al terminale downstream USB del monitor, e l'altra
estremità del cavo USB ad una porta USB appropriata del dispositivo.
Nota: Uscita specifiche della porta di carica della batteria USB (con simbolo batteria) 1.2 5 V
CC/1,5 A (tipico), 2 A (max) e l'altra uscita USB standard 5 V CC/900 mA. La porta downstream
USB non fornisce alimentazione quando il monitor è spento.
In presenta di tag *, consultare i commenti a pagina 1-1.
1-8 Guida del Monitor a schermo piatto T22v-207. Collegare una estremità del cavo HDMI al connettore HDMI sulla parte posteriore del
computer e l'altra estremità al connettore HDMI del monitor. Lenovo raccomanda ai
clienti che vogliono usare l’ingresso HDMI del monitor, di acquistare il cavo Lenovo
“HDMI a HDMI OB47070”. Per ulteriori informazioni, visitare il seguente sito:
www.lenovo.com/support/monitoraccessories
8. Inserire il cavo di alimentazione nel monitor ed il cavo di alimentazione del computer ad una
presa di corrente con messa a terra.
Nota: Con questa attrezzatura deve essere usato un cavo di alimentazione omologato. Devono
essere presi in considerazione tutte le leggi di stato relative all'istallazione e/o all'attrezzatura.
Deve essere usato un cavo di alimentazione di peso non inferiore i normali cavi flessibili in PVC in
conformità alla normativa IEC 60227 (destinazione H05VV-F 3G 0.75mm² o H05VVH2-F2 3G
0.75mm²). In alternativa può anche essere usato un cavo flessibile di gomma sintetica in
conformità alla normativa IEC 60245 (destinazione H05RR-F 3G 0.75mm²).
9. Fermacavi assemblato, come mostrato di seguito.
Capitolo 1. Guida introduttiva 1-910. Accendere il monitor ed il computer.
11. Per installare il driver del monitor, è necessario scaricarlo dal sito Lenovo
(https://pcsupport.lenovo.com/solutions/t22v_20) e seguire le istruzioni a pagina 3-5.
Configurazione di Windows Hello (solo Windows 10)
Nota: Per configurare “Windows Hello”, agire come segue:
1. Premere “Windows” + “I”, quindi fare clic su Account e selezionare “Opzioni di accesso”.
2. Configurare il numero PIN.
1-10 Guida del Monitor a schermo piatto T22v-203. Stabilire il riconoscimento facciale facendo click su Configura, Inizia.
4. Eseguire la scansione delle informazioni sul viso e abilitare il riconoscimento facciale per
sbloccare il computer.
Registrazione del prodotto
Complimenti per l'acquisto di questo prodotto Lenovo®. Si prega di dedicare alcuni momenti alla
registrazione del prodotto e di fornire le informazioni che aiuteranno Lenovo a provvedere servizi
migliori in futuro. Il vostro riscontro è prezioso per aiutarci a sviluppare prodotti e servizi importanti
per voi, e per aiutarci a sviluppare modi migliori per comunicare con voi. Registrare il prodotto sul
seguente sito web:
http://www.lenovo.com/register
Lenovo invierà le informazioni e gli aggiornamenti del prodotto registrato, salvo che nel modulo del
sito sia indicato che non si desiderano ricevere altre informazioni.
Capitolo 1. Guida introduttiva 1-11Capitolo 2 Regolazione ed uso del monitor
Questa sezione fornisce le informazioni sulla regolazione e l'uso del monitor.
Comfort e accessibilità
Una buona educazione sull'ergonomia è importante per ottenere il massimo dal
computer ed evitare disagi. Organizzare l'area di lavoro e l'attrezzatura che si usa in
modo da adattarla alle necessità personali ed al tipo di lavoro che si esegue. Inoltre,
adottare sane abitudini lavorative per massimizzare le proprie prestazioni ed il
comfort mentre si usa il computer.
Organizzare l'area di lavoro
Utilizzare un'area di lavoro con superficie dell'altezza appropriata e spazio sufficiente
per lavorare con comodità.
Organizzare l'area di lavoro in modo da farla corrispondere al modo in cui si usano
materiali ed attrezzature. Tenere l'area di lavoro pulita e libera da materiali usati
solitamente e collocare gli elementi che si usano di frequente - e.g. mouse e telefono
- a portata di mano.
La disposizione ed installazione delle attrezzature giocano un ruolo importantissimo
nella posizione assunta dal corpo durante il lavoro. Gli argomenti che seguono
descrivono come ottimizzare l'impostazione delle attrezzature per ottenere e
mantenere una buona postura durante il lavoro.
Posizionamento e visione del monitor
Collocare e regolare il monitor del computer per una visione confortevole, prendendo
in considerazione quanto segue:
Distanza di visione: La distanza di visione ottimale per i monitor va da circa 510
mm a 760 mm (da 20 pollici a 30 pollici) e può variare in base alla luce ambiente ed
all'orario della giornata. Si possono ottenere diverse distanze di visione spostando il
monitor oppure modificando la postura o la posizione della sedia. Usare la distanza di
visione che è più comoda.
Altezza monitor: Collocare il monitor in modo tale che la testa e il collo siano in
una posizione comoda e neutra (verticale o eretta). Se il monitor non ha la
regolazione dell'altezza, si dovranno collocare dei libri, o altri oggetti consistenti, sotto
la base del monitor per ottenere l'altezza desiderata. Come regola generale, si deve
collocare il monitor in modo tale che la parte superiore dello schermo sia a livello o
leggermente più bassa rispetto la linea di visione quando si è seduti in posizione
comoda. Tuttavia, assicurarsi di ottimizzare l'altezza del monitor in modo che linea di
visione ed il centro del monitor si adattino alle preferenze visive personali quando i
muscoli degli occhi sono in stato di rilassamento.
Inclinazione: Regolare l'inclinazione del monitor per ottimizzare l'aspetto del
contenuto dello schermo e poter sistemare la postura preferita di testa e collo.
Collocazione generica: Collocare il monitor in modo tale da evitare riflessi sullo
schermo dovuti all'illuminazione o alle finestre circostanti.
Di seguito sono elencati altri suggerimenti per guardare il monitor comodamente:
Usare l'illuminazione adeguata al tipo di lavoro che si esegue.
Usare i controlli di luminosità, contrasto e regolazione di immagine - se provvisti -
per ottimizzare l'immagine su schermo adattandola elle preferenze personali.
Tenere pulito il monitor così da potere mettere a fuoco i contenuti dello schermo.
Qualsiasi attività visiva concentrata e sostenuta può affaticare gli occhi. Assicurarsi di
allontanare periodicamente lo sguardo dallo schermo del monitor e mettere a fuoco
soggetti in lontananza per consentire ai muscoli degli occhi di rilassarsi. Per quesiti
sull'affaticamento degli occhi o disagi alla vista, consultare un oculista per ottenere
consigli al riguardo.
2-1 Guida del Monitor a schermo piatto T22v-20Amministrazione sanitaria
L'esposizione prolungata agli schermi dei computer potrebbe causare affaticamento visivo
temporaneo. Fattori quali l'ambiente di lavoro, l'abitudine e la postura di lavoro, lo sfarfallio
dello schermo e la luce blu contribuiscono a questa condizione. Per ridurre al minimo
l'affaticamento visivo, è possibile effettuare alcune regolazioni sulle postazioni di lavoro o
utilizzare schermi di computer adeguati con funzionalità che alleviano l'affaticamento degli
occhi.
Ambiente
L'affaticamento visivo è influenzato dall'ambiente di lavoro. Riduzioni dei riflessi e situazioni di
illuminazione appropriate aiutano a ridurre al minimo questa condizione.
Riduzione dei riflessi
I riflessi possono essere ridotti:
a) Modificando la posizione di qualsiasi sorgente luminosa che causa il riflesso.
b) Montando le sorgenti luminose con diffusori o paralume adeguati.
c) Utilizzando tende o persiane alle finestre per ridurre al minimo il riflesso della luce solare
diretta.
d) Regolando la posizione del monitor in modo che sia perpendicolare alla sorgente
luminosa o alle finestre.
e) Utilizzando uno schermo antiriflesso: i monitor ThinkVision sono dotati di un trattamento
superficiale antiriflesso che disperde la luce per lavorare senza riflessi.
Illuminazione
È necessaria un'adeguata illuminazione per evitare i riflessi e l'affaticamento degli occhi.
L'illuminazione eccessiva o insufficiente rende più difficile la visualizzazione sullo schermo. In
generale, il livello di illuminazione non deve superare i 750 lux e livelli che vanno da 300 a 500
lux sono più appropriati per il lavoro alla scrivania. La disposizione di illuminazione consigliata
include il posizionamento delle postazioni di lavoro lontano dalla luce solare diretta o l'utilizzo
di illuminazione ambientale con deflettori o griglie che riducono l'abbagliamento.
Luce indiretta
Finestre
Schermo
Lampada
da tavolo
Tende
Abitudini di lavoro
Le lunghe esposizioni agli schermi dei computer potrebbero causare affaticamento degli
occhi. I sintomi includono mal di testa, bruciore agli occhi, visione offuscata e disagio. Per
ridurre al minimo l'affaticamento degli occhi, gli utenti di computer possono regolare le
abitudini di lavoro per far rilassare e riprendere gli occhi.
Pause
Gli utenti di computer devono effettuare pause dallo schermo, specialmente se si lavora per
varie ore. In genere, si consiglia di fare brevi pause (5 - 15 min.) dopo 1-2 ore di utilizzo
continuo del computer. È più consigliato effettuare brevi e frequenti pause piuttosto che
pause più lunghe.
Guardare gli oggetti distanti
Gli utenti spesso battono meno le palpebre davanti allo schermo del monitor. Per ridurre al
minimo gli sforzi e la secchezza degli occhi, gli utenti devono riposare periodicamente gli
occhi guardando oggetti lontani.
Esercizi per occhi e collo
Capitolo 2. Regolazione ed uso del monitor 2-2L’esecuzione di esercizi specifici può ridurre l'affaticamento della vista e prevenire disturbi
muscoloscheletrici. Si consiglia di ripeterli spesso. Tuttavia, se i sintomi persistono, si
consiglia di consultare un medico.
Esercizi per gli occhi.
1. Alternare lo sguardo verso l’alto e il basso mantenendo il corpo e la testa eretti.
2. Ruotare lentamente gli occhi per guardare a sinistra e a destra.
3. Ruotare gli occhi per guardare oggetti nell’angolo superiore destro, quindi nell’angolo
inferiore destro. Effettuare la stessa operazione per guardare gli oggetti in alto a sinistra e
in basso a sinistra.
Esercizi per il collo:
1. Rilassare il braccio lateralmente. Piegare la testa in avanti per allungare leggermente il
collo. Mantenere la posizione per 5 secondi.
2. Rilassare il braccio lateralmente. Ruotare la testa a destra. Mantenere la posizione per 5
secondi. Quindi, ruotare la testa a sinistra.
3. Rilassare il braccio lateralmente. Far oscillare la testa a sinistra. Mantenere la posizione
per 5 secondi. Quindi, far oscillare la testa a destra.
Postura di lavoro
Una posizione di lavoro appropriata consente di ridurre al minimo i problemi agli occhi. La
posizione di seduta e il posizionamento ideale del monitor sono essenziali per un'esperienza di
lavoro confortevole.
Posizione di seduta
Posizionare il monitor troppo lontano o troppo vicino potrebbe causare affaticamento degli
occhi. Una lontana distanza di visione fa sì che gli utenti si sporgano in avanti per vedere
piccoli testi, sollecitando occhi e busto. Una ridotta distanza di visione, d'altra parte, affatica gli
occhi a causa dello sforzo maggiore per mettere a fuoco e fa sì che l'utente sia seduto in una
posizione scomoda del corpo (ovvero inclinando la testa, digitando con le braccia tese, ecc.)
La distanza di visualizzazione consigliata tra gli occhi e lo schermo del monitor è di 1,5x in
diagonale. Le soluzioni per soddisfare questa distanza richiesta in situazioni di ufficio limitate
includono allontanare la scrivania dalla parete o dal divisorio per creare spazio per il monitor,
utilizzare schermi piatti o compatti posizionando il monitor nell’angolo della scrivania o
posizionare la tastiera in un cassetto regolabile per creare una superficie di lavoro più
profonda.
1,5 volte in diagonale
I monitor ThinkVision sono progettati per massimizzare lo spazio di lavoro (ad es. con profili
sottili, compatibile con il supporto posteriore ThinkCentre Tiny, pratica gestione dei cavi, ecc.).
2-3 Guida del Monitor a schermo piatto T22v-20 Angolo di visione
La fatica e il dolore al collo possono derivare da una prolungata rotazione della testa per vedere
oggetti sullo schermo del monitor. Per minimizzare ciò, posizionare il monitor direttamente davanti in
modo che la testa, il collo e il busto siano rivolti in avanti verso lo schermo. Si raccomanda che il
monitor non sia oltre 35 gradi a destra o sinistra della testa.
Inoltre, i monitor non devono essere posizionati troppo in alto o troppo in basso poiché ciò
contribuisce a una postura scomoda che si traduce in affaticamento muscolare.
Riduzione dello sfarfallio
Con sfarfallio del monitor si fa riferimento alle continue variazioni di intensità della luce, che possono
essere causate da diversi fattori, tra cui, ma non solo, sbalzi di tensione. La riduzione dello sfarfallio
può limitare l'affaticamento della vista e causare l'insorgenza di mal di testa. I monitor ThinkVision
consentono agli utenti di utilizzare modalità ad alta frequenza, in grado di ridurre notevolmente lo
sfarfallio dello schermo.
Luce blu bassa
Nel corso degli anni sono aumentate le preoccupazioni sulla salute degli occhi a causa della
luce blu. La luce blu ha una lunghezza d’onda tra 300 nm e 500 nm. I monitor hanno
un'impostazione di fabbrica che riduce le emissioni di luce blu. Gli utenti possono abilitare la
modalità luce blu bassa su questi monitor dalle impostazioni OSD.
1. Premere per aprire il menu principale OSD.
2. Utilizzare o per spostarsi tra le icone. Selezionare l’icona
(Impostazioni avanzate) e premere per accedere a questa funzione.
3. Usare o per spostarsi tra le voci. Selezionare Modalità colore e premere
Capitolo 2. Regolazione ed uso del monitor 2-4per accedere a questa funzione.
4. Selezionare Luce blu bassa e premere per abilitare Luce blu bassa.
Informazioni sull'accessibilità
Lenovo si è impegnata a fornire alle persone disabili un ampio accesso alle
informazioni ed alle tecnologie. Grazie alle tecnologie assistite, gli utenti possono
accedere alle informazioni nel modo più appropriato alle loro necessità. Alcune di
queste tecnologie sono già integrate nei sistemi operativi; altre possono essere
acquistate presso i rivenditori, oppure possono essere consultate all'indirizzo:
https://lenovo.ssbbartgroup.com/lenovo/request_vpat.php
2-5 Guida del Monitor a schermo piatto T22v-20Regolazione dell'immagine del monitor
Questa sezione descrive i controlli usati per regolare l'immagine del monitor.
Uso dei controlli di accesso diretto
I controlli di accesso diretto possono essere usati quando il menu OSD (On Screen Display)
non è visualizzato.
Tabella 2-1 Controlli ad accesso diretto
Icona Controllo Descrizione
Esclusione Utilizzare il tasto Esclusione microfono per
microfono disattivare il microfono.
Utilizzare il tasto Mute per disattivare
Esclusione audio
l'audio.
Cambio ingresso Cambia l’origine di ingresso video.
Menu
Apre il menu principale OSD
principale
Capitolo 2. Regolazione ed uso del monitor 2-6Uso dei controlli OSD (On Screen Display)
Le impostazioni regolabili con i controlli sono visualizzate nel menu OSD (On-Screen Display),
come mostrato sotto.
Per utilizzare i controlli:
1. Premere per aprire il menu principale OSD.
2. Usare o per spostarsi tra le icone. Selezionare un'icona e premere
per accedere a quella funzione. Se c'è un menu secondario, è possibile passare da
un'opzione all'altra usando o , quindi premere per selezionare tale
funzione. Usare o per effettuare le regolazioni. Premere per salvare.
3. Premere per tornare indietro tra i menu secondari ed uscire dal menu OSD.
4. Se il monitor collega il cavo USB con PC/NB e la videocamera è abilitata, tenere premuto
per 3 secondi per abilitare/disabilitare la funzione di riconoscimento facciale.
5. Se il monitor non collega il cavo USB con PC/NB, tenere premuto per 10 secondi per
bloccare il menu OSD. Ciò impedirà la regolazione accidentale dei controlli OSD. Tenere
premuto per 10 secondi per sbloccare l'OSD e consentire la regolazione dei controlli
OSD.
6. Abilita la funzione DDC/CI per impostazione predefinita. Utilizzare il tasto Esci del menu
OSD, tenere premuto per 10 secondi il tasto per abilitare/disabilitare la funzione
DDC/CI. Sullo schermo è visualizzato il messaggio “DDC/CI disabilitato/DDC/CI abilitato".
7. L'opzione ENERGY STAR ripristina tutte le impostazioni utente ai valori predefiniti in
modo che il monitor possa soddisfare i requisiti di Energy Star.
Energy Star è un programma governativo statunitense di risparmio energetico per
l'elettronica di consumo. È stato lanciato nel 1992 da EPA e DOE per ridurre il consumo di
energia e le emissioni di gas serra. Il logo Energy Star è un simbolo di risparmio energetico
e protezione ambientale. Migliora il concetto di efficienza energetica di consumatori e
produttori e guida efficacemente il mercato.
La normativa di Energy Star migliora l'efficienza energetica e riduce l'inquinamento
atmosferico utilizzando apparecchiature più efficienti dal punto di vista energetico nelle
case, negli uffici e nelle fabbriche. Un modo per raggiungere questo obiettivo è utilizzare la
gestione per ridurre il consumo di energia quando i prodotti non sono in uso.
Le impostazioni predefinite per i monitor sono conformi alla certificazione Energy Star.
Qualsiasi modifica da parte degli utenti per ulteriori caratteristiche e funzionalità può
aumentare il consumo di energia, superando il limite dello standard di Energy Star. Se
l'utente cambia le opzioni relative all'efficienza energetica durante l'utilizzo, come
luminosità, modalità colore, ecc., selezionare Ripristina tutti i predefiniti o selezionare
l'opzione Energy Star, in modo che il consumo di energia venga ripristinato sull'efficienza
energetica con lo standard Energy Star.
Per ulteriori informazioni, consultare (www.energystar.gov/products). Tutti i prodotti di Energy
Star verranno pubblicati online e saranno accessibili direttamente da governi, istituzioni
pubbliche e consumatori.
2-7 Guida del Monitor a schermo piatto T22v-20Tabella. 2-2 Funzioni OSD
Icona OSD su Menu Menu Comandi e regolazio
Descrizione
principale secondario ni
Brightness Regolazione della luminosità
(Luminosità) generale
Contrast Regola la differenza tra le aree
Monitor Controls (Contrasto) chiare e quelle scure.
(Comandi del monitor)
Volume Regolare il livello del volume.
Abilita il rapporto di contrasto
Dynamic Contrast dinamico.
(Contrasto dinamico) Disattiva
Acceso
Disattiva
Over Drive Normale
Estremo
Regolazione dell'intensità di rosso,
verde e blu.
sRGB
Neutro
Rossastro
Bluastro
Luce blu bassa
Color Mode Personalizzato…
(Modalità colore)
Rosso: Aumenta o diminuisce la
saturazione del "rosso"
nell‘immagine.
Verde: Aumenta o diminuisce la
saturazione del "verde"
nell‘immagine.
Advanced Settings Blu: Aumenta o diminuisce la
(Impostazioni avanzate) saturazione del "blu"
nell‘immagine.
Seleziona il tipo d’immagine
scalata.
Aspect Ratio Pieno schermo: Espande
(Rapporto l’immagine a schermo intero.
proporzioni)
AR originale: Rapporto con
segnale di ingresso
Button Repeat Rate Disattiva
(Velocità di ripetizione Predefinito
pulsante) Lento
Icona di abilitazione
Video/Audio Icon videocamera/microfono
(Icona video/audio) Disattiva
Acceso
Automatic Ottimizzazione automaticamente
(Automatico) l'immagine.
Image Setup Clock
(Impostazione
immagine) Fase
Capitolo 2. Regolazione ed uso del monitor 2-8Icona OSD su Menu Menu Comandi e regolazio
Descrizione
principale secondario ni
Posizione orizzontale:
Spostamento dell'immagine
verso sinistra o destra
Posizione verticale:
Spostamento dell'immagine
verso l'alto o il basso
Questo monitor può accettare
segnali video da tre connettori
diversi. Selezionare digitale tra i
Input Signal comandi OSD quando si utilizza il
(Segnale in connettore VGA/HDMI/DP.
ingresso) VGA
Port Setting HDMI
(Impostazione porta) DP
DP Select DP1.1
(Selezione
DP) DP1.2
Seleziona la lingua del menu OSD.
Nota: La lingua scelta influisce
Language solamente sulla lingua del menu
(Lingua) OSD. Non ha effetto su alcun
software in esecuzione sul
computer.
Imposta l'intervallo durante il quale
Menu Time Out
il menu OSD resta attivo
(Time out menu)
dall'ultima pressione di un tasto.
Menu Horizontal
Cambia la posizione orizzontale
(Menu
dell'OSD.
orizzontale)
Menu Vertical Cambia la posizione verticale del
Menu Setting (Menu verticale) menu OSD.
(Impostazione menu)
Transparency Sceglie la trasparenza del menu
(Trasparenza) OSD
Ripristina le impostazioni
predefinite originali.
Sì
Factory Reset No
(Ripristino
Il logo ENERGY STAR ripristina
predefiniti)
tutte le impostazioni utente ai
valori predefiniti in modo che il
monitor possa soddisfare i requisiti
di Energy Star.
/ Uscita dal menu OSD. /
Exit
(Esci)
* La modalità Luce blu bassa riduce il contenuto di luce blu.
* L'utilizzo della modalità Estremo (tempo di risposta) potrebbe causare una riduzione della qualità di visualizzazione
quando vengono visualizzate grafiche video in movimento veloce.
Gli utenti devono controllare la modalità Estremo (tempo di risposta) per verificare se è compatibile con tutte le
applicazioni con cui utilizzarla.
2-9 Guida del Monitor a schermo piatto T22v-20Selezione di una modalità di visualizzazione supportata
La modalità di visualizzazione usata dal monitor è controllata dal computer. Per questo motivo, fare
riferimento alla documentazione del computer per i dettagli sul cambio della modalità di
visualizzazione.
Le dimensioni, posizione e forma dell’immagine può cambiare quando cambia la modalità di
visualizzazione. Questo è normale e l'immagine può essere riportata alle condizioni originali usando
funzione di impostazione automatica dell'immagine ed i controlli immagine.
Diversamente dai monitor CRT, che richiedono un'alta frequenza di aggiornamento per minimizzare
lo sfarfallio, la tecnologia LCD o degli schermi piatti, sostanzialmente non è soggetta a sfarfallio.
Nota: Se il sistema è stato usato in precedenza con un monitor CRT ed è correntemente configurato
per visualizzare una modalità che esula dalla portata di questo monitor, sarà necessario ricollegare
temporaneamente il monitor CRT per riconfigurare il sistema, preferibilmente su 1920x1080 a 60Hz,
che è la risoluzione di schermo originaria.
Le modalità di visualizzazione sotto riportate sono state ottimizzate in fase di
produzione.
Tavola 2-3. Modalità di visualizzazione impostate in fabbrica
Indirizzabilità Frequenza di
aggiornamento
PAL VGA 50Hz
640x350 70Hz
640x480 60Hz, 72Hz, 75Hz
700x570 50Hz
720x400 70Hz
800x600 56Hz, 60Hz, 72Hz, 75Hz
832x624 75Hz
1024x768 60Hz, 70Hz, 75Hz
1152x864 75Hz
1280x1024 60Hz, 70Hz, 75Hz
1366x768 60Hz
1440x900 60Hz, 60 Hz ridotto
1600x900 60Hz, 75Hz
1680x1050 60Hz, 60 Hz ridotto
1920x1080 60 Hz, 75 Hz ridotto (per ingressi
HDMI e DP)
Rotazione dell’immagine
Prima di ruotare il monitor, è necessario impostare il computer perché ruoti l'immagine. La
rotazione dell'immagine può richiedere uno speciale software di rotazione, oppure nel
computer si possono trovare driver grafici video integrati che abilitano la rotazione
dell'immagine. Controllare le impostazioni delle Proprietà - Video del computer per vedere se
questa funzione è disponibile. Eseguire le istruzioni che seguono se sul computer è
disponibile la rotazione dell’immagine.
1. Fare clic con il tasto destro del mouse sul desktop e selezionare Proprietà.
2. Selezionare la scheda Impostazioni e fare clic su Avanzate.
3. Se si possiede ATI, selezionare la scheda Rotazione ed impostare la rotazione preferita.
Se si possiede una scheda nVidia, fare clic su nVidia, nella colonna di sinistra selezionare
NVRotate, e poi selezionare la rotazione preferita. Se si possiede Intel, selezionare la
scheda Intel graphics (Grafica Intel), fare clic su Proprietà grafica, selezionare la scheda
Rotazione e poi impostare la rotazione preferita.
Controllare con il produttore del computer per vedere se è possibile scaricare dal suo sito
d'assistenza i driver video con rotazione dell'immagine.
Capitolo 2. Regolazione ed uso del monitor 2-10Descrizione audio
Se il sistema operativo è XP, a causa delle limitazioni di XP, si verificheranno 2 fenomeni:
A) L'audio USB è riconosciuto come un vivavoce dal PC, l’icona del controllo volume sparirà
quando si collega il cavo USB.
B) Poiché il PC non imposta automaticamente l'audio USB come uscita audio principale al
primo collegamento del cavo USB, e il monitor non avrà uscita audio.
È necessario impostarlo manualmente una volta attenendosi alle istruzioni che seguono:
1> Aprire il “Pannello di controllo” dal menu Start.
2> Quindi aprire la finestra "Suoni e periferiche audio".
3> Selezionare “ThinkVision T22v Wide Monitor for USB-Audio” come uscita audio
predefinita.
4> Premere il tasto Applica.
Comprendere il risparmio energetico
La gestione energetica è invocata quando il computer rileva che non è stato usato il mouse o la
tastiera per un periodo definibile dall’utente. Ci sono vari stati, come descritto nella tavola che
segue.
Per garantire le prestazioni ottimali, spegnere il monitor al termine di ogni giornata lavorativa, oppure
quando si prevede di non usarlo per periodi prolungati.
Tabella 2-4. Indicatore di alimentazione
Stato Indicatore di Schermo Ripristino operazioni Conformità
alimentazione
Acceso Bianco fisso Normale
Standby/Sospensione Ambra acceso Esclusione Premere un tasto o muovere
il mouse.
video Potrebbe verificarsi un breve
ritardo prima che ricompaia ENERGY
l'immagine.
Nota: Lo standby viene STAR
attivato anche se non c'è
un'uscita immagine nel
monitor.
Disattiva Disattiva Disattiva Premere il tasto di
alimentazione per
ENERGY
accendere. Potrebbe
verificarsi un breve ritardo STAR
prima che ricompaia
l'immagine.
Energy Star Consumo energetico
Pon 10,86 W
ETEC 34,44 KWh
** Consumo energetico massimo con luminanza massima.
Questo documento è solo informativo e rispecchia le prestazioni in laboratorio. Il prodotto
potrebbe avere prestazioni diverse a seconda del software, dei componenti e delle periferiche
ordinate e non vi sono obblighi di aggiornamento di tali informazioni. Di conseguenza, il cliente
non deve fare affidamento su tali informazioni per prendere decisioni in merito alle tolleranze
elettriche o altro. Nessuna garanzia espressa o implicita in merito alla precisione o alla
completezza.
2-11 Guida del Monitor a schermo piatto T22v-20Cura del monitor
Assicurarsi di aver spento il monitor prima di eseguire qualsiasi intervento di manutenzione.
No:
Applicare acqua o liquidi direttamente sul monitor.
Usare solventi abrasivi.
Non utilizzare materiali infiammabili per la pulizia del monitor o di qualsiasi altra apparecchiatura
elettrica.
Toccare l'area dello schermo del monitor con oggetti appuntiti o abrasivi. Questo tipo di contatto
possono provocare danni permanenti allo schermo.
Usare qualsiasi detergente che contenga soluzioni antistatiche o simili additivi. Questi possono
danneggiare il rivestimento dell'area dello schermo.
Sì:
Inumidire leggermente un panno morbido con acqua ed usarlo per spolverare delicatamente le
coperture e lo schermo.
Rimuovere il grasso delle impronte digitali con un panno umido e poco detergente neutro.
Staccare la base del monitor
Dopo avere collocato il monitor a faccia in giù su una superficie pulita e morbida, spingere il gancio
del supporto e sollevarlo per rimuoverlo dal monitor.
Installazione a parete (optional)
Fare riferimento alle istruzioni fornite in dotazione al kit VESA di installazione a parete
compatibile con il monitor.
1. Collocare il monitor a faccia in giù su una superficie non abrasiva, piatta e stabile.
2. Rimozione del supporto.
3. Fissare al monitor la staffa del kit di installazione a parete.
4. Installare il monitor a parete seguendo le istruzioni fornite in dotazione al kit di
installazione a parete.
Nota: Da usare solo con supporti per installazione su parete omologati UL e GS con rapporto
peso/carico minimo di 6,00 kg. Al fine di soddisfare la certificazione TCO per questa opzione di
installazione a parete, è obbligatorio utilizzare un cavo di alimentazione schermato. Fissare la
staffa di supporto del kit per l’installazione su parete compatibile VESA (distanza 100 mm x
100 mm), il tipo di viti per supporto VESA è M4 x 10 mm.
Capitolo 2. Regolazione ed uso del monitor 2-12Capitolo 3 Informazioni di riferimento
Questa sezione contiene le specifiche del monitor, le istruzioni per installare manualmente i relativi
driver, le informazioni sulla risoluzione dei problemi e le informazioni sull'assistenza.
Specifiche del monitor
Tabella 3-1 Specifiche del monitor per il modello-tipo 61FB-MAR6-WW
Dimensioni Altezza 562,9 mm (22,16 pollici) max.
Profondità 205 mm (8,07 pollici)
Larghezza 489,3 mm (21,25
pollici)
Supporto Intervallo di Intervallo: -5°/+35°
inclinazione
Giunto rotante Intervallo: -45°/+45°
Sollevamento Intervallo: 150mm
Rotazione Sì (in senso orario 90 gradi e
in senso antiorario 90 gradi)
Supporto VESA Supportato 100 x100 mm (3,94 pollici x
(omologazione GS e UL) 3,94 pollici)
Immagine Dimensione immagine visibile 546 mm (21,5 pollici)
Altezza massima 267,79 mm (10,54
pollici)
Ampiezza massima 476,06 mm (18,74
pollici)
Pixel pitch 0.248mm (0.0098 pollici) (V)
Tempo di risposta Normale: 6 ms
Estremo: 4 ms
Ingresso alimentazione Tensione di 100-240 VAC, 60/50 Hz
alimentazione
massima 1.5A
Consumo energetico Consumo max. <43W
Nota: I valori dei consumi sono Consumo tipico <13W
relativi al monitor ed
Standby/Sospensione <0,3W
all’alimentatore combinati.
Disattiva <0,3W
Ingresso video (VGA) Segnale in ingresso VGA
Indirizzabilità orizzontale 1920 pixel (massimo)
Indirizzabilità verticale 1080 linee (max)
Frequenza clock 180 MHz
Ingresso video (digitale) Segnale in ingresso DP
Indirizzabilità orizzontale 1920 pixel (massimo)
Indirizzabilità verticale 1080 linee (max)
Frequenza clock 180 MHz
Ingresso video (digitale) Segnale in ingresso HDMI
Indirizzabilità orizzontale 1920 pixel (massimo)
Indirizzabilità verticale 1080 linee (max)
3-1 Guida del Monitor a schermo piatto T22v-20Frequenza clock 180 MHz
Altoparlante Potenza nominale 3W
Impedenza 4 ohm
Comunicazioni VESA DDC CI
Test di altitudine Funzionamento 5000 m (16404 ft.)
Modalità di visualizzazione Frequenza 30 kHz – 85 kHz
supportate orizzontale
(Modalità standard VESA Frequenza verticale 50 Hz – 76 Hz
tra le capacità annotate) 1920 x 1080 a 60 Hz
Risoluzione nativa
Temperatura Funzionamento Da 0° C a 40° C (da 32° F a
104° F)
Immagazzinaggio Da -20° a 60° C (da -4° F a
140° F)
Spedizione Da -20° a 60° C (da -4° F a
140° F)
Umidità Funzionamento Dal 10% al 80%
Immagazzinaggio Dal 5%° al 95%
Spedizione Dal 5% al 95%
Capitolo 3. Informazioni di riferimento 3-2Puoi anche leggere