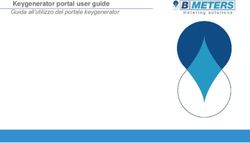Guida di aiuto - Business profile for presonusmusic.com provided ...
←
→
Trascrizione del contenuto della pagina
Se il tuo browser non visualizza correttamente la pagina, ti preghiamo di leggere il contenuto della pagina quaggiù
NOT I ON
Music Notation for iOS
Guida di aiuto
Copyright © 2020. All rights reserved. Notion and NTempo are registered trademarks
of PreSonus Audio Electronics, Inc. All other trademarks are the property of their
respective owners. v2.5
i
INDICE DEI CONTENUTI
Indice dei contenuti 2 Tavolozza- articolazioni 28
Schermata iniziale 3 Tavolozza - dinamiche 29
Nuova partitura 4 Tavolozza - strumento tecniche 30
Impostazione partitura 5 Tavolozza - libreria accordi 31
Impostazione strumento 6 Tavolozza - stanghette e
ripetizioni/altri simboli 32
Gestione suoni 7
Tavolozza - tecniche strumentali 2 33
Barra dei menu 8
Tavolozza - tecniche strumentali - archi 34
Barra dei menu 9
Tavolozza - tecniche strumentali - ottoni 35
Inserimento note - uso del touchscreen 10
Tavolozza - tecniche strumentali - fiati 35
Menu selezione 11
Tavolozza - tecniche strumentali - chitarra 1
Inserimento note - strumenti 12 36
Inserimento note - registrazione midi e passo Tavolozza - tecniche strumentali - chitarra 2
passo 13 37
Inserimento note - registrazione midi e passo Impostazioni - visualizzazioni 38
passo 14
Impostazioni - stampa delle parti 39
Menu contestuale 15
Impostazioni - stampa delle parti/misure
Menu contestuale (continua) 16 d’aspetto 40
Menu contestuale (continua) 17 Stampa 41
Menu contestuale (continua) 18 Notazione scrittura a mano (in-app per ipad)
42
Trasposizione 19
Scrittura a mano elementi supportati
Swing 20 da notion 43
Mixer 21 FAQ (frequently asked questions) 45
Tavolozza - tavolozza principale 22 FAQ (continua) 47
Tavolozza - strumento selezione 23
Tavolozza - accesso veloce (solo per ipad) 24
Tavolozza - selezione nota/pausa 25
Tavolozza - selezione testa delle note
alternativa 26
Tavolozza - alterazioni 27
2
SCHERMATA INIZIALE
1
3
2
4
1. Nuovo - Inizia una nuova partitura
2. Scegli la posizione - Visualizza le partiture aperte più di recente o sfoglia tutte le partiture utiliz-
zando il Browser file iOS (iOS11 e versioni successive). La cartella predefinita è la cartella Notion
sul dispositivo, ma è possibile abilitare una varietà di servizi cloud tramite l’app Apple Files, tra cui
iCloud, Dropbox, OneDrive e Google Drive (Nota per iOS9/10, viene fornito un browser di file stan-
dard che consente di accedere ai file che si trovano sul dispositivo o solo tramite iCloud)
3. Cerca e ordina le funzioni (scorri verso il basso per visualizzare queste opzioni). Visualizza
come elenco o affiancato.
4. Recenti
3
IMPOSTAZIONE PARTITURA
1
3
4
2
5
1. Strumento selezione - Seleziona uno strumento da aggiungere alla partitura premendo lo stru-
mento in foto. Gli strumenti che si possiedono e che hanno i suoni nel dispositivo, sono mostrati in
grassetto.
2. Modifica gli strumenti - Modifica lo/gli strumento(i) della partitura; aggiungi elimina e/o sposta
lo strumento, acquista o scarica il suono dello strumento.
3. Impostazioni strumento - Accesso alle impostazioni dello strumento che permettono di rinomi-
nare, trasporre e applicare altre opzioni specifiche a ciascun strumento.
4. Categoria dello strumento - Scegliere la categoria di strumento nella finestra di selezione.
5. Aggiungi strumenti multipli - Tenere premuto uno strumento per far apparire i pulsanti più e
meno
5
IMPOSTAZIONE STRUMENTO
1
2
3
4
5
6
1. Strumento selezionato - Consente di visualizzare lo strumento che si sta attualmente modifi-
cando. Tocca per passare allo strumento selezionato.
2. Nome strumento/abbreviazione strumento - Inserisce/Cambia il nome/la sigla dello strumento
qui
3. Modalità di selezione - Selezionare per visualizzare la notazione, la tablatura o entrambi sulla
vostra partitura.
4. Trasposizione - Seleziona la trasposizione per lo strumento selezionato.
Trasponi i simboli degli accordi - Nella trasposizione degli strumenti questo manterrà i simboli
degli accordi trasportati o in DO.
5. Accordatura - Seleziona l’accordatura desiderata e il numero di corde (solo chitarra e basso).
6. Nascondi strumento - Nasconde gli strumenti nella partitura ma ne permette la riproduzione.
6
GESTIONE SUONI
Notion viene fornito con campioni sonori della London Symphony Orchestra, registrati appositamen-
te presso gli Abbey Road Studios di Londra, così come chitarre e tamburi di artisti di fama mondiale.
L’acquisto di Notion comprende una vasta selezione di suoni, disponibili per il download nel Sound
Manager.
È possibile gestire suoni e dispositivi in qualsiasi momento, dal solo un pianoforte Steinway fino a
un’intera orchestra. Le partiture saranno riprodotte, anche se non si dispone di audio sul proprio dispo-
sitivo - passeranno automaticamente al suono del pianoforte. È possibile lavorare sulle partiture duran-
te il download dei suoni - solo se si chiude l’applicazione o il dispositivo, il download verrà interrotto.
1. Libreria - Elenca tutti i suoni disponibili. Eventuali acquisti effettuati nello Store appariranno nella li-
breria. Toccate l’icona cloud per mantenerla localizzabile sul dispositivo. Per rimuovere, scorrete verso
sinistra lo strumento e toccate ‘Rimuovi’. Ci sono pacchetti di strumenti nella parte superiore del menu
che ti permettono di risparmiare tempo toccandoli. Gli strumenti scelti verranno quindi salvati sul dispo-
sitivo, anche se Notion viene aggiornato (a patto di non rimuovere Notion prima, o ripristinare il vostro
iPad).
2. Store - Sblocca o acquista suoni aggiuntivi. Se esci dal tuo ID Apple sul dispositivo, sarà necessario
accedere nuovamente per vedere quali suoni sono stati acquistati. Toccare ‘Ripristina tutti gli acquisti’
per aggiornarli. Risparmi nell’acquisto di singoli strumenti se acquisti i vari pacchetti all’inizio della lista.
7
BARRA DEI MENU
iPad
1 2 3 4 5 6 7 8 9 10 11 12 13
9
iPhone / iPod Touch 1
2
3
4
5
6 7 8 10 11 12 13
8
BARRA DEI MENU
1 - Pulsante Home - Accedi alla schermata iniziale nella quale sarà possibile creare nuove
partiture, scaricarle, o aprire partiture esistenti.
2 - Impostazioni - Accesso: cambia la visualizzazione, Impostazioni di stampa, Visualizza
impostazioni e Setup della partitura. È inoltre possibile l’accesso alla configurazione dello
strumento ai titoli e agli altri oggetti della partitura, come pause d’aspetto
3 - I tuoi suoni - Gestisci la tua libreria di suoni del dispositivo, o acquistare ulteriori strumenti.
4 - Esporta - I file di esportazione, sono: file .notion, AAC, WAV, mp3, MIDI, SMP Press,
MusicXML, o PDF.
È possibile esportarli via e-mail, iCloud, Dropbox, o salvarli sul dispositivo (per trasferirli
successivamente tramite iTunes sul desktop del computer). Per individuare il file .wav selezionate
questo dispositivo in iTunes mentre è collegato, selezionate la scheda Applicazioni, scorrete fino
alla sezione Condivisione file e individuate questa applicazione. I file salvati saranno visibili nella
finestra Documenti. È inoltre possibile salvare con nome, per creare una copia con un nuovo nome.
È possibile esportare i file PDF, come partitura completa, o come singolo PDF contenente le
singole parti strumentali.
“Invia a...”, per condividere file esportati da Notion con altre applicazioni sullo stesso dispositivo.
Vai su esporta, seleziona il formato di file desiderato, quindi tocca “Invia a...”
5 - Aiuto - Accede al file della guida o alla Guida rapida di riferimento.
6 - Ritorna - Ritorna al precedente punto di partenza con un solo tocco. Ritornate fino all’inizio
della partitura toccando due volte.
7 - Play/Pause - Alterna tra il play e la pausa nella partitura.
8 - Record - Premere questo tasto per attivare la modalità di registrazione MIDI in tempo reale
9 - Mixer/Visualizzazione stumenti/Manoscritto - Toccare e scegliere tra pianoforte / tastiera/
drumpad per l’ingresso delle note, per il mixer, o per nascondere tutto o per visualizzare più parte
delle partiture. Accesso a Notion di scrittura a mano anche da qui (acquisto richiesto solo iPad).
10 - Undo - Annullare l’azione precedente
11 - Redo - Ripetere l’azione precedente.
12 - Back/Audition - Ritorna indietro di un nota. Questo pulsante permette l’ascolto della nota sulla
quale si sta navigando.
13 - Forward/Audition - Spostarsi in avanti di una nota. Questo pulsante permette anche l’ascolto
della nota sulla quale si sta navigando.
9
INSERIMENTO NOTE - USO DEL TOUCHSCREEN
Inserimento note - Uso del touchscreen.
1. Selezionare l’icona dito.
2. Selezionare il valore della nota, valore della pausa, dell’alterazione o dell’abbellimento.
3. Toccare lo schermo dove si desidera posizionare l’elemento in partitura
4. Usare il mirino per posizionare con precisione l’elemento in partitura
5. È possibile utilizzare il dito o lo stilo per poi spostare l’elemento trascinandolo.
È anche possibile, toccando due volte gli oggetti in partitura editarli, come corone, cesure, tenu-
to, ripetizioni, indicazioni di tempo ecc.
10
MENU SELEZIONE
Usando il Menu selezione -
Toccando l’icona di selezione nella tavolozza, toccando due volte in qualsiasi punto della par-
titura, selezionando un singolo elemento potrete ampliare le opzioni di selezione. Se si dispo-
ne di una matita Apple, è possibile anche selezionare il laccio di selezione – vedere a pagina
43. Di seguito le descrizioni per le opzioni di selezione:
Taglia - Taglia la parte selezionata e la colloca negli appunti per incollare. Questa opzione
rimuove le note dalla partitura.
Copia - Copia la parte selezionata negli appunti per l’incollatura.
Incolla - Incolla la selezione dagli appunti alla partitura.
Elimina - Elimina le voci e le misura(e) nella partitura, nell’area selezionata.
Cancella - Cancella le voci della partitura nell’area selezionata.
Duplica - Duplica la selezione corrente
Seleziona tutto - Seleziona tutte le misure e gli strumenti.
Seleziona la parte - Seleziona la parte corrente per l’intera partitura.
Altro - Seleziona Altro per aprire il menu di scelta rapida (vedi pagine seguenti per il menu
contestuale).
Usa il Menu Tieni premuto -
Seleziona una misura e poi premi e tieni premuto il dito verso il basso per visualizzare il menu
“Tieni premuto” per le seguenti opzioni:
Incolla, Crea misura in levare, Crea misura parziale, Crea misura regolare e Inserisci stan-
ghetta di battuta
11
INSERIMENTO NOTE - STRUMENTI
1
2
4
3
1 - Modalità Melodia/Accordi - Seleziona per inserire le note con il piano/fretboard/drum pad
come una melodia (una nota alla volta), o come un accordo (più note contemporaneamente). Su
iPhone o iPod Touch si tratta di un unico pulsante di selezione
2 - Modifica/Ascolta - Seleziona per inserire note o per ascoltarle dagli strumenti virtuali.
3 - Seleziona voce - Seleziona la voce che si desidera utilizzare per l’inserimento note su drum-
pad.
4 - Piano/Fretboard - Inserisci note toccando il pianoforte / tastiera. È possibile utilizzare la moda-
lità Accordo o Melodia per inserire accordi o melodia.. La tastiera indica “note fuori estensione” per
lo strumento selezionato attraverso le grigie delle note non disponibili.
5 - Notion scrittura a mano - vedi pag 42
Registrazione in tempo reale a video - Scegli lo strumento che desideri utilizzare (tamburo / ta-
stiera / chitarra). Se hai selezionato tastiera o chitarra, scorri lo strumento a sinistra o a destra per
assicurarti di avere l’intervallo desiderato disponibile per la registrazione. Tocca record e scegli le
opzioni.
12
INSERIMENTO NOTE - REGISTRAZIONE MIDI E PASSO PASSO
MIDI Input/Record
Così come gli strumenti sullo schermo, è possibile registrare in tempo reale e utilizzare l’inseri-
mento passo dopo passo con uno strumento MIDI. Questo può essere collegato al dispositivo iOS
utilizzando prodotti come “Camera Connection Kit” di Apple. È anche possibile collegare i dispositi-
vi MIDI Bluetooth - andare alle impostazioni e dispositivi MIDI Bluetooth.
Inserimento passo dopo passo:
Usa il tuo dispositivo MIDI per inserire le note. Questo processo è simile all’utilizzo della tastiera in-
terattiva e fretboard, ma ora è possibile utilizzare il dispositivo MIDI esterno selezionato. Assicurati
di selezionare lo strumento modifica per attivare la modalità passo dopo passo.
-Seleziona l’altezza con il dispositivo MIDI, la nota
dovrebbe comparire ora sul rigo.
-Per Cambiare un valore ritmico o immettere una pausa
utilizza la tavolozza.
-Per andare in avanti o indietro su un’altra nota utilizza le frecce
poste in basso a destra dello schermo.
Inserimento in tempo reale via MIDI:
Con l’inserimento in tempo reale si entra in notazione a un tempo costante. Non solo questo è il
metodo più rapido di inserire note / accordi / pause, è anche il metodo preferito quando si è sicuri di
quali valori si vogliono dare alle singole note (Notion fa questo per voi).
Per passaggi difficili in cui si preferisce prendere tempo per inserire le note e pause, considerate
l’utilizzo dell’inserimento passo dopo passo , oppure utilizzate una indicazione di metronomo più
lenta rispetto alla velocità di riferimento.
Il tempo che Notion utilizza per catturare le note è quello impostato dall’indicazione di metronomo
più vicina. In assenza di questa indicazione, il programma utilizza una velocità di default di 90.
Per inserire tutto o solo una parte della tua partitura con inserimento in tempo reale:
Seleziona il rigo dello strumento nella posizione della partitura che si desidera iniziare.
Premi il pulsante di registrazione.
Seleziona le impostazioni nella finestra di dialogo della registrazione (vedi immagine sotto)
Premi il tasto “Inizia registrazione“. Attendi il conteggio e cominciare a suonare.
Al termine, premi il pulsante pausa.
Sarà necessaria qualche “sistemazione” su alcune note e pause. Aggiungi articolazioni e altri segni
nella partitura in base alle esigenze. Ricordati di salvare il file di volta in volta.
13
INSERIMENTO NOTE - REGISTRAZIONE MIDI E PASSO PASSO
Inizia registrazione –
Usa questo per iniziare a registrare la linea
MIDI
Metronome – Puoi sentire un metronomo in
ingresso
Conteggio – Quante battute vuoi contare
prima di iniziare la registrazione
Durata minima -
Su alcuni controller, in particolare controller
MIDI per chitarra, puoi suonare accidental-
mente note molto brevi che non sono quelle
che stai tentando di suonare in Notion. Queste
possono provenire dalla corda sopra, oppure
mettendo il dito sul tasto. Per filtrare queste
brevi note, utilizzare l’impostazione “Durata mi-
nima”. Con “40 ms” selezionati, note più brevi
di 40 millesimi di secondo saranno ignorate.
Scioltezza degli accordi -
Se si riproducono accordi, le note suonate non vengono eseguite tutte allo stesso tempo. Questo
è particolarmente vero con un controller MIDI di chitarra. Quando si usa un plettro, per esempio, le
note sulle corde basse suonano prima delle note sulle corde alte. L’impostazione della scioltezza
degli accordi dice al programma come un gruppo di note debba essere inserito nell’accordo, invece
di eseguire note separate. Usare un’impostazione bassa se si stanno suonando note singole con
ritmi molto precisi. Usare un valore elevato se si stanno eseguendo accordi con un plettro.
Punto di divisione -
Su una parte con due righi, come la maggior parte delle parti per pianoforte, si consiglia di mettere
le note acute sul rigo superiore e le note gravi sul rigo inferiore. Il punto di suddivisione controlla
il punto che divide le note del rigo superiore dalle note del rigo inferiore. Su una parte con un solo
rigo, questa impostazione non fa nulla.
Gruppi irregolari -
Se si desidera scrivere ritmi con terzine e gruppi irregolari più complessi, come il 5: 4, attiva l’opzio-
ne Gruppi irregolari. Con questa opzione disattivata, i ritmi saranno solo note regolari e con punto
di valore.
Voce multipla -
Se stai suonando in una parte in cui si dispone di due diverse linee musicali ciascuno con un pro-
prio ritmo, attivare l’opzione Voci multiple. Con l’opzione disabilitata, verrà scritta solo una riga.
Multi-channel guitar -
Se stai suonando con un controller MIDI di chitarra, è molto probabile che desideri attivata questa
opzione. Le chitarre MIDI inviano le note di ciascuna corda su un canale MIDI diverso e il program-
ma utilizza queste informazioni per mettere le note suonate dalla corda sul rigo di tablatura.
Se non si utilizza un controller MIDI di chitarra, mantenere questa opzione spenta
14
MENU CONTESTUALE
Il menu contestuale è accessibile premendo il pulsante “Altro” nel menu di selezione.
Strumento Menu Contestuale
Trasposizione - Trasposizione della selezione
Riempi con pause - Riempi la selezione con pause
Cancella speciale - Cancella elementi nella selezione
(vedi il menu sotto per le opzioni di Cancella speciale)
Modifica dinamiche - Altera la forza delle dinamiche
Scambia le voci - Scambia le voci nella selezione
Resetta i numeri di Tab - Resetta i numeri di TAB alle
impostazioni di default
Cancella le velocity registrate - Cancella le velocity
Quantizza -Resetta le durate della performance registra-
ta
Mostra /Nascondi i righi nascosti - Seleziona i righi
nascosti in partitura. Utile per grandi partiture con parti
che hanno grandi sezioni di pause per vedere solo le
parti che sono attualmente in riproduzione. È possibile
nascondere o mostrare per ogni sistema, se lo si deside-
ra (il che significa ad esempio che è possibile mostrare
tutti gli strumenti sulla prima pagina e poi nascondere gli
strumenti a riposo dalla seconda pagina)
Menu Cancella Speciale
Se si desidera mantenere le note, pause e accordi -
ed eliminare solo alcuni segni della partitura (diciamo,
articolazioni e indicazioni di tempo) - Cancella speciale può
far risparmiare tempo. Si specifica che cosa esattamente si
desidera rimuovere e Notion lascerà intatto tutto il resto che
non è sulla vostra lista.
15
MENU CONTESTUALE (CONTINUA)
Note
Gambo in su - Cambia la direzione del gambo verso
l’alto
Gambo in giù - Cambia la direzione del gambo verso il
basso
Direzione gambo di default - Cambia la direzione di
default del gambo
Nascondi il gambo- Nasconde il gambo della nota (per
il ritmo slash)
Mostra gambo - Mostra il gambo dopo averlo nascosto
Articolazione precedente - Forza l’articolazione della
nota che precede
Articolazione seguente - Forza l’articolazione della
nota che segue
Posizione articolazione - Posizione di default dell’arti-
colazione
Mostra come ritmo Slash - Mostra come ritmo Slash
Mostra come Cue - Mostra la selezione come Cue
Imposta come Tacet - Imposta la selezione come Tacet
Raddoppia intervallo- Raddoppia con intervalli di se-
conda, terza, quarta, quinta, sesta, settima, ottava
Gruppi irregolari
Fare un gruppo irregolare -fare un gruppo irregolare
Gruppo irregolare personalizzato- Fare un gruppo
irregolare personalizzato (vedi il menu sotto)
Rimuovi gruppo irregolare - Rimuovi gruppo irregolare
Menu Gruppo Irregolare personalizzato
16
MENU CONTESTUALE (CONTINUA)
Pause
Nascondi pause- Nascondi le pause nella selezione
Mostra pause - Mostra pause dalla selezione
Segni di espressione
(Segni di espressione come dinamiche o simboli di testo
possono essere spostati sopra o sotto il rigo selezionato)
Mostra sopra/sotto Auto - Mostra nella posizione di
default
Mostra sopra - Mostra sopra il rigo
Mostra sotto - Mostra sotto il rigo
Nascondi - Nascondi segni di espressione
Mostra- mostra segni di espressione
Seleziona speciale / Incolla speciale
Voci individuali, testi o accordi possono essere se-
lezionati, copiati e poi incollati in singole voci, come
richiesto.
17
MENU CONTESTUALE (CONTINUA)
Gruppo di righi
Crea raggruppamento - Crea un raggruppamento da
un gruppo selezionato
Crea parentesi - Crea una parentesi
Crea stanghette di raggruppamento - Crea stanghette
di raggruppamento
Crea il Tempo del gruppo - Crea il tempo
Rimuovi il raggruppamento - Rimuove il raggruppa-
mento dal gruppo
Rimuovi la parentesi del gruppo - Rimuove parentesi
Rimuovi stanghette di raggruppamento - Rimuove
stanghette
Rimuovi indicazione di tempo - Rimuove indicazione
di tempo
Strumento Misura corrente
Mostra sempre il numero della battuta - Mostra il nu-
mero sopra la battuta
Nascondi il numero della battuta - Nasconde il numero
Nessuna interruzione forzata- Cancella l’interruzione
dell’accollatura
Forza nuova accollatura - Inizia una nuova accollatura
dalla misura corrente
Forza nuova pagina - Inizia una nuova pagina dalla
misura corrente
Collega alla misura successiva - Continua la misura
attuale nello stesso sistema della misura successiva
18
TRASPOSIZIONE
Selezionare la parte della partitura che si desidera trasporre toccando due volte con il dito sulla
partitura e trascinando per selezionare l’area. Selezionare la voce “Altro” e successivamente
all’interno del menu selezionate trasposizione nel menu “Strumenti”.
Selezionare le opzioni desiderate e premere il tasto “trasposizione”
19
SWING
Una delle innovazioni di Notion è quella di ascoltare in swing il playback. Puoi aggiustare il timing in modo
sottile o marcato. Puoi impostare il parametro secondo due componenti: uno per fare il swing, uno per
ritornare all’interpretazione standard. NOTE: Il swing non ha effetti sulla riproduzione delle terzine.
Posizionate il cursore nella partitura nel punto in cui si desidera iniziare la funzione di Swing. La selezione
“Swing / Lineare” dalla tavolozza. A questo punto apparirà il metro di swing sullo schermo (vedi sotto) in cui
è possibile selezionare direttamente, swing, ottavo o sedicesimo sia del singolo rigo che dell’intera partitura
e la sua quantità.
Una volta selezionata la quantità desiderata premere “ok” e si ritorna alla partitura con “Swing” al
posto del cursore. Il valore di swing è impostato su una quantità predefinita di 40. Zero significa
uno swing molto piccolo e 100 uno swing molto forte. Se si scopre che si desidera ritornare al
valore di default è sufficiente premere il tasto “ripristina” sul grafico e il cursore tornerà alla quantità
predefinita di 40.
Se si desidera modificare il Comando di Swing dopo averlo inserito nella partitura basta semplicemente fare
doppio click con il dito sulle impostazioni di Controllo swing e la parola “Swing” apparirà sullo schermo.
20
MIXER
9
1
8
2
7
3
5
6
4
1 - Luce di clip - Questa si accende se il livello dello strumento è in clip (distorsione)
2 - Meter - Misuratore di livello di uscita audio dei singoli strumenti.
3 - Fader - Controlla il livello del volume dei singoli strumenti.
4 - Meter dei livelli - Livello in decibel corrispondente per ogni Meter.
5 - Tasto Fx - Inserisce gli effetti per ogni canale (il canale master consente l’utilizzo di un riverbe-
ro).
6 - Potenziometro Fx - Modifica la quantità di FX per il canale selezionato
7 - Solo - Mette in Solo la traccia selezionata.
8 - Mute - Mette in Mute la traccia selezionata.
9 - Pan - Determina la posizione (sinistra o destra) dello strumento nel mix del brano.
21
TAVOLOZZA - TAVOLOZZA PRINCIPALE
1 2 3 4 5 6 7 8 9 10 11 12 13 14 15
1 - Strumento Inserimento - Usare questo strumento per aggiungere note e pause.
2 - Strumento Gomma - Usare questo strumento per eliminare la selezione corrente nella partitu-
ra.
3 - Strumenti Selezione - Usare questo strumento per selezionare sezioni della partitura nella
quale si vuole modificare / copiare / incollare o aggiungere tecniche allo strumento selezionato (s).
Anche cambiare enarmonicamente una selezione di note.
4. Tavolozza Accesso rapido - Una selezione delle funzioni della tavolozza più utilizzate (iPad
solo)
5 - Selezione Nota/Pausa - Scegliere la durata della tua nota/pausa per l’inserimento (Separate su
iPhone per velocità di accesso)
6 - Alterazioni - Seleziona le alterazioni per la partitura. Lo strumento enarmonico lo potete trovare
qui.
7 - Articolazioni - Seleziona le articolazioni per la partitura.
8 - Dinamiche - Seleziona le dinamiche per la partitura.
9 - Selezione Alt. testa della nota - Seleziona la testa della nota per la partitura.
10 - Strumento tecniche 1 - Arpeggi, Arco/Strum direzione, Glissando, Portamento e trilli.
11 - C7 - Inserisce tabelle di accordi o diagrammi. Per inserire, posizionare il cursore sulla battuta
in cui verrà inserito il simbolo dell’accordo. Selezionare il tipo di accordo o diagramma, quindi se-
lezionare OK. Per più di un accordo per misura è necessario inserire note o pause nel rigo di rife-
rimento, questo permette di assegnare la corretta pulsazione nella misura e far apparire l’accordo
nella posizione corretta.
12 - Strumento tecniche 2 - Tempo/Indicazione di chiave, Chiavi e altri segni nella partitura.
13 - Stanghette e ritornelli - Inserisce Stanghette/Ritornelli.
14 - Tecniche dello strumento selezionato - Selezionarlo per immettere le tecniche per lo stru-
mento selezionato
15 - Testo/Testo cantato - Testo/Testo cantato - Inserisce il testo o testi. Per inserire testi posizio-
nate il cursore sulla battuta dove il testo avrà inizio. Selezionare Testo cantato (1) per la prima stro-
22 fa, per la seconda strofa (2) ecc. Verrà visualizzata una casella di testo. Iniziare a digitare il testo
cantato, usare la barra spaziatrice per passare alla pulsazione successiva.
TAVOLOZZA - STRUMENTO SELEZIONE
1 2 3 4 5 6 7 8
9 10 11 12 13 14 15 16
1. Cambia enarmonico - Cambia enarmonicamente una selezione di note
2. Legatura - Legature di frase
3. Crescendo - Inserisce un crescendo
4. Diminuendo - Inserisce un diminuendo
5. Ritardando - Inserisce un ritardando*
6. Palm Mute - Seleziona le note dove applicare il Palm Mute
7. Let Ring - Seleziona le note dove applicare il Let Ring
8. Slap - Seleziona le note dove applicare la tecnica dello slap
9. Trill - Inserisce un Trillo
10. Forcelle (crescendo) - Inserisce per il crescendo
11. Forcelle (diminuendo) - Inserisce per il diminuendo
12. Accelerando - Inserisce accelerando*
13. 8va - Suona la nota un’ottava più in alto di come è scritta
14. 8vb - Suona la nota un’ottava più in basso di come è scritta
15. 15ma - Suona la nota due ottave più in alto di come è scritta
.
16. 15mb - Suona la nota due ottave più in basso di come è scritta
* Quando si inserisce rit. o accel., un “a tempo” viene inserito automaticamente. Facendo doppio
clic su “a tempo” si può modificarne il tempo.
23
TAVOLOZZA - ACCESSO VELOCE (SOLO PER IPAD)
8 9 12 13 17 18 19 22 23
1 2 3 4 5 6 7 10 11 14 15 16 20 21
Durate
1. Nota di semibreve/Pausa di semibreve 19. Sforzando
2. Nota di minima/Pausa di minima Dinamiche
3. Nota da un quarto/Pausa da un quarto 20 Forte
4. Nota da un ottavo/Pausa da un ottavo 21 Mezzo-forte
5. Nota da un sedicesimo/Pausa da un sedicesimo 22 Piano
6. Parentesi - Per creare una terzina. 23 Mezzo-piano
7. Legatura di valore - Legatura di valore tra due note
8. Punto - Aggiunge un punto di valore alla nota
9. Corona - Fate doppio tap per modificare la durata del playback
Alterazioni
10. Bequadro
11. Strumento enarmonico
12. Diesis
13. Bemolle
Articolazioni
14. Accento
15. Legatura
NB - L’accesso rapido alla tavolozza non è disponibile quando
le tecniche di chitarra tavolozza vengono visualizzate.
16. Fortepiano
17. Staccato
24 18. Tenuto
TAVOLOZZA - SELEZIONE NOTA/PAUSA
12 13 14 15
1 2 3 4 5 6 7 8 9 10 11
1. Nota breve/Pausa breve
2. Nota semibreve/Pausa semibreve
3. Nota minima/Pausa minima
4. Nota da un quarto/Pausa da un quarto
5. Nota da un ottavo/Pausa da un ottavo
6. Nota da un sedicesimo/Pausa da un sedicesimo
7. Nota da un 32simo/Pausa da un 32esimo
8. Nota da un 64esimo/Pausa da un 64esimo
9. Voce-livelli, voci multiple(nota sopra) - Usalo per mettere la nota con il gambo in su.
10. Voce-livelli voci multiple (nota sotto) - Usalo per mettere la nota con il gambo in giù.
11. Legatura di valore - Inserisce una legatura di valore tra due note
12. Punto di valore - Aggiunge un punto di valore alla nota
13. Doppio punto di valore - Aggiunge un doppio punto di valore alla nota
14. Parentesi - Per realizzare una terzina.
15. Parentesi - Per realizzare una terzine, un gruppo irregolare o altre opzioni.
NB - Su iPhone, le tavolozze delle note e delle pause sono separate, questo per una mag-
giore velocità di selezione su un piccolo schermo.
25
TAVOLOZZA - SELEZIONE TESTA DELLE NOTE ALTERNATIVA
1 2 3 4 5 6 7 8 9 10
11 12 13 14 15 16 17 18 19
1. Abbellimento (ottavo) - Inserisce un abbellimento del valore di un ottavo.
2. Abbellimento (sedicesimo) - Inserisce un abbellimento del valore di un sedicesimo.
3. Testa della nota standard
4. Testa della nota a forma di X
5. Testa della nota a forma di triangolo
6. Testa della nota slash
7. Testa della nota a forma di cerchio con X
8. Testa della nota a forma di rombo
9. Testa della nota nascosta
10. Ritmo slash senza gambi
11. Tremolo Misurato (/)
12. Tremolo Misurato (//)
13. Tremolo Misurato (///)
14. Tremolo con dito (/)
15. Tremolo con dito (//)
16. Tremolo con dito (///)
17. Strumento connessioni gambi
18. Strumento a cavallo di rigo - Seleziona una regione o una testa della nota singola e toccare per
una legatura attraverso i righi
19. Ritmo slash con gambi
26
TAVOLOZZA - ALTERAZIONI
1 2 3 4 5 6 7 8 9 10 11 12
1. Strumento enarmonico - Selezionare una nota e toccare, per cambiare es. da Solb a Fa#
2. Doppio diesis
3. Doppio bemolle
4. Diesis
5. Bemolle
6. Bequadro
7. Bequadro alzato
8. Bequadro abbassato
9. Diesis Alzato
10. Diesis abbassato
11. Bemolle alzato
12. Bemolle abbassato
27
TAVOLOZZA - ARTICOLAZIONI
1 3 4 5 6 7 8 9 10 11
2
12 13 14 15 16 17 18 19 20 21 22 23
1. Legatura - Scegliere la legatura e tap sulla nota di inizio e di fine per applicarla.
2. Forte-piano
3. Fortissimo-piano
4. Forzando
5. Fortissimo Forzando
6. Sforzando-forte
7. Sforzando-fortissimo
8. Sforzato-forte
9. Sforzato-fortissimo
10. Sforzando-piano
11. Sforzando-forte-piano
12. Semi-Staccato
13. Staccato
14. Staccatissimo
15. Mezzo staccato
16. Accento
17. Accento con Staccato
18. Accento con Semi-Staccato
19. Accento con Staccatissimo
20. Accento forte
21. Accento forte con Staccato
22. Accento forte con Semi-Staccato
23. Accento forte con Staccatissimo
28
TAVOLOZZA - DINAMICHE
1 2 3 4 5 6 7 8 9 10
1. Pianissississimo
2. Pianississimo
3. Pianissimo
4. Piano
5. Mezzo-Piano
6. Mezzo-Forte
7. Forte
8. Fortissimo
9. Fortississimo
10. Fortissississimo
29
TAVOLOZZA - STRUMENTO TECNICHE
1 2 3 4 5 6 7 8 9 10 11
12 13 14 15 16 17 18 19 20 21
1. Arpeggio
2. Arpeggio in su
3. Arpeggio in giù
4. Archetto in su
5. Archetto in giù
6. Aperto (armonico)
7. Chiuso
8. Segno di pedale (giù)
9. Segno di pedale (su)
10. Glissando
11. Portamento
12. Trillo
13. Trillo con diesis
14. Trillo con bequadro
15. Trillo con bemolle
16 - 21. Simboli di diteggiatura (T sta per “Thumb”)
30
TAVOLOZZA - LIBRERIA ACCORDI
1. Seleziona l’accordo desiderato
2. Seleziona maggiore, minore, 7ma ecc...
3. Seleziona se vuoi una nota nel basso diversa da quella della fondamentale dell’accordo o se
vuoi variare l’estensione dell’accordo
4. Seleziona se vuoi usare un diagramma invece della lettera dell’accordo
5. Premi Invio per inserire l’accordo
6. Usa le frecce per spostarti da un accordo a un altro e per inserire nuovi accordi.
NB Su iPhone, è possibile utilizzare il selettore per selezionare e inserire un simbolo di un accordo
- Diagrammi di accordi sono disponibili su iPad e Notion per computer
Per l’ukulele apri la libreria accordi e fai un tap sul rigo dell’ukulele per vedere i diagrammi di accor-
di e per una intonazione standard al posto della chitarra
31
TAVOLOZZA - STANGHETTE E RIPETIZIONI/ALTRI SIMBOLI
1 2 3 4 5 6 7 8 9
10 11 12 13 14 15 16 17 18
1. Stanghetta di battuta normale / Aggiungi misure alla partitura
2. Stanghetta di battuta doppia
3. Stanghetta di battuta finale
4. Finale
5. D.S. al Fine
6. D.S. al Coda
7. Segno
8. Al Coda
9. Fine
10. Ritornello di apertura
11.Ritornello di chiusura
12. Ripetizione di una battuta
13. Ripetizione di due battute
14. D.C. al Fine
15. D.C. a Coda
16. Coda
17. Taglia l’inizio manualmente
18. Taglia la fine manualmente
32
TAVOLOZZA - TECNICHE STRUMENTALI 2
1 2 3 4 5 6 7 8 9
10 11 12 13 14 15 16 17 18 19
Inserisci un simbolo in partitura e fai doppio clic per modificarne la durata
1. Indicazione di chiave
2. Indicazione di tempo
3. Indicazione di Metronomo
4. Swing/Lineare
5. Fermata
6. Aggiungi cesura
7. Tenuto
8. Segno di respiro
9. Aggiungi indicazioni di sezione
10. Chiave di violino
11. Chiave di basso
12. Chiave di contralto
13. Chiave di tenore
14. Chiave di violino con 8va
15. Chiave di violino con 15ma
16. Chiave di violino con 8vb
17. Chiave di basso con 8vb
18. Chiave delle percussioni
19. Chiave Block
33
TAVOLOZZA - TECNICHE STRUMENTALI - ARCHI
1 2 3 4 5 6 7 8 9 10 11 12
1. Aperto (Armonico)
2. Bartok Pizz.
3. Lascia vibrare
4. Tremolo
5. Con Sordina - Suona con sordina.
6. Senza Sordina - Senza sordina
7. Con Mute
8. Arco
9. Pizzicato - Strumento pizzicato con le dita
10. Col Legno
11. Sul Ponticello
12. Normale
34
TAVOLOZZA - TECNICHE STRUMENTALI - FIATI
1 2 3 4
1. Vibrato
2. Non-Vibrato
3. Frullato
4. Normale
TAVOLOZZA - TECNICHE STRUMENTALI - OTTONI
1 2 4 5
1. Open
2. Straight Mute
(3. Stopped - Horn)
4. Frullato
5. Normale
35
TAVOLOZZA - TECNICHE STRUMENTALI - CHITARRA 1
1 2 3 4 5 6 7 8 9 10
1. Arpeggio
2. Arpeggio Su
3. Arpeggio Giù
4. Slide Su
5. Slide Giù
6. Su Strum
7. Giù Strum
8. Hammer-on
9. Pull-off
10. Fretboard Tap
36
TAVOLOZZA - TECNICHE STRUMENTALI - CHITARRA 2
1 2 3 4 5 6 7 19
8 9 10 11 12 13 14 15 16 17 18
1. Wide Vibrato
2. Capo
3. Bend Corda
4. Pre-Bend Corda
5. Rilascia corda
6. Whammy bar - su
7. 1-5 diteggiatura
8. Whammy bar vibrato
9. Vibrato
10. Bend e blocca la corda
11. Bend e rilascia la corda
12. Pre-Bend e rilascia la corda
13. Whammy bar giù
14. Pollice della mano destra
15. Indice della mano destra
16. Dito Medio della mano destra
17. Anulare della mano destra
18. Mignolo della mano destra
19. Apri corda 0-7
37
IMPOSTAZIONI - VISUALIZZAZIONI
Visualizzazione schermo - Mostra la partitura
ottimizzata per l’iPad o schermo di iPhone
Visualizzazione pagina - Mostra la partitura
pronta per la stampa, con margini di pagina
Visualizzazione lineare - Questa vista ininter-
rotta sposta l’indicatore di riproduzione verde in
tutta l’area della partitura, suoni senza interruzio-
ni di pagina. All’estrema sinistra appare un margi-
ne: un overlay che identifica l’abbreviazione dello
strumento di ogni rigo (di colore rosso), la chiave,
la tonalità, l’indicazione di tempo.
Parti staccate... - Se si desidera visualizzare o
stampare parti specifiche selezionate “Parti” e vi
verrà richiesto di selezionare lo strumento / parte
che si desidera visualizzare / stampare.
Trasposizione - L’intera partitura mostra la nota-
zione trasposta per gli strumenti traspositori
Accordatura da concerto - Mostra gli strumenti traspositori nella stessa chiave come gli strumen-
to in Do nell’ottava reale
Intonazione da concerto - Mostra gli strumenti traspositori nella stessa chiave come gli strumento
in Do e nell’ottava corretta per la notazione (un Ottavino, per esempio, sarà scritto un’ottava sotto
rispetto all’intonazione reale)
Mostra e nascondi elementi - seleziona per mostrare gli elementi nascosti
Mostra il colore delle voci - Seleziona per mostrare il colore delle voci
Mostra colore fuori estensione - Seleziona per mostrare le note dello strumento fuori estensione.
Nascondi tagli - Seleziona per nascondere i tagli.
.
38
IMPOSTAZIONI - STAMPA DELLE PARTI
Notion per iOs include una configurazione di stampa personalizzabile.
Dimensione pagina - Scegli la dimensione pagina e l’orientamento (orizzontale - verticale)
Margini - Scegli i margini del documento
Layout -
Font della notazione - Scegli fra lo Standard e il Jazz Font e la dimensione
Numeri di battuta - Scegli se e quando mostrare i numeri di battuta
Misure per accollatura - Scegli quante misure per accollatura o fai fare a Notion automati-
camente
Nome accollatura - Scegli se e quando mostrare il nome completo o abbreviato degli stru-
menti
Altre opzioni per le impostazioni di stampa:
Spaziatura rigo - Determina la distanza tra i righi
Indicatori di divisione accollatura - Scegli per mostrali
Spazio tra accollature- Determina lo spazio tra accollature
Elenco accordi e diagrammi - Mostra o nascondi elenco accordi e diagrammi sulla pagina
Stampa le note Cue - Seleziona per stampare le note Cue
39
IMPOSTAZIONI - STAMPA DELLE PARTI/MISURE D’ASPETTO
Per le battute d’aspetto, vai nelle impostazioni delle Parti e scegli il numero minimo di battute in
pausa prima di creare una battuta d’aspetto
NB - Hai bisogno di due o più strumenti in partitura (si può sempre nasconderne uno nel menu di
impostazione)
- Le battute d’aspetto compaiono solo nelle parti staccate non nella partitura completa
40
STAMPA
Puoi stampare attraverso AirPrint di Apple e scegliere la stampante supportata.
- Seleziona la stampante
- Scegli il numero di copie
- Premi “Stampa”
41
NOTAZIONE SCRITTURA A MANO (IN-APP PER IPAD)
Notion ora può trasformare la scrittura in notazione! Scrivere con il dito, con lo stilo o con la matita
di Apple e Notion lo convertirà. È possibile scrivere direttamente nella partitura o in una zona sepa-
rata.
Scrittura
- Apri Notion su iPad e apri/crea una partitura.
- Fai un tap sullo strumento virtuale (scegli fra piano/manico/mixer)
- Fai un tap sull’icona penna
La prima volta Notion chiederà se si desidera acquistare Notion scrittura a mano.
- Se lo avete già acquistato, assicurarsi che venga effettuato l’accesso con lo stesso ID Ap-
ple.
È possibile utilizzare un dito per disegnare o lo stilo. Abbiamo utilizzato un Adonit Jot Pro, ma molti
altri stilo sono disponibili - per una maggiore precisione, utilizzare uno stilo a punta fine.
- Fai scorrere e zoom con due dita
Per usare l’area di scrittura a mano fai un tap sull’icona
Toccare una misura nell’area in cui si vuole iniziare a scrivere
- L’area di scrittura a mano salterà in quel punto
- Appena iniziato, la scrittura si avvierà
automaticamente mettendo elementi.
- Per lo scorrimento usare due dita
- Scarabocchia per cancellare - Per rimuovere una nota e il suo simbolo (es. un’articolazione), sca-
rabocchia sopra la sua testa
Voci
Seleziona voce 1 o 2 nella tavolozza. Quindi inserisci le note nell’area di scrittura a mano. Lascia
che le note siano riconosciute quindi seleziona la seconda voce e inserisci le altre note.
Utilizzo della matita di Apple per la scrittura a mano
Notion ora supporta Apple iPad Pro e la matita di Apple. È possibile premere di più per una linea
più spessa, che dà una sensazione molto più naturale. La matita di Apple ti dà anche una maggio-
re precisione non solo nel riconoscimento, ma nella scelta e la regolazione di altri elementi della
partitura.
42
SCRITTURA A MANO ELEMENTI SUPPORTATI DA NOTION
Elementi supportati nella scrittura a mano:
Chiavi: Stanghette/Ripetizioni:
Durata delle note: Accordi/Alterazioni:
Suggerimento! Man-
tenere il segno di
diesis piccolo durante
la scrittura
Durata delle pause: Legature:
Gruppi irregolari: Articolazioni:
Indicazioni di tempo: Tagli addizionali:
La notazione a mano di Notion è progettata da MyScript®
43
44
FAQ (FREQUENTLY ASKED QUESTIONS)
FAQ
Ecco un elenco delle domande più frequenti. Dai un’occhiata qui per vedere se la tua domanda è
già stata affrontata da altri.
Come faccio ad aggiungere misure alla mia partitura?
- Posizionare il cursore di riproduzione nel punto in cui si desidera aggiungere misure e toccare lo
strumento linea dalla tavolozza di inserimento.
- Per inserire più misure, tenere premuto su una misura per visualizzare le opzioni della misura.
Quindi, scegliere Inserisci stanghette e inserisci il numero di stanghette che si desidera inserire.
Devo pagare una seconda volta se ho bisogno di scaricare strumenti o pacchetti acquistati
in precedenza?
- No. Finché si è connessi a iTunes Store con lo stesso account, i suoni acquistati in precedenza
si possono riscaricare senza alcun costo. Se hai bisogno di scaricare di nuovo gli acquisti in-app,
premi ‘Restore Purchases’.
Che tipo di file possono essere importati in Notion per iOS?
- Notion permette l’importazione di file Notion, MIDI, Music XML o legacy Guitar Pro.
Quali sono le opzioni per l’apertura, la condivisione o l’importazione di file in Notion?
- È possibile aprire/importare file .notion, MusicXML e file MIDI. È possibile condividere i file via
e-mail, Dropbox, iCloud o iTunes.
Come faccio a eliminare elementi da una partitura?
È possibile eliminare gli elementi dalla partitura in diversi modi:
- Selezionare l’elemento in partitura toccandolo con il dito. Quindi premere l’icona gomma nella
tavolozza.
- Premere l’icona “Seleziona” nella tavolozza. Usare le guide blu per determinare l’area che si desi-
dera eliminare. Premere l’icona “Gomma” nella tavolozza.
- Doppio tap sullo schermo nella zona in cui si desidera eliminare gli elementi. Usare le guide blu
per determinare l’area che si desidera eliminare. Scegliere “Elimina” o “Cancella” per rimuovere gli
elementi partitura (“Elimina” rimuoverà le note e le misure mentre “Cancella” rimuove solo le note).
Devo lasciare Notion aperto per scaricare gli strumenti?
- Sì. Notion deve rimanere aperto per continuare a scaricare gli acquisti. Se si chiude l’applicazio-
ne durante il download, il download riprenderà quando viene riaperto. Questo è la modalità valida
per tutti gli acquisti in-app di Apple.
45
FAQ (CONTINUA)
FAQ (continua)
Come faccio a sapere quali strumenti sono installati?
- Nel menu Suoni, durante un download, gli strumenti acquistati mostreranno una barra di avanza-
mento del download. Una volta completato, lo strumento sarà disponibile in configurazione partitu-
ra e contrassegnato come installato nel menu.
Non ho alcun suono durante la riproduzione.
- Assicurarsi che il volume del dispositivo sia alzato e non disattivato. Controllare le impostazioni
del mixer per verificare se le tracce sono in Mute o in Solo.
Dove si trova la partitura salvata mentre sto lavorando su di essa?
- Quando una nuova partitura viene creata o importata, viene salvata nell’elenco partiture nella
schermata iniziale con il titolo della partitura. Si consiglia di eseguire regolarmente il backup del
lavoro su un computer o un altro dispositivo. Eseguire sempre il backup soprattutto quando si ag-
giorna l’applicazione o si ripristina il dispositivo.
Come faccio a eliminare un file dall’elenco partiture?
- Toccare il pulsante Modifica sopra l’elenco partiture o strisciare verticalmente sul lato destro del
titolo di rivelare l’opzione di eliminazione.
Perché ho problemi di riproduzione con certi suoni?
- Rimuovere il suono specifico da Suoni, facendo scorrere a sinistra e toccando Rimuovi. Poi scari-
care nuovamente la versione più recente.
Feedback
Siamo sempre in fase di miglioramento dei nostri prodotti e il feedback più importante è quello dei
nostri clienti. Esaminiamo tutti i nostri feedback e prendiamo sul serio tutti i suggerimenti. Ci piace-
rebbe un input su come possiamo rendere migliori i nostri prodotti. Si prega di essere il più spe-
cifici possibile nel descrivere il problema o il suggerimento. Ricordatevi di farci sapere il nome del
prodotto che state utilizzando e un indirizzo email dove possiamo contattarvi in caso di domande.
Grazie ancora per aver contribuito a rendere i nostri prodotti migliori.
46
ACKNOWLEDGEMENTS
Acknowledgements
Portions of this software may utilize the following copyrighted material,
the use of which is hereby acknowledged.
Steinberg VST SDK 2.4
VST is a trademark and software of Steinberg Media Technologies GmbH
mda VST plug-ins - June 2008
Copyright © 2008 Paul Kellett
Permission is hereby granted, free of charge, to any person obtaining
a copy of this software and associated documentation files (the “Software”),
to deal in the Software without restriction, including without limitation
the rights to use, copy, modify, merge, publish, distribute, sublicense,
and/or sell copies of the Software, and to permit persons to whom the
Software is furnished to do so, subject to the following conditions:
The above copyright notice and this permission notice shall be included
in all copies or substantial portions of the Software.
THE SOFTWARE IS PROVIDED “AS IS”, WITHOUT WARRANTY OF ANY KIND, EXPRESS
OR IMPLIED, INCLUDING BUT NOT LIMITED TO THE WARRANTIES OF MERCHANTABILITY,
FITNESS FOR A PARTICULAR PURPOSE AND NONINFRINGEMENT. IN NO EVENT SHALL
THE AUTHORS OR COPYRIGHT HOLDERS BE LIABLE FOR ANY CLAIM, DAMAGES OR OTHER
LIABILITY, WHETHER IN AN ACTION OF CONTRACT, TORT OR OTHERWISE, ARISING
FROM, OUT OF OR IN CONNECTION WITH THE SOFTWARE OR THE USE OR OTHER DEALINGS
IN THE SOFTWARE.
Anti-Grain Geometry - Version 2.4
Copyright © 2002-2005 Maxim Shemanarev (McSeem)
Redistribution and use in source and binary forms, with or without
modification, are permitted provided that the following conditions
are met:
1. Redistributions of source code must retain the above copyright
notice, this list of conditions and the following disclaimer.
2. Redistributions in binary form must reproduce the above copyright
notice, this list of conditions and the following disclaimer in
the documentation and/or other materials provided with the
distribution.
3. The name of the author may not be used to endorse or promote
products derived from this software without specific prior
written permission.
THIS SOFTWARE IS PROVIDED BY THE AUTHOR ``AS IS’’ AND ANY EXPRESS OR
IMPLIED WARRANTIES, INCLUDING, BUT NOT LIMITED TO, THE IMPLIED
WARRANTIES OF MERCHANTABILITY AND FITNESS FOR A PARTICULAR PURPOSE
ARE DISCLAIMED. IN NO EVENT SHALL THE AUTHOR BE LIABLE FOR ANY DIRECT,
INDIRECT, INCIDENTAL, SPECIAL, EXEMPLARY, OR CONSEQUENTIAL DAMAGES
(INCLUDING, BUT NOT LIMITED TO, PROCUREMENT OF SUBSTITUTE GOODS OR
SERVICES; LOSS OF USE, DATA, OR PROFITS; OR BUSINESS INTERRUPTION)
HOWEVER CAUSED AND ON ANY THEORY OF LIABILITY, WHETHER IN CONTRACT,
STRICT LIABILITY, OR TORT (INCLUDING NEGLIGENCE OR OTHERWISE) ARISING
IN ANY WAY OUT OF THE USE OF THIS SOFTWARE, EVEN IF ADVISED OF THE
POSSIBILITY OF SUCH DAMAGE.
47
ACKNOWLEDGEMENTS
Boost Software License - Version 1.0 - August 17th, 2003
Permission is hereby granted, free of charge, to any person or organization
obtaining a copy of the software and accompanying documentation covered by
this license (the “Software”) to use, reproduce, display, distribute,
execute, and transmit the Software, and to prepare derivative works of the
Software, and to permit third-parties to whom the Software is furnished to
do so, all subject to the following:
The copyright notices in the Software and this entire statement, including
the above license grant, this restriction and the following disclaimer,
must be included in all copies of the Software, in whole or in part, and
all derivative works of the Software, unless such copies or derivative
works are solely in the form of machine-executable object code generated by
a source language processor.
THE SOFTWARE IS PROVIDED “AS IS”, WITHOUT WARRANTY OF ANY KIND, EXPRESS OR
IMPLIED, INCLUDING BUT NOT LIMITED TO THE WARRANTIES OF MERCHANTABILITY,
FITNESS FOR A PARTICULAR PURPOSE, TITLE AND NON-INFRINGEMENT. IN NO EVENT
SHALL THE COPYRIGHT HOLDERS OR ANYONE DISTRIBUTING THE SOFTWARE BE LIABLE
FOR ANY DAMAGES OR OTHER LIABILITY, WHETHER IN CONTRACT, TORT OR OTHERWISE,
ARISING FROM, OUT OF OR IN CONNECTION WITH THE SOFTWARE OR THE USE OR OTHER
DEALINGS IN THE SOFTWARE.
Skia 2D Graphics Library - August 2012
Copyright © 2011 Google Inc. All rights reserved.
Redistribution and use in source and binary forms, with or without
modification, are permitted provided that the following conditions are
met:
* Redistributions of source code must retain the above copyright
notice, this list of conditions and the following disclaimer.
* Redistributions in binary form must reproduce the above
copyright notice, this list of conditions and the following disclaimer
in the documentation and/or other materials provided with the
distribution.
* Neither the name of Google Inc. nor the names of its
contributors may be used to endorse or promote products derived from
this software without specific prior written permission.
THIS SOFTWARE IS PROVIDED BY THE COPYRIGHT HOLDERS AND CONTRIBUTORS
“AS IS” AND ANY EXPRESS OR IMPLIED WARRANTIES, INCLUDING, BUT NOT
LIMITED TO, THE IMPLIED WARRANTIES OF MERCHANTABILITY AND FITNESS FOR
A PARTICULAR PURPOSE ARE DISCLAIMED. IN NO EVENT SHALL THE COPYRIGHT
OWNER OR CONTRIBUTORS BE LIABLE FOR ANY DIRECT, INDIRECT, INCIDENTAL,
SPECIAL, EXEMPLARY, OR CONSEQUENTIAL DAMAGES (INCLUDING, BUT NOT
LIMITED TO, PROCUREMENT OF SUBSTITUTE GOODS OR SERVICES; LOSS OF USE,
DATA, OR PROFITS; OR BUSINESS INTERRUPTION) HOWEVER CAUSED AND ON ANY
THEORY OF LIABILITY, WHETHER IN CONTRACT, STRICT LIABILITY, OR TORT
(INCLUDING NEGLIGENCE OR OTHERWISE) ARISING IN ANY WAY OUT OF THE USE
OF THIS SOFTWARE, EVEN IF ADVISED OF THE POSSIBILITY OF SUCH DAMAGE.
ASIHTTPRequest
Copyright (c) 2007-2011, All-Seeing Interactive
All rights reserved.
Redistribution and use in source and binary forms, with or without
modification, are permitted provided that the following conditions are met:
* Redistributions of source code must retain the above copyright
notice, this list of conditions and the following disclaimer.
* Redistributions in binary form must reproduce the above copyright
notice, this list of conditions and the following disclaimer in the
documentation and/or other materials provided with the distribution.
* Neither the name of the All-Seeing Interactive nor the
names of its contributors may be used to endorse or promote products
derived from this software without specific prior written permission.
48
ACKNOWLEDGEMENTS
THIS SOFTWARE IS PROVIDED BY All-Seeing Interactive ‘’AS IS’’ AND ANY
EXPRESS OR IMPLIED WARRANTIES, INCLUDING, BUT NOT LIMITED TO, THE IMPLIED
WARRANTIES OF MERCHANTABILITY AND FITNESS FOR A PARTICULAR PURPOSE ARE
DISCLAIMED. IN NO EVENT SHALL All-Seeing Interactive BE LIABLE FOR ANY
DIRECT, INDIRECT, INCIDENTAL, SPECIAL, EXEMPLARY, OR CONSEQUENTIAL DAMAGES
(INCLUDING, BUT NOT LIMITED TO, PROCUREMENT OF SUBSTITUTE GOODS OR SERVICES;
LOSS OF USE, DATA, OR PROFITS; OR BUSINESS INTERRUPTION) HOWEVER CAUSED AND
ON ANY THEORY OF LIABILITY, WHETHER IN CONTRACT, STRICT LIABILITY, OR TORT
(INCLUDING NEGLIGENCE OR OTHERWISE) ARISING IN ANY WAY OUT OF THE USE OF THIS
SOFTWARE, EVEN IF ADVISED OF THE POSSIBILITY OF SUCH DAMAGE.
GHUnit
Created by Gabriel Handford on 1/25/09.
Copyright 2009. All rights reserved.
Permission is hereby granted, free of charge, to any person
obtaining a copy of this software and associated documentation
files (the “Software”), to deal in the Software without
restriction, including without limitation the rights to use,
copy, modify, merge, publish, distribute, sublicense, and/or sell
copies of the Software, and to permit persons to whom the
Software is furnished to do so, subject to the following
conditions:
The above copyright notice and this permission notice shall be
included in all copies or substantial portions of the Software.
THE SOFTWARE IS PROVIDED “AS IS”, WITHOUT WARRANTY OF ANY KIND,
EXPRESS OR IMPLIED, INCLUDING BUT NOT LIMITED TO THE WARRANTIES
OF MERCHANTABILITY, FITNESS FOR A PARTICULAR PURPOSE AND
NONINFRINGEMENT. IN NO EVENT SHALL THE AUTHORS OR COPYRIGHT
HOLDERS BE LIABLE FOR ANY CLAIM, DAMAGES OR OTHER LIABILITY,
WHETHER IN AN ACTION OF CONTRACT, TORT OR OTHERWISE, ARISING
FROM, OUT OF OR IN CONNECTION WITH THE SOFTWARE OR THE USE OR
OTHER DEALINGS IN THE SOFTWARE.
Reachability
Significant additions made by Andrew W. Donoho, August 11, 2009.
This is a derived work of Apple’s Reachability v2.0 class.
The below license is the new BSD license with the OSI recommended personalizations.
Extensions Copyright (C) 2009 Donoho Design Group, LLC. All Rights Reserved.
Redistribution and use in source and binary forms, with or without
modification, are permitted provided that the following conditions are
met:
* Redistributions of source code must retain the above copyright notice,
this list of conditions and the following disclaimer.
* Redistributions in binary form must reproduce the above copyright
notice, this list of conditions and the following disclaimer in the
documentation and/or other materials provided with the distribution.
* Neither the name of Andrew W. Donoho nor Donoho Design Group, L.L.C.
may be used to endorse or promote products derived from this software
without specific prior written permission.
49
ACKNOWLEDGEMENTS
THIS SOFTWARE IS PROVIDED BY DONOHO DESIGN GROUP, L.L.C. “AS IS” AND ANY
EXPRESS OR IMPLIED WARRANTIES, INCLUDING, BUT NOT LIMITED TO, THE
IMPLIED WARRANTIES OF MERCHANTABILITY AND FITNESS FOR A PARTICULAR
PURPOSE ARE DISCLAIMED. IN NO EVENT SHALL THE COPYRIGHT HOLDER OR
CONTRIBUTORS BE LIABLE FOR ANY DIRECT, INDIRECT, INCIDENTAL, SPECIAL,
EXEMPLARY, OR CONSEQUENTIAL DAMAGES (INCLUDING, BUT NOT LIMITED TO,
PROCUREMENT OF SUBSTITUTE GOODS OR SERVICES; LOSS OF USE, DATA, OR
PROFITS; OR BUSINESS INTERRUPTION) HOWEVER CAUSED AND ON ANY THEORY OF
LIABILITY, WHETHER IN CONTRACT, STRICT LIABILITY, OR TORT (INCLUDING
NEGLIGENCE OR OTHERWISE) ARISING IN ANY WAY OUT OF THE USE OF THIS
SOFTWARE, EVEN IF ADVISED OF THE POSSIBILITY OF SUCH DAMAGE.
Apple’s Original License on Reachability v2.0
Disclaimer: IMPORTANT: This Apple software is supplied to you by Apple Inc.
(“Apple”) in consideration of your agreement to the following terms, and your
use, installation, modification or redistribution of this Apple software
constitutes acceptance of these terms. If you do not agree with these terms,
please do not use, install, modify or redistribute this Apple software.
In consideration of your agreement to abide by the following terms, and subject
to these terms, Apple grants you a personal, non-exclusive license, under
Apple’s copyrights in this original Apple software (the “Apple Software”), to
use, reproduce, modify and redistribute the Apple Software, with or without
modifications, in source and/or binary forms; provided that if you redistribute
the Apple Software in its entirety and without modifications, you must retain
this notice and the following text and disclaimers in all such redistributions
of the Apple Software.
Neither the name, trademarks, service marks or logos of Apple Inc. may be used
to endorse or promote products derived from the Apple Software without specific
prior written permission from Apple. Except as expressly stated in this notice,
no other rights or licenses express or implied, are granted by Apple herein,
including but not limited to any patent rights that may be infringed by your
derivative works or by other works in which the Apple Software may be
incorporated.
The Apple Software is provided by Apple on an “AS IS” basis. APPLE MAKES NO
WARRANTIES, EXPRESS OR IMPLIED, INCLUDING WITHOUT LIMITATION THE IMPLIED
WARRANTIES OF NON-INFRINGEMENT, MERCHANTABILITY AND FITNESS FOR A PARTICULAR
PURPOSE, REGARDING THE APPLE SOFTWARE OR ITS USE AND OPERATION ALONE OR IN
COMBINATION WITH YOUR PRODUCTS.
IN NO EVENT SHALL APPLE BE LIABLE FOR ANY SPECIAL, INDIRECT, INCIDENTAL OR
CONSEQUENTIAL DAMAGES (INCLUDING, BUT NOT LIMITED TO, PROCUREMENT OF SUBSTITUTE
GOODS OR SERVICES; LOSS OF USE, DATA, OR PROFITS; OR BUSINESS INTERRUPTION)
ARISING IN ANY WAY OUT OF THE USE, REPRODUCTION, MODIFICATION AND/OR
DISTRIBUTION OF THE APPLE SOFTWARE, HOWEVER CAUSED AND WHETHER UNDER THEORY OF
CONTRACT, TORT (INCLUDING NEGLIGENCE), STRICT LIABILITY OR OTHERWISE, EVEN IF
APPLE HAS BEEN ADVISED OF THE POSSIBILITY OF SUCH DAMAGE.
Copyright (C) 2009 Apple Inc. All Rights Reserved.
BugTrap
This license governs use of the accompanying software. If you use the software, you
accept this license. If you do not accept the license, do not use the software.
1. Definitions
The terms “reproduce,” “reproduction,” “derivative works,” and “distribution” have the
same meaning here as under U.S. copyright law.
A “contribution” is the original software, or any additions or changes to the software.
A “contributor” is any person that distributes its contribution under this license.
“Licensed patents” are a contributor’s patent claims that read directly on its contribution.
50
Puoi anche leggere