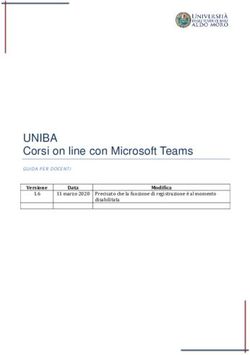Guida alla Gestione degli esami di profitto a distanza con Microsoft Teams (docenti) - Unipa
←
→
Trascrizione del contenuto della pagina
Se il tuo browser non visualizza correttamente la pagina, ti preghiamo di leggere il contenuto della pagina quaggiù
INDICE
REQUISITI TECNOLOGICI ............................................................................................................................................ 3
REQUISITI SOFTWARE ............................................................................................................................................... 3
RIFERIMENTI NORMATIVI.......................................................................................................................................... 3
INDICAZIONI PER LO SVOLGIMENTO DELL’ESAME ..................................................................................................... 3
FASE 1 – CREAZIONE TEAM........................................................................................................................................ 4
FASE 2 – AVVIARE APPELLO A DISTANZA ................................................................................................................... 9
FASE 3 – VERBALIZZAZIONE E CHIUSURA APPELLO .................................................................................................. 10
INDICAZIONI OPERATIVE SULLO SVOLGIMENTO DELL’ESAME .................................................................................. 11
SUPPORTO TECNICO................................................................................................................................................ 12
2Guida per la gestione degli esami di profitto a distanza
Requisiti tecnologici
• Personal computer (portatile o desktop), eventualmente anche tablet.
• Connessione a internet con buona velocità (almeno 1024 Kbs in download e 512 Kbs in
upload)
o Siti per la verifica della velocità della connessione:
§ https://www.speedtest.net/it
§ http://test.eolo.it/
§ https://www.mio-ip.it/test-velocita-connessione/
• Webcam
• Microfono
Requisiti Software
• App Microsoft Teams, preferibilmente in versione desktop, eventualmente anche da
Browser (Google Chrome o Internet Explorer)
• Sistemi operativi con supporto, aggiornati alle ultime patch di sicurezza e dotati di software
antivirus
Riferimenti Normativi
• Regolamento didattico di Ateneo
• Decreto Rettorale Rep. 950/2020 - Prot. N. 27039 del 23/03/2020
Indicazioni per lo svolgimento dell’esame
Le attività inerenti alla creazione dell’appello sul portale della didattica restano immutate, tutte le
prove d’esame di profitto della sessione di aprile sono fissate a partire dal 14 aprile. Trascorsa la
scadenza di prenotazione all’esame, il Presidente della commissione potrà scaricare l’elenco dei
prenotati attraverso l’apposita funzionalità del portale della didattica e, ai sensi del D.R. Rep.
950/2020, potrà suddividere gli esami in più giorni fino al 24 aprile. Tale calendarizzazione dovrà
essere comunicata a tutti gli iscritti all’appello, tramite la funzionalità del portale della didattica, o
caricando un file pdf nella stanza virtuale dedicata all’appello, creata su Microsoft Teams.
Fasi necessarie per l’appello esame a distanza
1) Creazione Team
2) Avviare appello a distanza
3) Verbalizzazione e Chiusura Appello
3Fase 1 – Creazione Team
Il Presidente della Commissione, dopo aver fatto accesso a Microsoft Teams, (per l’accesso e
l’installazione segui la guida già pubblicata per le video lezioni) con le proprie credenziali di ateneo,
crea un nuovo team di tipo “Community di formazione”. Di seguito i passi successivi.
1) Creare un team cliccando sull’icona
2) Selezionare il tipo Community
3) Assegnare un nome all’appello e selezionare il tipo PRIVATO.
a. Esempio: Privacy e cybercrimes – CdL Ingegneria Informatica – AA 2019/20 –
sessione anticipata - 14/04/2020 – 09.30
44) Nella schermata successiva “aggiungi persone”, aggiungere i componenti della
commissione, al termine cliccare su “chiudi”.
55) Generare il link alla seduta d’esame per consentire agli studenti di partecipare, cliccando sui
puntini accanto al nome del team e successivamente su “Richiedi collegamento al team”.
6) Invitare gli studenti all’esame (da effettuare qualche giorno prima dell’appello, dopo avere
creato il Team).
a. Collegarsi al portale della didattica
b. Selezionare elenco appelli
6Inserire nell’oggetto: “Appello Esame online del ….”
Messaggio: “Gentile studente, questo è il link (“Incollare qui il link precedentemente
copiato al punto 5) che dovrai usare per unirti al Team dedicato all’appello, tramite la
piattaforma Microsoft Teams. Per la partecipazione all’esame si prega di seguire
scrupolosamente le indicazioni riportate nella guida dedicata agli studenti.”
Al termine cliccare su “Invia mail”.
Nota importante: Per appelli con più di 250 studenti (limite della piattaforma Teams), si
consiglia di dividere i partecipanti in due o più gruppi, esempio A-K, L-Z, indicando lo stesso
link ma con date e orario diversi.
8Fase 2 – Avviare Appello a distanza
1) Il Presidente della Commissione, qualche minuto prima dell’esame, apre l’APP Microsoft
Teams ed entra nel Team relativo all’appello da avviare.
2) Alla data ed all’ora della seduta d’esame avvia la riunione online cliccando sull’icona della
telecamera.
3) Cliccare sulle icone per attivare webcam e microfono e successivamente cliccare su
“Partecipa ora”.
4) Dopo essere entrati nella stanza virtuale, attendere la partecipazione degli studenti invitati
e dare avvio all’appello.
Nota importante: cliccando sull’icona dei partecipanti è possibile vedere se gli
studenti hanno il microfono attivo. Invitare tutti gli studenti a disattivare il microfono
e attivarlo solo quando necessario.
La seduta d’esame è stata avviata!
5) Il Presidente della Commissione spiega la modalità di svolgimento della seduta d’esame a
distanza secondo quanto previsto dal D.R. Rep. 950/2020 - Prot. N. 27039 del 23/03/2020
96) Procedere all’appello degli studenti previsti per la giornata, individuando due studenti
nella veste di testimoni, scegliendo preferibilmente i candidati che sosterranno l’esame
per ultimi, comunicando tale individuazione a tutti i candidati.
7) Procedere con l’esame, chiamando il primo studente, riconoscendolo attraverso il
documento in corso di validità mostrato davanti alla webcam, accanto al proprio viso.
Fase 3 – Verbalizzazione e chiusura Appello
1) Al termine del singolo esame procedere con la verbalizzazione, secondo la procedura già in
vigore, e chiedere allo studente di “firmare” apponendo la password nella nuova funzionalità
implementata sul portale degli studenti.
2) Di seguito alcuni screen shot di esempio (la versione definitiva potrebbe cambiare rispetto a
quanto inserito in questa guida, a causa delle modifiche apportate nei prossimi giorni) che
illustrano il processo di firma dello studente:
103) Nota importante: al fine di garantire la pubblicità dell’esame, il penultimo esame dovrà
essere verbalizzato insieme all’ultimo.
4) Nella fase di verbalizzazione dell’esame dell’ultimo candidato aggiungere nel campo
“Argomenti Trattati” la nota “Tutti gli esami del presente verbale sono stati svolti con
modalità a distanza con la partecipazione telematica dei Sigg.-___X e_Y_____________,
nella qualità di testimoni.”
NB. X e Y sono gli studenti individuati al punto 6 della Fase 2. Nel caso di appello d’esame
con un solo candidato basta coinvolgere un singolo testimone esterno alla commissione da
citare nel verbale.
Indicazioni operative sullo svolgimento dell’esame
Rispettare rigorosamente le seguenti Indicazioni operative sullo svolgimento dell’esame:
a. Richiedere esplicitamente allo studente che sta svolgendo l’esame di attivare la
videocamera (oltre all’audio) e di mantenere lo sguardo verso lo schermo (onde
evitare la consultazione di materiale non ammesso, a meno che non sia
contemplato dalla commissione o necessario per svolgere esercizi richiesti
durante l’esame).
11b. Si raccomanda, inoltre, di monitorare con estrema attenzione il comportamento
dell’esaminando; in particolare, si chiede di valutare se questo denoti distrazione
rispetto alla webcam o eccessiva incertezza o lentezza nelle risposte.
c. Si raccomanda di chiedere allo studente, prima di iniziare l’esame, di:
i. Inquadrare la stanza, per verificare l’assenza di altre persone o fogli appesi
ai muri;
ii. Inquadrare il tavolo, sul quale non deve esserci niente al di fuori del
computer (non è possibile tenere libri e appunti a meno che non sia
contemplato dalla commissione);
iii. non consentire di indossare cappelli e di mostrare le orecchie (per evitare
uso di auricolari).
iv. di indicare agli studenti di utilizzare cuffie con microfono o direttamente
l’audio del pc.
Supporto Tecnico
Per supporto tecnico rivolgersi al SIA, tramite l'invio di una e-mail all'indirizzo di
posta supportosia@unipa.it o in alternativa chiamare il numero telefonico 09123860911 (interno
universitario VoIP 60911) per parlare con un operatore e segnalare la tematica/problematica di
interesse.
12Puoi anche leggere