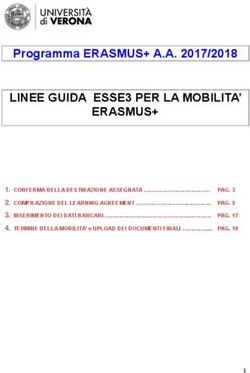GUIDA ALL'USO DI LEARNIGAPPS - sito cd nola sanseverino
←
→
Trascrizione del contenuto della pagina
Se il tuo browser non visualizza correttamente la pagina, ti preghiamo di leggere il contenuto della pagina quaggiù
GUIDA ALL’USO DI La scuola 2.0
LEARNIGAPPS
A cura dell’animatore digitale prof. Ersilia Molli
– Nola 2 - “M. Sanseverino- a. s. 2020/21LEARNINGAPPS
LA TROVI A QUESTO A LINK: https://learningapps.org/createApp.php
Learning app è un’applicazione web che consente di supportare l’attività didattica
attraverso piccoli moduli giocosi interattivi quali cruciverba, impiccato,memory,
coppie puzzle, linea del tempo, ecc…
Contiene un archivio molto ampio di moduli già realizzati sulle diverse discipline e
per i diversi ordini di scuola che potranno servire da esempio o direttamente
essere utilizzati.
Per poter usufruire delle App per giocarci non è necessario essere registrati.
Bisogna invece registrarsi se si vuole creare una propria area e salvare le proprie
app se si vuole creare una classe e quindi monitorare il lavoro dei ragazzi.
Andare in alto a destra su iscrizione e inserire i propri dati cliccando su crea
utente una volta creato l’utente si può accedere al pannello e quindi salvare le App
nelle proprie cartelle
1
Guida learnigapps a cura dell’animatore digitale prof. Ersilia Molli
Contenuti presi dal webDalla home di learningApps si possono fare parecchie cose:
Prima cosa cercare tra le App cliccando questo pulsante si apre un menù per
categoria in cui io posso cercare per materia le app che mi interessano e a destra
trovo anche una specie di termometro attraverso il quale posso selezionare il livello
che mi interessa per affinare la ricerca…per cui posso ad esempio selezionare
scuola primaria e matematica….
2
Guida learnigapps a cura dell’animatore digitale prof. Ersilia Molli
Contenuti presi dal webDal pulsante crea App entro all’interno di un’area in cui mi sono messi a
disposizione parecchi template che posso modificare implementare per creare le mi
e app….memory, coppie, puzzle, risposte multiple, quiz, cruciverba ecc…partendo da
zero.
La cosa più semplice da fare secondo me per cominciare è fare una ricerca tra le
App o usare la stringa di ricerca ricerca app a sinistra mettendo l’argomento di
quello che si ricerca, ad esempio “riordina i numeri”, oppure “analisi grammaticale”,
o ancora “la Lombardia” e il sistema farà una ricerca e mi proporrà tutte le app che
sono state salvate che riguardano quell’argomento: ad esempio io cerco maggiore
minore avendo selezionato il livello primaria ed ecco che mi compaiono le apps…
3
Guida learnigapps a cura dell’animatore digitale prof. Ersilia Molli
Contenuti presi dal webPotrò quindi aprire le diverse app già create visionarle se mi vanno bene così come
sono le posso salvare attraverso il pulsante in basso a destra salva in le mie app e
verrà immediatamente salvata nella cartella e potrete trovarla cliccando in alto
su “Le mie App”
4
Guida learnigapps a cura dell’animatore digitale prof. Ersilia Molli
Contenuti presi dal webSe invece la App che sto visionando mi va bene come impostazione ma voglio
modificare ampliare cambiare qualcosa posso cliccare in basso sotto la App crea
app simili mi si aprirà quindi il pannello di gestione di questa app e potrò
intervenire direttamente all’interno per modificarla secondo le mie esigenze
5
Guida learnigapps a cura dell’animatore digitale prof. Ersilia Molli
Contenuti presi dal webFinite le modifiche posso visionarne l’anteprima e quindi continuare
a modificare o salvarla nella mia cartella.
Tutte le app che creo o che salvo o che modifico vanno a finire nella cartella le mie
app all’interno della quale posso creare tante cartelle differenti e nominarle con il
nome delle diverse materie o con i diversi argomenti per ordinare le diverse app.
6
Guida learnigapps a cura dell’animatore digitale prof. Ersilia Molli
Contenuti presi dal webTIPOLOGIE DI APP
Dal menù Crea App si accede alla panoramica di tutte le tipologie di app e agli
Strumenti disponibili
Diamo un’occhiata più da vicino alle varie app:
1. Ordinare le coppie
Formazione di coppie abbinando due elementi tra quelli dati.
2. Attribuzione elementi
Classificazione degli elementi mediante trascinamento in categorie date (da due a
sei).
3. Ordine cronologico
Ordinamento di elementi, mediante trascinamento, su una linea del tempo.
4. Ordine facile
7
Guida learnigapps a cura dell’animatore digitale prof. Ersilia Molli
Contenuti presi dal webOrdinamento di elementi, mediante trascinamento, secondo un criterio dato.
5. Testo libero
Inserimento di risposte aperte.
6. Ordine sulle immagini
Abbinamento di definizioni a immagini o parti di esse.
7. Quiz a scelta multipla
Batterie di domande corredate da una serie di risposte tra le quali scegliere.
8. Testo bucato
Testo contenente un certo numero di spazi bianchi da riempire selezionando la
parola corretta da
un elenco a discesa.
Quando si scegli un app si apre una finestra che contiene tre esempi su come
utilizzarla
Esistono anche alcune tipologie speciali di attività che appaiono separate da una
sottile linea dalle
precedenti, sono raccolte di app appartenenti a un argomento specifico, come ad
esempio Matrix, o
attività che possono essere svolte in modalità multiutente.
8
Guida learnigapps a cura dell’animatore digitale prof. Ersilia Molli
Contenuti presi dal webInfine, più in basso, si trovano gli Strumenti che possono essere utilizzati per creare
sondaggi, avviare
una chat, creare un calendario, un taccuino o una lavagna dove appuntare dei post-
it.
Per far lavorare i miei studenti con le learningApps ho 2 modi:
1- mandare direttamente agli studenti il link alla app, cioè copiare e inviare l’url
della pagina o copiare e incollare in una mail, in un messaggio il link che trovo nel
riquadro sotto la app.
Da qui inoltre posso anche copiare lo script per incorporare la app all’interno magari
di un sito web
9
Guida learnigapps a cura dell’animatore digitale prof. Ersilia Molli
Contenuti presi dal web2- per mandare le app ai miei alunni, soprattutto se sono molte e se voglio
anche controllare che gli alunni completino i compiti che vengono loro assegnati, è
quello di creare una classe Per creare una classe clicco in alto sulla barra gialla sulla
scritta le mie classi mi si aprirà una pagina in cui dovrò mettere il nome della
classe ad esempio seconda primaria per poi cliccare su crea la classe
Ora la classe è creata e accanto ci sono diversi pulsanti blu:
Il primo pulsante account studente mi consente di creare gli account degli
studenti che posso inserire a mano (anche solo nome e una iniziale per il
cognome) oppure importando i nomi da una lista excell, oppure posso invitare
uno studente mandando il link a prendere parte alla classe
10
Guida learnigapps a cura dell’animatore digitale prof. Ersilia Molli
Contenuti presi dal webQuando inserisco nome e cognome studenti il sistema genera automaticamente in
Nome Login e una password per ogni studente
Quando avrò terminato di inserire gli studenti clicco su SALVA in basso a destra
A questo punto posso aggiungere nuovi studenti alla classe dal pulsante “Crea degli
Account studenti opzionali”, oppure invitare uno studente tramite link o stampare
la lista degli account per dare a ogni studente le credenziali per accedere.
11
Guida learnigapps a cura dell’animatore digitale prof. Ersilia Molli
Contenuti presi dal webIo ho stampato, ritagliato e consegnato ad ogni studente la striscia, perché la
conservino…eventualmente gli alunni possono cambiare la password o accedere
tramite QRcode.
Il secondo pulsante cartella di classe mi dà la possibilità di accedere all’area in
cui selezionerò e salverò le app per la mia classe
12
Guida learnigapps a cura dell’animatore digitale prof. Ersilia Molli
Contenuti presi dal web il terzo pulsante statistica mi aprirà una finestra in cui vedrò l’elenco degli
alunni della classe e accanto le varie app che sono state assegnate alla classe
e la spunta su campo verde se l’alunno ha completato in modo esatto
l’esercizio al contrario la croce in campo rosso se l’alunno non ha finito o ha
sbagliato l’esercizio rimarranno invece grigi i quadretti dell’esercizio che
l’alunno non ha compilato
il pulsante attività invece mi farà un elenco in cui io potrò monitorare il lavoro
fatto dagli alunni e vedere chi ha fatto cosa e a che ora:
13
Guida learnigapps a cura dell’animatore digitale prof. Ersilia Molli
Contenuti presi dal webSe gli alunni creano nuove app o modificano app esistenti (che possono essere 2
attività interessanti da assegnare agli alunni…soprattutto i più grandicelli…) posso
vederle andando in cartella della classe in fondo “Applicazioni dei miei studenti”
Il pulsante con la busta bianca mi permette di mandare un messaggio a tutta
la classe e naturalmente il pulsante col cestino mi consente di eliminare la
classe
14
Guida learnigapps a cura dell’animatore digitale prof. Ersilia Molli
Contenuti presi dal webGli alunni dovranno quindi collegarsi a LearningApps.org, inserire in ISCRIZIONE il
loro Nome Login e la Password assegnata ed entrare nella cartella della classe
per svolgere le attività.
Noi insegnanti potremo monitorare il lavoro che viene fatto dagli alunni.
In qualsiasi momento si possono aggiungere o togliere app dalla cartella della classe,
aggiungere o togliere alunni, modificare una app o crearne una nuova.
Quindi ora non mi resta che cercare tra e app che ci sono quelle che mi
interessano…selezionarle, cambiarle, crearle e salvarle nelle mie app e da lì
trascinarle nella cartella della classe a cui voglio assegnarle…
15
Guida learnigapps a cura dell’animatore digitale prof. Ersilia Molli
Contenuti presi dal webGli alunni troveranno le app nella cartella ed eventualmente nelle sottocartelle
che noi abbiamo creato
16
Guida learnigapps a cura dell’animatore digitale prof. Ersilia Molli
Contenuti presi dal webPuoi anche leggere