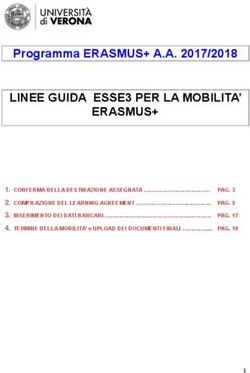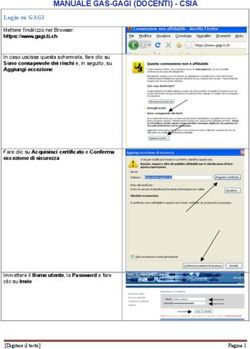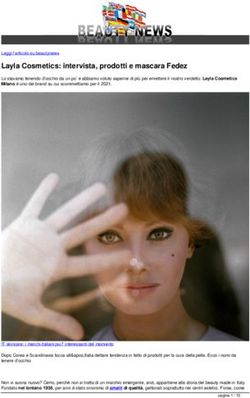SIGAS Manuale per gestione documenti - Regione Piemonte
←
→
Trascrizione del contenuto della pagina
Se il tuo browser non visualizza correttamente la pagina, ti preghiamo di leggere il contenuto della pagina quaggiù
SOMMARIO
1. INTRODUZIONE ................................................................................................................................... 4
2. GLOSSARIO ......................................................................................................................................... 4
3. MODALITÀ DI AUTENTICAZIONE .......................................................................................................... 5
4. PREREQUISITO DI ACCREDITAMENTO .................................................................................................. 5
5. IL MENÙ DI SIGAS FO DOCUMENTAZIONE ........................................................................................... 6
5.1 INSERIMENTO DI UN DOCUMENTO .................................................................................................................... 7
5.1.1 Dichiarazioni ................................................................................................................................... 8
5.1.2 Comunicazioni Varie ....................................................................................................................... 9
5.1.3 Rimborsi ........................................................................................................................................ 10
5.1.4 Accertamenti................................................................................................................................. 11
5.1.5 Depositi Cauzionali........................................................................................................................ 12
5.2 CONSULTA DOCUMENTAZIONE ...................................................................................................................... 17
5.2.1 Consulta Lettere di risposta .......................................................................................................... 20
V01/2022INDICE DELLE FIGURE FIGURA 1: PAGINA PER EFFETTUARE L'ACCESSO AL SISTEMA SIGAS ....................................................................................... 5 FIGURA 2: MENÙ DOCUMENTAZIONE .............................................................................................................................. 6 FIGURA 3: SOTTOVOCI DI MENÙ ..................................................................................................................................... 6 FIGURA 4: INSERISCI DOCUMENTAZIONE .......................................................................................................................... 7 FIGURA 5: INSERISCI DOCUMENTAZIONE ‐ DICHIARAZIONI ................................................................................................... 8 FIGURA 6: INSERISCI DOCUMENTAZIONE ‐ COMUNICAZIONI VARIE ........................................................................................ 9 FIGURA 7: INSERISCI DOCUMENTAZIONE – RIMBORSI ....................................................................................................... 10 FIGURA 8: INSERISCI DOCUMENTAZIONE – ACCERTAMENTI................................................................................................ 11 FIGURA 9: INSERISCI DOCUMENTAZIONE ‐ DEPOSITI CAUZIONALI ........................................................................................ 12 FIGURA 10: INSERISCI DOCUMENTAZIONE ‐ CARICA DOCUMENTO PRINCIPALE ....................................................................... 13 FIGURA 11: INSERISCI DOCUMENTAZIONE ‐ RIEPILOGO DOCUMENTO PRINCIPALE .................................................................. 13 FIGURA 12: INSERIMENTO DOCUMENTAZIONE – CARICAMENTO ALLEGATI ........................................................................... 14 FIGURA 13: INSERISCI DOCUMENTAZIONE ‐ CONFERMA ALLEGATI ....................................................................................... 15 FIGURA 14: INSERIMENTO DOCUMENTAZIONE – CONFERMA OPERAZIONE ........................................................................... 15 FIGURA 15: CONSULTA DOCUMENTAZIONE ‐ FILTRI DI RICERCA........................................................................................... 17 FIGURA 16: CONSULTA DOCUMENTAZIONE ‐ ELENCO DOCUMENTI...................................................................................... 18 FIGURA 17: LEGENDA STATO DOCUMENTAZIONE ............................................................................................................ 19 FIGURA 18: VISUALIZZAZIONE DOCUMENTO CON ALLEGATI ................................................................................................ 19 FIGURA 19: CONSULTA DOCUMENTAZIONE ‐ LETTERE DI RISPOSTA ...................................................................................... 20 V01/2022
1. Introduzione
Il presente documento descrive le funzionalità del Sistema Informativo Gas Naturale
Front Office (SIGAS FO), che consentono agli utenti di:
caricare e inviare documenti all’Amministrazione regionale; tale modalità di
trasmissione sostituisce in via esclusiva l’utilizzo della PEC, mantenendone lo
stesso valore legale. Per ogni documento viene fornito come riferimento unico
il numero di protocollo assegnato dall’Amministrazione regionale, che potrà
essere usato per tutte le comunicazioni successive;
consultare sia la documentazione inviata tramite SIGAS, sia le relative lettere
di risposta da parte dell’Amministrazione regionale. Si precisa che solo la
Regione può continuare ad utilizzare il canale della PEC per inviare alle società
comunicazioni di vario genere, non direttamente collegate alle istanze di cui
sopra. Le suddette comunicazioni non transitano su SIGAS e pertanto non sono
ivi consultabili.
Il sistema SIGAS FO supporta i soggetti obbligati nella gestione degli adempimenti
previsti dalla Regione Piemonte riguardo l’addizionale regionale sull’accisa per il gas
naturale.
2. Glossario
Operatore front office: soggetto di tipo persona fisica che opera per uno o più soggetti
obbligati al pagamento dell’addizionale regionale sull’accisa sul gas naturale e per i
quali si è preventivamente accreditato tramite apposita funzionalità.
Nel documento il termine verrà abbreviato in Operatore FO.
Operatore back office: funzionario della Pubblica Amministrazione che utilizza SIGAS.
Nel documento il termine verrà abbreviato in Operatore BO.
V01/20223. Modalità di autenticazione
L’operatore FO si autentica a SIGAS FO con credenziali personali.
Sono previsti i seguenti sistemi di autenticazione:
SPID
Carta di Identità Elettronica
Certificato d’identità digitale in formato CNS (es. TS-CNS)
Figura 1: Pagina per effettuare l'accesso al sistema SIGAS
Per problemi legati alle credenziali è opportuno rivolgersi al gestore del sistema di
autenticazione.
4. Prerequisito di accreditamento
L’operatore FO per poter usufruire della funzionalità di documenti deve essersi
preventivamente accreditato al sistema SIGAS FO
V01/20225. Il menù di SIGAS FO Documentazione
Effettuato l’accesso all’applicativo, l’operatore FO correttamente accreditato può
usufruire della funzionalità Documentazione
Figura 2: Menù documentazione
L’operatore FO può cliccare sulla voce Documentazione per poter visualizzare le
funzioni sottostanti disponibili.
Il menù Documentazione si compone di una voce principale e due voci secondarie:
Figura 3: Sottovoci di menù
L’operatore FO, mediante la sottovoce di menù Invia, può caricare della
documentazione per una delle società per la quale è accreditato.
La sottovoce di menù Consulta permette di consultare la documentazione caricata in
precedenza e le eventuali lettere di risposta generate dagli operatori della pubblica
amministrazione.
V01/20225.1 Inserimento di un documento
Per inserire della documentazione, l’operatore dovrà seguire il percorso Home-
Documentazione-Invia.
A questo punto ci si ritroverà nella pagina “Inserisci Documentazione”:
Figura 4: Inserisci documentazione
L’utente per poter procedere dovrà valorizzare i campi:
Azienda (il sistema precaricherà nel menù a tendina esclusivamente le aziende
per le quali l’operatore FO è accreditato)
Codice Fiscale/P.IVA (se già presente a sistema, verrà proposto il dato che
risulterà non modificabile).
Tipo Documento: il sistema precaricherà nel menu a tendina i seguenti tipi
documento:
o Dichiarazioni
o Comunicazioni Varie
o Rimborsi
o Accertamenti
o Depositi Cauzionali
V01/2022Sarà, inoltre, possibile valorizzare opzionalmente i campi:
Annualità di riferimento: corrisponde all’anno di dichiarazione di riferimento
Protocollo di riferimento: se l’utente vorrà caricare della documentazione
integrativa ad un documento caricato in precedenza, potrà inserire
manualmente il protocollo di quest’ultima per creare questa relazione.
N.B.: non vi è alcun controllo sul formato o sull’esistenza del protocollo di
riferimento inserito dall’utente, sarà onere dell’utente verificare la correttezza
del dato inserito. Il formato richiesto è proposto all’interno del campo
“Protocollo di riferimento” (nnnnnnnnn/aaaa)
Note: eventuali note da inserire per la documentazione
In base alla tipologia di documento selezionata, potrà essere necessario dover inserire
ulteriori informazioni. Per semplicità si riporta di seguito il dettaglio per ogni tipo
documento.
5.1.1 Dichiarazioni
Se si seleziona come tipo documento “Dichiarazioni” non sarà necessario valorizzare
ulteriori attributi (a parte quelli già descritti).
Figura 5: Inserisci documentazione - Dichiarazioni
V01/20225.1.2 Comunicazioni Varie
Se si seleziona come tipo documento “Comunicazioni varie” sarà necessario valorizzare
l’attributo “Tipo Comunicazione” selezionando la tipologia da un elenco precaricato
dal sistema:
Figura 6: Inserisci Documentazione - Comunicazioni Varie
V01/20225.1.3 Rimborsi
Se l’utente seleziona come tipo documento “Rimborsi” sarà necessario valorizzare
anche gli attributi:
Annualità di riferimento, selezionando in questo caso l’anno dichiarazione di
riferimento per il quale si sta richiedendo il rimborso
Tipo rimborso, selezionando la tipologia dal menu a tendina
Figura 7: Inserisci Documentazione – Rimborsi
V01/20225.1.4 Accertamenti
Se si seleziona come tipo documento “Accertamenti” sarà necessario valorizzare anche
gli attributi:
Protocollo atto accertamento, inserendo manualmente il protocollo dell’atto di
accertamento cui la documentazione si riferisce.
Anno protocollazione atto accertamento, selezionando l’anno di
protocollazione dell’atto di accertamento cui la documentazione si riferisce.
Figura 8: Inserisci Documentazione – Accertamenti
V01/20225.1.5 Depositi Cauzionali
Se si seleziona come tipo documento “Depositi Cauzionali” non sarà necessario
valorizzare ulteriori attributi (a parte quelli già descritti).
Figura 9: Inserisci Documentazione - Depositi Cauzionali
N.B.: per rimuovere i filtri selezionati (in caso di selezione errata) è possibile pulire la
pagina di tutti i filtri premendo il pulsante “Cancella” in fondo alla pagina.
Dopo aver valorizzato gli attributi descritti in precedenza, l’utente procederà con il
caricamento del documento principale premendo il pulsante “Carica Documento
Principale”.
SIGAS permette di inviare documentazione in formato PDF firmato oppure PDF oppure
TIF oppure JPG.
La dimensione massima di un file è 20 Mb.
Si aprirà una finestra che permetterà all’utente di selezionare il file da caricare dal
proprio dispositivo:
V01/2022Figura 10: Inserisci Documentazione - Carica documento principale
Dopo aver selezionato il file, il sistema mostrerà il nome dello stesso, e ne permetterà
la cancellazione tramite il pulsante “Elimina” in corrispondenza di esso:
Figura 11: Inserisci Documentazione - Riepilogo Documento Principale
L’utente potrà caricare anche degli allegati al documento principale appena inserito.
La dimensione massima di un allegato è 19 MB e si possono aggiungere al massimo
20 file.
V01/2022Per Caricare esclusivamente il documento principale, l’utente dovrà premere sul
pulsante “Conferma”.
Per aggiungere degli allegati, l’utente dovrà premere il pulsante “Aggiungi” per
selezionare il file dal proprio dispositivo. Ad ogni inserimento, la sezione “Allegati” si
aggiornerà riportando il campo “Descrizione” da compilare obbligatoriamente
dall’utente e il campo “Nome allegati aggiunti” riportante il nome del file aggiunto
dall’utente:
Figura 12: Inserimento Documentazione – Caricamento Allegati
Dopo aver valorizzato il campo “Descrizione” inserendo una breve descrizione di
ciascun allegato inserito, l’utente dovrà premere il pulsante “Conferma” in verde
(evidenziato in Figura 12):
V01/2022Figura 13: Inserisci documentazione - Conferma Allegati
Un messaggio di successo confermerà la possibilità di procedere con il caricamento
della documentazione.
Per completare il caricamento l’utente dovrà premere il pulsante “Conferma”:
Figura 14: Inserimento Documentazione – Conferma Operazione
V01/2022Dopo aver premuto il pulsante “Conferma”, il sistema ricaricherà la pagina mostrando un messaggio di successo dell’operazione. A seguito di questa operazione la documentazione risulta caricata ma potrebbe non essere immediatamente protocollata. Il processo di protocollazione richiede, infatti, dei tempi variabili di elaborazione in base alla numerosità dei file allegati e alla loro dimensione. La documentazione sarà comunque consultabile, ma ancora priva di un numero di protocollo. Maggiori informazioni sono riportate nel prossimo paragrafo. V01/2022
5.2 Consulta Documentazione
Per consultare la documentazione caricata in precedenza o per consultare le lettere di
risposta pervenute dagli Operatori BO, l’utente dovrà seguire il percorso Home-
Documentazione-Consulta.
Quando l’operatore FO selezionerà la voce di menù Consulta il sistema mostrerà la
pagina “Consulta Documentazione”:
Figura 15: Consulta Documentazione - filtri di ricerca
La pagina si compone di alcuni filtri di ricerca da impostare per restringere il campo di
ricerca della documentazione:
Azienda
Tipo Documento
Annualità di riferimento
Protocollo
Tra questi, l’unico filtro obbligatorio da impostare per poter effettuare la ricerca è il
campo “Azienda” da valorizzare selezionando l’azienda per cui ricercare la
documentazione. Il sistema precaricherà il menu a tendina esclusivamente con le
aziende per le quali si è accreditati.
Il filtro “Protocollo” invece permetterà all’utente di ricercare sia la documentazione
caricata in ingresso dall’utente, sia la documentazione avente come protocollo di
riferimento, il protocollo inserito dall’utente.
V01/2022N.B.: per rimuovere i filtri selezionati (in caso di selezione errata) è possibile pulire la
pagina di tutti i filtri premendo il pulsante “Cancella”.
Dopo aver impostato i filtri, l’utente preme il pulsante “Cerca”:
Figura 16: Consulta Documentazione - Elenco documenti
Il sistema caricherà l’elenco dei documenti che rispondono ai filtri impostati riportando
le seguenti informazioni:
Data: rappresenta la data di protocollazione della documentazione
Annualità: rappresenta l’anno di riferimento della dichiarazione (se valorizzato
in fase di caricamento)
Tipo: tipo documento
Nome file
Note: note inserite dall’utente in fase di caricamento
Protocollo: protocollo del documento assegnato dalla Pubblica
Amministrazione come identificativo univoco. Se ancora in attesa di
protocollazione, il sistema mostrerà l’etichetta “In protocollazione”
Protocollo di riferimento: protocollo di riferimento inserito dall’utente
Download: in questa colonna sono presenti i pulsanti “Scarica” e “Scarica
pacchetto” utili al download rispettivamente del singolo documento
corrispondente alla riga corrente, o al download del file .zip contenente il
documento principale più gli allegati.
V01/2022 Stato: rappresenta lo stato della documentazione, dopo essere stata caricata
dall’utente risulta in stato “PRESENTATA”, successivamente potrà assumere i
valori “IN LAVORAZIONE”, “ACCETTATA”, “RIFIUTATA” in base al processo di
lavorazione della documentazione da parte della pubblica amministrazione.
All’interno della colonna viene riportata l’icona raffigurante lo stato (di cui si
riporta di seguito una legenda), tuttavia posizionando il puntatore del mouse
sull’icona, il sistema mostrerà un’etichetta contenente la descrizione dello stato
ed eventualmente le note riportate dalla pubblica amministrazione in fase di
aggiornamento di stato.
Figura 17: Legenda Stato Documentazione
Per i documenti aventi degli allegati, è presente l’apposita icona per “espandere la
visualizzazione e avere così la possibilità di visualizzare anche gli allegati:
Figura 18: Visualizzazione documento con allegati
V01/20225.2.1 Consulta Lettere di risposta
Come già anticipato, dalla funzionalità “Documentazione/Consulta” è possibile
consultare sia la documentazione caricata in precedenza, sia le lettere di risposta create
dalla pubblica amministrazione a seguito dell’accettazione/diniego della
documentazione.
Come indicato nel messaggio informativo in testa alla pagina “Consulta
Documentazione” per distinguere la documentazione caricata dall’utente dalle lettere
di risposta, il sistema visualizzerà queste ultime con un colore differente (rosso), come
mostrato nella figura seguente:
Figura 19: Consulta documentazione - lettere di risposta
Nel campo “Tipo” sarà indicata la medesima descrizione del documento al quale la
risposta dell’Amministrazione regionale fa riferimento; nel campo “Note” il sistema
mostrerà la data di un’eventuale comunicazione inviata tramite PEC
dall’Amministrazione regionale. La colonna “Protocollo” riporterà il numero di
protocollo in uscita della lettera di risposta, mentre nella colonna “Protocollo di
riferimento” sarà indicato il numero di protocollo della documentazione alla quale la
risposta stessa fa riferimento.
V01/2022Puoi anche leggere