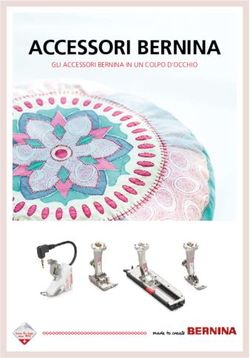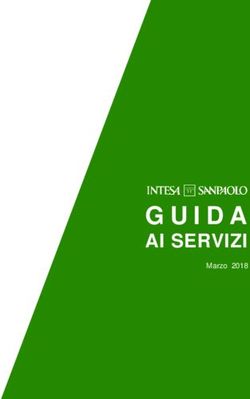Guida all'Uso Colors of Greece - Monica Pirozzi
←
→
Trascrizione del contenuto della pagina
Se il tuo browser non visualizza correttamente la pagina, ti preghiamo di leggere il contenuto della pagina quaggiù
Cosa ti aspetta …
04 COSA SONO I PRESET E COME USARLI AL MEGLIO
05 – Cosa sono i preset Lightroom
08 – Come utilizzare questi preset al meglio
11 GUIDA ALL’INSTALLAZIONE
12 – Installare i Preset su Cellulare
16 – Installare i Preset su Computer
18 COLORS OF GREECE – EXCLUSIVE
SUMMER PRESETS
19 – Seaside Presets
21 – City Presets
22 – Underwater Presets
23 – Sunset Presets
monicapirozzi.com | @monicpirozzi24 CONCLUSIONI
25 – Conclusioni
26 – Risorse Utili
28 RECENSIONI E SUPPORTO
monicapirozzi.com | @monicpirozziCosa sono i preset Lightroom
Ciao, ti do il benvenuto!
Grazie per aver scaricato la Guida all’uso dei preset esclusivi per
l’estate Colors of Greece.
Sono Monica, blogger, influencer coach, webmarketer e fotografa.
In questa guida che accompagna il
pacchetto di preset tutto dedicato
all’estate e ideato sui colori meravigliosi
della Grecia, ci tenevo a spiegarti un
po’ di cose, affinché tu possa usare
questi preset al meglio.
In particolare ti spiegherò:
• Cosa sono i preset Lightoom.
• Come installarli sul tuo PC e
cellulare.
• Consigli d’uso per ogni singolo
preset della collezione.
Ma partiamo dal principio.
I preset non sono altro che dei filtri per
colorare le foto.
Eh sì, un po’ come quelli che puoi
trovare su Instagram.
Cos’hanno di speciale?
0405
monicapirozzi.com | @monicpirozziCosa sono i preset Lightroom
Grazie ad essi potrai, con un semplice click, cambiare i colori e
l’aspetto delle tue foto rendendole davvero uniche.
È proprio così che le più famose influencer e blogger di Instagram
riescono a creare un profilo dai colori armonici ed omogenei.
La cosa da considerare, però, è che ogni foto presenta delle sue
caratteristiche specifiche.
Non solo per le condizioni di luce in cui viene scattata, ma anche per
i colori e le caratteristiche del paesaggio in carne ed ossa.
Non puoi pensare, perciò, che un preset sia universale.
Altrimenti perché avrei fatto una collezione di ben 10 preset?
Ognuno di essi può essere usato in specifiche condizioni di luce,
colore e composizioni della foto.
Se rispetterai tutto questo, otterrai davvero delle foto mozzafiato e
riuscirai a ricavare il meglio da ciascuna colorazione.
Ma veniamo al dunque, come sono fatti questi preset?
Sono semplicemente dei file che andranno caricati e installati
sull’app Lighroom Mobile o nel programma Desktop per farli funziona
e applicarli a tutte le tue immagini.
Attenzione.
I file desktop e mobile sono diversi, in particolare:
• I preset per computer terminano in «.xmp»;
• I preset mobile terminano in «.dng».
0406
monicapirozzi.com | @monicpirozziCosa sono i preset Lightroom
Se non trovi alcuna indicazione nel nome del file, dovrai
semplicemente guardare l’estensione, cioè le ultime tre lettere, per
capire dove dovrai andarlo a installare.
Facile, no?
Più avanti inserirò alcuni link a risorse utili in cui potrai trovare
informazioni di approfondimento, ma prima andiamo a vedere cosa
devi fare per utilizzare questi preset al meglio.
Siamo pronti?
0407
monicapirozzi.com | @monicpirozziCome utilizzare questi preset al meglio
Ci tengo a darti alcune dritte per far sì che la riuscita delle tue
immagini sia davvero eccezionale.
I file che hai scaricato in questo pacchetto contengono le esatte
modifiche che ho apportato alle mie foto per ottenere l’effetto finale
che puoi vedere nel mio feed Instagram.
Devi ricordare, però, che ogni foto è diversa.
Anche a me succede di applicare un preset che ho creato ad altre
foto e non ottenere l’effetto che volevo.
Devo perciò apportare delle piccole modifiche per adattarlo al
meglio.
Siccome spero che userai queste colorazioni su tutte le tue foto delle
vacanze, voglio lasciarti quelli che sono i miei suggerimenti che
utilizzo io stessa, per adattare il preset a maggior numero di foto
possibili.
Ultimissima cosa prima di iniziare.
Tutti i preset sono stati sviluppati su foto scattate in formato .raw
(trovi il link per approfondire tutte le caratteristiche e i benefici di
salvare in questo formato nelle risorse utili alla fine della guida).
Solo modificando le foto in questo formato otterrai la qualità migliore.
Questi preset non funzionano sui classici file .jpeg?
Sì certo, funzionano benissimo anche sui file normali, ma otterrai dei
colori leggermente più sbiaditi e una grana della foto di qualità
inferiore.
0408
monicapirozzi.com | @monicpirozziCome utilizzare questi preset al meglio
Se fai foto dal cellulare e non esegui stampe di alta qualità, puoi
benissimo continuare ad usare questo formato.
Se invece vuoi portare la tua fotografia e il tuo profilo Instagram ad
un livello superiore, ti consiglio di scattare in formato .raw!
E adesso … eccoti tutti i passi che ti consiglio di fare dopo aver
applicato il preset alla tua foto!
01 Regola l’Esposizione
La prima cosa che ti consiglio di fare è regolare il cursore Esposizione
impostandolo sul valore che più ti piace.
Con esso potrai modificare la luminosità della foto a livello globale.
Una foto più o meno luminosa è una questione di gusto personale,
quindi assicurati di impostarla subito sul valore che più ti piace.
02 Bilanciamento del Bianco
Il bilanciamento del bianco, ossia il parametro che ti consente di
regolare quanto una foto risulta calda o fredda, viene impostato in
modo diverso sulle varie fotocamere e cellulari.
Inoltre, anche questa impostazione dipende molto dai gusti personali
e dal calore della luce al momento dello scatto.
Assicurati, quindi, di posizionare il cursore temperatura sul valore
che più preferisci per ottenere l’effetto desiderato.
0409
monicapirozzi.com | @monicpirozziCome utilizzare questi preset al meglio
03 Attenzione al Tipo di Foto
Otterrai un effetto quasi identico a quella che vedi nelle anteprime dei
preset solo se le caratteristiche della foto che scatti sono simili a quelle
su cui è stato creato il preset.
Ciò significa che se il preset mostra una foto di un paesaggio al
crepuscolo con soggetto in lontananza, quella è la condizione ideale
per usare la colorazione.
Scattare su una foto della stessa tipologia ti permetterà di ottenere lo
stesso colore delle foto di esempio.
Viceversa, puoi provare ad usarlo anche su foto molto diverse tra loro,
ottenendo effetti che si allontanano da quello per cui il preset è stato
pensato.
04 Distorsioni degli Obiettivi
Questo consiglio vale solo se scatti in .raw.
Gli obiettivi delle fotocamere, per loro conformazione, tendono a
distorcere la prospettiva delle foto, oltre a creare un leggero effetto
vignettatura.
Se vuoi eliminarlo perché non ti piace, puoi andare nel pannello di
Lightroom Distorsione Obiettivo e spuntare la casella Correggi
distorsioni obiettivo.
Il programma individua in automatico, nella maggior parte dei casi, il
tipo di fotocamera e obiettivo usato e provvede a correggere la
prospettiva.
0410
monicapirozzi.com | @monicpirozziGuida
all’Installazione
11
monicapirozzi.com | @monicpirozziInstallare i Preset su Cellulare
Qui troverai tutte le istruzioni per installare i preset sul tuo cellulare.
Ma prima, una piccola premessa.
I 20 file dei preset (10 desktop e 10 mobile) più questa guida sono
contenuti in un file compresso di estensione .rar.
Per aprirlo sul tuo cellulare e scaricare tutti i file che ci sono al suo
interno è necessario avere un’apposita app.
Io uso, RAR, che è disponibile sia per iOS che Android.
Scaricala subito dall’App Store ed estrai tutti i file in una cartella a scelta.
Questi preset possono essere utilizzati solo con l’app Lightroom Mobile.
Assicurati di averla installata sul tuo cellulare prima di eseguire una delle
due procedure qui sotto.
Se la prima non funziona, allora riprova utilizzando la seconda.
Nel caso in cui non riuscissi a installare i preset con entrambe, alla fine di
questa guida troverai le istruzioni per contattare l’assistenza.
Metodo 1
01 Importa la Foto del Preset nell’App
Vai nella cartella del cellulare dove hai salvato il file del preset e apri
l’immagine.
Di solito, compare l’immagine di anteprima.
0412
monicapirozzi.com | @monicpirozziInstallare i Preset su Cellulare
Clicca sul pulsante “Condividi” all’estrema sinistra.
Ti comparirà una schermata in cui dovrai scegliere su quale app vuoi
condividere la foto.
Scegli “Aggiungi a Lightroom“.
Una scritta ti avviserà che la foto è stata aggiunta alla raccolta di
Lightroom Mobile.
02 Crea un Nuovo Preset
Apri l’app Lightroom Mobile.
Il preset ti comparirà come una qualsiasi immagine all’interno delle
immagini importate.
Devi cliccarci sopra e si aprirà l’immagine.
A questo punto, devi salvare le impostazioni con cui è stata modificata
l’immagine sul tuo cellulare.
Per farlo, clicca sui tre puntini in alto a destra dell’immagine.
Ti comparirà un menu a tendina.
Clicca su “crea predefinito” e nella schermata che ti compare spunta
tutte le impostazioni che desideri importare nel tuo preset.
Inserisci il nome del preset e la cartella in cui salvarlo in alto.
0413
monicapirozzi.com | @monicpirozziInstallare i Preset su Cellulare
03 Applica il Preset alle tue Foto
Importa in Lightroom Mobile l’immagine che vuoi modificare.
Apri la foto da editare e nella barra delle impostazioni in basso, clicca
su Predefiniti.
Troverai il preset appena creato nella cartella che hai scelto.
Cliccaci su e verrà immediatamente applicato alla tua foto.
E il gioco è fatto!
Metodo 2
01 Importa la Foto del Preset nell’App
Estrai il file dall’archivio .rar sul tuo cellulare e non aprilo.
Vai nell'app Lightroom mobile e, nella schermata principale, clicca sul
pulsante blu in basso a destra (quello più a sinistra dei due).
Uscirà la finestra di importazione delle foto in Lightroom. Dal menu a
tendina in alto a sinistra seleziona "Ora" (di solito è selezionato
"Cartelle Dispositivo").
Comparirà il file del preset appena scaricato con la scritta RAW.
Clicca e aggiungilo all’app.
A questo punto avrai l'immagine in Lightroom.
0414
monicapirozzi.com | @monicpirozziInstallare i Preset su Cellulare
02 Crea un Nuovo Preset
A questo punto, il preset ti comparirà come una qualsiasi immagine
all’interno delle immagini importate.
Devi cliccarci sopra e si aprirà l’immagine.
A questo punto, devi salvare le impostazioni con cui è stata modificata
l’immagine sul tuo cellulare.
Per farlo, clicca sui tre puntini in alto a destra dell’immagine.
Ti comparirà un menu a tendina.
Clicca su “crea predefinito” e nella schermata che ti compare spunta
tutte le impostazioni che desideri importare nel tuo preset.
Inserisci il nome del preset e la cartella in cui salvarlo in alto.
03 Applica il Preset alle tue Foto
Importa in Lightroom Mobile l’immagine che vuoi modificare.
Apri la foto da editare e nella barra delle impostazioni in basso, clicca
su Predefiniti.
Troverai il preset appena creato nella cartella che hai scelto.
Cliccaci su e verrà immediatamente applicato alla tua foto.
E il gioco è fatto!
ATTENZIONE: Se riscontri problemi prova ad aprire e chiudere l’app e riprovare!
Trovi il tutorial ancora più dettagliato a questo link. 0415
monicapirozzi.com | @monicpirozziInstallare i Preset su Computer
Qui troverai tutte le istruzioni per installare i preset sul tuo computer.
Trovi il link per scaricare Lightroom per PC e MAC nelle Risorse Utili
alla fine di questa guida.
Ma prima, una piccola premessa.
I 20 file dei preset (10 desktop e 10 mobile) più questa guida sono
contenuti in un file compresso di estensione .rar.
Per aprirlo sul tuo computer e scaricare tutti i file che ci sono al suo
interno, è necessario avere un apposito programma.
Io uso win rar che puoi scaricare e installare gratis al link qui sotto.
https://winrar.it.softonic.com/download.
01 Modulo Sviluppo
Apri il programma Lightroom Desktop e vai nel modulo Sviluppo che
trovi in alto a destra.
02 Importa il Preset
Vai sulla sinistra e apri il menu a tendina Preset (o Predefiniti in
italiano).
Clicca sul simbolo «+» che trovi a destra, accanto alla scritta Preset.
Scegli Importa Preset dalle impostazioni che compaiono.
0416
monicapirozzi.com | @monicpirozziInstallare i Preset su Computer
Si aprirà una finestra che ti consentirà di cercare il preset sul tuo
computer.
Selezionalo e conferma e verrà automaticamente importato in
Lightroom.
03 Applica il Preset
A questo punto non dovrai far altro che selezionare la foto che vuoi
modificare e cliccare sul nome del preset che trovi in una delle cartelle
sulla sinistra.
La colorazione verrà applicata alla tua immagine.
Nelle prossime pagine ti presenterò, ad uno ad uno, tutti i preset e ti
spiegherò le condizioni ottimali per utilizzarli.
Sulla sinistra troverai sempre la foto originale e sulla destra l’effetto
finale dopo l’applicazione del preset.
Partiamo subito!
Trovi il tutorial ancora più dettagliato a questo link. 0417
monicapirozzi.com | @monicpirozziColors of Greece:
Exclusive
Summer Presets
per Lightroom
18
monicapirozzi.com | @monicpirozziSeaside Presets
01 Seaside Light (1)
Dona un tocco dorato e delicato
alla pelle e un leggero tono
azzurrino al mare.
Da usare in spiaggia in zone
d’ombra.
Assicurati di spostare il cursore
Temperatura verso destra se
l’immagine dovesse risultare
troppo fredda per i tuoi gusti.
Seaside Dark (1) 02
Pelle abbronzata e tonalità
leggermente scure.
Dà il suo meglio se utilizzato con
luce diretta del sole.
Puoi aumentare un po’
l’esposizione se ti piace l’effetto
ma la foto risulta troppo scura.
0419
monicapirozzi.com | @monicpirozziSeaside Presets
03 Seaside Dark (2)
Per una pelle super abbronzata,
morbida e un mare turchese.
Da usare in spiaggia con luce
diretta, meglio se il sole non
forma ombre molto dure sul
corpo.
Puoi sempre regolare il cursore
Temperatura se la foto risulta
troppo fredda o calda.
Seaside Light (2) 04
Foto molto luminosa e colori
dell’acqua azzurro chiaro ispirati
ai cataloghi di Calzedonia.
Preset molto versatile per foto
con sfondo mare.
Se dovesse risultare troppo
luminoso, sposta verso sinistra il
cursore Esposizione e alza la
Temperatura se vuoi un effetto
più dorato.
0420
monicapirozzi.com | @monicpirozziCity Presets
05 City by Day
Da usare nei vicoletti della
cittadina o sul lungomare.
Permette di ottenere un effetto
caldo, avvolgente, dai toni
leggermente violacei.
Se la foto dovesse risultare
troppo arancione, spostare il
cursore Temperatura verso
sinistra.
City by Night 06
Per un aspetto delicato e dai
toni scuri intensi.
Da utilizzare di sera, sia in
esterno che in interno facendo
attenzione sempre ad avere una
buona illuminazione del volto.
Se la foto dovesse risultare
troppo scura, puoi aumentare
l’esposizione a piacimento.
Inoltre, in luoghi con luci
giallastre, spostare il cursore
Temperatura verso sinistra.
0421
monicapirozzi.com | @monicpirozziUnderwater Presets
07 Underwater Blues
Per foto subacquee, dove
l’acqua ha un colore naturale
turchese intenso.
Questo preset deve essere
utilizzato se vuoi rendere i toni
dei blu più delicati ed eliminare
fastidiosi riflessi di luce che
potrebbero risultare troppo forti.
Underwater Greens 08
Per foto subacquee in acque
con dominanti verdi.
Questo preset consente di
trasformare le venature
verdastre in blu pastello.
Da usare su foto realizzate
sott’acqua con attrezzatura
amatoriale che non catturano al
100% l’azzurro dell’acqua.
Con questo filtro potrai
recuperarne tutta la bellezza.
0422
monicapirozzi.com | @monicpirozziSunset Presets
09 Sunset Pink Tones
Recupera i dettagli delle ombre
e dona un tocco rosato al
tramonto.
Da utilizzare con foto scattate
con sole di spalle al soggetto.
Se il sole non è presente
nell’inquadratura, spostare i
cursori Temperatura e Tinta
verso destra fin quando non
ottieni l’effetto desiderato.
Sunset Pink Shadows 10
Ideale se vuoi creare silhouette
con un tramonto rosa alle spalle.
Assicurati di scattare la foto
rendendo il soggetto in primo
piano quanto più scuro possibile.
Per quando riguarda eventuali
regolazioni, valgono le stesse
considerazioni su Temperatura e
Tinta fatte per il preset
precedente.
0423
monicapirozzi.com | @monicpirozziConclusioni
24
monicapirozzi.com | @monicpirozziConclusioni
Spero che questi preset trasformeranno le tue foto estive in dei veri capolavori.
So che non è facile all’inizio creare dei filtri personali che ci soddisfino appieno,
ma con questi puoi iniziare a prendere un po’ di ispirazione per creare il tuo
stile unico e personalissimo.
Ti lascio qui sotto una panoramica di tutti gli effetti che puoi ottenere con
ciascuno dei 10 preset della collezione.
Puoi condividere i tuoi risultati su Instagram con l’hashtag #lightroomxmonica.
Posterò nelle mie storie le foto più belle!
Namastè,
Monica
0425
monicapirozzi.com | @monicpirozziRisorse Utili
Puoi trovare maggiori informazioni sugli argomenti citati nella guida ai link qui
sotto.
Come usare preset Lightroom
Formato File RAW
Distorsioni degli Obiettivi
Preset Lightroom: La Guida Completa
Esportare Preset Lightroom
Importare Preset Lightroom
Come esportare i preset Lightroom da desktop a mobile
Vendere Preset Lightroom
Istogramma
Curva di Viraggio
Download Lightroom Ita
Vuoi avere un profilo Instagram omogeneo?
Dai un’occhiata alla mia guida in cui condivido tecniche infallibili e mai viste
prima per creare una gallery Instagram dai colori davvero armonici.
Clicca sul link qui sotto per scoprire tutto ciò che questa guida ha da offrirti e
scaricare un estratto gratuito.
PROFILO INSTAGRAM OMOGENEO - EBOOK
0426
monicapirozzi.com | @monicpirozziRecensioni e
Supporto
27
monicapirozzi.com | @monicpirozziRecensioni e Supporto
Ci tengo ad avere la tua opinione su questa collezione di preset
Colors of Greece.
Mi aiuterebbe a migliorarla e inserire nuovi filtri che potrebbero
essere utili a tanti.
Puoi scrivere una recensione pubblicando un post nel mio gruppo
Facebook Lightroom x Monica.
Puoi accedere subito al link qui sotto.
LASCIA UNA RECENSIONE
Se hai bisogno di supporto tecnico per scaricare, installare o
utilizzare i preset, puoi contattarmi all’indirizzo:
info@monicapirozzi.com
Cercherò di aiutarti nel più breve tempo possibile!
0428
monicapirozzi.com | @monicpirozziStrategie pratiche per crescere come
blogger e influencer
monicapirozzi.com
@monicpirozzi
Iscriviti
@monicpirozzi
@monicpirozzi
monicapirozzi.com | @monicpirozziPuoi anche leggere