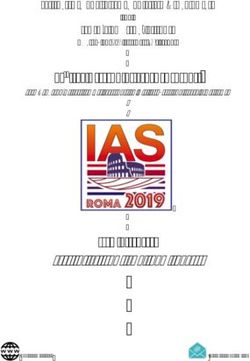Gestire Lezioni ed Esami con Zoom - IUSTO
←
→
Trascrizione del contenuto della pagina
Se il tuo browser non visualizza correttamente la pagina, ti preghiamo di leggere il contenuto della pagina quaggiù
Gestire Lezioni ed Esami con Zoom Revisione del 24/03/2020 IUSTO 24/03/2020 IUSTO Sede aggregata FSE - Università Pontificia Salesiana Piazza Conti di Rebaudengo, 22 - 10155 Torino Agenzia Formativa accreditata Regione Piemonte Tel. +39 011 2340083 Codice Fiscale 97601870013 www.ius.to info@ius.to Partita IVA 09328910014
Sommario
A. INSTALLARE ZOOM....................................................................................................................... 2
B. GESTIRE LEZIONI IN STREAMING E/O ESAMI ORALI .................................................................... 5
1. Calendarizzare la lezione o l’esame sull’applicativo Zoom ....................................................... 5
2. Gestire la lezione in streaming.................................................................................................. 9
3. Gestire l’esame orale .............................................................................................................. 12
C. REGISTRARE UNA LEZIONE SENZA DIRETTA CON GLI ALLIEVI ................................................... 14
1. Avviare un meeting per lezioni, registrazioni o esami ............................................................ 14
2. Gestire il meeting (per lezione, registrazione o esame) ......................................................... 16
3. La funzione Share Screen (slide, documenti e desktop) ......................................................... 17
4. Salvare la lezione..................................................................................................................... 19
D. INVIARE LA REGISTRAZIONE DEL MEETING ............................................................................... 21
E. VISIONARE SU STREAM LE LEZIONI CARICATE ........................................................................... 24
1/27Visto il protrarsi della situazione emergenziale e la sospensione delle attività didattiche in
presenza, in via eccezionale è autorizzata la procedura di gestione delle lezioni e degli esami da
remoto. Tale autorizzazione decadrà nel momento in cui saranno nuovamente consentite le attività
didattiche in presenza.
A. INSTALLARE ZOOM
Installare l’applicativo Zoom non è necessario per poterne utilizzare le funzionalità, ma può
rendere più agevole il suo utilizzo.
Per scaricare Zoom basta collegarsi al sito: http://zoom.us (p.e. digitando sul motore di ricerca
google “zoom meeting”), e cliccare su download. L’applicativo è free.
Figura 1 – Ricerca su google di zoom.us.
A questo punto cercare l’applicativo per il proprio device, p.e. quello di windows PC/MAC e
cliccarci sopra. Per Mac seguire anche le istruzioni riportate a questo link:
https://support.zoom.us/hc/en-us/articles/203020795-How-To-Install-on-Mac
Figura 2 – Selezione della versione di Zoom per windows PC.
2/27Scorrendo la pagina si trovano anche i software per altri device (Android, iOs) e sistemi operativi
(Linux).
Figura 3 – Versioni Zoom per altri device.
Salvare il file in locale.
Figura 4 – Salvataggio del file.
Fare doppio click sul file e installarlo. Di seguito un esempio:
Figura 5 – Esecuzione del file.
3/27L’installer impiegherà pochi secondi.
Figura 6 – Processo di installazione.
Per svolgere lezioni in streaming o esami, occorre utilizzare SOLO l’account istituzionale di
IUSTO nome.cognome@ius.to e inserirsi all’interno dell’account Zoom di IUSTO per aderire alle
policy dell’ente. A tale scopo basta rispondere all’invito mandato via email da IUSTO per associarsi
all’organizzazione (oggetto dell’email: “Zoom account invitation”).
NOTA: Se oltre a quello istituzionale di IUSTO si possiede anche un account personale, è possibile
passare dall’uno all’altro da dentro l’applicativo attraverso la funzione Switch Account.
Figura 7 – Cambio dell’account e uscita.
4/27B. GESTIRE LEZIONI IN STREAMING E/O ESAMI ORALI
Questa sezione fornisce indicazioni per calendarizzare e realizzare una lezione in diretta
streaming o un esame orale con gli allievi. Nella sezione C - “REGISTRARE UNA LEZIONE SENZA
DIRETTA CON GLI ALLIEVI” si trovano invece le indicazioni per registrare una lezione offline per
renderla disponibile agli allievi in un secondo momento.
1. Calendarizzare la lezione o l’esame sull’applicativo Zoom
Aprire l’applicativo Zoom installato sul proprio PC e loggarsi con l’account IUSTO.
Figura 8 – Accedere a Zoom.
Figura 9 – Inserire le credenziali di IUSTO (oppure cliccare su "Sign in with Google").
Figura 10 – Per programmare le lezioni e/o gli esami cliccare su “Schedule”.
5/27Si aprirà a questo punto una scheda di dialogo per programmare il meeting.
NOTA: Si ricorda che le date e gli orari delle lezioni in streaming devono sempre essere concordati
con il Coordinamento del Corso di Laurea, in modo che possa essere verificata l’eventuale presenza
di sovrapposizioni con altre lezioni e possano essere aggiornati i calendari comuni.
Figura 11 – Maschera di programmazione per lezioni e/o esami.
Topic, Start, Duration
1. Topic: Inserire il nome dell’esame o della lezione secondo la seguente notazione: LEZIONE
[NOME MATERIA] – [NOME DOCENTE] oppure ESAME [NOME MATERIA] – [NOME DOCENTE]
2. Start: inserire la data e l’orario di avvio della lezione o dell’esame.
3. Duration: inserire la durata in ore e in minuti prevista per la lezione o l’esame.
Meeting ID
Scegliere Generate Automatically, in modo che il Meeting ID sia diverso per ogni lezione e/o
esame.
Password
Inserire una password (non obbligatoria, ma consigliata).
6/27Video, Audio, Calendar
Selezionare come indicato in figura:
Host: si riferisce al video del docente e deve essere ON, ovvero abilitato.
Participants: si riferisce agli allievi e deve essere OFF, perché gli studenti non devono avere il
video e l’audio abilitati di default. Possono però essere abilitati dal docente: in particolare, nel caso
degli esami occorre abilitare sia il video sia l’audio, mentre nel caso delle lezioni si potranno abilitare
l’audio e/o il video per consentire domande e interventi di natura didattica. Qualora, durante le
lezioni, il docente volesse gestire dei momenti con la presenza del video degli studenti su temi di
natura più personale (p.e. nel caso di laboratori o EPG) queste parti della lezione non dovranno
essere registrate. Nel momento in cui si abilita il video, ai partecipanti al meeting compare un
riquadro che li informa della registrazione e richiede il consenso per poter proseguire. Il docente è
tenuto a specificare che solo gli studenti di IUSTO hanno accesso ai canali Stream su cui sono caricati
questi video.
Calendar: è consigliato, ma non obbligatorio, abilitare Google Calendar (o in alternativa Other
Calendar). Selezionando Google Calendar, si aprirà una pagina di dialogo per salvare l’evento sul
calendario di IUSTO.
Figura 12 – Esempio di abilitazione di Google Calendar.
ATTENZIONE! Se la posta di IUSTO non è aperta nel momento in cui si esegue questa operazione,
il sistema richiederà di inserire le credenziali per l’accesso alla posta.
Figura 13 – Aggiunta del meeting su Google Calendar.
7/27È consigliabile aprire la sezione Advanced Options e selezionare “Automatically record on the
local computer”, in modo che la registrazione della lezione in streaming o dell’esame orale parta
automaticamente all’avvio del meeting.
Figura 14 – Registrazione automatica della lezione sul PC all’avvio del meeting.
Infine, selezionare Schedule.
Ora il nuovo meeting è calendarizzato.
Nella pagina iniziale sotto la data del giorno sono elencati i meeting pianificati nella giornata. Per
accedere alla pianificazione completa anche dei giorni successivi, basta selezionare l’icona Meeting
in alto, come nella figura sottostante.
Figura 15 – Elenco delle lezioni e/o degli esami pianificati.
Si apre così una pagina dove vengono mostrati tutti i meeting calendarizzati.
Per invitare gli studenti a un meeting, selezionarlo e cliccare su Copy Invitation, come nella figura
qui sotto.
8/27Figura 16 – Copiare l’invito a una lezione e/o esame.
A questo punto è possibile inviare, tramite la propria email IUSTO, una comunicazione a tutti gli
indirizzi email istituzionali degli allievi coinvolti nella lezione/esame. Il Coordinamento del Corso di
Laurea è a disposizione per fornire le liste con le email istituzionali degli allievi che dovranno
accedere alla lezione/esame.
Ecco un esempio di credenziali da inviare:
Topic: Esame Psicologia Sviluppo Pintonello
Time: Mar 24, 2020 09:00 AM Rome
Join Zoom Meeting
https://zoom.us/j/5070263293?pwd=T2ErN05PTDZYcVRINm5qeHRNaytWZz09
Meeting ID: 507 026 3293
Password: Esamesvilu
2. Gestire la lezione in streaming
Per avviare una lezione in streaming si prega di fare riferimento alla sezione C - 1 “Avviare un
meeting per lezioni, registrazioni o esami”.
9/27Si ricorda che lezioni in diretta con gli allievi devono essere registrate e inviate al
Coordinamento del Corso di Laurea, in modo che possano essere rese disponibili agli studenti
nell’app Stream di Office 365.
Se la lezione è stata programmata secondo le indicazioni fornite nella sezione precedente, la
registrazione è automaticamente attivata all’avvio del meeting. È possibile verificarlo osservando la
scritta Recording in alto a sinistra sullo schermo.
Figura 17 – Notifica di registrazione del meeting.
Anche se, nel momento in cui si attiva il video, ai partecipanti compare un riquadro che li informa
della registrazione e richiede il consenso per poter proseguire, è importante esplicitare nella
registrazione che “la lezione viene registrata e conservata da IUSTO a fini di documentazione, ai
sensi della attuale normativa in materia di protezione dei dati personali, e solo gli studenti di IUSTO
hanno accesso ai canali Stream su cui i video sono caricati”.
Qualora durante la lezione fosse necessario interrompere la registrazione, p.e. nelle prime fasi di
saluto e di gestione del collegamento o successivamente durante la pausa, è possibile disattivare e
riattivare la registrazione dalla barra dei comandi in basso sullo schermo. È importante ricordarsi
sempre di riattivare la registrazione quando riprendono le attività.
Figura 18 – Le funzioni per lo streaming di Zoom.
Sulla stessa barra nella parte inferiore dello schermo, sono attivabili anche alcune funzioni utili
nel corso dello streaming:
Chat: consente di attivare la chat per vedere eventuali domande e commenti degli studenti.
Share: consente di condividere slide, documenti o altro (vedi l’approfondimento alla sezione C -
3 “La funzione Share Screen”);
Manage Participants: consente di:
vedere l’elenco dei partecipanti alla lezione;
abilitare/disabilitare l’audio di tutti i partecipanti (“Mute all”/”Unmute all”);
10/27 abilitare/disabilitare l’audio e il video di singoli studenti cliccando sulle icone del
microfono e della fotocamera poste accanto al loro nome (se il meeting viene pianificato
secondo le indicazioni fornite nella precedente sezione, l’audio e il video dei partecipanti
sono OFF di default, ma i singoli partecipanti possono comunque attivare il proprio audio
e il proprio video);
vedere se un partecipante alza la mano (l’icona della mano accanto al suo nome si colora
di blu).
Figura 19 – La funzione Manage Participants.
Al termine della lezione, per chiudere il meeting occorre selezionare il comando End Meeting
for All.
Figura 20 – Concludere il meeting.
11/273. Gestire l’esame orale
Per avviare il collegamento con Zoom per un esame orale si faccia riferimento alla sezione C - 1
“Avviare un meeting per lezioni, registrazioni o esami”.
Al fine di garantire una corretta gestione dell’esame si prega di seguire le seguenti istruzioni:
1. Una volta aperto il collegamento, il docente chiede allo studente se può registrare l’esame:
in caso di risposta affermativa prosegue (in caso di risposta negativa l’esame non può essere
sostenuto e verrà chiuso il collegamento).
2. Il docente avvia la registrazione dell’esame in locale sul proprio PC (si vedano le indicazioni
al riguardo fornite nella sezione precedente).
3. Il docente pone le seguenti domande allo studente, prima di procedere con l’esame:
a. L'esame verrà registrato e conservato da IUSTO a fini di documentazione, ai sensi
della attuale normativa in materia di protezione dei dati personali. Esprime il suo
consenso in merito? (l’esame procede solo se la risposta è affermativa).
b. Come si chiama e qual è il suo numero di matricola?
c. Avvicini un documento di riconoscimento alla webcam che confermi la sua identità
(l’esame procede solo se la persona è identificabile).
d. Stiamo svolgendo un esame orale a distanza, in via del tutto eccezionale a causa della
pandemia in corso. L’esame potrà avvenire solo in modalità videochiamata. Mi
conferma che nel sostenere l'esame non si sta avvalendo di alcun supporto digitale o
cartaceo, né dell’aiuto di altre persone eventualmente presenti? (l’esame procede
solo se la risposta è affermativa. In caso di collegamento solo audio, senza la
possibilità di utilizzare una telecamera per la videochiamata, l’esame non può
procedere).
e. In caso lei abbia diritto a strumenti compensativi e/o dispensativi, deve avermi
comunicato tramite email istituzionale la richiesta e aver ricevuto una mia risposta.
Il materiale di supporto concordato, che lei intende utilizzare, dovrà essere sempre
visibile e verificabile dal docente, me lo conferma? (l’esame procede solo se la
risposta è affermativa).
f. Sostenere la prova orale con questa modalità implica un rapporto di fiducia
reciproca. Dichiara di svolgere la prova orale con onestà, basandosi esclusivamente
sul frutto del suo studio? (l’esame procede solo se la risposta è affermativa).
12/274. Svolto l’esame, il docente propone il voto allo studente, che deve esplicitamente accettarlo.
Il docente provvede quindi a registrare il voto nella PPD di DI.SCI.TE.
5. Terminato l’esame, occorre chiudere la registrazione con lo studente e ricominciare dal
punto 1 con lo studente successivo.
6. La copia della registrazione sarà inviata dal docente (per dettagli si veda la sezione D -
INVIARE LA REGISTRAZIONE DEL MEETING) al Coordinamento del Corso di Laurea, che
provvederà all’archiviazione sul server in cartella dedicata affinché possa essere conservata
da IUSTO.
Per registrare i voti su DI.SCI.TE si prega di fare riferimento alla guida che ha già ricevuto via email
e che può trovare qui:
https://www.ius.to/index.php/guida-ai-servizi-informatici?showall=&start=13
13/27C. REGISTRARE UNA LEZIONE SENZA DIRETTA CON GLI ALLIEVI
Il docente può registrare una lezione senza essere in diretta streaming con gli allievi, e poi inviarla
al Coordinamento del Corso di Laurea in modo che possa essere resa disponibile agli studenti
nell’app Stream di Office 365.
1. Avviare un meeting per lezioni, registrazioni o esami
Lanciare il programma Zoom precedentemente installato (per istruzioni sull’installazione si veda
la sezione A - “INSTALLARE ZOOM”) e cliccare su Sign In.
Figura 21 – Accedere a Zoom.
Inserire quindi le credenziali del proprio account istituzionale di IUSTO nome.cognome@ius.to.
Figura 22 – Inserire le credenziali di IUSTO (oppure cliccare su "Sign in with Google").
La dashboard che viene visualizzata all’apertura dell’applicazione presenta alcune icone. Per
esempio, si può attivare subito un nuovo meeting/lezione (cliccando su New Meeting), oppure si
può pianificare un meeting/lezione per un momento successivo (cliccando su Schedule). Per
14/27istruzioni sulla pianificazione di un meeting si prega di fare riferimento alla sezione B - 1
“Calendarizzare la lezione o l’esame sull’applicativo Zoom”.
Figura 23 – Avviare o pianificare un meeting.
Se un meeting è stato già pianificato, cliccando su New Meeting apparirà in elenco. In ciascun
caso, accedendo alla conferenza viene chiesto di consentire l’uso della fotocamera e del microfono.
È necessario fornire questo accesso per poter farsi vedere e sentire.
Figura 24 – Consentire l’uso della webcam e dell’audio.
Si può aggiungere il segno di spunta, come indicato nell’immagine qui sopra, in modo che Zoom
ricordi le proprie preferenze per gli accessi futuri.
A questo punto si può iniziare la lezione.
15/27ATTENZIONE
In alcuni sistemi operativi, come Windows 10, è necessario essere sicuri che le impostazioni di
Privacy siano abilitate su “on” (BLU) per gli interruttori dedicati. Si veda la sequenza sottostante:
Start > Impostazioni > Privacy > Fotocamera (e poi Microfono).
Figura 25 – Start > Impostazioni > Privacy.
Figura 26 – Consentire l’accesso al microfono e alla fotocamera.
2. Gestire il meeting (per lezione, registrazione o esame)
A questo punto si visualizza la propria immagine e si sente la propria voce. Quando si registra,
l’icona della registrazione si vede in alto a sinistra.
16/27Figura 27 – Registrazione attiva.
Nella barra in basso, a sinistra, ci sono invece i comandi per attivare e disattivare l’audio e/o il
video (basta cliccare sulle apposite icone).
Figura 28 – Inserire e togliere audio e video.
Gli altri tasti della barra in basso permettono di:
condividere slide, documenti o altro (Share Screen, vedi l’approfondimento alla sezione
seguente);
avviare, fermare e riprendere la lezione (Resume/Stop Recording);
chiudere il meeting (End Meeting).
3. La funzione Share Screen (slide, documenti e desktop)
Cliccando su si possono condividere slide e altri documenti. È opportuno preparare
PRIMA e tenere aperte tutte le slide che si useranno durante il meeting per migliorare l’efficienza
della lezione e diminuire i tempi morti (nella figura qui sotto è mostrato un esempio di selezione di
slide in formato .pptx).
17/27Figura 29 – Selezione di slide per la condivisione.
Una volta selezionato il documento da condividere, parte lo sharing e l’icona del relatore viene
posizionata, in formato ridotto, in alto a destra. In ogni momento si può interrompere lo sharing
utilizzando il tasto rosso in alto al centro (Stop Share).
NOTA: Attenzione nella gestione della ricerca di eventuali documenti, perché è possibile che la
registrazione venga interrotta (verificate sempre se la registrazione è attiva osservando l’icona
Recording in alto).
Qui di seguito è presentato un esempio di condivisione di slide.
Figura 30 – Condivisione di slide durante la registrazione.
Passando il mouse in alto compare un menu interattivo con alcune opzioni, per esempio la
possibilità di fare delle Annotazioni sulle slide che vengono presentate usando la matita. È possibile
anche cancellare e salvare il lavoro.
Figura 31 – Menu interattivo.
18/27Cliccando sull’icona si chiudono le annotazioni. Cliccando sulla scritta More, c’è la possibilità
di dare diversi comandi, come quello di terminare la Conferenza (End Meeting).
Figura 32 – Menu More.
4. Salvare la lezione
Al termine della lezione, si può chiudere la registrazione cliccando su e
successivamente sul pop-up di conferma che compare.
Figura 33 – Terminare la lezione.
La lezione registrata viene scaricata in locale nella cartella “Documenti/zoom/”.
ATTENZIONE. Il processo di conversione e salvataggio può impiegare parecchi minuti.
Figura 34 – Conversione della registrazione e memorizzazione sul PC.
19/27NOTA: qualora occorresse effettuare dell’editing sulla registrazione effettuata, è disponibile
una guida per l’utilizzo del software gratuito OpenShot Video Editor.
https://www.ius.to/index.php/guida-ai-servizi-informatici?showall=&start=12
Al termine del salvataggio e degli eventuali editing, si prega di inviare il materiale al
Coordinamento del Corso di Laurea secondo le modalità indicate nella sezione successiva.
20/27D. INVIARE LA REGISTRAZIONE DEL MEETING
Terminato il meeting, Zoom inizierà a scaricare in locale sul PC la registrazione della lezione,
registrazione o esame.
Figura 35 – Conversione della registrazione e memorizzazione sul PC.
Finita la conversione, Zoom salverà dentro la cartella Documenti, nella cartella dedicata Zoom,
una cartella con un lungo nome, che contiene anche la data e l’ora di avvio (p.e. “2020-03-19
10.38.05 Nome Cognome - Corso d’Informatica”).
All’interno di questa cartella ci sono una serie di file. Occorre rinominare i file “zoom” con “data
- nome materia - eventuale progressivo” (p.e. “20200318 Psi Orientamento 1”).
NOTA: Se durante la vostra videolezione avete spento e poi riacceso la registrazione troverete
più file in progressione.
Figura 36 – Cartella locale del PC con le registrazioni.
È possibile gestire le proprie registrazioni anche dall’applicativo Zoom cliccando su Meeting >
Recorded (vedi Figura 15).
21/27Figura 37 – Esempio di file rinominati.
Creare una cartella (Cognome + Corso) con i file rinominati e poi comprimerla (p.e. Zip).
Figura 38 – Esempio di cartella con i file delle lezioni.
Per comprimere la cartella basta cliccate con il tasto destro del mouse sopra la cartella e
selezionare “Invia a > Cartella Compressa”.
Figura 39 – Esempio di file compressi.
Il file compresso va inviato, tramite il proprio indirizzo di posta IUSTO, al Coordinamento del
Corso di Laurea competente: psi@ius.to oppure sde@ius.to.
22/27Se il file è di dimensioni superiori a 10Mega, è possibile utilizzare un servizio di spedizione di file
di grandi dimensioni, per esempio Wetransfer (servizio gratuito).
Figura 40 – Servizio di inoltro per file di grandi dimensioni.
23/27E. VISIONARE SU STREAM LE LEZIONI CARICATE
Per poter visionare i propri file caricati dal Coordinamento del Corso di Laurea, occorre andare
sul sito www.office.com e cliccare su Accedi (al centro o in alto a destra).
Figura 41 – Accedere ad Office 365.
Entrati in Office 365, si deve cliccare in alto a destra (dove ci sono 9 quadratini) e cercare l’app
Stream.
Se non la si trova in evidenza basta cliccare più sotto su “Tutte le app”.
Figura 42 – Trovare l’app Stream.
24/27Avviato Stream (esiste anche una app per cellulari e tablet) cliccare su Contenuto personale e
poi su Gruppi.
Si dovrebbe così vedere un cartella con il Gruppo che raccoglie il Corso di Laurea in cui si insegna.
Figura 43 – Accedere ai Gruppi.
A questo punto si può selezionare il Gruppo per avere accesso ai corsi ivi contenuti.
NOTA: È possibile accedere solo ai Gruppi a cui si è iscritti.
Figura 44 – Selezionare il gruppo di interesse.
25/27Cliccando sul Gruppo si aprirà la dashboard dei Canali con i video in evidenza.
Figura 45 – Selezionare i Canali in evidenza.
Se il video che si sta cercando non è in evidenza, è possibile navigare i Canali cliccando su Canali.
Ogni docente/corso ha un suo Canale.
Figura 46 – Navigare i Canali.
26/27Cliccando su un Canale appare l’elenco dei video già caricati e a disposizione degli studenti.
Figura 47 – Elenco dei video su un Canale.
Ora è possibile visionare i video, che non possono però essere scaricati.
27/27Puoi anche leggere