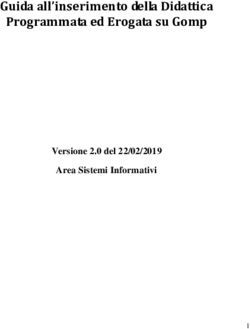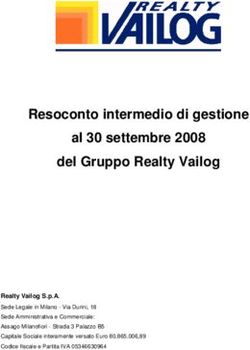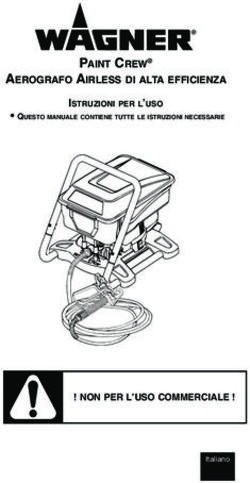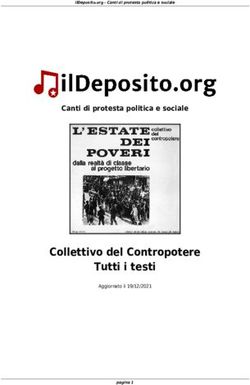Gestire le attività in Moodle: forum, chat, compito, wiki
←
→
Trascrizione del contenuto della pagina
Se il tuo browser non visualizza correttamente la pagina, ti preghiamo di leggere il contenuto della pagina quaggiù
Hanno realizzato questa guida:
Maria Dima
Marta Dradi
Enrico Remorini
Tiziana Zazzaroni
Revisione a cura di Solaris lab - Laboratorio della conoscenza
2Indice:
Le attività nella piattaforma Moodle
1. Il forum
2. La chat
3. Il compito
4. Il wiki
3Le “attività” nella piattaforma Moodle
“L’apprendimento è un processo sociale, le
tecnologie dovrebbero rendere possibile e
sostenere la conversazione, la collaborazione e
lo svolgimento di attività tra chi apprende.”…
(Gianni Marconato)
Le “attività” sono strumenti per garantire un maggior coinvolgimento degli utenti nella
fruizione dei percorsi formativi e sono volti a creare o favorire una interazione e uno scambio
con il docente, tra gli utenti e in entrambe le direzioni, a sperimentare e a sostenere
l’apprendimento.
Sulla piattaforma Moodle sono presenti molte attività che il docente-tutor può liberamente
scegliere e proporre secondo il progetto e le caratteristiche del corso e gli obiettivi che si
propone. Le attività di moodle sono numerose e con un ventaglio di possibilità molto vario
per funzionalità e complessità. [1]
Il docente-tutor può decidere quante e quali attività proporre in qualunque momento del
corso ed è libero di combinare le condizioni delle varie attività in molti modi diversi. Il
docente-tutor può, in qualsiasi momento, creare, pubblicare, eliminare, spostare o
nascondere agli utenti le attività. Questo fa sì che il docente-tutor abbia a disposizione un
ventaglio molto ampio di possibilità che arricchisce e completa la proposta didattica.
Come dice Marconato: “In pratica a partire dagli oggetti base è possibile creare una varietà
enorme di combinazioni, proprio come con il LEGO è possibile creare una struttura a partire
da un set di mattoncini fondamentali”. [2]
La disponibilità in qualunque momento di tutte le attività permette di valutare e individuare la
soluzione più adatta al corso e metterla a disposizione degli utenti.
[1]: Cfr. G. Marconato “Usare Moodle - manuale di didattica”, Guaraldi, 2011 e Fini: Guida rapida all’uso di Moodle per i docenti
[2]: G.Marconato, “Usare Moodle - manuale di didattica”, Guaraldi, 2011. p. 263.
41. Il forum
Definizione
Il Forum è una sorta di bacheca virtuale su cui è possibile lasciare dei
messaggi, discutere con altri studenti, scambiarsi opinioni e confrontare
idee, è quindi un ambiente di comunicazione in rete di tipo asincrono.
E’ un ambiente più formale rispetto alla chat, anche perché gli interventi
pubblicati sono immediatamente disponibili.
Il numero di messaggi inseriti nei forum può essere considerato anche
uno degli indicatori per valutare il livello di comunicazione e interazione
fra i partecipanti.
Tipologie
Il forum può essere di diverse tipologie: Forum news, Forum Monotematico, Forum standard per
uso generale, Forum “Le persone avviano una sola discussione”, Forum “Domande e Risposte”.
FORUM NEWS è sempre presente all'interno del cosiddetto “argomento 0” di ogni corso (anche se
è possibile non renderlo visibile) ed è ad esclusivo utilizzo dei docenti/tutor per pubblicare degli
interventi (post) o dei documenti utili a tutti i partecipanti, che vi sono iscritti in automatico.
Suggerimenti: Questo tipo di forum è utile per inviare le istruzioni sistematicamente e con
sicurezza a tutti i partecipanti, in alternativa alla messaggistica.
FORUM MONOTEMATICO - Forum costituito da un solo argomento di discussione su un tema
specifico, visualizzato nella stessa pagina. In questo forum il tutor o docente imposta una sola
discussione e i partecipanti possono solo rispondere al primo messaggio del formatore, ma non
introdurre altre discussioni. Da notare che, a differenza degli altri forum, è disattivato il pulsante
"aggiungi un nuovo argomento di discussione". L'argomento di discussione è introdotto dal testo di
presentazione del forum scritto dal formatore.
Suggerimenti: Questo tipo di forum è utile per discussioni brevi e focalizzate su un argomento
specifico.
FORUM STANDARD PER USO GENERALE - Forum aperto, impostato di default, dove tutti i
partecipanti in qualsiasi momento possono sia creare una o più discussioni (argomenti) sia
rispondere alle discussioni e ai messaggi pubblicati dagli altri utenti del corso.
Suggerimenti: Questo tipo di forum è molto flessibile, adatto a molti utilizzi pratici e utile per una
discussione ampia, approfondita e libera su un determinato ambito.
FORUM “LE PERSONE AVVIANO UNA SOLA DISCUSSIONE” – Forum in cui ogni persona può
iniziare una sola discussione ma può inviare repliche a tutte quelle degli altri.
5Esempio: Ogni studente avvia una discussione a partire dalle sue riflessioni sull'argomento trattato durante la settimana, ogni studente commenta le riflessioni del proprio collega. FORUM “DOMANDE E RISPOSTE” - Il Forum Domande e Risposte richiede agli utenti di rispondere a una discussione prima di poter leggere i contributi degli altri utenti del corso (e quindi anche commentarli. In questo forum la discussione è introdotta da una domanda del tutor (ma non è necessario che il testo abbia forma interrogativa, può essere un normale testo introduttivo alla discussione). Solo il tutor può introdurre domande (ossia iniziare discussioni). I partecipanti, fino a quando non hanno scritto e postato, possono leggere solo la domanda, ma non le risposte che propri colleghi hanno già scritto fino a quel momento. Una volta scritta la risposta, tutti i messaggi contenuti in quella specifica discussione diventano visibili. Suggerimenti: Questo tipo di forum è utile quando si vuole che i partecipanti esprimano originalità e pensiero indipendente, riducendo al minimo possibile la possibilità di influenzarsi l'un l'altro. Esempi / suggerimenti di utilizzo generali per tutti i forum (salvo il forum news): - Per un ripasso collaborativo degli argomenti, prima di un esame [1] - Per avviare una discussione su temi di attualità, su romanzi comunemente letti o film famosi, anche come esercizio per fare esprimere la propria opinione e/o condividere quella altrui - Per approfondire, in aula o a distanza, alcuni aspetti di un argomento all’interno di una attività complessa: compiti, attività di ricerca, condivisione di materiale, per sviluppare un progetto, realizzare un prodotto, svolgere una ricerca, raccogliere dati. [2] - Per promuovere una ricerca su risorse via web o sul campo (osservazioni, rilevazioni dati, interviste aperte o chiuse, raccolta di storie), su documentazione fornita dal docente o sue linee guida, in questo caso il forum può essere utile per negoziare il piano lavoro, monitorare il lavoro, raccogliere problemi, fornire suggerimenti e condividere dei semilavorati (allegando/pubblicando propri documenti), riflettere in modo condiviso sul lavoro svolto - Per discutere casi: semplici e costruiti dal docente, presentati in contesto di situazioni reali, di problemi autentici per facilitare l’attribuzione di senso. In questo caso il forum può essere utile per le attività di gestione del caso stesso, per le attività di analisi, di discussione, di riflessione e di riesame collettiva, di valutazione aperta. Indicazioni operative La maschera di impostazione del forum comprende sette istruzioni principali: La prima istruzione, detta Generale, apre i campi: - NOME DEL FORUM: campo obbligatorio in cui si mette il titolo. - DESCRIZIONE: altro campo obbligatorio in cui si scrive una introduzione generale alla tematica del forum e si impartiscono istruzioni pratiche e di netiquette. Mettendo il segno di spunta nel sottocampo “Visualizza descrizione…” i partecipanti vedranno anche la descrizione del forum (e non solo il titolo) sulla home page del corso. - TIPO DI FORUM in cui scegliere tra le tipologie descritte sopra. La seconda istruzione è Allegati e conteggio parole: come si evince dal nome, permette di stabilire dimensione e numero massimo degli allegati ai post, oltre che abilitare o inibire il conteggio delle parole all’interno del post. 6
La terza istruzione è Sottoscrizione ed evidenziazione, permette di stabilire se evidenziare (o
meno i messaggi non letti e le modalità di sottoscrizione del forum.
La SOTTOSCRIZIONE, che stabilisce se il sottoscrittore riceverà via email le copie di tutti gli
interventi effettuati in quel forum. può essere: facoltativa, obbligatoria, automatica, disabilitata.
Se la sottoscrizione è facoltativa, sarà i partecipante a decidere, al momento in cui scrive il primo
post nel forum, se vuole o meno sottoscrivere, se si sceglie la sottoscrizione automatica questa
sarà inizialmente abilitata, ma poi il partecipante sceglierà se mantenerla o meno.
La quarta istruzione riguarda la Soglia massima interventi e permette di stabilire il numero
massimo di interventi, in un certo intervallo di tempo, che ogni partecipante può fare. Se non si fa
alcuna scelta il numero di interventi sarà illimitato. Diversamente si dovrà impostare:
a) L’intervallo di controllo: da 1 a 7 giorni;
b) La soglia massima di interventi nell’intervallo impostato;
c) La soglia per l’avviso, cioè dopo quanti post informare il partecipante che si sta avvicinando
alla soglia massima consentita.
La quinta istruzione riguarda le Valutazioni. Se si decide di valutare gli interventi nel forum si
dovrà usare questa istruzione per:
a) Impostare la modalità di valutazione: media dei punteggi, somma dei punteggi ecc.
b) Impostare la scala di valutazione: qualitativa o quantitativa.
c) Impostare, eventualmente, l’intervallo temporale all’interno del quale gli interventi del forum
saranno valutati.
La sesta istruzione riguarda le Impostazioni comuni. Questa istruzione permette, fra l’altro, di
stabilire se il forum è visibile ai partecipanti e il tipo di partecipazione che si vuole, ossia:
a) SENZA GRUPPI (ogni partecipante interviene a titolo individuale),
b) GRUPPI SEPARATI (ciascuno interviene nel forum del proprio gruppo e non può leggere i
post degli altri gruppi),
c) GRUPPI VISIBILI (ciascun partecipante può scrivere post nel forum del proprio gruppo,
leggere i post degli altri gruppi ma non scrivere nelle loro discussioni).
La settima istruzione riguarda le Condizioni per l’accesso. Questa istruzione permette di stabilire:
a) L’intervallo di tempo nel quale si potrà scrivere sul forum (se non si abilita questo comando
il forum sarà disponibile in permanenza.
b) Se e come la partecipazione è condizionata dalla valutazione ottenuta in altre attività,
bisogna decidere quale attività è condizionante e quale è il punteggio minimo (e, se si
vuole, anche quale è il massimo) consentito per partecipare.
c) Se e come la partecipazione è condizionata da caratteristiche dell’utente, scritte in uno o
più campi del suo profilo (per es. se ad un dato forum possono partecipare solo utenti di
una certa età, di una certa area, di una certa organizzazione ecc.).
d) Se gli utenti che non possono accedere al forum possono comunque visualizzare titolo e
condizioni di accesso (diversamente il forum sarà completamente nascosto per questi
partecipanti).
Punti di attenzione per il tutor/docente
7- curare particolarmente le istruzioni per chiarire bene l’oggetto del forum, lo scopo della partecipazione, il tipo di intervento che si chiede di inserire. - intervenire, se necessario, sul forum per stimolare la discussione suggerendo degli argomenti specifici o ponendo delle domande oppure intervenire con consigli e indicazioni sulle attività da svolgere - dare riscontro sugli interventi e/o concludere la discussione dell’argomento avviato. [1] Quaderno Bricks 1/2012 “Ambienti Moodle a integrazione della didattica in presenza” - articolo “Open Moodle” di E. Zibordi [2] Giovanni Marconato “Usare Moodle” ed. Guaraldi – 2011 8
2. La chat
Definizione
E’ un luogo comunicativo virtuale, una forma di comunicazione sincrona,
tra due o più utenti attraverso una rete di computer, permette ai
partecipanti di avere una discussione in tempo reale attraverso il web.
E’ un’attività di Moodle che permette al docente/tutor di aprire una o più
discussioni all’interno di un corso. E’ un ambiente adatto alla
comunicazione informale.
Esempi / Suggerimenti
La chat può essere utile:
- In generale per favorire una comunicazione informale tra i partecipanti, generalmente non
moderata [1].
- Per negoziare piani di lavoro nella fase preparatoria [2].
- Per potenziare l’apprendimento della lingua [3].
- Per scambiare informazioni brevi nel contesto dell’esecuzione di una attività, per risolvere un
problema con una certa urgenza.
Indicazioni operative
La maschera di impostazione della chat comprende quattro istruzioni principali:
La prima istruzione, detta Generale, apre i campi:
- NOME DELLA CHAT: campo obbligatorio.
- DESCRIZIONE: altro campo obbligatorio in cui si può scrivere una introduzione e si possono
impartire istruzioni pratiche e di netiquette. Mettendo il segno di spunta nel sottocampo “Visualizza
descrizione…” i partecipanti vedranno anche la descrizione della chat (e non solo il nome) sulla
home page del corso.
La seconda istruzione: Sessioni chat, permette di programmare (se lo si desidera) le sessioni
chat, di fissare il periodo di tempo nel quale le registrazioni delle sessioni saranno disponibili (per
sempre o per un periodo limitato) e, soprattutto, di decidere se i partecipanti possono rivedere o
meno le sessioni chat svolte.
La terza istruzione riguarda le Impostazioni comuni. Questa istruzione permette di stabilire se la
chat è visibile ai partecipanti e il tipo di partecipazione che si vuole, ossia:
a) SENZA GRUPPI (ogni partecipante interviene a titolo individuale),
b) GRUPPI SEPARATI (ciascuno interviene nella stanza di chat del proprio gruppo e non può
vedere il lavoro degli altri gruppi),
c) GRUPPI VISIBILI (ciascun partecipante interviene nella stanza di chat del proprio gruppo e
vede il lavoro degli altri gruppi ma non può intervenire nelle loro discussioni).
9La quarta istruzione riguarda le Condizioni per l’accesso. Questa istruzione permette di stabilire:
a) L’intervallo di tempo nel quale la stanza di chat sarà disponibile (se non si abilita questo
comando la stanza di chat sarà disponibile in permanenza.
b) Se e come la partecipazione è condizionata dalla valutazione ottenuta in altre attività,
bisogna decidere quale attività è condizionante e quale è il punteggio minimo (e, se si
vuole, anche quale è il massimo) consentito per partecipare.
c) Se e come la partecipazione è condizionata da caratteristiche dell’utente, scritte in uno o
più campi del suo profilo (per es. se ad una data stanza di chat possono accedere solo
utenti di una certa età, di una certa area, di una certa organizzazione ecc.).
d) Se gli utenti che non possono accedere alla chat possono comunque visualizzare titolo e
condizioni di accesso (diversamente la chat sarà completamente nascosta per questi
partecipanti).
Punti di attenzione per il tutor/docente
- se la chat viene utilizzata per discussioni mirate a prendere una decisione, è necessario
fissare un appuntamento e presidiare la discussione;
- se la chat viene utilizzata per la comunicazione informale tra i partecipanti va lasciata
sempre aperta.
[1] Quaderno Bricks 1/2012 “Ambienti Moodle a integrazione della didattica in presenza” - articolo “Moodle e il web 2.0 nel curricolo
della scuola secondaria di secondo grado: un’esperienza” di E. Spadavecchia
[2] Quaderno Bricks 1/2012 “Ambienti Moodle a integrazione della didattica in presenza” - articolo “Open Moodle” di E. Zibordi
[3] Giovanni Marconato “Usare Moodle” ed. Guaraldi – 2011
103. Il compito
Definizione
Il compito è lo strumento con cui il docente può assegnare agli
studenti un'attività in cui si richiede di preparare dei contenuti (es.
file di testo, presentazioni, grafici, elaborati di altra natura, ecc.) e
di metterli poi a disposizione del docente.
Il compito può essere:
a) individuale
b) di gruppo (cooperativo o collaborativo):
cooperativo, assegnando a ogni gruppo la realizzazione di una attività e assegnando a ciascun
componente del gruppo la realizzazione di una parte del lavoro;
collaborativo gli studenti devono realizzare un lavoro comune svolgendo insieme l’attività.
Tipici compiti sono: progetti, relazioni, report, componimenti, saggi, ecc.
I compiti hanno sempre un feedback da parte del docente/tutor e possono essere oggetto di
valutazione da parte del docente (giudizio di tipo descrittivo o punteggio).
Anche se il compito è di gruppo, feedback e valutazione sono individuali.
Tipologie
Il compito ha tre componenti che possono essere abilitate o disabilitate, modificando, in questo
modo, la complessità del compito stesso.
Testo on line: consiste nella consegna di un elaborato scritto utilizzando l’editor HTML fornito da
Moodle. Il docente può valutare il compito, aggiungere commenti in linea ed eventualmente
modificare l’elaborato. Il tutor/docente decide fino a quando lo studente può sostituire il testo del
compito.
Consegna file: consiste nel consegnare un elaborato (utilizzando uno o più file, la scelta è del
tutor o docente) che viene valutato al termine del compito. Il docente/tutor decide fino a quando lo
studente può sostituire i file che compongono il compito.
Commenti alle consegne: se questa funzionalità è abilitata si permette allo studente di scrivere
note esplicative per il docente (per esempio indicazioni sull’ordine dei file, su quale è il principale e
come sono collegati ecc.)
Il docente/tutor può “comporre” compiti diversi mescolando le tre componenti succitate.
Ovviamente la componente Commenti alle consegne è strettamente funzionale alle altre due (in
particolare la Consegna file). Ci possono essere compiti molto semplici, che prevedono la sola
11redazione di un testo on line, oppure la consegna di un singolo file, ma anche compiti complessi
che richiedono la redazione di un testo, la consegna di diversi file e la redazione di commenti.
Indicazioni operative
La maschera di impostazione del compito comprende dieci istruzioni principali:
La prima istruzione, detta Generale, apre i campi:
- TITOLO DEL COMPITO: campo.
- DESCRIZIONE: altro campo obbligatorio in cui si scrive una introduzione generale AL COMPITO
e si impartiscono istruzioni pratiche ed, eventualmente, di netiquette. Mettendo il segno di spunta
nel sottocampo “Visualizza descrizione…” i partecipanti vedranno anche la descrizione del compito
(e non solo il titolo) sulla home page del corso.
La seconda istruzione è Disponibilità: abilitando questa funzione si possono impostare:
a) La data di inizio del compito (prima della quale non si possono fare consegne).
b) La data di conclusione del compito, oltre la quale le consegne saranno considerate “in
ritardo”.
c) La data limite, oltre la quale non saranno possibili ulteriori consegne o modifiche.
Mettendo il segno di spunta nel sottocampo “Visualizza descrizione…” i partecipanti vedranno
la descrizione del compito prima della data di inizio.
La terza istruzione è Tipi di consegne, permette di stabilire se le consegne consistono in: testo on
line e/o file allegati, inoltre se sono permessi o meno i commenti alla consegna. Inoltre si decide il
numero massimo di file che si possono allegare e la loro dimensione massima.
La quarta istruzione riguarda i Tipi di feedback che si vogliono rilasciare, possono essere:
a) Commenti verbali abbinati al compito.
b) Fogli di valutazione consegnati offline dal tutor/docente.
c) File di commento caricati dal tutor/docente: possono essere i compiti stessi commentati,
oppure file di commento testuali o sonori.
La quinta istruzione riguarda le Impostazioni di consegna. Si decide quali saranno le modalità e
le condizioni di consegna dei compiti:
a) Il pulsante consegna, se abilitato lo studente dovrà cliccarlo per segnalare la consegna
definitiva e non più modificabile (se non dal tutor/docente).
b) Obbligo di accettare la dichiarazione sulla consegna: se attivo lo studente dobrà
sottoscrivere una dichiarazione di autenticità del proprio compito.
c) Riapertura del tentativo: il tutor/docente può consentire la riapertura del compito dopo la
consegna in due modi: manuale (attuato dal tutor medesimo), automatico (vincolato al
raggiungimento di un punteggio minimo, lo studente ripeterà il compito finché non
raggiunge questo minimo.La sesta istruzione riguarda le Impostazioni comuni. Questa
istruzione permette, fra l’altro, di stabilire se il forum è visibile ai partecipanti e il tipo di
partecipazione che si vuole, ossia:
Con la sesta istruzione, Impostazioni consegna di gruppo, si decide se il compito è individuale o
di gruppo.
12La settima istruzione, Notifiche, permette di decidere se il tutor/docente sarà avvertito di ogni
consegna avvenuta.
L’ottava instruzione è sulla Valutazione. Se si decide che il compito sarà valutato, si potranno
impostare:
a) La scala di valutazione, qualitativa o quantitativa.
b) Il metodo di valutazione, ossia:
b.1. Valutazione semplice diretta: consiste nell’applicazione della scala che si è
precedentemente impostata.
b.2. Valutazione guidata: si definisce una guida che, per ogni criterio di valutazione
adottato, spiega allo studente in cosa consiste la prestazione attesa e spiega al
valutatore come applicare il criterio medesimo.
b.3. Rubric: si definiscono i criteri di valutazione, il loro peso in relazione al punteggio
finale, la corrispondenza biunivoca fra livello della prestazione e grado di
soddisfacimento del criterio fissato.
c) Valutazione cieca: il valutatore ignora l’identità dello studente.
La nona istruzione riguarda le Impostazioni comuni. Questa istruzione permette di stabilire se il
compito è visibile ai partecipanti e il tipo di partecipazione che si vuole, ossia individuale o per
gruppi.
La decima istruzione riguarda le Condizioni per l’accesso. Questa istruzione permette di stabilire:
a) L’intervallo di tempo nel quale il compito è disponibile, se è stata usata la seconda
istruzione (Disponibilità) quest’ultima scelta è poco rilevante.
b) Se e come la partecipazione è condizionata dalla valutazione ottenuta in altre attività,
bisogna decidere quale attività è condizionante e quale è il punteggio minimo (e, se si
vuole, anche quale è il massimo) consentito per partecipare..
c) Se e come la partecipazione è condizionata da caratteristiche dell’utente, scritte in uno o
più campi del suo profilo (per es. se un dato compito può essere svolto solo da utenti di una
certa età, di auna certa area, di una certa organizzazione ecc.).
d) Se gli utenti che non possono accedere al compito possono comunque visualizzare titolo e
condizioni di accesso (diversamente il compito sarà completamente nascosto per questi
partecipanti).
Punti di attenzione per il tutor/docente
1. curare particolarmente la fase di progettazione dell’attività, scegliendo la tipologia di compito
principalmente in base all’obiettivo formativo specifico da perseguire;
2. predisporre un “vademecum” alla redazione del compito ad uso degli studenti contenente
informazioni chiare e precise;
3. fornire indicazioni chiare circa le modalità di valutazione;
4. fase di erogazione: monitorare le tempistiche di consegna dei compiti; effettuare sollecito ai
partecipanti prima delle varie scadenze.
[1] Giovanni Marconato, “Usare Moodle - manuale di didattica”, Guaraldi, 2011
[2] Giovanni Marconato, “Usare Moodle - manuale di didattica”, Guaraldi, 2011
134. Il wiki
Definizione
Il wiki è uno strumento che permette ad un gruppo di persone di
scrivere assieme un testo cioè permette di intervenire su un testo in
momenti successivi integrando e modificando anche il testo scritto da
altri, mantiene la traccia delle modifiche effettuate ed è possibile
tornare al testo originale. Si lavora integrando e aggiungendo alle
parti già scritte, ma anche sostituendo, cancellando, ri-scrivendo
quello che è già scritto. E’ possibile anche caricare file e aggiungere
link.
E’ lo strumento più adatto per promuovere un’attività collaborativa
all’interno di un gruppo. M. Escher, Cielo e acqua 1- xilografia 1930
A cosa serve
E’ utile per costruire insieme il testo scritto di una relazione, per la consegna di un compito, per la
consegna di una ricerca ed è efficace quando è necessario favorire un confronto tra i membri del
gruppo. Serve a condividere, scambiare, ottimizzare la conoscenza tra i membri del gruppo in
modo collaborativo. Rappresenta lo strumento che coniuga nel modo migliore la dimensione
individuale con quella collettiva.
Tipologie
Ci sono due tipi di wiki: Wiki collaborativo, Wiki individuale. Inoltre, come per ogni altra attività,
anche il wiki supporta le modalità di gruppo di Moodle: "Nessun Gruppo", "Gruppi Separati" e
"Gruppi Visibili". In base a questo ci sono perciò sei possibilità:
Nessun Gruppo Gruppi Separati Gruppi Visibili
Wiki C'è un unico wiki. I docenti e C'è un wiki per gruppo. Gli C'è un wiki per gruppo.
collaborativo tutti gli studenti possono studenti possono vedere e Gli studenti possono
vedere e modificare questo modificare solamente il wikimodificare solamente il
wiki. del proprio gruppo. wiki del proprio gruppo.
Possono vedere i wiki di
tutti i gruppi.
Wiki Ogni studente ha il proprio wiki Ogni studente ha il proprio Ogni studente ha il
individuale che solo lui e il suo docente wiki che solo lui e il suo proprio wiki che solo lui e
possono modificare. docente possono il suo docente possono
modificare. Gli studenti modificare. Gli studenti
possono vedere i wiki degli possono vedere i wiki di
altri studenti del proprio tutti gli altri studenti del
gruppo. corso.
14Se la modalità di gruppo non è stata forzata dalle impostazioni del corso, essa può essere
impostata tramite l'opzione 'Modalità gruppo', oppure, dopo che il wiki è stato creato, con le icone
dei gruppi sulla home page del corso. I docenti possono sempre modificare tutti i wiki del corso.
Indicazioni operative
La maschera di impostazione del wiki comprende quattro istruzioni principali:
La prima istruzione, detta Generale, apre i campi:
- TITOLO WIKI: campo obbligatorio.
- DESCRIZIONE: altro campo obbligatorio in cui si può scrivere una introduzione e si possono
impartire istruzioni pratiche e di netiquette. Mettendo il segno di spunta nel sottocampo “Visualizza
descrizione…” i partecipanti vedranno anche la descrizione del wiki (e non solo il titolo) sulla home
page del corso.
- MODALITA’ WIKI: si decide se il wiki sarà collaborativo o individuale, ossia se tutti i partecipanti
(o tutti gli appartenenti ad un certo gruppo) potranno modificare la pagina condivisa oppure se ogni
partecipante avrà un proprio wiki.
- TITOLO PAGINA INIZIALE: se si vuole si può attribuire un titolo specifico alla pagina iniziale del
wiki, diversamente il titolo sarà il medesimo del wiki (e sarà immodificabile).
La seconda istruzione: Formato, permette di impostare, se si vuole, un formato diverso dal
comune formato HTML.
La terza istruzione riguarda le Impostazioni comuni. Questa istruzione permette di stabilire se il
wiki è visibile ai partecipanti e il tipo di partecipazione che si vuole, ossia:
a) SENZA GRUPPI (tutti i partecipanti scrivono sulla propria pagina o sulla stessa pagina, a
seconda che il wiki sia individuale o collaborativo),
b) GRUPPI SEPARATI (ciascuno scrive nella pagina del proprio proprio gruppo oppure nella
propria e, in ogni caso, non può vedere il lavoro degli altri gruppi),
c) GRUPPI VISIBILI (ciascun nella pagina del proprio proprio gruppo oppure nella propria,
vede il lavoro degli altri gruppi ma non può scrivere nella loro pagina).
La quarta istruzione riguarda le Condizioni per l’accesso. Questa istruzione permette di stabilire:
a) L’intervallo di tempo nel quale la pagina wiki sarà disponibile (se non si abilita questo
comando la pagina wiki sarà disponibile in permanenza.
b) Se e come la partecipazione è condizionata dalla valutazione ottenuta in altre attività,
bisogna decidere quale attività è condizionante e quale è il punteggio minimo (e, se si
vuole, anche quale è il massimo) consentito per partecipare.
c) Se e come la partecipazione è condizionata da caratteristiche dell’utente, scritte in uno o
più campi del suo profilo (per es. se ad un dato wiki possono partecipare solo utenti di una
certa età, di una certa area, di una certa organizzazione ecc.).
d) Se gli utenti che non possono accedere wiki possono comunque visualizzare titolo e
condizioni di accesso (diversamente il wiki sarà completamente nascosto per questi
partecipanti).
Come si usa il wiki, alcuni accorgimenti fondamentali
15 Non c'è nulla che possa distinguere testo di chi scrive da quello degli altri, quindi è
importante firmare quello che si scrive.
Tutti hanno gli stessi diritti di editing, quindi chiunque può cancellare il contributo di altri.
Il testo viene scritto e salvato.
Successivamente, un'altra persona può fare qualche aggiunta o correzione scegliendo
'Modifica' e apportando le modifiche alla pagina.
Dopo averla salvata, la nuova versione sarà disponibile per tutti.
Tutte le modifiche vengono registrate in uno storico, accessibile alla scheda “storico”: ogni
pagina può essere presente in più versioni.
E’ possibile aggiungere una nuova pagina all’interno di una pagina esistente tramite:
Camel Case: consiste nello scrivere più parole, collegate insieme senza spazi, separate
dalle iniziali maiuscole, ad es PrimaPagina, oppure: PaginadiProva. Le lettere maiuscole e
minuscole appaiono come le gobbe di un cammello.
Racchiudendo il testo tra parentesi quadre es. [Nuova Pagina]
Cliccando sul ? sarà generata un nuova pagina. Questa pagina sarà vuota, conterrà
solamente il link per ritornare alla pagina di origine. (Dalle “note” pubblicate all’interno del
corso CACP)
E’ inoltre possibile collegare pagine esistenti:
Un collegamento viene creato con una WikiWord. Questa deve essere una parola con
almeno due Maiuscole. Se una pagina con lo stesso nome esiste già, verrà collegata
automaticamente; in caso contrario, verrà indicata con un punto interrogativo a fianco.
Cliccando su questo punto interrogativo, verrà aperta una nuova pagina vuota con lo
stesso nome, pronta per essere editata.
Punti di attenzione per il tutor/docente
a) L’importanza di un e-tutor nell’utilizzo del wiki
Nell’utilizzo di un wiki è importante avere un tutor che segue il lavoro, lo sostiene e all’occorrenza
stimola e coinvolge i partecipanti.
La figura del tutor è centrale, la sua funzione è quella di garantire il supporto:
tecnico
pedagogico e intellettuale
metodologico e organizzativo
comunicativo e sociale
b) Attenzione alla complessità delle interazioni
Questo strumento, per la sua natura e la sua struttura, favorisce l’intreccio e la complessità delle
interazioni tra le persone. La costruzione di un testo in modo cooperativo sottende attenzione,
collaborazione, fiducia, rispetto ed infine capacità di sintesi.
c) Approccio sistemico
Prevede capacità di condividere, creare connessioni, interagendo in un contesto e intervenendo
per trasformarlo. Rappresenta la sintesi tra la dimensione individuale e quella di gruppo.
[1]: Cfr. G. Marconato “Usare Moodle - manuale di didattica”, Guaraldi, 2011 e Fini: Guida rapida all’uso di Moodle per i docenti
[2]: G.Marconato, “Usare Moodle - manuale di didattica”, Guaraldi, 2011. p. 263.
[1] Quaderno Bricks 1/2012 “Ambienti Moodle a integrazione della didattica in presenza” - articolo “Open Moodle” di E. Zibordi
16Puoi anche leggere