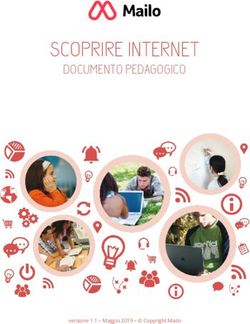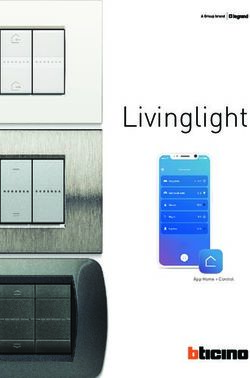Accessibilità Voice Over - im rch i A id - L - Liceo Norberto Rosa
←
→
Trascrizione del contenuto della pagina
Se il tuo browser non visualizza correttamente la pagina, ti preghiamo di leggere il contenuto della pagina quaggiù
Indice
Presentazione........................................................................................................................1
VoiceOver in dettaglio ..........................................................................3
VoiceOver in Mac OS X Snow Leopard .......................................................................3
Gesti........................................................................................................................................ 3
Assegnare i gesti...................................................................................................................4
Il rotore .................................................................................................................................. 4
Navigazione veloce ..............................................................................................................5
Schermi braille Bluetooth e USB ....................................................................................5
Supporto per schermi braille ............................................................................................6
Pannello Braille ...................................................................................................................6
Mirroring braille ..................................................................................................................6 V
Verbosità................................................................................................................................ 7
Registrare e condividere le preferenze ............................................................................7
Lingue supportate ...............................................................................................................8
o
Commander ..........................................................................................................................8
Commander TastNum .......................................................................................................8
i
Commander Tastiera ..........................................................................................................9
Commander Trackpad .......................................................................................................9 c
Preferenze portatili .............................................................................................................9
Lettura automatica delle pagine web ..............................................................................9 e
Riepilogo pagina web .......................................................................................................10
Supporto tabelle web ........................................................................................................10
Rotore elemento web ........................................................................................................10
O
Spot web ..............................................................................................................................11
Sweet spot............................................................................................................................ 11 v
Etichette personalizzate ....................................................................................................11
Integrazione con AppleScript e Automator ................................................................12 e
Fantastiche applicazioni...................................................................................................12
Applicazioni supportate da VoiceOver .........................................................................12
Primo livello di Comandi Rapidi ...................................................................................14
r
Secondo livello di Comandi Rapidi ...............................................................................15
Terzo livello di Comandi Rapidi....................................................................................16
Comandi rapidi da Tastiera Numerica .........................................................................17
ISCHEDA TECNICA
Premessa
Lo staff del Centro Archimede è formato da un gruppo di operatori di diverse professionalità,
V
accomunati dall’idea che la qualità di vita delle persone, disabili e non, possa essere migliorata
attraverso l’utilizzo di quanto la tecnologia informatica mette a disposizione.
Abbiamo sentito l’esigenza di tradurre operativamente questa nostra idea e ci siamo attivati per
o
realizzare un servizio consulenziale a disposizione delle persone con disabilità, finalizzato ad
integrare l’esigenza della persona, la barriera da eliminare con gli strumenti compensativi e gli
i
ausili che il mercato mette a disposizione.
Soprattutto nel campo informatico, molti strumenti compensativi sono disponibili in forma
gratuita, occorre però conoscerli, renderli accessibili, magari personalizzarli ed, infine, utilizzarli.
c
Il nostro obiettivo primario, sia per gli strumenti compensativi gratuiti, sia per gli ausili forniti dal
Servizio Sanitario Nazionale, è quello di giungere all’utilizzo efficace e continuativo per
e
comunicare, giocare, apprendere, lavorare: il nostro lavoro termina solo quando la persona e/o
la sua rete di sostegno conoscono, usano e fanno proprio lo strumento messo a disposizione. O
Perseguire tale obiettivo significa dare alla persona, alla famiglia, agli operatori tutte le
informazioni necessarie per padroneggiare lo strumento e compiere un lavoro di addestramento
all’uso non solo teorico, ma pratico e contestualizzato.
v
Questa scheda tecnica vuole essere un ulteriore supporto per facilitare l’apprendimento, aiutare
a ricordare le informazioni fornite durante la consulenza, aumentare la confidenza della persona e
per giungere alla completa autogestione, che rende concluso il nostro intervento.
La invitiamo a leggere e mettere in pratica le indicazioni fornite, senza timore di provare e
sperimentare; se le vengono dei dubbi, li annoti, così ne possiamo parlare nel prossimo incontro
r
di consulenza, oppure chiami il numero di Archimede 3358069589 e provvederemo a cercarla.
La ringraziamo per l’attenzione.
Lo staff di Archimede
Per informazioni e contatti: tel: 335 8069589
email: info@archimedevallesusa.it
web: www.archimedevallesusa.it
IIVoiceOver
Per semplificare ai non vedenti e agli ipovedenti l'uso di un computer, Apple ha V
integrato in ogni Mac una soluzione chiamata VoiceOver: è affidabile, facile da
imparare e bella da usare. o
Per cominciare
VoiceOver è unico nel suo genere, perché per iniziare basta conoscere solo alcuni
i
comandi: gli altri si imparano facilmente con l’uso. In pochissimo tempo potrai
navigare tra le applicazioni, leggere e-mail e pagine web e molto altro. Per
c
cominciare, attiva VoiceOver premendo insieme i tasti Comando e F5. In Snow
Leopard sentirai un nuovo messaggio di benvenuto che ti invita a imparare a e
VoiceOver con la Guida rapida.
O
v
e
r
Guida rapida
Il tutorial della Guida rapida è il modo più veloce per imparare a usare VoiceOver. È
un ambiente sicuro in cui imparare al tuo ritmo ed esercitarti con calma. Puoi
accedervi al primo avvio di VoiceOver o in qualsiasi momento quando è in esecuzione
(Ctrl-Opzione-Comando-F8). Non è necessario imparare tutto in una volta sola,
perché puoi sempre riprendere in un secondo tempo da dov’eri rimasto. La Guida
1rapida usa la voce di VoiceOver, perciò se vuoi imparare a usarlo in una lingua
diversa dall’inglese ti basta aggiungere la voce giusta al tuo Mac (disponibile
separatamente).
Suggerimenti
Per aiutarti a imparare, VoiceOver può pronunciare automaticamente istruzioni dette
“suggerimenti” che descrivono come usare l’elemento contenuto nel cursore
VoiceOver. I suggerimenti vengono pronunciati solo quando il cursore rimane su un
elemento per alcuni secondi. Puoi regolare questo intervallo tra zero e dieci secondi e
modificare le impostazioni per sentire i suggerimenti solo a richiesta.
Aiuto VoiceOver
Quando VoiceOver è in esecuzione puoi accedere rapidamente a varie risorse di aiuto
V
e di apprendimento. Premi Ctrl-Opzione-H per aprire Aiuto VoiceOver e scoprire
una gamma di strumenti utili.
o
• Aiuto Online. Accedi agli argomenti dell’aiuto e alle relative informazioni
facendo una ricerca per parola o frase chiave. I link ti aiutano a trovare i
informazioni aggiuntive e a navigare facilmente con un’interfaccia in stile
browser. C’è persino una sezione “Novità di VoiceOver” per scoprire
rapidamente le nuove funzionalità.
c
• Comandi Aiuto. Quando sai il nome di un comando VoiceOver ma non ricordi
l’abbreviazione da tastiera, usa Comandi Aiuto. Basta scrivere alcune lettere
e
del nome e VoiceOver elenca i comandi corrispondenti, incluse le relative
scorciatoie da tastiera. O
• Aiuto tastiera. Premi i tasti sulla tua tastiera per ascoltarne il nome o immetti
scorciatoie per ascoltare la descrizione del comando VoiceOver che
rappresentano. Se usi un trackpad Multi-Touch, esercitati a usare i gesti per
v
perfezionare la tua tecnica, e senti il nome del comando VoiceOver relativo a
ognuno di essi. Usi uno schermo braille? Premi un tasto per ascoltare il nome e
e
•
il relativo comando VoiceOver.
Aiuto Suoni. Impara il significato di ogni effetto sonoro stereo di VoiceOver. r
• Tutorial Guida Rapida. Impara le nuove funzionalità o fai pratica in un
ambiente sicuro. Se non riesci a finire in un’unica sessione, la Guida rapida si
ricorda dov’eri rimasto. E in più parla la tua lingua e usa la voce che hai scelto
per VoiceOver.
• Guida Utente. Usa la Guida Utente se preferisci un manuale di riferimento
tradizionale. È facile navigare in questa guida HTML e trovare i materiali
correlati. La puoi seguire in ordine dall’inizio alla fine, oppure passare da un
2punto all’altro per leggere gli argomenti che ti interessano. È disponibile anche
nei formati audio e braille. Vai alla Guida Utente
VoiceOver in dettaglio
VoiceOver in Mac OS X Snow Leopard
Mac OS X v10.6 Snow Leopard include VoiceOver 3. Questa versione
completamente aggiornata della tecnologia Apple per accedere ai contenuti sullo
schermo include nuove e rivoluzionarie funzionalità, come il supporto per l’input
gestuale, il mirroring braille, gli spot web e i suggerimenti vocali. Offre inoltre
funzioni molto richieste, come la lettura automatica delle pagine web, il comando
“Leggi tutto”, il riepilogo della pagina, il supporto per tabelle web, le etichette create V
dall’utente, la verbosità personalizzabile e molto altro.
o
i
c
e
O
Gesti
Sui portatili Mac con trackpad Multi-Touch puoi controllare il computer con v
VoiceOver usando semplici gesti come toccare e scorrere, gli stessi che usi in
VoiceOver sull’iPhone. Impararli è facile, così anche chi non ha mai usato un e
computer può mettersi rapidamente all’opera.
Con i gesti ti basta trascinare un dito o due sul trackpad sensibile al tocco per sentire
la descrizione vocale degli elementi man mano che passano sotto il tuo dito. Oppure
r
sfiora verso destra o sinistra per spostare il cursore VoiceOver sull’elemento
precedente o successivo e ascoltarne la descrizione. Mentre trascini capirai
chiaramente la disposizione degli oggetti sullo schermo, poiché corrispondono al
punto del trackpad che stai toccando. Più trascini, più informazioni raccogli.
VoiceOver fornisce riferimenti visivi per consentire a utenti normovedenti e non
vedenti di lavorare insieme e contemporaneamente sullo stesso computer. Il cursore
VoiceOver segnala quale elemento sta descrivendo, inoltre quando l’utente trascina il
dito sul trackpad la parte di schermo che non viene mappata si oscura. Così le persone
3normovedenti possono seguire più facilmente cosa accade sul monitor. L’oscuramento
è regolabile: puoi aumentare o diminuire il contrasto per migliorare la visibilità,
oppure disattivarlo completamente.
I gesti VoiceOver sono intelligenti. Per esempio quando tocchi il trackpad o trascini
un dito senti le descrizioni, ma lo stato del computer non cambia. E il cursore
VoiceOver marca continuamente l’elemento selezionato, così puoi compiere gesti
come scorrere o toccare due volte in qualsiasi punto del trackpad. Se non riesci a
individuare un elemento in particolare, puoi toccare qualcosa che gli sta accanto, poi
scorrere verso destra o sinistra per spostarti di un oggetto alla volta fino a che non lo
trovi. Quando trascini le dita sul trackpad, questo rappresenta la finestra o
l’applicazione nella quale stai lavorando, e non l’intero schermo. In questo modo non
corri il rischio di passare da un’applicazione all’altra senza accorgertene, e non
confondi gli elementi di cui senti la descrizione in una finestra con quelli di un’altra. V
o
i
c
e
Assegnare i gesti
O
VoiceOver include una serie di semplici gesti standard per navigare, cambiare finestra
o applicazione, usare gli elementi dei menu e accedere al Dock. Oltre a questi, puoi
v
assegnare comandi VoiceOver, file, applicazioni, utility e persino script AppleScript e
flussi di lavoro Automator a un lungo elenco di gesti predefiniti. I gesti assegnabili e
usano un tasto modificatore come Maiuscole, Ctrl, Opzione o Comando e ti
consentono di ampliare le possibilità a tua disposizione, oltre a rispondere alle r
esigenze delle persone con manualità limitata.
Il rotore
VoiceOver ti offre anche un nuovo ed esclusivo controllo virtuale chiamato “rotore”
che imita una vera manopola. Lo usi per cambiare le impostazioni di VoiceOver e per
accedere a comandi e altre funzionalità. Per attivarlo basta ruotare due dita sul
trackpad come se stessi girando una manopola. Mentre giri il rotore ascolterai le varie
impostazioni, che puoi selezionare sfiorando verso l’alto e il basso. Quando scrivi, per
4esempio, girando il rotore sentirai impostazioni come “parola” o “carattere”: sfiora
verso l’alto o il basso sul trackpad per scegliere come desideri spostarti all’interno del
documento, se per parole o per caratteri. Allo stesso modo puoi usare il rotore per
navigare rapidamente in internet. Quando sei su una pagina web, il rotore elenca gli
oggetti più comuni, come intestazioni, collegamenti, tabelle e immagini. Gira il rotore
sull’elemento desiderato, poi scorri verso l’alto e il basso per passare all’occorrenza
precedente o successiva di quel tipo di elemento. Con il rotore avrai accesso a
tantissimi comandi senza dovere imparare nuovi gesti. Ti basta ruotarlo per ascoltare
le varie opzioni disponibili, poi scorrere in alto o in basso per sceglierne una.
Navigazione veloce
Per chi usa la tastiera, VoiceOver 3 introduce una modalità di navigazione veloce che
permette di navigare e accedere al rotore usando una mano sola. Puoi attivarla e
V
disattivarla premendo insieme i tasti Freccia a sinistra e Freccia a destra, che userai
poi separatamente per spostare il cursore VoiceOver e interagire con il computer. Per o
accedere al rotore, premi insieme il tasto Freccia sinistra o Freccia destra e il tasto
Freccia su. Così facendo regoli rapidamente il rotore per selezionare le impostazioni i
relative alle pagine web, come intestazioni, tabelle e paragrafi. Come quando scorri,
premendo i tasti Freccia su o Freccia giù passi all’elemento precedente o successivo.
Perciò se il rotore è impostato su “link”, premendo i tasti Freccia su o Freccia giù
c
passi al collegamento precedente o successivo all’interno della pagina. Per fare clic sui
collegamenti basta premere insieme i tasti Freccia su e Freccia giù. Con questa e
funzione potrai navigare il computer e leggere anche le pagine web più complicate a
tutta velocità. O
Schermi braille Bluetooth e USB
Ogni Mac include il supporto integrato per oltre 40 fra i più comuni schermi braille
v
USB e Bluetooth, compresi quelli di HumanWare, GW Micro, Freedom Scientific,
Handy Tech, Baum, Alva, APH, Eurobraille e Nippon Telesoft. Il software è
e
integrato, perciò quando colleghi uno schermo braille al tuo Mac, VoiceOver
riconosce automaticamente di che modello si tratta e programma i tasti, come rotelle, r
scroller, tasti di indirizzamento e pulsanti, per adattarsi al meglio alle caratteristiche
di ogni prodotto. In questo modo sarai subito in grado di spostare il cursore
VoiceOver usando i tasti di panoramica, indirizzamento, navigazione o selezione
dell’unità braille.
Se non conosci ancora bene il tuo schermo braille, puoi imparare facilmente come
funziona usando la modalità Aiuto Tastiera di VoiceOver (Ctrl-Opzione-K): basta
premere un tasto sul dispositivo per ascoltarne il nome. Se vuoi riassegnare i tasti di
input, scegli un comando VoiceOver e tieni premuti i tasti sullo schermo braille.
5VoiceOver riproduce un suono che “pulsa” per un secondo o due mentre programma
i tasti, poi “rintocca” quando ha finito.
Supporto per schermi braille
Mac OS X 10.6 Snow Leopard include driver per schermi braille USB e wireless
Bluetooth, così li colleghi e inizi subito a usarli senza installare o configurare software
aggiuntivi. Tutto ciò che ti serve è integrato in Mac OS, perciò puoi usare il tuo
schermo braille preferito persino quando imposti il Mac per la prima volta.
In questa pagina trovi un elenco di oltre 40 schermi braille aggiornabili supportati da
Mac OS X Snow Leopard. Se non trovi quello che stai cercando, invia un’e-mail
all’indirizzo accessibility@apple.com per richiederne il supporto. Apple è lieta di
ricevere il tuo feedback.
V
http://www.apple.com/it/accessibility/voiceover/devicesupport.html
o
i
Pannello Braille
c
Per aiutare utenti normovedenti come insegnanti, genitori e colleghi che lavorano
fianco a fianco con utenti di schermi braille a scuola, a casa o in ufficio, VoiceOver e
include un pannello a video che mostra sia il braille, sia la traduzione in testo normale
delle descrizioni pronunciate da VoiceOver. In Snow Leopard questo pannello appare O
automaticamente quando viene individuato uno schermo braille fisico, ma puoi anche
farlo comparire a richiesta se non è disponibile alcun dispositivo. Il pannello braille
aggiornato nella nuova versione di Mac OS X è più facile da leggere, e puoi assegnare
v
al testo sei diversi colori per creare un contrasto ancora maggiore o per adattarlo
meglio alle esigenze di chi ha sensibilità cromatiche. e
r
Mirroring braille
Per creare nuove opportunità di apprendimento e collaborazione, VoiceOver in Snow
Leopard include una nuova funzionalità chiamata “mirroring braille”, che permette
di collegare contemporaneamente a un unico Mac fino a 32 schermi braille USB
(oppure uno schermo Bluetooth e fino a 31 schermi USB). Grazie a questa
funzionalità, più utenti braille possono lavorare insieme sullo stesso computer senza
6dover condividere lo stesso schermo braille, utenti sordi e non vedenti possono usare
contemporaneamente un unico Mac, e gli studenti che usano il braille possono
seguire ciò che l’insegnante sta mostrando ai compagni normovedenti.
Gli schermi braille collegati al Mac non devono essere necessariamente dello stesso
modello o produttore. Non devono nemmeno avere lo stesso numero di celle braille.
Gli studenti che usano uno schermo con meno di 80 celle possono usare
individualmente i controlli di panoramica integrati nel proprio dispositivo per leggere
una riga intera senza avere alcun effetto sugli altri dispositivi collegati al computer.
Allo stesso modo, i tasti di input braille vengono accettati soltanto dallo schermo
display braille principale di tua scelta, così un dato dispositivo non interferirà con un
altro o con il computer che li guida.
V
o
i
c
Verbosità e
VoiceOver ha tre livelli di verbosità per personalizzare la quantità di informazioni che
ascolti: Alto, Medio e Basso. Il livello predefinito è alto, per fornire ai nuovi utenti
quante più informazioni possibile. Quando avrai preso confidenza con il tuo Mac
O
potrai sempre scegliere un livello più basso.
Ogni impostazione è completamente personalizzabile, e puoi controllare oltre 30
v
elementi vocali per ciascun livello di verbosità, tra cui caselle di selezione, menu e
pulsanti. Per ogni elemento puoi scegliere il livello alto, medio o basso o spegnere e
VoiceOver completamente, e persino ridefinire l’ordine in cui vengono descritti. Per
esempio puoi scegliere di sentire “selezionata casella” invece di “casella, selezionata”.
E una volta finito, puoi esportare le tue impostazioni di verbosità in un file da
r
condividere con altri utenti o portarle con te usando le preferenze portatili di
VoiceOver.
Registrare e condividere le preferenze
VoiceOver include un’utility per adattare il suo comportamento alle tue esigenze.
Puoi modificare la verbosità, aggiungere parole al dizionario delle pronunce, cambiare
le caratteristiche della voce e molto altro. Poi, quando è tutto come piace a te, puoi
7esportare in un file le tue preferenze (tutte o solo alcune) per conservarle o darle a un
amico che le userà con VoiceOver.
Lingue supportate
VoiceOver include voci inglesi e tavole braille in inglese per il braille contratto e non
contratto (“computer”). Supporta inoltre l’aggiunta di voci e tavole braille in cinese
(semplificato e tradizionale), coreano, danese, finlandese, francese, giapponese,
italiano, norvegese, olandese, polacco, portoghese (Portogallo e Brasile), russo,
spagnolo (Spagna), svedese e tedesco. Le voci per molte di queste lingue sono
prodotte da aziende com Cepstral.com e AssistiveWare.
V
o
i
Commander
VoiceOver ha tre “Commander” per personalizzare
c
le abbreviazioni da tastiera e i gesti. Si chiamano
TastNum, Tastiera e Trackpad e servono per
e
assegnare tasti e gesti per aprire applicazioni, utility
o file, eseguire script AppleScript o flussi di lavoro O
Automator e attivare comandi di VoiceOver. I
Commander aiutano chi ha disabilità fisiche e di
apprendimento semplificando le elaborate scorciatoie a più tasti e facilitando
v
l’immissione dei comandi.
e
Commander TastNum
Il Commander TastNum permette di usare il tastierino numerico delle tastiere full- r
size per immettere i comandi VoiceOver che usi più spesso. Puoi accedere a un
massimo di sei “livelli” chiave usando tasti modificatori come Maiuscole, Comando,
Ctrl e Opzione. Per facilitarti le cose, cinque dei sei livelli Commander TastNum
sono già programmati. Ogni livello controlla pagine web, tabelle, dimensioni e
posizione degli oggetti, la navigazione in generale e le ricerche. In pratica hai accesso
a tutti i comandi VoiceOver, così lo controlli usando meno tasti e una mano sola. Puoi
usare i tasti predefiniti o modificarli per adattarli alle tue esigenze.
8Commander Tastiera
Questo Commander controlla la tastiera principale.
Ti consente di assegnare a una combinazione
Opzione-tasto di tua scelta un comando VoiceOver
oppure un’applicazione, un’utility, un file, uno
script AppleScript o un flusso di lavoro Automator.
Si usa al posto o in aggiunta al Commander
TastNum, ed è particolarmente utile se la tua
tastiera non ha il tastierino numerico.
Commander Trackpad
I gesti standard di VoiceOver sono facili da usare, ma se hai difficoltà a compierli o se
vuoi espandere il numero di comandi che controllano, puoi crearne di nuovi a partire
V
da un elenco predefinito usando il Commander Trackpad. Puoi immettere i nuovi
gesti usando un tasto modificatore come Maiuscole, Ctrl, Opzione o Comando. o
Navigazione web
VoiceOver ha compiuto passi da gigante per quanto riguarda la capacità di navigare i
sul web, offrendo notevoli miglioramenti in termini di prestazioni, nuovi comandi per
un controllo più preciso, migliore compatibilità e il supporto per gli standard di
accessibilità emergenti.
c
Preferenze portatili
e
VoiceOver è integrato in Mac OS X, perciò puoi usare le sue funzioni anche senza
portare sempre con te il tuo computer. Se l’hai personalizzato in un certo modo puoi
O
usare le preferenze VoiceOver su qualsiasi Mac. È facile, grazie a una funzionalità
chiamata “preferenze portatili”. v
Crea un file preferenze portatili su una chiavetta USB usando Utility VoiceOver:
quando la colleghi a un altro computer con Mac OS X Snow Leopard, VoiceOver le
individua automaticamente e funziona esattamente come sul tuo Mac, usando i tasti
e
personalizzati da te, le tue pronunce e altro ancora. Su Snow Leopard le modifiche
alle impostazioni di VoiceOver vengono registrate continuamente nel file delle
r
preferenze portatili, così i cambiamenti che fai mentre su un altro computer si
sincronizzano sul tuo Mac quando colleghi la chiavetta USB.
Lettura automatica delle pagine web
VoiceOver non offre soltanto nuovi modi di navigare su internet, ma è anche in grado
di iniziare a leggere una pagina web non appena viene caricata. Aumenta o diminuisci
la velocità di lettura mentre VoiceOver parla, metti in pausa e riprendi, oppure ferma
la riproduzione per navigare autonomamente. Apri una o più pagine e usa il nuovo
9comando “Leggi tutto” per iniziare a leggere dall’inizio o dalla posizione del cursore
VoiceOver.
Riepilogo pagina web
Quando visiti una pagina che non conosci bene,
VoiceOver ti offre una panoramica dei suoi
contenuti, automaticamente oppure a richiesta
usando un’abbreviazione da tastiera. In questo
modo puoi farti rapidamente un’idea delle
dimensioni e della complessità, nonché del tipo di
elementi che contiene. Il riepilogo fornisce
statistiche sulla pagina, inclusi il titolo e il numero di tabelle, intestazioni,
collegamenti visitati e non, elementi dei moduli e molto altro. In una pagina tipo, per
V
esempio, VoiceOver potrebbe leggere “La pagina ha 12 intestazioni, 92 link, 2 tabelle,
11 spot web automatici, 4 link visitati”. Puoi anche personalizzare il riepilogo in modo o
da ascoltare solo le statistiche che ti interessano di più.
i
Supporto tabelle web
VoiceOver offre il pieno supporto nativo per le tabelle basate su HTML, senza
bisogno di passare a una modalità speciale. Puoi navigare le tabelle con gli stessi
c
comandi che usi per spostarti tra gli altri elementi sulla pagina. Man mano che
navighi in ogni cella, VoiceOver ti dice cosa contiene e ti legge l’intestazione della
e
colonna, e a seguire i numeri della riga e della colonna, per esempio “riga tre, colonna
uno”. O
Alcuni sviluppatori web usano le tabelle HTML per ordinare visivamente gli
elementi delle pagine, che in questo modo sembrano avere più tabelle di quante non
ne abbiano in realtà. VoiceOver ti dà la possibilità di trattare come elementi singoli le
v
tabelle etichettate, così le puoi navigare premendo un unico tasto quando scorri
velocemente una pagina. Quando trovi qualcosa che ti interessa, basta fermarti sulla
e
tabella per esplorarne i contenuti.
r
Rotore elemento web
“Selezione link” di Mac OS X Leopard è stato incorporato nel nuovo rotore elemento
web di Snow Leopard. Questo rotore è una manopola virtuale con la quale navighi
rapidamente le pagine web. Il rotore contiene le comuni etichette HTML, come
intestazioni, link, link visitati e non, elementi modulo, tabelle, cornici e immagini.
Seleziona ciò che stai cercando nel rotore elemento web, poi usa semplicemente un
tasto o un gesto sul trackpad per spostarti su ogni occorrenza di quell’elemento nella
10pagina. Così, per esempio, puoi passare da un collegamento all’altro, da
un’intestazione all’altra o da una tabella all’altra per trovare ciò che ti interessa.
Spot web
Purtroppo molte pagine web non seguono le linee guida per l’accessibilità, non sono
ben strutturate, oppure non usano correttamente lo standard HTML, il che le rende
difficili da navigare con i lettori di schermo. Per ovviare a questi ostacoli, Apple ha
brevettato nuove tecnologie disponibili soltanto in VoiceOver che capiscono e
interpretano le complesse relazioni visive presenti in una pagina web. VoiceOver usa
queste informazioni per creare e assegnare etichette virtuali chiamate spot web che
segnalano i punti più importanti della pagina in base al loro aspetto grafico, per
individuare gli elementi interessanti e rendere più semplice la navigazione.
Usando un menu, un tasto o un gesto puoi passare direttamente a uno spot web e
V
ascoltare così l’inizio di un articolo o di altri elementi interessanti presenti nelle
pagine. Gli spot web segnalano le posizioni e non gli elementi, perciò se in una pagina o
c’è un punto che contiene sempre i risultati delle partite di calcio, passando a quello
spot web sentirai gli ultimi risultati, anche quando cambiano. i
Gli spot web riflettono il modo in cui un utente normovedente esamina visivamente
la pagina per trovare gli articoli e gli altri elementi che gli interessano. Vengono creati
automaticamente in background ogni volta che carichi la pagina, senza che tu
c
nemmeno te ne accorga. Ma sono sempre a tua disposizione quando ti servono, e li
puoi persino assegnare in modo personalizzato. e
Sweet spot O
Se in una pagina c’è un punto in particolare che vuoi visitare, magari per conoscere le
previsioni del tempo o leggere un articolo del tuo giornalista preferito, puoi
trasformarlo in uno “sweet spot”. Lo sweet spot è sempre all’inizio del menu spot
v
web, e quando la pagina si carica VoiceOver lo legge per primo.
e
Etichette personalizzate
Alcune applicazioni altrimenti compatibili con
r
VoiceOver possono avere elementi senza
etichette che vengono quindi descritti in modo
vago, per esempio con “vuoto” o “pulsante”. O
magari un elemento ha già un etichetta, ma tu
preferiresti usarne un’altra. Con VoiceOver puoi assegnare le tue etichette a
praticamente qualsiasi elemento. La prossima volta che lo visiterai, VoiceOver lo
descriverà usando quelle che hai impostato tu. Puoi aggiungere tutte le etichette che
vuoi, e perfino esportarle in un file da condividere con altri utenti.
11Integrazione con AppleScript e Automator
Mac OS X include le tecnologie AppleScript e Automator, che ti
permettono di lavorare con le applicazioni installate sul tuo computer
usando script in un linguaggio che ricorda l’inglese invece di
controllarle con mouse e tastiera. Gli script ti aiutano a risparmiare
tempo e a eliminare gli errori automatizzando operazioni complesse e
ripetitive. Con VoiceOver puoi usare AppleScript e i flussi di lavoro Automator
semplicemente premendo un tasto, inoltre puoi controllare lo stesso VoiceOver con
gli script che hai creato.
Fantastiche applicazioni
VoiceOver funziona fin da subito con applicazioni per e-mail, elaborazione testi,
instant messaging su internet, musica, calendari e molto altro. E poiché è integrato in
V
Mac OS X, molte applicazioni di terze parti funzionano con VoiceOver grazie alla
loro compatibilità con Snow Leopard. Altri software, invece, potrebbero richiedere o
aggiornamenti da parte dei loro sviluppatori. Per sapere se un programma funziona
con VoiceOver, controlla l’elenco di applicazioni compatibili. La lista potrebbe non i
essere esaustiva, perciò ti consigliamo di verificare la compatibilità con lo
sviluppatore. Oppure fai semplicemente un tentativo: molte applicazioni
funzioneranno, e per le altre potrebbero essere disponibili patch o aggiornamenti.
c
e
O
Applicazioni supportate da VoiceOver v
Su ogni nuovo Mac, il sistema operativo Mac OS X e VoiceOver sono già installati e
trovi anche un’ampia gamma di applicazioni accessibili. Inoltre puoi acquistare altri
programmi Apple e di terze parti da usare con VoiceOver. Questa pagina elenca
e
alcuni dei titoli più comuni, ma puoi trovarne tanti altri. Se usi con VoiceOver
un’applicazione che non è in questo elenco e vuoi che venga aggiunta, invia un’e-mail
r
all’indirizzo accessibility@apple.com.
A differenza dei lettori di schermo tradizionali, VoiceOver è integrato nel sistema
operativo, così puoi usare i software accessibili fin da subito. Non devi acquistare
aggiornamenti di VoiceOver, installare una nuova copia o aggiungere l’applicazione a
una “white list”. In più i comandi VoiceOver funzionano sempre allo stesso modo,
così basta impararli una volta sola per poi usarli con ogni software accessibile.
Apple fornisce agli sviluppatori un framework Cocoa che contiene i componenti
software comuni e riutilizzabili (come menu, campi testo, pulsanti e cursori), così non
12dovranno ricrearli ogni volta che scrivono una nuova applicazione. E poiché questi
oggetti Cocoa integrano il supporto per l’accessibilità, le applicazioni che li usano
funzionano bene con VoiceOver senza richiedere molto lavoro in più. Apple fornisce
anche strumenti e linee guida per gli sviluppatori che creano elementi di interfaccia
personalizzati o che non usano il framework Cocoa, così ogni applicazione può
diventare compatibile con VoiceOver.
http://www.apple.com/it/accessibility/voiceover/applications.html
V
o
i
c
e
O
v
e
r
13Primo livello di Comandi Rapidi
V
o
i
c
e
O
v
e
r
14Secondo livello di Comandi Rapidi
V
o
i
c
e
O
v
e
r
15Terzo livello di Comandi Rapidi
V
o
i
c
e
O
v
e
r
16Comandi Rapidi da Tastiera Numerica
V
o
i
c
e
O
v
e
r
17Puoi anche leggere