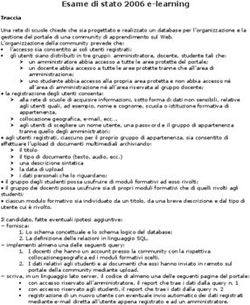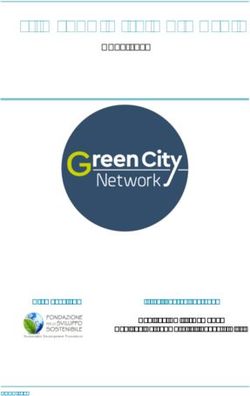Contributi per i libri di testo a.s. 2019/2020 - ER.GOSCUOLA - GUIDA PER I COMUNI
←
→
Trascrizione del contenuto della pagina
Se il tuo browser non visualizza correttamente la pagina, ti preghiamo di leggere il contenuto della pagina quaggiù
ER.GOSCUOLA – GUIDA PER I COMUNI
GUIDA PER I COMUNI
Contributi per i libri di testo a.s. 2019/2020
1
Rev. 1.1 – 03/05/2019 – S.I.A. ER.GO
ERGOSCUOLA @2016-2019 PALUMBO ROBERTO , S.I.A. ERGOER.GOSCUOLA – GUIDA PER I COMUNI
INDICE
INDICE 2
1. PREMESSA 3
2. ACCESSO AL SOFTWARE 4
2.1 RECUPERO PASSWORD 5
3. LA SCHERMATA DI ACCESSO 7
3.1 GESTIONE UTENZE (solo per utenti Master) 9
3.2 GENERARE IL LOGO DEL COMUNE DA PRESENTARE IN DOMANDA (OPZIONALE) – Solo per utenti Master
10
3.3 ELENCO DELLE SCUOLE PRESENTI NEL COMUNE – SOLO PER UTENTI MASTER 11
3.4 GESTIONE UTENZE STUDENTI 11
3.5 STUDENTI GENERATI 13
4. VALUTAZIONE DOMANDE 15
4.1 CASI PARTICOLARI: STUDENTI ISCRITTI AD ISTITUTI NON PRESENTI IN REGIONE, MA RESIDENTI IN EMILIA-
ROMAGNA 20
4.2 FILTRARE I DATI 21
4.3 NAVIGARE LE “DOMANDE” ED ESTRAZIONE IN EXCEL 21
5. REPORT PER LA REGIONE EMILIA-ROMAGNA – SOLO PER UTENTI MASTER 21
6. IMMISSIONE MANUALE DATI SU REPORT RER – SOLO PER UTENTI MASTER 22
7. DATI CONTABILI E CHIUSURA PROCEDIMENTO – SOLO PER UTENTI MASTER 23
8. FABBISOGNI AGGIUNTIVI A.S. 2018/2019 25
9. COMUNICA STATO LIQUIDAZIONE 25
10. OPZIONI PERSONALI E LOGOUT 26
2
Rev. 1.1 – 03/05/2019 – S.I.A. ER.GO
ERGOSCUOLA @2016-2019 PALUMBO ROBERTO , S.I.A. ERGOER.GOSCUOLA – GUIDA PER I COMUNI
1. PREMESSA
ER.GO SCUOLA è l’applicativo per la presentazione delle domande di contributo
per libri di testo adottato dalla Regione Emilia-Romagna.
Per poter usare ER.GO SCUOLA è necessario disporre di un dispositivo connesso
ad Internet (PC, TABLET, SMARTPHONE, …).
ER.GO SCUOLA è compatibile con i seguenti browser web:
• INTERNET EXPLORER 8+
• GOOGLE CHROME (Browser consigliato)
• FIREFOX
• SAFARI
• OPERA
• …
• MOBILE BROWSER (es.Android)
• …
Nota per gli utenti di GOOGLE CHROME
Disattivare la funzione di compilazione automatica per evitare problemi nella compilazione dei dati. Istruzioni:
• Apri Chrome.
• In alto a destra, fai clic sull’icona in alto a destra che raffigura tre puntini
• Cliccare su IMPOSTAZIONI
• Scorrere in basso e cliccare su AVANZATE
• Nella sezione “Password e moduli”, cliccare su “Impostazioni di compilazione automatica”
• Cliccare sull’icona in corrispondenza di ON
• Il risultato finale deve essere uguale a quello riportato in basso:
Attenzione!
L’indirizzo internet di ER.GO SCUOLA al quale accedere all’applicativo vi sarà comunicato a
breve, contestualmente alle credenziali di accesso per l’utenza MASTER
L’applicazione prevede due tipi di utenze:
- MASTER: E’ l’utente attivato a seguito dell’invio delle credenziali che ha la
piena operatività all’interno del software. Può creare le utenze per gli altri
addetti, visualizzare report e compiere altre operazioni riservate a questa
tipologia di utenza;
- SEMPLICE: si tratta di una o più utenze generate dall’utente MASTER.
Per la gestione delle utenze si rinvia al paragrafo 3.1
3
Rev. 1.1 – 03/05/2019 – S.I.A. ER.GO
ERGOSCUOLA @2016-2019 PALUMBO ROBERTO , S.I.A. ERGOER.GOSCUOLA – GUIDA PER I COMUNI
2. ACCESSO AL SOFTWARE
La maschera di accesso al software si presenta nel modo seguente:
Per poter accedere all’applicazione è necessario disporre di una username e di una password
(credenziali di accesso) e selezionare il tipo di ENTE “COMUNE”. Dopo aver inserito questi
dati è sufficiente cliccare sul tasto ACCEDI.
Attenzione!
Il sistema, per motivi di sicurezza, in caso di credenziali errate fornisce un errore generico.
Prima di contattare l’help desk, quindi, accertarsi di aver digitato correttamente le credenziali
fornite da ER.GO o dall’utente MASTER.
Nel caso di password errata, superati i 10 tentativi di accesso, l’utenza viene bloccata per 10
minuti: il blocco dell’account viene notificato via mail all’utente.
4
Rev. 1.1 – 03/05/2019 – S.I.A. ER.GO
ERGOSCUOLA @2016-2019 PALUMBO ROBERTO , S.I.A. ERGOER.GOSCUOLA – GUIDA PER I COMUNI
2.1 RECUPERO PASSWORD
Se la password è stata smarrita è possibile cliccare su “VAI QUI”, nella maschera di LOGIN, per
poterla recuperare:
Dopo aver cliccato sul link indicato comparirà la seguente schermata:
Per recuperare la password è necessario inserire la propria username, il tipo
ENTE “COMUNE” e cliccare su CONFERMA.
5
Rev. 1.1 – 03/05/2019 – S.I.A. ER.GO
ERGOSCUOLA @2016-2019 PALUMBO ROBERTO , S.I.A. ERGOER.GOSCUOLA – GUIDA PER I COMUNI
Se l’utente è stato riconosciuto, il buon esito dell’operazione viene notificato dal messaggio
seguente:
A questo punto occorre controllare la “Posta in Arrivo” sulla propria casella di
posta elettronica, come suggerito dal programma.
Per poter avviare il reset della password è necessario cliccare su “Clicca qui”. In tal modo si
viene rimandati sulla seguente pagina dell’applicativo:
Il link per il recupero della password è valido 10 minuti. Se l’operazione non viene fatta in tale
intervallo temporale è necessario rifare l’operazione.
Per completare l’operazione è sufficiente digitare due volte la nuova password, seguendo le
indicazioni fornite.
Qualora i dati immessi siano corretti, l’applicativo conferma il buon esito dell’operazione:
6
Rev. 1.1 – 03/05/2019 – S.I.A. ER.GO
ERGOSCUOLA @2016-2019 PALUMBO ROBERTO , S.I.A. ERGOER.GOSCUOLA – GUIDA PER I COMUNI
3. LA SCHERMATA DI ACCESSO
Dopo aver immesso le credenziali corrette, come descritto nel paragrafo 2, comparirà la
seguente schermata:
Al primo accesso, come si può desumere dalla schermata, al fine di garantire la riservatezza
della password, viene richiesta la sua modifica, pena l’impossibilità di operare sul sistema1.
Per poter modificare la password è necessario cliccare sul link “MODIFICARE LA PASSWORD”.
Cliccando sul link, infatti, viene mostrata la seguente schermata:
1 La modifica viene richiesta dal sistema anche se sono trascorsi 180gg dall’ultima modifica
7
Rev. 1.1 – 03/05/2019 – S.I.A. ER.GO
ERGOSCUOLA @2016-2019 PALUMBO ROBERTO , S.I.A. ERGOER.GOSCUOLA – GUIDA PER I COMUNI
Nel campo “Vecchia Password” è necessario fornire la password generata da ER.GO o
dall’utenza Master; Nel campo “Nuova Password” e “Conferma nuova password” è necessario
inserire, invece, il nuovo codice d’accesso scelto dall’utente (seguire le indicazioni fornite dal
software per la generazione).
Dopo aver completato l’inserimento, cliccare sul tasto CONFERMA.
Il buon esito dell’operazione viene notificato con il seguente messaggio:
A questo punto si potrà iniziare ad operare sul sistema cliccando sul tasto
La schermata, per l’utente MASTER, si presenterà nel modo seguente:
8
Rev. 1.1 – 03/05/2019 – S.I.A. ER.GO
ERGOSCUOLA @2016-2019 PALUMBO ROBERTO , S.I.A. ERGOER.GOSCUOLA – GUIDA PER I COMUNI
3.1 GESTIONE UTENZE (solo per utenti Master)
E’ una funzione riservata alle UTENZE MASTER abilitate alla creazione di utenze per ciascun
collaboratore che dovrà operare sul software.
La creazione di un’utenza è molto semplice:
Occorre, come mostrato in figura, indicare l’indirizzo email, la password (si rinvia al paragrafo
3 per le caratteristiche che deve avere la password) e cliccare sul tasto INSERISCI.
Per le Unione dei Comuni / Convenzioni particolari è possibile, dopo l’inserimento, circoscrivere
l’operatività delle utenze ad uno o più Comuni facenti parte dell’Unione, cliccando sulla matita
nella colonna “LIMITA UTENZE”, in corrispondenza di un determinato nominativo:
In tal caso, infatti, occorre inserire, per ciascun utente i comuni che può “gestire”, attraverso il
pulsante INSERISCI.
Se l’operazione di inserimento è andata a buon fine, nella tabella in basso, comparirà una
nuova riga che corrisponde all’operatore appena creato.
La rimozione dell’utenza o la modifica della password è consentita, per motivi di sicurezza e
privacy, solo fino al primo accesso dell’utente generato.
9
Rev. 1.1 – 03/05/2019 – S.I.A. ER.GO
ERGOSCUOLA @2016-2019 PALUMBO ROBERTO , S.I.A. ERGOER.GOSCUOLA – GUIDA PER I COMUNI
L’utente generato, inoltre, al primo accesso dovrà modificare obbligatoriamente la password
di accesso, secondo quanto previsto dal paragrafo 3.
SUGGERIMENTO: qualora il Comune abbia delegato la gestione dell’istruttoria del
procedimento ad una ASP, è possibile che l’utenza Master del Comune generi come Utenza
semplice quella dell’operatore ASP per consentirgli di utilizzare l’applicativo.
Nel caso in cui un collaboratore precedentemente abilitato non si occupa più dell’istruttoria
relativa ai contributi per i libri di testo, le sue credenziali possono essere fatte scadere
attraverso il pulsante “FAI SCADERE”.
3.2 GENERARE IL LOGO DEL COMUNE DA PRESENTARE IN DOMANDA (OPZIONALE) –
Solo per utenti Master
Per caricare un logo è necessario disporre di un file grafico (jpg/gif/png) contenente il logo.
Dopo aver selezionato il Comune (solo per le Unioni di Comuni), caricare il file e cliccare su
AVANTI.
Dopo aver caricato il logo, quest’ultimo comparirà in basso
10
Rev. 1.1 – 03/05/2019 – S.I.A. ER.GO
ERGOSCUOLA @2016-2019 PALUMBO ROBERTO , S.I.A. ERGOER.GOSCUOLA – GUIDA PER I COMUNI
3.3 ELENCO DELLE SCUOLE PRESENTI NEL COMUNE – SOLO PER UTENTI MASTER
Fornisce l’elenco delle scuole presenti nel Comune o nell’Unione dei Comuni Unione dei
Comuni / Convenzioni particolari2, selezionabili dagli studenti e a cui sono state fornite le
credenziali di accesso al software.
Consente di filtrare i dati in base al nome dell’Istituto.
3.4 GESTIONE UTENZE STUDENTI
Questa funzione viene utilizzata qualora gli studenti non siano in grado di accedere
all'applicativo per vari motivi: sprovvisti dei requisiti generali per il funzionamento del
programma come cellulare / email / computer/ tablet / …
E’ possibile generare un’utenza inserendo i dati nella seguente maschera (i dati presenti sono
stati indicati a titolo esemplificativo):
2 Per convenzioni particolari si intendono quelle convenzioni tra diversi Comuni che
portano a gestire unitariamente le istruttorie relative alle domande oggetto della presente
guida
11
Rev. 1.1 – 03/05/2019 – S.I.A. ER.GO
ERGOSCUOLA @2016-2019 PALUMBO ROBERTO , S.I.A. ERGOER.GOSCUOLA – GUIDA PER I COMUNI
Come si può desumere dall’immagine, per questa tipologia di utenti, non è necessario indicare
la mail in quanto è il Comune che compila la domanda per conto del dichiarante. Quest'ultimo
mantiene la responsabilità delle dichiarazioni.
Si suggerisce di far firmare la domanda all’utente, stamparla e conservarla, unitamente ad una
copia del documento d’identità del dichiarante.
Qualora l'utente acceda successivamente con le credenziali così create, sarà
obbligatoriamente richiesta anche la mail.
Se non sono stati rilevati errori, comparirà la seguente schermata che notifica l’accettazione
dei dati inseriti e la creazione dell’utenza:
12
Rev. 1.1 – 03/05/2019 – S.I.A. ER.GO
ERGOSCUOLA @2016-2019 PALUMBO ROBERTO , S.I.A. ERGOER.GOSCUOLA – GUIDA PER I COMUNI
3.5 STUDENTI GENERATI
Gli studenti le cui utenze sono state generate dal Comune, seguendo la procedura di cui al
paragrafo precedente, sono visibili nella sezione “STUDENTI GENERATI”.
In questa maschera è possibile effettuare una ricerca di tutte le utenze generate e
“SIMULARE” l’accesso di un utente, opzione necessaria per compilare la domanda al posto
dell’utente non in possesso dei requisiti per l’accesso all’applicativo.
In questa maschera è possibile effettuare una ricerca di tutte le utenze generate e
"PRESENTARE LA DOMANDA” cliccando sulla in corrispondenza di un determinato
utente.
Se ci sono domande attive, come nell’esempio, comparirà a schermo il seguente messaggio:
DOMANDA DI CONTRIBUTO PER LA FORNITURA GRATUITA O SEMIGRATUITA DEI LIBRI DI TESTO A.S. 2019/20 (Scade IL 31/10/2019)
Cliccando sulla “Domanda” si potrà avviare la compilazione della domanda per conto
dell’utente, senza l’utilizzo del PIN. Il nome dell’utente che compilerà la domanda costituirà
parte integrante della stessa, essendo registrato in archivio.
13
Rev. 1.1 – 03/05/2019 – S.I.A. ER.GO
ERGOSCUOLA @2016-2019 PALUMBO ROBERTO , S.I.A. ERGOER.GOSCUOLA – GUIDA PER I COMUNI
Per tornare all’area di amministrazione sarà sufficiente cliccare sul link “Torna all’area di
amministrazione”.
NOVITA’ 2019
Nella fase 1, se hai già presentato DOMANDA DI BORSA DI STUDIO 2019/20 comparirà il seguente
messaggio:
Cliccando sul messaggio sarà possibile compilare la domanda a partire dai dati immessi per la domanda di
borsa di studio 2019/20.
A tal fine è necessario selezionare lo studente che ha fatto domanda di borsa di studio 2019/20 e cliccare sul
pulsante “Seleziona questa domanda per compilare il nuovo modulo”. Si raccomanda, ovviamente, di
prestare massima attenzione alla scelta dell’istituto scolastico ed alla classe frequentata
14
Rev. 1.1 – 03/05/2019 – S.I.A. ER.GO
ERGOSCUOLA @2016-2019 PALUMBO ROBERTO , S.I.A. ERGOER.GOSCUOLA – GUIDA PER I COMUNI
4. VALUTAZIONE DOMANDE
Cliccando su “Domande – Anno 2019/2020” sarà mostrato l’elenco delle domande attive per
quell’anno accademico, oltre ad una serie di funzioni utili per chi gestisce l’utenza Master
dell’Ente (compilazione dati report RER, report per la Regione, chiudi procedimento, scarica
dati per archivio ottico, funzione che sarà messa a disposizione degli enti solo dopo la
chiusura del procedimento da parte della RER).
Nel caso indicato in esempio è presente la “Domanda di contributo per la fornitura
gratuita o semigratuita dei libri di testo a.s. 2019/2020”.
Cliccando sul link si possono visualizzare tutte le domande pervenute al Comune.
ATTENZIONE!
La visualizzazione delle domande e la possibilità di iniziare l’attività istruttoria è subordinata all’invio, da
parte dell’utente Master, del modulo per il trattamento dei dati personali:
La prima volta che si effettua l’accesso alla sezione il sistema mostrerà il seguente messaggio:
15
Rev. 1.1 – 03/05/2019 – S.I.A. ER.GO
ERGOSCUOLA @2016-2019 PALUMBO ROBERTO , S.I.A. ERGOER.GOSCUOLA – GUIDA PER I COMUNI
Il modulo va inviato dall’UTENTE MASTER q u a l o r a n o n s i a g i a ’ s t a t o i n v i a t o n e g l i
a n n i p r e c e d e n t i attraverso la funzione “Invia Modulo Privacy”, disponibile nel menù
laterale sinistro. Occorre scaricare sul proprio PC il modulo per il trattamento dei dati
personali, stamparlo firmarlo per accettazione ed inoltrarlo tramite la procedura, cliccando
sul pulsante BROWSE (SFOGLIA) e su AVANTI, confermando successivamente l’invio.
L’invio va fatto una sola volta e deve essere reiterato in caso di variazioni del responsabile per
il trattamento dei dati personali.
In cima alla lista è presente l’opzione
cliccando la quale possono essere visualizzate tutte le richieste non ancora approvate dalle
scuole.
Es. domanda presentata dall’utente ROSSI GIANLUCA, identificativo univoco attribuito dal sistema n.61
16
Rev. 1.1 – 03/05/2019 – S.I.A. ER.GO
ERGOSCUOLA @2016-2019 PALUMBO ROBERTO , S.I.A. ERGOER.GOSCUOLA – GUIDA PER I COMUNI
Il Comune può visualizzare la DOMANDA presentata dall’utente (pulsante “VISUALIZZA”),
integrare i dati, salvarli ed inviarli alla RER. Per inviarli alla RER è necessario prima
selezionare una voce nel menù a tendina “Conferma Comune” tra Accogli Domanda / Rigetta
domanda e poi cliccare il pulsante “SALVA/INVIA RER”3.
Cliccando su quest’ultimo, se il salvataggio va a buon fine e non vengono rilevati errori, la
domanda si considera chiusa (anche se il salvataggio può essere reiterato fino a chiusura del
procedimento da parte del Comune e/o scadenza dei termini).
Attenzione!
Se la domanda è stata presentata da studenti che risiedono nel Comune ma frequentano una
scuola Fuori Regione, il Comune, sentita la Scuola, deve inserire i campi di competenza di
quest’ultima. Ved. paragrafo 3.6.1
Altri due pulsanti importanti sono:
-“STORICO VARIAZIONI” che mostra le variazioni rispetto al PDF che contiene la domanda
presentata dall’utente;
- “INVIA MAIL” che può essere utilizzato per notificare un messaggio all’utente.
- “TRASFERISCI AD ALTRA SCUOLA” per trasferire una domanda ad un istituto diverso da
quello indicato in domanda (es. se è stato commesso un errore da parte dell’utente);
- “TRASFERISCI AD ALTRO COMUNE” per trasferire una domanda ad un altro Comune,
qualora da accertamenti effettuati il Comune di residenza dello studente, indicato da
quest’ultimo sia errato;
- “INFORMAZIONI ISEE”, in cui possono essere visualizzati i dati di sintesi acquisiti tramite la
cooperazione applicativa con INPS.
3Ovviamente, se i dati ISEE non sono stati acquisiti automaticamente è necessario integrarli,
prima di procedere con l’invio. In caso contrario, il sistema restituirà un errore
17
Rev. 1.1 – 03/05/2019 – S.I.A. ER.GO
ERGOSCUOLA @2016-2019 PALUMBO ROBERTO , S.I.A. ERGOER.GOSCUOLA – GUIDA PER I COMUNI
Di seguito una breve disamina sui pulsanti:
Permette di visualizzare la Domanda dell’utente in formato HTML. Attenzione: La versione
HTML può contenere dati modificati dalla SCUOLA e dal COMUNE (es. l’ISEE, classe frequentata).
Per visualizzare la domanda originale presentata dall’utente è necessario scorrere in basso e
cliccare sul pulsante “MOSTRA COME PDF”.
Questo pulsante consente di INVIARE UNA MAIL di notifica all’utente per effettuare
opportune segnalazioni.
Cliccando su tale bottone compare la seguente schermata:
Compilando i due campi “OGGETTO” e “TESTO” e cliccando su “INVIA” si ha la possibilità
di inviare un messaggio all’utente.
Attenzione!
Ovviamente il messaggio di notifica viene inviato solo agli utenti provvisti di indirizzo e-mail. Se
un’utente è stato generato dal COMUNE, ad esempio, senza l’indicazione della mail, la notifica
non viene inviata, ma il messaggio sarà comunque visibile nell’area riservata dell’utente.
18
Rev. 1.1 – 03/05/2019 – S.I.A. ER.GO
ERGOSCUOLA @2016-2019 PALUMBO ROBERTO , S.I.A. ERGOER.GOSCUOLA – GUIDA PER I COMUNI
Il pulsante “INVIA MAIL” permette di visualizzare qualsiasi email inviata (anche da
altri operatori) all’utente selezionato.
Permette di visualizzare lo “STORICO DELLE INTEGRAZIONI/VARIAZIONI” apportate dagli
operatori.
E’ l’opzione più importante in quanto permette di convalidare i dati e trasferire
automaticamente la domanda al Comune di competenza.
Prima di premere il pulsante SALVA i dati risultano “NON CONFERMATI”. L’utente e la data di
salvataggio sono “vuoti”.
Cliccando il tasto SALVA, quindi, oltre a convalidare i dati, vengono salvati gli estremi
dell’utente che ha effettuato il salvataggio e la data in cui quest’ultimo è stato effettuato.
In caso di problemi, inoltre, il Comune può inserire delle note e “Rigettare la domanda”.
Dopo aver selezionato “Rigetta domanda” occorre, ovviamente, cliccare sul tasto SALVA.
19
Rev. 1.1 – 03/05/2019 – S.I.A. ER.GO
ERGOSCUOLA @2016-2019 PALUMBO ROBERTO , S.I.A. ERGOER.GOSCUOLA – GUIDA PER I COMUNI
Permette di trasferire la domanda ad un altro Comune (per competenza).
Per trasferire la domanda è necessario specificare il “Comune di destinazione” e le “Note”
esplicative, oltre a cliccare il tasto TRASFERISCI. Nel caso di trasferimento andato a buon fine
uscirà il messaggio “ACCESSO NON CONSENTITO”, dovuto al fatto che l’istruttoria è stata
trasferita ad un altro Comune.
Permette di inoltrare la domanda alla scuola competente, qualora l’istituto indicato dallo
studente abbia accertato che lo studente non frequenti la propria scuola.
Per trasferire la domanda è necessario specificare un istituto di destinazione, le note e cliccare
sul pulsante TRASFERISCI.
4.1 CASI PARTICOLARI: STUDENTI ISCRITTI AD ISTITUTI NON PRESENTI IN REGIONE, MA
RESIDENTI IN EMILIA-ROMAGNA
Le domande riferite a tali studenti passano direttamente al Comune di competenza che dovrà compilare, dopo
aver contattato la Scuola indicata dallo studente, i campi di competenza di quest’ultima e cliccare su “INVIA
ALLA RER”.
I dati acquisiti confluiranno nel report RER come indicato dal paragrafo 3.7.
20
Rev. 1.1 – 03/05/2019 – S.I.A. ER.GO
ERGOSCUOLA @2016-2019 PALUMBO ROBERTO , S.I.A. ERGOER.GOSCUOLA – GUIDA PER I COMUNI
4.2 FILTRARE I DATI
Le domande possono essere filtrate in base ai parametri indicati nella figura seguente:
Per visualizzare solo le domande non confermate dal Comune, avendo la situazione delle domande non ancora
istruite, ad esempio, è possibile impostare la casella a discesa “CONFERMA COMUNE” su “NON
CONFERMATA” e selezionare il pulsante “FILTRA”.
4.3 NAVIGARE LE “DOMANDE” ED ESTRAZIONE IN EXCEL
Scorrendo l’elenco delle domande presentate, in calce, vengono mostrate le seguenti funzioni:
La funzione che permette di scorrere l’elenco delle domande presentate è presente solo al raggiungimento di
un determinato numero di domande.
La funzione “ESPORTA IN EXCEL”, invece, consente di esportare i dati per lavorarli in altri ambienti software.
Occorre tener presente che lavorando su database dinamici, l’esportazione in un dato momento originerà un
file i cui contenuti saranno diversi rispetto ad eventuali altre domande, dati o inserimenti intervenuti in
momenti successivi.
5. REPORT PER LA REGIONE EMILIA-ROMAGNA – SOLO PER UTENTI MASTER
Contiene i dati riferiti alle domande (n. beneficiari) complessive riferite al Comune, calcolate in base alle
domande salvate (chiuse). Il numero di beneficiari immesso dai Comuni di cui al paragrafo successivo viene
sommato automaticamente.
Per l’a.s. 2019/2020, essendoci due fasce ISEE, vengono riportati due report distinti, uno per la Fascia 1 – da €
0 a € 10.632,94; l’altro per la Fascia 2 da € 10.632,95 a € 15.747,78.
21
Rev. 1.1 – 03/05/2019 – S.I.A. ER.GO
ERGOSCUOLA @2016-2019 PALUMBO ROBERTO , S.I.A. ERGOER.GOSCUOLA – GUIDA PER I COMUNI
6. IMMISSIONE MANUALE DATI SU REPORT RER – SOLO PER UTENTI MASTER
Il Comune può inserire i dati manualmente quando anticipi il contributo con risorse proprie per la spesa
relativa all’acquisto di libri di testo a favore di studenti appartenenti a famiglie in condizioni economiche
disagiate /casi sociali, senza la preventiva compilazione della domanda online, attraverso il presente
applicativo.
Quando il Comune riceve direttamente la domanda dall'utente in quanto la scuola frequentata non è presente
in Regione, questa confluisce automaticamente nel Report RER (vedi CASI PARTICOLARI paragrafo 3.6.1).
Per l’immissione di questi è necessario inviare una mail di richiesta a dirittostudioscuole@er-go.it per
l’attivazione di questa funzione: in caso contrario la sezione non sarà attiva:
Come si può desumere dall’immagine, per l’a.s. 2019/2020, essendoci due fasce ISEE, è necessario inserire i
dati relativi ai beneficiari per ciascuna FASCIA ISEE.
22
Rev. 1.1 – 03/05/2019 – S.I.A. ER.GO
ERGOSCUOLA @2016-2019 PALUMBO ROBERTO , S.I.A. ERGOER.GOSCUOLA – GUIDA PER I COMUNI
7. DATI CONTABILI E CHIUSURA PROCEDIMENTO – SOLO PER UTENTI
MASTER
Dati contabili
Anche per l'a.s. 2019/2020 il trasferimento dei fondi riguardante il contributo per i libri di testo sarà effettuato
direttamente da ER.GO.
A tal fine, l’utente Master qualora ci siano variazioni ai dati presenti in applicativo caricati lo scorso anno, deve
aggiornarli nella sezione “Dati Contabili" presente nella piattaforma ER.GO SCUOLA. La sezione è accessibile dal
menù laterale sinistro.
Sezione dati contabili
• CASO A:
Deve essere compilata dall’utente MASTER:
- di ciascun COMUNE che riceve il finanziamento (con esclusione dei Comuni rientranti nel Caso B).
- dalle UNIONI che ricevono il finanziamento per conto dei Comuni di riferimento: Unione dei Comuni della
Bassa Romagna, Unione Terre dei Castelli, Rubicone Mare, Bassa Est Parmense, Reno Galliera, Pianura
Reggiana, Unione Terre d'Argine, Unione di Comuni della Romagna forlivese – Unione Montana, Unione dei
Comuni Valle del Savio.
• CASO B:
Deve essere compilata dall’utente Master:
- dell’Azienda Servizi alla Persona San Vincenzo de' Paoli inserendo i dati dei Comuni di Santa Sofia,
Galeata, Civitella di Romagna e Premilcuore.
- del Comune di Bastiglia inserendo i dati dei Comuni di Bastiglia, Bomporto e Nonantola.
- del Comuni di Ponte dell'Olio inserendo i dati del Comune di Ponte dell’Olio e del Comune di
Vigolzone.
- dell’Azienda Servizi alla Persona Opuscivium inserendo i dati dei Comuni di Cadelbosco di Sopra e di
Castelnovo di Sotto
Attenzione! Senza l’inserimento dei dati contabili non sarà possibile la chiusura del procedimento
descritta in seguito.
23
Rev. 1.1 – 03/05/2019 – S.I.A. ER.GO
ERGOSCUOLA @2016-2019 PALUMBO ROBERTO , S.I.A. ERGOER.GOSCUOLA – GUIDA PER I COMUNI
Chiusura Procedimento
Consente di chiudere il procedimento ed impedire a tutte le utenze collegate al Comune / Unione dei Comuni /
Convenzioni particolari di poter salvare i dati.
3.9 SCARICA DATI PER ARCHIVIO OTTICO (Disponibile solo in seguito alla chiusura del procedimento da parte
della RER) – SOLO PER UTENTI MASTER
Quando i dati saranno già stati trasmessi da tutti i Comuni alla RER, questa funzione permetterà di scaricare un
file .ZIP contenente l’elenco delle domande ricevute, unitamente ai PDF delle domande e ad eventuali allegati.
Esempio file scaricato:
Contenuto:
Indice.html
Permette di visualizzare alcuni dati anagrafici riconducibili all’utente ed offre la possibilità di visualizzare i
moduli.
Per ciascun documento elettronico (modulo/allegato) viene mostrata l’impronta digitale.
24
Rev. 1.1 – 03/05/2019 – S.I.A. ER.GO
ERGOSCUOLA @2016-2019 PALUMBO ROBERTO , S.I.A. ERGOER.GOSCUOLA – GUIDA PER I COMUNI
Conservazione sostitutiva
Si consiglia di “salvare” il documento su supporto ottico per la conservazione sostitutiva delle
domande
Attenzione!
Nel caso di Unione dei Comuni / Convenzioni particolari è possibile scaricare un file .zip per ciascun Comune
membro dell’Unione.
Esempio:
8. FABBISOGNI AGGIUNTIVI A.S. 2018/2019 (Riferimento DGR 1275/2019
punto 8 del dispositivo)
Questa funzione, introdotta a partire dall’a.s. 2019/2020, consente di dichiarare, come previsto dal punto 8 del
dispositivo della Deliberazione di Giunta regionale n. 1275/2019, fabbisogni aggiuntivi riferiti al 2018/2019,
originati sia da attività di controllo emerse nel corso dell’istruttoria, sia a seguito della valutazione di
ammissibilità al beneficio di studenti appartenenti a famiglie in particolari condizioni che non abbiano
beneficiato del contributi.
E’ disponibile per l’utenza Master e attivabile solo per i Comuni che ne fanno richiesta.
9. COMUNICA STATO LIQUIDAZIONE
Anche questa funzione è stata introdotta a partire dall’a.s. 2019/2020 ed è riservata ai soli utenti Master. Sarà
accessibile solo alla chiusura del procedimento, dopo che i dati saranno stati trasmessi da ERGO alla RER, e
consentirà di comunicare alla Regione Emilia-Romagna l’avvenuta liquidazione di tutti i contributi a favore
degli utenti.
25
Rev. 1.1 – 03/05/2019 – S.I.A. ER.GO
ERGOSCUOLA @2016-2019 PALUMBO ROBERTO , S.I.A. ERGOER.GOSCUOLA – GUIDA PER I COMUNI
10. OPZIONI PERSONALI E LOGOUT
Presenti in alto a destra, consentono di modificare la password dell’utente (Cambia password) e di effettuare
l’uscita dall’applicativo in sicurezza (Logout).
Per la modifica della password si rinvia a quanto già specificato nel paragrafo 3.
26
Rev. 1.1 – 03/05/2019 – S.I.A. ER.GO
ERGOSCUOLA @2016-2019 PALUMBO ROBERTO , S.I.A. ERGOPuoi anche leggere