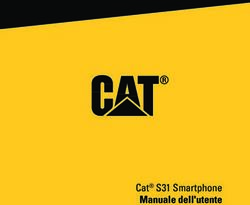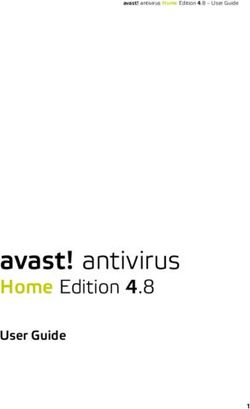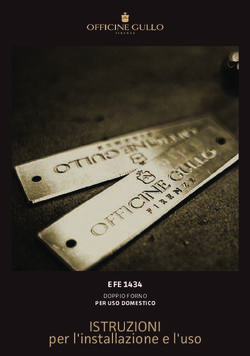Cat S41 Smartphone Manuale dell'utente - Cat phones
←
→
Trascrizione del contenuto della pagina
Se il tuo browser non visualizza correttamente la pagina, ti preghiamo di leggere il contenuto della pagina quaggiù
SI PREGA DI LEGGERE PRIMA DELL'USO LE
PRECAUZIONI DI SICUREZZA
• Si prega di leggere questo manuale e le precauzioni di sicurezza raccomandate con attenzione per garantire l'uso
corretto di questo dispositivo.
• Nonostante la sua natura robusta evitare di colpire, gettare, schiacciare, perforare o piegare il dispositivo.
• Se usato in acqua salata, sciacquare successivamente il dispositivo per evitare la corrosione salina.
• Non tentare di smontare il dispositivo o i relativi accessori. Soltanto personale qualificato può offrire assistenza
o ripararlo.
• Non accendere il dispositivo in circostanze dove è vietato l'uso di telefoni cellulari, o in situazioni dove il dispositivo può
causare interferenze o pericolo.
• Non utilizzare il dispositivo durante la guida.
• Spegnere il dispositivo in prossimità di apparecchiature mediche e seguire le regole o regolamenti per quanto riguarda
l'uso dei telefoni cellulari negli ospedali e strutture sanitarie.
• Spegnere il dispositivo o attivare la modalità aereo quando ci si trova in un aereo, dato che può causare interferenze
alle apparecchiature di controllo del veivolo.
• Spegnere il dispositivo in prossimità di dispositivi elettronici ad alta precisione dato che può influire sulle loro prestazioni.
• Non riporre il dispositivo o i relativi accessori in contenitori in presenza di un forte campo elettromagnetico.
• Non inserire supporti magnetici di memorizzazione presso il dispositivo. Le radiazioni emesse dal dispositivo potrebbero
cancellare le informazioni memorizzate sui supporti.
• Non utilizzare il dispositivo in un ambiente con gas infiammabili, come ad esempio una stazione di servizio, o mettere il
dispositivo in un luogo ad alta temperatura.
• Tenere il dispositivo e i relativi accessori al di fuori della portata dei bambini.
• Non permettere ai bambini di utilizzare il dispositivo senza una guida.
• Per evitare il rischio di esplosioni, si raccomanda di utilizzare esclusivamente batterie e caricabatterie approvati.
• Attenersi a tutte le legislazioni o normative in vigore sull'uso di dispositivi wireless. Durante l'utilizzo di dispositivi
wireless, rispettare la privacy e i diritti legali di altri utenti.
• Per i pazienti con protesi mediche (cuore, articolazioni, ecc.), tenere il dispositivo a 15 cm di distanza dall'impianto e,
durante una telefonata, tenere il dispositivo posizionato sul lato opposto dell'impianto.
• Seguire rigorosamente le relative istruzioni di questo manuale mentre si utilizza il cavo di alimentazione USB, altrimenti
può causare danni al vostro dispositivo o PC.
2AVVERTENZA LEGALE
© 2017 Caterpillar. Tutti i diritti riservati. CAT, CATERPILLAR, BUILT FOR IT, i rispettivi loghi, "Caterpillar Yellow",
la veste aziendale "Power Edge", nonché l'identità aziendale e dei prodotti utilizzati in questo contesto sono marchi
di fabbrica di Caterpillar e non possono essere utilizzati senza previa autorizzazione.
Bullitt Mobile Ltd. è un licenziatario di Caterpillar Inc.
I marchi di fabbrica di Bullitt Mobile Ltd. e di Parti terze sono proprietà dei rispettivi detentori.
Nessuna parte del presente documento può essere riprodotta o divulgata, in alcuna forma o con alcun mezzo, senza
la previa autorizzazione scritta da parte di Caterpillar Inc.
Il prodotto descritto nel presente manuale può includere software protetto da diritti d'autore ed eventuali
concessori di licenza. I clienti non dovranno riprodurre, divulgare, modificare, decompilare, smontare, decodificare,
estrarre, sottoporre a reverse engineering, noleggiare, assegnare o concedere in sottolicenza il suddetto software
o hardware in alcun modo, ad eccezione del caso in cui tali restrizioni siano vietate dalle legislazioni in vigore o che
tali operazioni siano approvate dai rispettivi detentori di copyright in licenza.
I loghi testuali e i grafici Bluetooth® sono marchi registrati di proprietà di Bluetooth SIG, Inc. e l'uso di tali marchi da
parte di Bullitt Group è concesso su licenza. Tutti gli altri marchi e nomi commerciali di terze parti sono di proprietà
dei rispettivi proprietari.
Wi-Fi® è un marchio registrato di Wi-Fi Alliance®.
NOTIFICA
Alcune funzioni del prodotto e dei relativi accessori descritti nel presente documento dipendono dal software
installato, dalle capacità e dalle impostazioni della rete locale e non possono essere attivate o potrebbero essere
limitate dagli operatori o dai server provider di rete locali. Pertanto, le descrizioni riportate in questo manuale
potrebbero non rispecchiare esattamente il prodotto o i relativi accessori acquistati.
Il produttore si riserva il diritto di cambiare o modificare qualsiasi informazione o specifica riportata nel presente
manuale, senza necessità di preavviso o obbligo.
Il produttore non è responsabile della legittimità e della qualità di qualsivoglia prodotto caricato o scaricato mediante
questo dispositivo, inclusi testi, immagini, brani musicali, filmati e software non incorporati protetti da copyright.
Eventuali conseguenze derivanti dall'installazione o dall'utilizzo dei prodotti precedenti su questo dispositivo sarà
di responsabilità dell'utente.
ASSENZA DI GARANZIA
I contenuti del presente manuale sono forniti ‘così come sono’. Ad eccezione di quanto stabilito per legge, non si
rilascia alcuna garanzia di alcun tipo, esplicita o implicita, ivi incluse, senza essere a queste limitate, le garanzie
implicite di commerciabilità e idoneità a un determinato scopo, in merito a precisione, affidabilità o contenuti del
presente manuale.
Fatto salvo quanto consentito dalla legislazione applicabile, il produttore non sarà in alcun caso responsabile di
qualsivoglia danno specifico, incidentale, indiretto o consequenziale; o perdita di profitti, attività, reddito, dati,
avviamento o risparmi previsti.
NORMATIVE DI IMPORTAZIONE ED ESPORTAZIONE
I clienti devono rispettare tutte le leggi ed i regolamenti applicabili all'esportazione o all'importazione. I clienti devono
ottenere tutte le necessarie autorizzazioni governative e licenze di esportazione, riesportazione o importazione per
il prodotto menzionato in questo manuale, inclusi il software e dati tecnici.
3INDICE SI PREGA DI LEGGERE PRIMA DELL'USO LE PRECAUZIONI DI SICUREZZA 2 AVVERTENZA LEGALE 3 NOTIFICA 3 ASSENZA DI GARANZIA 3 NORMATIVE DI IMPORTAZIONE ED ESPORTAZIONE 3 BENVENUTO SULLO SMARTPHONE CAT® S41 6 CREDENZIALI ROBUSTE 6 COSA C'È NELLA SCATOLA 7 FUNZIONI CHIAVE 7 GUIDA INTRODUTTIVA 8 INSTALLAZIONE DI UNA SCHEDA NANO SIM 8 INSTALLAZIONE DELLA MEMORY CARD 8 RICARICA DELLA BATTERIA 8 BATTERY SHARE 9 INFORMAZIONI IMPORTANTI PER QUANTO RIGUARDA L'USO FUTURO DELLA BATTERIA 9 ALIMENTARE IL PROPRIO DISPOSITIVO ACCESO/SPENTO 9 TOUCHSCREEN 10 SCHERMATA PRINCIPALE 10 BLOCCO E SBLOCCO DELLO SCHERMO 10 DISPLAY 11 PANNELLO NOTIFICHE 12 ICONE DI SCELTA RAPIDA 12 WIDGET 12 CARTELLE 13 SFONDI 13 TRASFERIMENTO DI FILE MULTIMEDIALI DA E VERSO IL DISPOSITIVO 13 UTILIZZANDO LA MODALITÀ AEREO 13 DISPOSITIVO 14 EFFETTUARE UNA CHIAMATA 14 WIDGET 14 RUBRICA 15 4
WI-FI® 17
SMS E MMS 18
BLUETOOTH® 19
SCATTARE FOTO E REGISTRARE VIDEO 20
ASCOLTARE LA RADIO FM 22
INFORMAZIONI SULLA SINCRONIZZAZIONE 22
UTILIZZO DI ALTRE APPLICAZIONI 23
GESTIONE DEL DISPOSITIVO 24
PROTEZIONE DEL DISPOSITIVO 27
UTILIZZO DI NFC 27
GESTIONE APPLICAZIONI 28
RIPRISTINO DEL DISPOSITIVO 28
RIPRISTINO HARDWARE 29
VISUALIZZARE LE ETICHETTE ELETTRONICHE 29
APPENDICE 30
DICHIARAZIONE DI INDUSTRY CANADA 34
INFORMAZIONI SULL'ESPOSIZIONE A RADIOFREQUENZA (SAR) 35
PREVENZIONE DELLA PERDITA DELL'UDITO 35
CONFORMITÀ SAR CE APAC 35
INFORMAZIONI SULLO SMALTIMENTO E IL RICICLO 36
GOOGLE™ ATTRIBUZIONE GIURIDICA 37
CARATTERISTICHE S41 37
DICHIARAZIONE DI CONFORMITÀ (SS) 38
DICHIARAZIONE DI CONFORMITÀ (DS) 39
5BENVENUTO SULLO SMARTPHONE CAT® S41
Lo smartphone robusto con la batteria di lunga durata che può caricare anche altri dispositivi e accessori con la sua funzione
Battery Share. Costruito per gestire le condizioni estreme che si affrontano ogni giorno al lavoro e giocando. Fallo cadere,
immergilo o dimenticati di caricarlo - Cat® S41 non ti deluderà.
Il tuo smartphone non è solo certificato secondo lo standard industriale più alto per robustezza, MIL SPEC 810G e IP68
resistente all'acqua e alla polvere, ma vanta anche capacità che vanno oltre questi test. A prova di caduta su cemento da
un'altezza impressionante di 1,8 m, abbastanza resistente per gestire shock termici e gli spruzzi di nebbia salina, impermeabile
per 60 minuti nelle profondità fino a 2 metri e funziona sott'acqua con la possibilità di scattare fotografie e video sommersi.
Il Cat S41 resterà connesso, non importa ciò che gli potrà capitare.
Il Cat S41 è lo smartphone pratico, fornito di caratteristiche veramente utili così da poter sfruttare al meglio la tua giornata.
La sua batteria ad alta capacità e con memoria espandibile fino a 2TB garantisce che le prestazioni di navigazione sul web,
messaggistica, musica e altro ancora, non vengano compromesse. Il suo schermo grande e luminoso da 5" Full HD resistente
ai graffi può essere letto sotto la luce solare diretta e può essere utilizzato anche quando è bagnato o se si indossano guanti.
Inoltre, il suo design facile da usare è dotato di un tasto programmabile multifunzione - utile per il Push to Talk (PTT), o per
attivare facilmente la torcia o la fotocamera.
CREDENZIALI ROBUSTE
CADUTA DEL DISPOSITIVO:
• Fare: Utilizzare il dispositivo fino ad un'altezza di 1,8 metri – è a prova di caduta all'interno di questi margini di altezza.
• Non fare: Gettare il dispositivo con forza oltre il limite di 1,8 metri. Il dispositivo è resistente, ma non indistruttibile.
IMPERMEABILITÀ:
• Fare: Utilizzare il dispositivo in condizioni di umidità e acqua - lo schermo multi-touch da 5 pollici funziona con le dita
bagnate. Assicurarsi che tutti i componenti e i coperchi siano correttamente chiusi prima di utilizzare il dispositivo in
acqua. Il dispositivo può resistere a una profondità di 2 metri, fino ad 1 ora.
• Non fare: Dimenticare di chiudere i componenti e i coperchi del dispositivo prima di utilizzarlo in acqua, o tentare di
utilizzare il dispositivo oltra la profondità di 2 metri.
ANTIPOLVERE E ANTIGRAFFIO:
• Fare: Utilizzare il dispositivo in ambienti polverosi, sporchi. Il Cat S41 è certificato IP68, una misura standard del settore
per la durata e il suo display è realizzato con Corning® Gorilla® Glass 5 antigraffio.
TEMPERATURE ESTREME:
• Fare: Utilizzare il dispositivo all'interno della gamma di temperature da -20º C a + 55º C. Può anche gestire variazioni
estreme di temperatura: passando dal freddo al caldo o viceversa molto rapidamente.
• Non fare: Utilizzare il dispositivo oltre l'intervallo operativo da -20º C a + 55º C – non è costruito per un congelatore o un
forno.
6COSA C'È NELLA SCATOLA
• Dispositivo
• Guida rapida
• Cavo di alimentazione USB e adattatore di ricarica
• Cavo Power Share
• Proteggi schermo montato in fabbrica già sul dispositivo
1 2 3 4 12 13
1. CONNETTORE JACK PER CUFFIE
2. FOTOCAMERA FRONTALE DA
8MP
16 3. AURICOLARE
11
4. MICROFONI
10 15 5. TASTO APP RECENTI
6. ALTOPARLANTE
7. PULSANTE HOME
9 8. PULSANTE INDIETRO
9. TASTO PROGRAMMABILE
10. SLOT SCHEDA SIM
11. SLOT SCHEDA MICROSD
12. FOTOCAMERA POSTERIORE
13MP
13. FLASH
14. PORTA USB
15. TASTO REGOLAZIONE VOLUME
14 8 7 5 6
16. TASTO DI ACCENSIONE
FUNZIONI CHIAVE
TASTO DI ACCENSIONE
• Premere per accendere il dispositivo
• Tenerlo premuto per aprire il menu delle opzioni del cellulare
• Premere per bloccare o attivare lo schermo quando il dispositivo è inattivo
PULSANTE HOME
• Premerlo in qualsiasi momento per visualizzare la schermata Home
• Tenere premuto il pulsante Home per utilizzare il tuo assistente di Google
TASTO APP RECENTI
• Premere in qualsiasi momento per aprire le applicazioni utilizzate di recente
PULSANTE INDIETRO
• Premere per tornare alla schermata precedente
• Premere per chiudere la tastiera su schermo
TASTO REGOLAZIONE VOLUME
• Volume – premere il tasto Volume su per aumentare il volume o il tasto Volume giù per diminuire il volume di chiamata,
di suoneria, dei media o di allarme
• Screenshot – Premi sia i tasti Accensione che Volume giù contemporaneamente
• Nell'app fotocamera, premere il tasto Volume su/giù per scattare foto
7GUIDA INTRODUTTIVA
INSTALLAZIONE DI UNA SCHEDA NANO SIM
1. Collocare il dispositivo su superficie piana con lo schermo rivolto verso il basso. Quindi aprire lo sportello laterale.
2. Utilizzare la punta delle dita per estrarre l'alloggiamento SIM.
3. Mettere la scheda Nano SIM nell'alloggiamento della SIM come indicato sulla guida dell'alloggio con i pin dorati rivolti
verso l'alto.
4. Reinserire l'alloggiamento SIM nello slot per schede SIM.
NOTA:
• Assicurati che la scheda SIM sia fissata saldamente nell'alloggiamento della SIM.
• Spingere l'alloggiamento SIM finché non sia completamente inserita nello slot.
• Per rimuovere la scheda Nano SIM, è possibile utilizzare la punta delle dita per estrarre l'alloggiamento. Quindi
rimuovere la scheda Nano SIM.
INSTALLAZIONE DELLA MEMORY CARD
1. Collocare il dispositivo su superficie piana con lo schermo rivolto verso il basso. Quindi aprire lo sportello laterale.
2. Inserire una scheda microSD nello slot della scheda di memoria con i pin dorati rivolti verso l'alto.
NOTA:
• Spingere la memory card finché non si sente lo scatto.
• Per rimuovere la scheda microSD, premere il bordo della memory card e rilasciarla.
• Non forzare la scheda microSD per evitare di danneggiare la memory card o il vano.
RICARICA DELLA BATTERIA
Caricare la batteria prima di utilizzare il dispositivo per la prima volta.
1. Collegare il cavo di alimentazione USB all'adattatore di ricarica.
NOTA:
• Utilizzare solo caricabatterie e cavi approvati da Cat. L'utilizzo di dispositivi non approvati può essere causa di danni al
dispositivo o di esplosione delle batterie.
2. Aprire il coperchio della porta USB e quindi collegare il cavo di alimentazione USB alla porta USB.
8NOTA:
• Fare attenzione a non applicare una forza eccessiva quando si collega il cavo USB ed essere consapevoli dell'orientamento
corretto della spina.
• Il tentativo di inserire il connettore in modo scorretto può causare danni che non saranno coperti dalla garanzia.
3. Inserire il caricatore nella presa AC appropriata.
4. Quando la luce verde si accende sul LED di indicazione, il dispositivo è completamente carico. In primo luogo, scollegare
il cavo USB dal dispositivo, quindi scollegare il caricabatterie dalla presa di rete.
BATTERY SHARE
Il Cat S41 dispone di una batteria molto grande 5000 mAh, abbastanza grande per durare fino a 44 giorni 3G in standby o fino
a 38 ore 3G in conversazione. Può anche caricare altri dispositivi e accessori con la sua funzione Battery Share.
Utilizzando il cavo USB Battery Share in dotazione, il dispositivo può trasformarsi in una power bank. Si può caricare un altro
dispositivo e scegliere il livello di batteria che si desidera riservare per se tramite un cursore di controllo nell'app facile da usare.
NOTA:
• Se si collega il cavo Battery Share, o si apre l'app Battery Share quando il dispositivo ha meno del 20% di batteria, un
messaggio pop up apparirà dicendo 'Livello di batteria troppo basso per utilizzare i controlli Battery Share.' Selezionare
OK per caricare il dispositivo senza impostare un limite di condivisione.
Quando il dispositivo che si sta caricando è completamente carico o quando viene raggiunto il livello di batteria minima
preimpostato, semplicemente esso smetterà di ricaricare - ciò significa che sarà possibile continuare ad usarlo durante la
giornata, senza doverlo controllare.
INFORMAZIONI IMPORTANTI PER QUANTO RIGUARDA L'USO
FUTURO DELLA BATTERIA
Se la batteria è completamente esaurita, il dispositivo non può accendersi immediatamente dopo l'avvio della ricarica. Prima
di tentare di accenderlo, lasciare la batteria in carica per alcuni minuti. Durante questo periodo, l'icona di ricarica a video
potrebbe non essere visualizzata.
Quando il livello di potenza della batteria è basso, il dispositivo lancia un avviso e viene visualizzata una richiesta. Una
luce rossa viene visualizzata nel display a LED. Quando la batteria è quasi completamente scarica, il dispositivo si spegne
automaticamente.
Nota: Il tempo necessario per ricaricare la batteria dipende dalla temperatura ambientale e dall'età della batteria.
ALIMENTARE IL PROPRIO DISPOSITIVO ACCESO/SPENTO
ALIMENTAZIONE ATTIVATA
1. Premere il tasto di accensione .
Quando si accende il dispositivo per la prima volta, apparirà una schermata di benvenuto. Innanzitutto, selezionare la lingua
preferita e poi toccare INIZIA per proseguire il processo di configurazione del telefono.
9NOTA:
• È necessaria una connessione dati o Wi-Fi. È possibile saltare l'installazione e completarla in un secondo momento. Tuttavia,
per usufruire di alcuni servizi Google offerti su questo dispositivo Android, è necessario disporre di un account Google.
SPEGNIMENTO
1. Tenere premuto il pulsante di accensione per aprire il menu delle opzioni del telefono.
2. Toccare Spegni.
TOUCHSCREEN
AZIONI DEL TOUCHSCREEN
• Tocco: Usare le dita per selezionare una voce, confermare una selezione o avviare un'applicazione sullo schermo.
• Toccare e tenere premuto: Toccare un elemento con le dita e continuare a tenere premuto fino a quando lo schermo
non risponde. Ad esempio, per aprire il menu opzioni per la schermata attiva, toccare lo schermo e tenere premuto fino
alla visualizzazione del menu.
• Scorrere: Muovere le dita sullo schermo, in verticale o in orizzontale. Ad esempio, strisciare verso sinistra o verso
destra per spostarsi fra le immagini.
• Trascinamento: Se si desidera spostare un elemento, toccare e tenere premuto con la punta delle dita. Trascinare ora
l'elemento in qualsiasi parte della schermata.
SCHERMATA PRINCIPALE
La schermata principale è il punto di partenza per accedere alle funzionalità del dispositivo. Visualizza le icone delle
applicazioni, widget, collegamenti e altro ancora. Essa può essere personalizzata con sfondi diversi e può essere regolata per
visualizzare gli elementi preferiti.
1. L'icona di avvio è . Toccare questa opzione per visualizzare e lanciare le applicazioni installate (app).
NOTA:
• Una lunga pressione su uno spazio vuoto nella schermata principale lancerà il collegamento a sfondi, widget
e impostazioni.
BLOCCO E SBLOCCO DELLO SCHERMO
BLOCCO DELLO SCHERMO
1. Se il dispositivo è acceso, premere il tasto di accensione per bloccare lo schermo. A schermo bloccato è comunque
possibile ricevere messaggi e telefonate.
2. Se il dispositivo è lasciato indisturbato per un certo periodo, lo schermo si bloccherà automaticamente. È possibile
regolare la lunghezza di questo periodo nelle impostazioni.
SBLOCCO DELLO SCHERMO
1. Premere il pulsante di Accensione per attivare lo schermo. Quindi, trascinare l'icona del lucchetto verso l'alto per
sbloccare lo schermo. Potrebbe essere necessario inserire lo schema o il codice PIN se pre-impostato.
2. Per avviare l'app fotocamera direttamente dalla schermata bloccata, trascinare l'icona della fotocamera verso
l'alto.
NOTA:
• Si può attivare lo schermo toccando due volte il tasto Home. Per ulteriori informazioni, consultare ‘Utilizzo della funzione
attivazione con tocco doppio’ a pagina 26.
• Se hai impostato un blocco dello schermo, verrà visualizzato un avviso per sbloccare lo schermo. Per ulteriori informazioni,
consultare "Protezione del telefono cellulare con blocco dello schermo" a pagina 27.
10DISPLAY
LAYOUT DEL DISPLAY
NOTIFICHE E INFORMAZIONI SULLO STATO
La barra dello Stato è visualizzata sulla parte superiore di ogni schermata. Questa mostra le icone di notifica, ad esempio le
chiamate perse o i messaggi ricevuti (a sinistra) e le icone di stato del telefono, come lo stato della batteria (a destra) oltre
all'ora corrente.
Barra delle notifiche Icone di stato
ICONE DI STATO
4G Connesso alla rete mobile 4G Nessun segnale
LTE Connesso alla rete mobile LTE Modalità vibrazione
3G Connesso alla rete mobile 3G Posizione rilevata
G Connesso alla rete mobile GPRS Indicatore della batteria, la batteria è carica
E Connesso alla rete mobile EDGE Batteria in ricarica
H Connesso alla rete mobile HSDPA Radio FM accesa
H+ Connesso alla rete mobile HSPA+ Modalità aereo
R Roaming Connesso a una rete Wi-Fi
Potenza del segnale di rete mobile Connesso a un dispositivo Bluetooth
ICONE NOTIFICHE
Nuovo messaggio e-mail Chiamata persa
Nuovo messaggio di testo Vivavoce attivato
Evento imminente Microfono del telefono spento
Sveglia impostata Download dati in corso
Sincronizzazione dati in corso Le cuffie sono collegate
Problema di accesso o sincronizzazione Acquisizione screenshot
11PANNELLO NOTIFICHE
Il dispositivo lancerà una notifica quando si ricevono nuovi messaggi, si ha una chiamata persa, in caso di evento imminente
e altro ancora. Aprire il pannello notifiche per visualizzare le notifiche.
APERTURA DEL PANNELLO NOTIFICHE
1. Quando sulla barra delle notifiche viene visualizzata un'icona Notifiche, toccare la barra delle notifiche, quindi trascinarla
verso il basso per aprire il pannello notifiche.
2. Toccare una notifica per aprirla.
3. Se si desidera chiudere una notifica (senza visualizzarla), è sufficiente toccare e tenere premuta la notifica e trascinarla
verso sinistra/destra della schermata.
CHIUSURA DEL PANNELLO NOTIFICHE
1. Per chiudere il pannello di notifica, fare scivolare il fondo del pannello verso l'alto.
ICONE DI SCELTA RAPIDA
AGGIUNTA DI UN NUOVO ELEMENTO ALLA SCHERMATA PRINCIPALE
1. Dalla schermata principale, toccare per mostrare tutte le applicazioni.
2. Trascinare l'icona di un'applicazione verso una specifica schermata principale.
SPOSTAMENTO DI UN ELEMENTO SULLA SCHERMATA PRINCIPALE
1. Toccare e tenere premuta l'icona dell'applicazione sulla schermata principale per ingrandirla.
2. Senza sollevare il dito, trascinare l'icona nella posizione desiderata sulla schermata, quindi rilasciarla.
NOTA:
• È necessario disporre di spazio sufficiente per l'inserimento dell'icona sulla schermata principale corrente.
RIMOZIONE DI UN ELEMENTO SULLA SCHERMATA PRINCIPALE
1. Toccare e tenere premuta l'icona dell'applicazione sulla schermata principale per ingrandirla.
2. Senza sollevare il dito, trascinare l'elemento per rimuoverlo e poi rilasciarlo.
3. Inoltre, le applicazioni possono essere disinstallate seguendo i passaggi 1 e 2, quindi trascinare l'applicazione verso
l'icona di disinstallazione nella parte superiore dello schermo.
WIDGET
I widget consentono di visualizzare in anteprima o di utilizzare una determinata applicazione. I widget possono essere
posizionati sulla schermata principale, sotto forma di icone o di finestre di visualizzazione in anteprima. Diversi widget sono
installati di default sul dispositivo ed è possibile scaricare i widget aggiuntivi da Google Play.
AGGIUNGERE UN WIDGET
1. Toccare e tenere premuta la schermata principale.
2. Toccare i widget per visualizzare i widget disponibili.
3. Trascinare il widget desiderato alla schermata principale.
RIMUOVERE UN WIDGET
1. Toccare e tenere premuta l'icona del widget sulla schermata principale per ingrandirla.
2. Senza sollevare il dito, trascinare l'elemento da rimuovere, e poi rilasciarlo.
12CARTELLE
CREAZIONE DI UNA CARTELLA
Trascinare l'icona dell'applicazione o la scorciatoia e rilasciarla in cima alle altre applicazioni.
RINOMINA DI UNA CARTELLA
3. Toccare una cartella per aprirla.
4. Immettere un nome per la nuova cartella nella barra del titolo.
5. Quindi premere il pulsante Indietro.
SFONDI
MODIFICA DELLO SFONDO
1. Toccare e tenere premuta la schermata principale.
2. Toccare Sfondi.
3. Scorrere le opzioni disponibili.
4. Toccare l'immagine preferita, quindi premere Imposta sfondo.
5. Si può ora scegliere se impostarlo come sfondo della schermata di blocco, lo sfondo della schermata principale
o entrambi.
TRASFERIMENTO DI FILE MULTIMEDIALI DA E VERSO IL
DISPOSITIVO
L'utente può trasferire i brani musicali e le immagini preferite fra il dispositivo e il PC in modalità Dispositivo
multimediale MTP.
1. In primo luogo, collegare il dispositivo a un PC con il cavo di alimentazione USB.
2. Quindi aprire il pannello di notifica e toccare le opzioni di connessione USB. Toccare trasferimento file per attivare la
modalità MTP.
3. Il dispositivo dovrebbe essere visualizzato come un dispositivo rimovibile che mostra la memoria interna del telefono.
Se è inserita una scheda di memoria, la scheda microSD sarà anch’essa visibile. Copiare i file desiderati sul dispositivo.
NOTA:
• Se si utilizza un MAC, PC, i driver devono essere scaricati da: http://www.android.com/filetransfer/
UTILIZZANDO LA MODALITÀ AEREO
Alcune località potrebbero richiedere l'interruzione delle connessioni dati. Invece di spegnere il dispositivo, è possibile
impostare la modalità aereo.
1. Tenere premuto il tasto di accensione.
2. Toccare modalità aereo.
3. O, utilizzando il menu impostazioni, è possibile selezionare il menu Altro e far scorrere l'interruttore di modalità Aereo
a destra .
NOTA:
• È anche possibile accedere alla modalità Aereo dalla schermata principale trascinando verso il basso il pannello di
notifica.
13DISPOSITIVO
Le chiamate possono essere effettuate in diversi modi.
1. O componendo un numero sul tastierino
2. Oppure, selezionando un numero dalla rubrica, su una pagina Web o da un documento contenente un numero di telefono.
NOTA:
• Nel corso di una chiamata telefonica, le chiamate in arrivo possono essere risposte o inviate alla propria segreteria
telefonica. È inoltre possibile impostare delle chiamate in conferenza con diversi partecipanti.
EFFETTUARE UNA CHIAMATA
EFFETTUARE UNA CHIAMATA CON LA TASTIERA
1. Dalla schermata principale, toccare . Quindi toccare per visualizzare il tastierino.
2. Comporre un numero di telefono toccando i tasti numerici.
Suggerimento: il dispositivo supporta la funzione SmartDial. Digitando un numero sul tastierino, la funzione SmartDial ricerca
automaticamente attraverso il proprio elenco di contatti ed elenca le previsioni per un contatto corrispondente al numero. È
possibile chiudere il tastierino per visualizzare ulteriori corrispondenze.
3. Dopo aver inserito il numero o aver selezionato il contatto, toccare .
EFFETTUARE UNA CHIAMATA DALLA RUBRICA
1. Dalla schermata principale, toccare > Rubrica per visualizzare l'elenco dei contatti. Dal tastierino, toccare la
scheda per visualizzare l'elenco dei contatti.
2. Nell'elenco, selezionare un contatto.
3. Toccare il numero di telefono per avviare la chiamata.
EFFETTUARE UNA CHIAMATA DAL REGISTRO CHIAMATE
1. Toccare la > Scheda Telefono > . Il Registro chiamate visualizza le chiamate più recenti fatte e ricevute.
2. Selezionare un contatto dall'elenco e toccare per effettuare una chiamata.
WIDGET
I widget consentono di visualizzare in anteprima o di utilizzare una determinata applicazione. I widget possono essere
posizionati sulla schermata principale, sotto forma di icone o di finestre di visualizzazione in anteprima. Diversi widget sono
installati di default sul dispositivo ed è possibile scaricare i widget aggiuntivi da Google Play.
AGGIUNGERE UN WIDGET
1. Toccare e tenere premuta la schermata principale.
2. Toccare i widget per visualizzare i widget disponibili.
3. Trascinare il widget desiderato alla schermata principale.
RISPONDERE E RIFIUTARE UNA CHIAMATA
Quando si riceve una chiamata, la schermata di chiamata in arrivo mostrerà l'ID del chiamante.
1. Per rispondere a una chiamata, toccare e trascinarlo a destra
2. Per rifiutare la chiamata, toccare e trascinarlo a sinistra
3. Per rifiutare la chiamata e inviare invece un messaggio direttamente al chiamante, toccare e trascinarlo verso l'alto
per . Quindi selezionare una delle opzioni di modello messaggio disponibile, o toccare Scrivi messaggio per comporre
un messaggio personale.
14NOTA:
• Quando si tocca , scomparirà dallo schermo.
TERMINARE UNA CHIAMATA
Durante una chiamata, toccare per riagganciare.
ALTRE FUNZIONI DURANTE UNA CHIAMATA
EFFETTUARE UNA CHIAMATA IN CONFERENZA
Nella funzione chiamata in conferenza, è possibile impostare una chiamata con più partecipanti.
NOTA:
• Contattare l'operatore di rete per verificare se la sottoscrizione del dispositivo supporta chiamate in conferenza e quanti
partecipanti possono essere aggiunti.
1. Per avviare una conferenza telefonica, comporre il numero del primo partecipante e toccare per effettuare la
chiamata.
2. Durante la chiamata con il primo partecipante, toccare > Aggiungi chiamata e immettere il numero di telefono del
partecipante successivo.
3. Toccare , o selezionare un contatto dal Registro chiamate o Rubrica. La prima chiamata verrà automaticamente
messa in attesa.
4. Una volta collegata la seconda chiamata, toccare >. Unisci chiamate.
5. Per aggiungere più persone, toccare e ripetere i passaggi da 2 a 4.
6. Per terminare la chiamata in conferenza e scollegare tutti gli interlocutori, toccare .
NOTA:
• Ricordarsi di contattare l'operatore di rete per verificare che il proprio abbonamento supporti chiamate in conferenza
e quanti partecipanti è possibile aggiungere.
COMMUTAZIONE TRA TELEFONATE
Se si riceve una chiamata in entrata durante la chiamata corrente, è possibile passare da una chiamata all'altra.
1. Quando entrambe le chiamate sono in corso, toccare il nome del contatto o il numero di telefono in basso a sinistra
dello schermo.
2. La chiamata corrente verrà messa in attesa e si verrà messi in collegamento con l'altra chiamata.
RUBRICA
L'applicazione Rubrica consente di salvare e gestire le informazioni sui contatti.
APRIRE L'APPLICAZIONE RUBRICA
Quando si configura il dispositivo, la Rubrica mostrerà un messaggio che illustrerà come avviare l'aggiunta di contatti.
Per aprire l'applicazione, eseguire una delle seguenti procedure:
• Toccare e quindi Rubrica . Poi tocca Tutti.
• Toccare sulla schermata principale. Quindi toccare la scheda per visualizzare il proprio elenco di contatti.
NOTA:
• I contatti saranno visualizzati in ordine alfabetico in un elenco a scorrimento.
COPIA DEI CONTATTI
È possibile copiare i contatti salvati in un account Google o dalla scheda SIM, memoria interna o scheda di memoria.
1. Nell'elenco contatti, toccare > Importa / Esporta.
2. Adottare una delle seguenti procedure:
151. Per importare i contatti salvati in un account Google:
• Selezionare l'account personale e toccare Avanti. Specificare dove importare i contatti e toccare Avanti. Selezionare il
contatto desiderato, quindi toccare OK.
2. Per importare i contatti dalla scheda SIM:
• Toccare la USIM e toccare Avanti. Specificare verso dove importare i contatti e toccare Avanti. Selezionare il contatto
desiderato, quindi toccare OK.
3. Per importare i contatti dalla scheda di memoria o di archiviazione interna:
• Toccare archivio interno condiviso o scheda SD. Specificare dove importare i contatti e toccare Avanti. Se c'è più di un
file vCard, ci saranno opzioni per importare una vCard, più file vCard o tutti i file vCard.
BACKUP DELLA RUBRICA
È possibile copiare i contatti sulla carta SIM, sulla memoria interna del dispositivo o su una memory card.
1. Nell'elenco contatti, toccare > Importa / Esporta.
2. Adottare una delle seguenti procedure:
1. Per importare/esportare i contatti sulla scheda SIM:
Selezionare un account personale o toccare Contatto telefonico. Toccare Avanti > USIM. Selezionare il contatto desiderato,
quindi toccare OK.
2. Per esportare i contatti verso l'archivio interno la memory card:
Selezionare un account personale o toccare Contatto telefonico. Toccare l'archivio interno condiviso o l'SDCard > Avanti.
Selezionare il contatto desiderato, quindi toccare OK. Verrà visualizzato un messaggio di conferma, toccare OK per confermare
la selezione.
AGGIUNTA DI UN NUOVO CONTATTO
1. Nell'elenco contatti, toccare per aggiungere un nuovo contatto.
2. Specificare dove memorizzare il contatto. Inserire ora il nome del contatto, quindi aggiungere eventuali informazioni
dettagliate, ad esempio il numero di telefono o l'indirizzo.
3. Al termine toccare per salvare le informazioni di contatto.
AGGIUNTA DI UN CONTATTO AI PREFERITI
1. Toccare il contatto da aggiungere ai Preferiti.
2. Toccare l'icona accanto al nome del contatto selezionato e l'icona diventerà bianca (piena) . È stato aggiunto ai
Preferiti.
RICERCA DI UN CONTATTO
1. Nell'elenco dei contatti, toccare per cercare un contatto.
2. Digitare il nome del contatto e i contatti con i nomi corrispondenti appariranno sotto la casella di ricerca.
MODIFICA DI UN CONTATTO
Le informazioni dei contatti memorizzate possono essere modificate in qualsiasi momento.
1. Nell'elenco dei contatti, toccare il contatto che si desidera modificare.
2. Tocco .
3. Apportare le modifiche alle informazioni di contatto, quindi toccare . Per annullare le modifiche apportate, premere
il pulsante indietro.
COMUNICAZIONE CON I PROPRI CONTATTI
Si può raggiungere un contatto di chiamata, testo (SMS) o un messaggio multimediale (MMS) dalla scheda Rubrica o Preferiti.
1. Nell'elenco dei Contatti, toccare un contatto con cui comunicare.
2. È possibile:
16• Toccare il numero di telefono per effettuare una chiamata.
• In alternativa, toccare per inviare un messaggio.
ELIMINAZIONE DI UN CONTATTO
1. Nell'elenco dei contatti, toccare il contatto che si desidera eliminare.
2. Toccare > Elimina.
3. Toccare Elimina per confermare.
UTILIZZO DELLA TASTIERA A SCHERMO
VISUALIZZAZIONE DEL PANNELLO DELLA TASTIERA
In alcune applicazioni, la tastiera viene visualizzata automaticamente. In altre, per visualizzare la tastiera è necessario
selezionare un campo di testo. Premere il pulsante Indietro per nascondere la tastiera.
UTILIZZO DELLA TASTIERA ORIZZONTALE
Se si trova difficoltà nell'utilizzare la tastiera in verticale, basta girare il dispositivo lateralmente. Sullo schermo verrà ora
visualizzata la tastiera in orizzontale, con un layout di più ampie dimensioni.
PERSONALIZZARE LE IMPOSTAZIONI DELLA TASTIERA
1. Toccare > impostazioni > Lingue e Input
2. È possibile:
• Toccare la tastiera virtuale per configurare le impostazioni della tastiera.
• In alternativa, toccare la tastiera fisica per mantenere la tastiera virtuale sullo schermo. Questa modalità mostrerà
anche le scorciatoie da tastiera disponibili.
REGISTRAZIONE
Registrare il nuovo telefono Cat ed entrare a far parte della comunità di telefoni Cat per ricevere le ultime notizie,
aggiornamenti e offerte.
Toccare l'app di registrazione e seguire le istruzioni sullo schermo.
WI-FI®
L'accesso ai punti di accesso wireless (hotspot) è necessario per utilizzare il Wi-Fi sul dispositivo.
ATTIVARE IL WI-FI E LA CONNESSIONE A UNA RETE WIRELESS
1. Toccare > Impostazioni .
2. In Wireless e reti, toccare Wi-Fi e far scorrere l'interruttore a destra . Selezionare una rete Wi-Fi a cui collegarsi.
3. Se si seleziona una rete aperta, è possibile che il dispositivo si connetterà automaticamente. Ma se si sta tentando di
connettersi a una rete protetta per la prima volta, è necessario immettere la password, quindi toccare Connetti.
NOTA:
• Non sarà necessario immettere nuovamente la password per una rete protetta a cui ci si è collegati precedentemente,
a meno che il dispositivo è stato riportato alle impostazioni predefinite o se è stata modificata la password Wi-Fi.
• Le interferenze che bloccano il segnale Wi-Fi ne riducono la potenza.
Suggerimento: Nella schermata delle impostazioni Wi-Fi, toccare Aggiungi rete per aggiungere una nuova rete Wi-Fi.
17SMS E MMS
APERTURA DELL'APPLICAZIONE MESSAGGISTICA
Per aprire l'applicazione, eseguire una delle seguenti procedure:
• Toccare sulla schermata principale.
• Toccare > Messaggistica .
CREAZIONE E INVIO DI MESSAGGI DI TESTO
È possibile creare un nuovo messaggio di testo, o aprire un thread di messaggi in corso.
1. Toccare per creare un nuovo messaggio SMS o MMS.
2. Immettere un numero di telefono o un nome di contatto nel campo numero o nome del tipo. Quando si digita, SmartDial
tenterà di trovare corrispondenze con i contatti del dispositivo. Oppure toccare un destinatario suggerito o continuare
a digitare. Se si desidera aprire un thread di messaggi esistente, basta toccarlo.
3. Toccare la casella di testo in cui immettere il messaggio. Se si preme il pulsante Indietro durante la composizione di un
messaggio, questo si salverà come bozza nell'elenco dei messaggi. Toccare il messaggio per riprenderlo.
4. Quando il messaggio è pronto per inviare, toccare .
NOTA:
• Quando si visualizzano e si inviano altri messaggi, verrà creato un thread di messaggi.
CREAZIONE E INVIO DI MESSAGGI MULTIMEDIALI
1. Dalla schermata della messaggistica, toccare .
2. Immettere un numero di telefono o il nome del contatto nel campo numero o nome del tipo o toccare per aggiungere
un numero di telefono dall'elenco contatti.
3. Toccare la casella di testo in cui immettere il messaggio.
4. Toccare > Aggiungi oggetto per dare al messaggio un oggetto.
5. Una volta inserito l'oggetto, il dispositivo sarà in modalità messaggio multimediale.
6. Toccare e selezionare il tipo di file multimediale che si desidera allegare al messaggio.
7. Una volta fatto, toccare .
APRIRE E RISPONDE A UN MESSAGGIO
1. Dall'elenco dei messaggi, toccare un thread di messaggi di testo o multimediali per aprirlo.
2. Toccare la casella di testo per comporre un messaggio.
3. Una volta terminato, toccare .
PERSONALIZZAZIONE DELLE IMPOSTAZIONI DEI MESSAGGI
Nell'elenco dei messaggi, toccare > Impostazioni per personalizzare le impostazioni di messaggio. Selezionare da:
• SMS attivato: Specificare l'applicazione SMS predefinita.
• Messaggio di testo (SMS): Configurare le impostazioni dei messaggi di testo.
• Richiesta notifica di recapito: Controllare la casella di controllo per richiedere una conferma di recapito per ogni
messaggio inviato.
• Gestione dei messaggi su scheda SIM: Messaggi memorizzati sulla scheda SIM.
• Modifica testo rapido: Modifica modello del messaggio.
• Centro servizi SMS: Specificare il numero di telefono del centro servizi SMS.
• Percorso di archiviazione SMS: Specificare dove memorizzare il messaggio di testo.
MESSAGGIO MULTIMEDIALE (MMS): CONFIGURARE LE IMPOSTAZIONI DEI MESSAGGI MULTIMEDIALI
• Messaggi di gruppo: Controllare la casella di controllo per utilizzare MMS per inviare un singolo messaggio quando sono
presenti più destinatari.
• Richiesta notifica di recapito: Controllare la casella di controllo per richiedere una notifica di recapito per i messaggi
inviati.
• Richiesta conferma lettura: Controllare la casella di controllo per richiedere una notifica di lettura per ogni messaggio
inviato.
• Inviare una notifica di lettura: Controllare la casella di controllo per inviare una notifica di lettura se ciò viene richiesto
dal mittente MMS.
18• Recupero automatico: Selezionare la casella di controllo per recuperare automaticamente i messaggi.
• Recupero in roaming: Selezionare la casella di controllo per recuperare automaticamente i messaggi durante il roaming.
• Limite dimensioni: Impostare il limite massimo di MMS per ogni conversazione.
NOTIFICHE: CONFIGURARE LE IMPOSTAZIONI DI NOTIFICA
• Notifiche dei messaggi: Controllare la casella di controllo per visualizzare un nuovo messaggio di notifica sulla barra
di stato.
• Silenzioso: Bloccare temporaneamente SMS o MMS.
• Suoneria: Impostare una suoneria per i nuovi messaggi.
• Vibrazione: Controllare la casella di controllo per abilitare il dispositivo a vibrare quando si ricevono nuovi messaggi.
• Notifica popup: Controllare la casella di controllo per visualizzare un popup per le notifiche push.
INFORMAZIONI GENERALI: CONFIGURARE LE IMPOSTAZIONI GENERALI DEI MESSAGGI
• Dimensione dei caratteri del messaggio: Specificare la dimensione del carattere del messaggio.
• Elimina vecchi messaggi: Controllare la casella di controllo per eliminare i vecchi messaggi quando al raggiungimento
del limite.
• Limite SMS: Impostare il limite massimo di messaggi di testo per ciascuna conversazione.
• Limite MMS: Impostare il limite massimo di MMS per ogni conversazione.
• Trasmissione cellulare: Impostare il limite massimo di MMS per ogni conversazione.
• Abilita WAP PUSH: Controllare la casella di controllo per consentire di ricevere messaggi di servizio.
BLUETOOTH®
Cat S41 è fornito di Bluetooth. È possibile creare una connessione wireless con altri dispositivi Bluetooth, quindi è possibile
condividere file con i propri amici, parlare a mani libere con un auricolare Bluetooth o anche trasferire le foto dal proprio
dispositivo ad un PC.
Se si utilizza il Bluetooth, ricordarsi di rimanere entro 10 metri del dispositivo Bluetooth a cui ci si desidera connettere.
Prestare attenzione ad eventuali ostacoli, ad es., pareti o altri apparecchi elettronici che potrebbero interferire con la
connessione Bluetooth.
ACCENSIONE DEL BLUETOOTH
1. Toccare > Impostazioni .
2. In Wireless e reti, toccare Bluetooth e far scorrere l'interruttore a destra .
Dopo aver attivato il Bluetooth, la relativa icona sarà visibile sulla barra delle notifiche.
ACCOPPIAMENTO E COLLEGAMENTO DI UN DISPOSITIVO BLUETOOTH
Usi comuni per il Bluetooth sono:
• Utilizzo di un dispositivo Bluetooth a mani libere.
• Utilizzo di un auricolare Bluetooth mono o stereo.
• Controllare ciò che viene riprodotto tramite l'auricolare Bluetooth in modalità remota.
Prima di utilizzare il Bluetooth, è necessario accoppiare il proprio dispositivo ad un altro dispositivo Bluetooth, procedendo
come di seguito indicato:
1. Verificare che la funzione Bluetooth sul proprio dispositivo sia attivata.
2. Il Cat S41 cercherà quindi i dispositivi Bluetooth nell'intervallo. Oppure toccare > Aggiornare.
3. Toccare il dispositivo che si desidera associare.
4. Seguire sullo schermo le istruzioni per completare la connessione.
NOTA:
• Una volta che è stato creato un collegamento, non sarà necessario immettere una password se ci si connette nuovamente
al dispositivo Bluetooth.
INVIO DI FILE TRAMITE BLUETOOTH
Con il Bluetooth è possibile condividere immagini, video o file musicali con familiari e amici. Per inviare file tramite Bluetooth:
191. Toccare il file che si desidera inviare.
2. Toccare > Bluetooth, quindi selezionare un dispositivo accoppiato.
SCOLLEGAMENTO E DISACCOPPIAMENTO DI UN DISPOSITIVO BLUETOOTH
1. Toccare > Impostazioni .
2. In Wireless e reti, toccare Bluetooth.
3. Nell'opzione del dispositivo connesso, toccare e quindi toccare Dimentica per confermare la disconnessione.
SCATTARE FOTO E REGISTRARE VIDEO
È possibile utilizzare il proprio CAT S41 per scattare e condividere immagini e video.
APERTURA DELLA FOTOCAMERA
Per aprire l'applicazione, eseguire una delle seguenti procedure:
• Toccare sulla schermata principale.
• Toccare > Fotocamera .
Premere il pulsante indietro o Home per chiudere la fotocamera.
FARE UNA FOTO
1. Toccare > Fotocamera .
• Per impostazione predefinita, si apre in modalità fotocamera. Altrimenti, far scorrere lo schermo verso destra fino
a quando l'icona dell'otturatore della fotocamera non appare nella parte inferiore dello schermo.
• Se si desidera includere se stessi nella foto, premere A in alto a sinistra e selezionare PIP per attivare
contemporaneamente entrambe le fotocamere.
NOTA:
• Toccare per passare dalla fotocamera anteriore da 8MP a quella posteriore da 13MP.
2. Comporre la foto all'interno della schermata di cattura della foto prima di acquisire l'immagine.
• Toccare lo schermo per mettere a fuoco un'area specifica.
• Pizzica per allargare/ridurre il soggetto.
• Toccare per modificare le impostazioni della fotocamera; selezionare una modalità scena, impostare un timer
automatico, regolare il bilanciamento del bianco, regolare l'ISO, regolare l'anti-sfarfallio o regolare le proprietà
dell'immagine
• Toccare per applicare un effetto filtro.
3. Toccare per scattare una foto.
NOTA:
• Nell'app fotocamera, si può anche scattare una foto premendo i tasti di Volume su e Volume giù.
VISUALIZZAZIONE DELLE FOTO
Per visualizzare le proprie foto, effettuare una delle seguenti operazioni:
• Dall'app fotocamera, toccare la miniatura dell'ultima foto scattata accanto a .
NOTA:
• Per tornare alla visualizzazione della fotocamera, premere il pulsante Indietro o scorrere a destra fino a quando non
viene nuovamente visualizzata la schermata di cattura.
• Toccare > Foto per visualizzare tutte le foto e i video.
MODIFICA E CONDIVISIONE DELLE FOTOGRAFIE
Durante l'esplorazione delle fotografie, saranno disponibili le seguenti opzioni:
20• Modifica: Toccare e modificare le foto in base all'ampia gamma di opzioni disponibili.
• Condivisione: Toccare per condividere le foto utilizzando le varie applicazioni disponibili sul proprio dispositivo.
• Elimina: Toccare per eliminare le foto che non desideri.
• Visualizzazione delle informazioni: Toccare per visualizzare le informazioni delle immagini.
REGISTRAZIONE VIDEO
1. Toccare > Fotocamera .
2. Far scorrere lo schermo verso sinistra fino a quando l'icona dell'otturatore Video non appare nella parte inferiore
dello schermo.
NOTA:
• Toccare per passare dalla fotocamera anteriore da 8MP alla fotocamera posteriore da 13MP.
• Toccare per applicare un effetto di sfondo.
3. Toccare per avviare la registrazione.
4. Durante la registrazione, eseguire una delle seguenti procedure:
• Pizzicare per allargare/ridurre il soggetto.
• Toccare per mettere in pausa la registrazione. Per riprendere, toccare .
• Toccare per scattare una foto.
• Toccare per interrompere la registrazione.
VISUALIZZAZIONE DEI VIDEO
Per visualizzare la registrazione di un video, toccare l'anteprima dell'ultimo video registrato per guardarlo. Toccare per
riprodurre il video.
• Toccare > Foto per visualizzare tutte le foto e i video.
SCATTARE UNA FOTO PANORAMICA
1. Toccare > Fotocamera .
2. Entrare nel menu Modalità toccando l'icona arancione A in alto a sinistra dello schermo e selezionare Panorama.
3. Toccare per iniziare a scattare foto.
4. Scegliere la direzione che si desidera acquisire. Quindi spostare lentamente il dispositivo orientato verso la direzione
desiderata.
5. Quando la guida della ripresa raggiunge il punto finale, la ripresa sarà conclusa. Per interrompere manualmente lo
scatto della foto, toccare .
Suggerimento: Per annullare la ripresa, è sufficiente toccare .
UTILIZZO DELLE FOTO
L'applicazione foto cerca automaticamente immagini e video salvati per il tuo dispositivo o nella memory card. Selezionare
l'album/la cartella ed effettuare la riproduzione come presentazione, oppure selezionare gli elementi da condividere con
altre applicazioni.
APERTURA DELLE FOTO
Toccare > Foto per aprire l'applicazione. L'applicazione Google Foto classifica le fotografie e i video per ubicazione
di memorizzazione e cataloga i relativi file in cartelle. Selezionare una cartella per visualizzare le fotografie o i video in essa
contenuti.
VISUALIZZARE UNA FOTO
1. Nelle Foto, toccare una cartella per visualizzare le foto all'interno.
2. Toccare l'immagine da visualizzare in modalità a tutto schermo. Durante la visualizzazione di un'immagine in modalità
a tutto schermo, toccare leggermente verso sinistra o destra per visualizzare l'immagine precedente o successiva.
3. Per ingrandire l'immagine, pizzicare lo schermo con due dita quindi allontanarle l'una dall'altra nel punto desiderato
dello schermo. In modalità zoom, spostare il dito verso l'alto o verso il basso e verso sinistra o verso destra.
Suggerimento: il visualizzatore delle immagini supporta la funzione di rotazione automatica. Quando si ruota il dispositivo,
l'immagine si adatterà alla rotazione.
21RITAGLIO DI UN'IMMAGINE NELLE FOTO
1. Quando si visualizza l'immagine che si desidera ritagliare, toccare > .
2. Quindi toccare Ritaglia e utilizzare lo strumento di ritaglio per selezionare la parte dell'immagine da tagliare.
• Spostarla trascinandola dall'interno dello strumento.
• Trascinare un bordo o un angolo dello strumento di ritaglio per ridimensionare l'immagine.
3. Toccare Fatto > Salva per salvare l'immagine ritagliata.
• Per annullare le modifiche, toccare > Annulla.
ASCOLTARE LA MUSICA
I file musicali possono essere trasferiti da un PC su Cat S41, quindi è possibile ascoltare musica ovunque ci si trovi.
COPIARE MUSICA SUL DISPOSITIVO
1. Collegare il dispositivo a un computer con il cavo di alimentazione USB.
2. Sul PC, esplorare il drive USB e aprirlo.
3. Creare una cartella nella directory principale del dispositivo, (ad esempio, Musica).
4. Copiare la musica dal PC alla nuova cartella.
5. Per rimuovere in modo sicuro il dispositivo dal PC, attendere la fine della copia della musica, quindi espellere l'unità
come richiesto dal sistema operativo del proprio PC.
ASCOLTARE LA RADIO FM
È possibile ascoltare le stazioni radio FM nell'applicazione FM Radio.
SINTONIZZAZIONE DELLA RADIO FM
In primo luogo, collegare l'auricolare al jack audio prima di aprire l'applicazione. Quindi toccare > FM Radio .
Scegliere tra le seguenti opzioni:
• Per iniziare ad ascoltare una stazione radio FM, toccare .
• Per selezionare una stazione radio, toccare o .
• Per sintonizzare manualmente una frequenza, toccare o .
• Per aggiungere la stazione radio corrente all'elenco Preferiti, toccare .
• Per disattivare la radio FM, toccare . Quindi toccare per riprendere.
• Per riprodurre dal diffusore, toccare > Altoparlante.
• Per eseguire la scansione dei canali disponibili, toccare > > Aggiorna.
• Per spegnere la radio, scollegare la cuffia.
REGISTRAZIONE DALLA RADIO FM
Per registrare dalla radio, effettuare le seguenti operazioni:
• Per avviare la registrazione, toccare > Avvia registrazione
• Per interrompere la registrazione, toccare Interrompi registrazione. Inserire quindi un nome al file, quindi toccare Salva
per salvare il file registrato.
INFORMAZIONI SULLA SINCRONIZZAZIONE
Alcune applicazioni (ad esempio, Gmail) su Cat S41 forniscono l'accesso alle stesse informazioni che è possibile aggiungere,
visualizzare e modificare su un PC. Se si aggiungono, modificano o eliminano informazioni su una di queste applicazioni sul
PC, le informazioni aggiornate verranno visualizzate anche sul proprio dispositivo.
Ciò è possibile attraverso la sincronizzazione di dati via etere; tuttavia, il processo non interferirà con il dispositivo. Quando il
dispositivo è sincronizzato, sulla barra delle notifiche verrà visualizzata un'icona di sincronizzazione dei dati.
22GESTIONE DEGLI ACCOUNT
Rubrica, email e altre informazioni sul dispositivo possono essere sincronizzati con più account Google o ad altri account,
a seconda delle applicazioni installate.
Ad esempio, aggiungendo il proprio account personale Google fa in modo che la e-mail personale, i contatti e le voci del
calendario siano sempre disponibili. È inoltre possibile aggiungere un account professionale in modo che le e-mail, i contatti
e le voci di calendario correlate al lavoro siano tenute separate.
AGGIUNGERE UN ACCOUNT
1. Toccare > Impostazioni .
2. Toccare Account > Aggiungi account. Sulla schermata saranno visualizzate le impostazioni di sincronizzazione e un
elenco degli account correnti.
NOTA:
• In alcuni casi, i dettagli dell'account possono essere richiesti dal supporto dell'amministratore di rete. Ad esempio,
potrebbe essere necessario conoscere il dominio dell'account o l'indirizzo del server.
3. Toccare il tipo di account per aggiungere il proprio account.
4. Seguire sullo schermo le istruzioni per inserire le informazioni sul proprio account. Molti account richiedono l'immissione
di un nome utente e di una password, ma ciò dipende dal tipo di account e dalla configurazione del servizio a cui ci si
connette.
5. Al termine, l'account verrà aggiunto all'elenco nella schermata delle impostazioni Account.
ELIMINAZIONE DI UN ACCOUNT
È possibile eliminare dal dispositivo un account e tutte le informazioni ad esso associate, incluse e-mail, contatti, impostazioni,
ecc. Alcuni account, tuttavia, non possono essere rimossi, ad esempio il primo account utilizzato per registrare il dispositivo.
Se si tenta di rimuovere alcuni account, occorre tener presente che tutte le informazioni personali associate ad essi saranno
eliminate.
1. Nella schermata Impostazioni account, toccare il tipo di account.
2. Toccare l'account che si desidera eliminare.
3. Toccare > Rimuovere account.
4. Toccare Rimuovi account per confermare.
PERSONALIZZARE LA SINCRONIZZAZIONE DELL'ACCOUNT
Le opzioni di utilizzo dei dati e le opzioni di sincronizzazione possono essere configurate per tutte le applicazioni del
dispositivo. È inoltre possibile configurare il tipo di dati da sincronizzare per ogni account. Alcune applicazioni, quali Rubrica
e Gmail, possono sincronizzare i dati da diverse applicazioni.
La sincronizzazione è bidirezionale per alcuni account e le modifiche apportate alle informazioni presenti sul dispositivo
vengono fatte per la copia di tali informazioni sul Web. Alcuni account supportano solamente la sincronizzazione unidirezionale
e le informazioni sul dispositivo sono di tipo sola lettura.
MODIFICA DELLE IMPOSTAZIONI DI SINCRONIZZAZIONE ACCOUNT
1. Nella schermata Impostazioni account, toccare il tipo di account.
2. Toccare un account per modificare le impostazioni di sincronizzazione. Verrà visualizzata la schermata dati
e sincronizzazione, con un elenco di informazioni sincronizzabili dall'account.
3. Per attivare determinati elementi da sincronizzare, fare scorrere il relativo interruttore dei dati a destra . Per
disattivare i dati da sincronizzare automaticamente, spostare il relativo interruttore dei dati a sinistra .
UTILIZZO DI ALTRE APPLICAZIONI
UTILIZZO DEL CALENDARIO
Utilizzare il Calendario per creare e gestire eventi, riunioni e appuntamenti. A seconda delle impostazioni di sincronizzazione,
il calendario sul dispositivo rimane sincronizzato con il calendario sul web.
23Puoi anche leggere