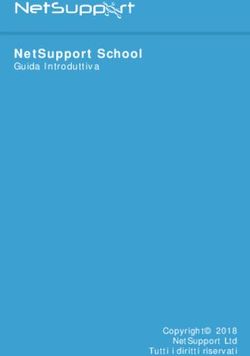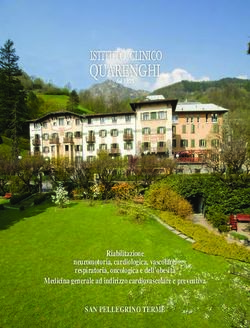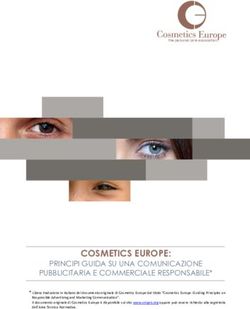Corso Base (PC) Personal Computer - EMILIANO BIAGIOLI | EM-2020/001 - EM EasyMobile
←
→
Trascrizione del contenuto della pagina
Se il tuo browser non visualizza correttamente la pagina, ti preghiamo di leggere il contenuto della pagina quaggiù
Descrizione del corso
Il Personal Computer Introduzione all’ICT concetti e definizioni
Che cos’è un Personal Computer
Come funziona il Personal Computer
Hardware e SoftwareObiettivi del corso Obiettivi del corso Risultati/Esiti previsti Obiettivo 1 Acquisire i concetti e definizione dell’ICT Obiettivo 2 Acquisire conoscenze hardware del PC Obiettivo 3 Acquisire conoscenze software del PC
I FONDAMENTI DELL’ICT
I principi della tecnologia dell’informazione e della comunicazione
L’informatica è una disciplina in continua evoluzione: studia modelli
e realizza strumenti di calcolo, con cui si intende integrare,
potenziare e sostituire l’attività mentale e professionale delle
persone.
L’informatica è la scienza della rappresentazione e
dell’elaborazione dell’informazione: da queste definizioni , si
desume che l’informazione ha un ruolo determinante (il riferimento
ai calcolatori è solo implicito).Concetto di dato Un dato è un elemento che reca un contenuto informativo minimo e non ci consente, da solo, di acquisire nuova conoscenza. Esempi di dato sono: un’immagine, un valore, un nome ecc.;
Concetto di informazione L’informazione è costituita da un insieme di dati che ci consente di aumentare la nostra conoscenza e, quindi la nostra capacità di effettuare operazioni e prendere decisioni. L’informazione (ovvero acquisizione di nuova conoscenza) L’informazione può essere creata e comunicata in diversi modi: un gesto, una parola, pronunciata, o scritta.
Tipi di strumenti capacità calcolo e
memoria
Strumenti formali
Permettono di ottenere un risultato tramite l’elaborazione teorica
dell’informazione (ad esempio: operazioni matematiche, il sillogismo
e simili).
Strumenti materiali
Permettono di trattare l’informazione rappresentandola fisicamente
(ad esempio: abaco, calcolatore ecc.).
IL COMPUTER E’ UNO STRUMENTO MATERIALE PER
L’ELABORAZIONE DELLE INFORMAZIONIChe cos’è un PC PC è l’acronimo di Personal Computer, negli anni 80 si definiva microcoputer per differenziarlo dai computer enormi che erano normalmente utilizzati in ambito scientifico ed accademico. Alcuni di questi supercomputer oggi sono ancora utilizzati per applicazioni specializzate come: previsioni meterologiche, ricerca in ambito nucleare e simili. Il termine micro deriva da microprocessore, il componente principale del personal computer. Il primo microcomputer è stato presentato nel 1982 dalla IBM e il suo nome fu IBM Personal Computer, tutti i modelli attuali derivano da quello ed è per questo che ne conservano il nome.
Il termine PC
Il termine PC si riferisce a tutti i personal computer che sono dotati di
sistema operativo Windows di Microsoft.
Il Termina Mac si riferisce a tutti i personal computer che sono dotati
di sistema operativo Macintosh di Apple.
Questa cosa in realtà si basa solo ad una antica rivalità tra due case
produttrici :Smartphone è Tablet possono
essere considerati PC ?
Anche i dispositivi menzionati si possono definire PC ma hanno una
grande differenza con il Personal Computer;
Gli Smartphone e Tablet, sono dispositivi pensati per consumare dati
e non per produrli;
Al Personal PC puoi collegare molte periferiche che semplificano e
supportano il tuo lavoro.
Puoi potenziare il tuo personal computer aggiungendo spazio di
memoria e sistema;
Ne consegue che, il PC può durare diversi anni mentre gli
Smartphone e Tablet , no.Come funziona il PC
In sistesi: il computer riceve input e gli elabora e genera output e lo
fa tramite tre concetti:
I/O: è ciò che materialmente fa il computer: riceve dati dalle
periferiche (tastiera, mouse e dispositivi di acquisizione come
scanner e così via) e retituisce altri dati che visualizzi sul monitor o
stampnti.
Elaborazione: è tutto ciò che trasforma i dati di ingresso in quelli di
uscita.
Memoria: è lo spazio in cui tale elaborazione avviene.La parte hardware di un computer
L’hardware è l’insieme delle parti materiali del computer
(componenti elettronici, magnetici, meccanici e ottici)
hardware (dall’inglese hard, ciò che è rigido e ware, componente )
Unità di
sistema Monitor
Disco rigido
esterno Altoparlante Stampante
Tastiera MouseLa parte hardware di un computer
Unità di Sistema: è il cosiddetto case la scatola che contiene gli organi
elettronici interni del computer;
Monitor: è l’output principale del computer, il dispositivo con cui
visualizzare le informazioni elaborate;
Tastiera; è il modo principale che hai per comunicare con il computer
inserendovi le informazioni che saranno elaborate;
Altoparlanti: possono essere esterni o integrati nel monitor o nell’unità di
sistema per ascoltare i dati emessi sotto forma di suoni;
Disco rigido esterno: è fondamentale per fare il backup, ossia per
creare una copia di sicurezza dei dati importanti archiviati sul tuo
computer;
Stampante: è il dispositivo da cui ottieni la stampa (copia cartacea)
dell’output del computerI diversi tipi di Unità di Sistema
La quantità di tipologie che trovi sul mercato è tale da mandarti in
confusione, di seguito sono indicate le Unità di Sistema più comuni.
Mini DeskTop DeskTop
DeskTop Portatile Tablet
DeskTop orizzontale integratoLe componenti dell’Unità di Sistema
Vista Frontale
Unità Ottica; lettore CD /DVD
Pulsante di accenzione
Spazio per l’espansione
Espansione futura
Pulsante di reset
Slot schede di memorie
Griglia di ventilazione Pannello I/O
Porte USB
Cuffie
Ingresso LineIn
MicrofonoLe componenti dell’Unità di Sistema
Vista Posteriore
Presa
Ventilatore
Selettore di voltaggio
Griglie
Interruttore
Slot di espansione
Pannello I/O
Adattatore VideoLe porte ed i connettori del
pannello posteriore I/O 1. USB 2.0 / 3.0
2. Optical S/PDIF – out
3. VGA
4. DVI-D
5. LAN
6. USB 2.0
7. USB 3.0
8. Audio center/SubWoofer
port (yellow - orange)
9. Audio Rear Speaker out
(black)
10. Audio side Speaker out
(gray)
11. Audio line in (light blue)
12. Audio line out (lime)
13. Audio microphone port
(pink)Uno sguardo all’interno dell’unità di
sistema Dissipatore CPU
Microprocessore CPU Memoria RAM
Alimentatore Unità ottica
Scheda video
Hard disk
Slot di espansione
Scheda Madre BatteriaI dispositivi di I/O
Questi dispositivi hanno due funzioni;
Consentono di inserire dati nel computer
Consentono al computer di comunicarti i risultati con l’elaborazione
Dispositivi di Input
Macchina
Tastiera Mouse Joystick Trackball Touchpad Scanner Fotografica Lettore SD
Dispositivi di Output Dispositivi di Input/Output
Docking
Monitor Stampante Plotter Altoparlanti Cuffie Station Modem Monitor Touch ScreenI più importanti dispositivi di input
Quelli di maggiore rilievo sono la tastiera ed il mouse che di solito si collegano a una porta
USB dell’Unità di Sistema.
Tastiera: è la periferica informatica che consente all'utente di interagire con l’Unita di Sistema attraverso la digitazione dei tasti.
Mouse: è la periferica di puntamento dell’Unità di Sistema che consente di spostare il puntatore grafico sullo schermo
Alcuni esempi di
combinazione per
attivare le scorciatoie
da tastiera:
C V
Ctrl
Ctrl+C : consente di
copiare il testo
selezionato.
Tasti di controllo
Ctrl+V : consente di
Tasti di spostamento Tasti di digitazione (alfanumerici)
incollare il testo in un
Tasti funzione Indicatori di stato Tastierino numerico
documento.I più importanti dispositivi di output
Di certo il monitor è il più importante, perché rende disponibili e
leggibili i dati elaborati. Altro dispositivo che non può mancare è la
stampante.
Monitor StampanteLa memoria del computer
Ci sono diversi tipi di memoria del computer: DIMM
(dual inline memory module)
La memoria RAM (random access memory) ogni volta che esegui una
operazione, il processore legge e scrive sulla RAM
La menoria ROM (read-only memory) è quella su cui il processore può HARDDISK
leggere solo i dati e non modificarli, i dati restano in memoria anche (disco rigido interno)
dopo lo spegnimento del PC.
La memoria Flash è la memoria che funziona sia come RAM che come
ROM, il processore può modificare i dati anche quando il PC si spegne,
ha solo un inconveniente è molto più lenta delle altre.
Memoria di massa (Harddisk), è il sistema di archiviazione di massa del
computere serve proprio a tenere in memoria il tuo lavoro anche dopo
che hai spento il PC; in gergo si dice che registra informazioni a lungo
termine.Come si misura la memoria del
computer?
La memoria del computer si misura in byte, immagina un byte come una piccola
scatola che riesce a contenere solo una lettera di una parola o una cifra di un
numero. Con poci byte non puoi memorizzare granchè ma fortunatamente nei
computer di oggi ce ne sono miliardi di byte.
Termine Corrispondenza Corrispondenza sigla
all’incirca numerica
Byte 1 byte 1 byte B
Kilobyte 1000 byte 1024 byte KB
Megabyte Un milione di byte 1.048.576 byte MB
Gigabyte Un miliardo di byte 1.073.741.824 byte GB
Terabyte Un bilione di byte 1.099.511.627.776 byte TBLa parte software del Computer
Per far funzionare tutto l’hardware che abbiamo imparato a
conoscere finora, è indispensabile la parte software del computer;
cioè la parte che fornisce le istruzioni.
Tipologie di Software:
Il sistema operativo
I programmiIl sistema operativo
E’ il software più importante del computer, gestisce l’hardware che
senza le sue istruzioni sarebbe inerme.
Gestisce tutte le altre applicazioni del computer, controllandone la
corretta esecuzione.
Organizza il sistema di archiviazione, gestendo sia la memoria del
computer che quella a lungo termine.
E’ l’intermediario tra noi e la macchina, ci consente di interagire
con il computer.
Tutte queste funzioni sono svolte da specifiche componenti interne al sistema operativo stesso:
• il supervisore coordina le attività che garantiscono il funzionamento del sistema delle altre
applicazioni e delle unità periferiche in modo che non ci siano interferenze e conflitti.
• Altri programmi garantiscono la correzione degli errori, verificano i parametri per la corretta
configurazione dell’hardware e gestiscono gli archivi elettronici.I programmi
Tutti i software che sono indispensabili per il funzionamento del PC per
lavorare, navigare in internet, giocare e così via si definiscono
genericamente programmi, ne esistono vari termini specifici:
App; sono piccole applicazioni generalmente utilizzate su smartphone
e tablet.
Applicazioni; sono programmi di produttività, quelli con cui puoi creare
qualcosa o svolgere un lavoro.
Driver; è un programma che controlla uno specifico tipo di hardware
ad esempio una stampante.
Malware; sono piccoli programmi che possono danneggiare il tuo
sistema.
Utility; sono programmi che possono aiutarti a gestire il computer o a
diagnosticare e risolvere eventuali problemi
Alcuni esempi di applicazioni sono: elaboratori di testi (Word), fogli di calcolo (Excel), gestione archivi database (Access)Come avviare e spegnere il PC Sappiamo che windows è il sistema operativo della maggior parte dei PC. Dopo aver premuto il pulsante di accensione, per accedere e utilizzare il tuo computer dovrai interloquire con questo software. Windows ti aiuta fornendoti una interfaccia grafica (detta GUI) che rende molto più piacevole e semplice l’interazione.
Modi di spegnimento
Funzione descrizione
Sospensione di Windows Windows salva il tuo lavoro mantenendo il PC in uno stato di
basso consumo energetico. Riparte molto più in fretta
rispetto a quando si riavvia da spento.
Riavvio di Windows E indispensabile riavviare il sistema quando inserisci un nuovo
software (Windows ti dice quando farlo e avvolte lo fa
anche da solo in questi casi puoi cliccare solo sul pulsante
riavvia). Oppure può essere necessario quando i programmi
lavorano male.
Disconnessione Quando ci sono più account sul tuo PC puoi disconnettere il
tuo e lasciare il PC acceso per gli altri utenti
Blocca il PC Mostra solo la pagina di avvio. Solitamente si usa questo
comando per non far vedere ad altri quello che stai
facendo.
Ibernazione Il PC salva il tuo lavoro e si spegne, all’avvio successivo,
ritroverai tutto come lo avevi lasciato prima. È un ottimo
metodo per risparmiare energia se ti allontani spesso.Il DeskTop
Caricato il sistema operativo si accede al desktop (letteralmente, scrivania)
FINESTRA
ICONA
MENU START
BARRA DELLE APPLICAZIONILa barra delle applicazioni
La barra delle applicazioni contiene strumenti molto utili.
Pulsante Start, clicca qui per aprire il menu start (puoi farlo anche premendo il tasto Windows sulla tastiera) e
avviare quakunque programma. Inoltre se clicchi il pulsante start con il tasto destro del mouse avrai accesso ad
un menu semplificato.
Cortana, è una funzione molto utile per ricercare file o informazioni sul PC o su Internet, è lo strumento che
sostituisce la storica Guida onine .
Area dei pin, in questa area ci sono le icone dei programmi più comuni, da qui puoi avviarli più rapidamente.
Pulsanti delle finestre, ogni programma in esecuzione ha il suo pulsante/icona icona sulla barra delle
applicazioni.
Aria di notifica, Le icone di questa area, assieme all’ora e alla data ti consentono di tenere sott’occhio diverse
attività di Windows.
Cortana
Menu Start Aria dei pin Aria NotificaIl centro notifiche Digita Win+A o clicca sul pulsante notifiche per accedere al Centro Notifiche, La finestra che Windows usa per darti informazioni importanti in merito agli aggiornamenti o avvisi Nella parte inferiore della finestra Notifiche hai la possibilità di accedere al menu impostazioni rapide dove puoi attivare o disattivare diverse funzioni.
L’App Impostazioni Il Pulsante più importante è quello di tutte le impostazioni per aprire l’App delle Impostazioni, digita il tasto (Win+I), è come il pannello di controllo, ti permette di gestire le impostazioni hardware del PC
Le icone del DeskTop Le icone sono piccoli disegni che simboleggiano documenti, file, programmi, applicazioni, risorse fisiche (stampanti, dischi fissi ecc.). Sotto l’icona puoi leggere una breve descrizione. Le icone vanno a distinguere i documenti e i programmi tra loro, ogni programma ha una sua icona che lo distingue e tutti i documenti elaborati con quell’applicazione vengono identificati con la stessa icona. Icona
Le diverse parti di una finestra
Barra del Titolo 1. Riduci a Icona
Barra del Menu 2. Visualizza a schermo
intero
3. Chiudi
Barra di StatoLa gestione dei programmi
Abbiamo visto che per fare qualsiasi cosa, dobbiamo installare, avviare o
utilizzare un programma. Vediamo come gestirli.
Avviare un’applicazione, Windows ti da diverse opzioni per farlo, in ogni caso devi cliccare due volte sulla relativa icona: Sul
DeskTop o sul collegamento dell’applicazione (si tratta di un programma agganciato). L’applicazione che apri più spesso la trovi
in cima al menu Start.
La modalità Tablet, se vuoi che tutte le applicazioni siano siano visualizzate come riquadri a tutto schermo:
1. Premi (Win+A) per aprire il centro notifiche.
2. Clicca su Modalità Tablet per attivare lo Schermo Start.
Agganciare un programma, il modo più veloce per avviare un programma è cliccare sulla relativa icona dalla barra delle
applicazioni. Metti i programmi che più utilizzi sulla barra delle applicazioni:
1. clicca sul pulsante start win
2. Posiziona il cursore sull’applicazione desiderata e clicca con il tasto destro del mouse
3. vai su altro e seleziona su Aggiungi alla barra delle applicazioni
Trovare un’applicazione dal nome, se lìapplicazione che devi avviare non è sulla barra delle applicazioni puoi utilizzare questo
metodo
1. Premi il tasto Win e inizia a digitare il nome dell’applicazione vedrai subito comparire il riquadro dell’applicazione.
2. Premi invio per eseguirla.L’installazione di un programma
Esistono diverse modalità d’installazione dei programmi.
Da internet, è il modo più diffuso oggi. Visita il sito del
Produttore/Rivenditore e scaricalo. Una volta scaricato esegui il
programma di installazione con un doppio clic del mouse e segui le
istruzioni
Da supporto esterno, se invece hai acquistato il software da un
negozio, prendi il supporto di installazione dlla scatola solitamente si
tratta di un CD/DVD, inserisci il supporto nell’unità ottica ed il
software di installazione si avvia automaticamente, segui le istruzioni.L’installazione di un’app Per installare un’App occorre accedere a Microsoft Store. Vediamo come si fa. 1. Premi il tasto Win e inizia a digitare il nome dell’applicazione (Store), vedrai subito comparire il riquadro dell’applicazione oppure puoi avviare l’applicazione dal menu Start o dalla barra delle applicazioni. 2. cerca l’applicazione che ti occorre e seleziona il tasto ottieni
La disinstallazione di un
programma
Spesso abbiamo la necessità di rimuovere un programma, per farlo
occorre avviare l’applicazione Programmi e Funzionalità, come si fa ?
1. Premi il tasto Win e inizia a digitare il nome dell’applicazione
(Pannello di Controllo) vedrai subito comparire il riquadro
dell’applicazione.
2. Premi invio per eseguirla.
3. Esegui il programma (Programmi e Funzionalità)
4. Dalla lista dei programmi clicca con il tasto destro del mouse il
programma da rimuovere e seleziona disinstalla.La disinstallazione di un App La disistallazione di un’App richiede una procedura diversa dai programmi, vediamo come si fa. 1. Clicca sul pulsante Start e seleziona Impostazioni. 2. Clicca su App 3. Scorri le App elencate e seleziona quella da rimuovere 4. Clicca sul pulsante disinstalla
Chiudere un programma che non
risponde
Può succede che un programma non risponda più ai tuoi comandi, in casi
del genere, non ti resta che chiuderla in maniera forzata.
1. Utilizza la combinazione
Ctrl+Maiusc+Esc per aprire la finestra
Gestione Attività.
2. Scorri per cercare l’applicazione da
chiudere.
3. Clicca con il tasto destro del mouse e
scegli Termina AttivitàOrganizzazione dati e informazioni File Tutti i dati che elaboriamo sul PC sono ordinati in contenitori digitali, definiti file. Il file è un insieme di informazioni, memorizzato sul computer; l’insieme varia a seconda di quanti dati contiene. Cartelle La cartella è un luogo fisico del disco rigido, o di una memoria di massa, in cui vengono salvati e conservati i file.
Cosa sono e come si gestiscono i
file
Il file si identifica in due modi:
Il nome si assegna al momento della creazione , è buona norma che
descriva il contenuto e dia una idea del suo scopo.
L’icona è l’immagine usata nel sistema operativo per rappresentare
visivamente ogni tipo di file
Alcuni file (come quelli di Excel, , vedi l’immagine che segue) usando la
stessa icona. Altri, riportano un anteprima del documento o dell’immagire
che rappresentano.
Per conoscere altre informazioni del file (data, dimensione ecc.) clicca
sull’cona con il tasto destro e seleziona proprietà.Creare un file
Per creare un nuovo file:
1. Utilizza uno dei programmi sul tuo PC,
tipo un elaboratore di testo per creare
una lettera o un programma di editing
immagini per realizzare una immagine. In
ogni caso clicca su file nuovo.
2. Salva il file, usando il comando Salva
come
3. Digita il nome che vuoi assegnare al fie
nella casella di testo nome fie
4. Usa la sezione a destra per assegnare
una cartella dove salvarlo
5. Clicca su salvaL’estensione del File
Si tratta del cognome del file, permette di identificare il programma
con cui il file è stato creato. Per impostazione predefinita Windows non
mostra lìestenzione del file, per attivare tale funzione:
1. Digita la combinazione di tasti Win+E per aprire Esplora Risorse
2. Nel Gruppo Mostra/Nascondi, seleziona l’opzione Estensione nome
fieL’estensione
File eseguibili, Programmi e Sistema operativo
Estensione Descrizione
.bat File batch (serie di comandi MS-DOS)
.exe File eseguibile (serve per installare un programma)
.tmp File temporaneo
.ico Icona di windows
.log Registrazione operazioni effettuate da un programma
.dat File dati
.sys Parte del sistema operativo
.cmd File di comandiL’estensione
File di testo
Estensione Descrizione
.txt File di solo testo non formattabile
.doc, .docx Documento di testo scritto con Word
.rtf Documento che conserva la formattazione originale
.htm, .html File scritto in HTML
.xml Versione evoluta di HTML
.eml Messaggio di posta salvato (allegati inclusi con Outlook)L’estensione
File dei programmi più diffusi
Estensione Descrizione
.xls, .xslx Documento di calcolo scritto con excel
.mdb, .mdbx Documento di database con Access
.csv Documento di solo testo per memorizzare dati in database
.ppt, .pptx Documento di presentazione scritto con PowerPoint
.zip Documento compresso con Winzip
.rar Documento compresso con winrarCartelle e sottocartelle Le cartelle si organizzano in forma gerarchica: una può contenere altre che si definiscono sottocartelle. Non ci sono limiti al numero di cartelle e file che possono essere contenute in altre cartelle.
Come creare una cartella
Ci sono diversi modi per farlo, vediamo il
più rapido:
1. Posizionati sul DeskTop o nella finestra
dove intendi creare la nuova cartella
2. Clicca sul tasto destro del mouse per
aprire il menu contestuale
3. Posiziona il cursore su nuovo, si apre un
sottomenu
4. Clicca su cartella. Appare l’icona della
nuova cartella con già attivo il campo
dove inserire il nome
5. Digita il nome che vuoi assegnarle e
clicca su invio per confermareCome organizzare i file nelle
cartelle
Gestire i file e le cartelle è molto utile
per tenere in ordine il tuo PC, se non usi
un criterio il tuo DeskTop sarà pieno
zeppo di file. Devi imparare ad utilizzare
le posizioni che windows assegna ad
ogni account attivo su PC, che
chiameremo cartella Home o Account
Utente. Vediamo come:
1. Digita la combinazione di tasti Win+E
2. Clicca sulla freccia in basso della
barra degli indirizzi
3. Clicca sul nome del tuo accountLa gestione dei file e delle cartelle
Abbiamo capito quanto ssia importante file e cartelle in modo ragionato. Per farlo
devi imparare quanto segue:
1. Selezionare, devi selezionare file e cartelle prima di operare
2. Selezionare un solo file, per farlo clicca sull’icona una volta con il mouse, il file
o la cartella selezionato risulterà evidenziato
3. Selezionare file sparsi, tenendo premuto il tasto CTRL puoi selezionare più file in
ordine sparso
4. Selezionare file in sequenza, tenendo premuto il tasto Maiusc puoi selezionare
file in sequenza
5. Selezionare un gruppo di file, posiziona e tieni premuto il pulsante sinistro del
mouse sul primo file e trascinslo verso il basso a destra per creare un rettangolo
che contiene il gruppo di file.
6. Deselezionare, basta cliccare in un punto qualsiasi della finestra/desktop,
purchè non sia un’iconaManipolazione dei file e cartelle
Una volta selezionati i file/cartelle puoi : copiare, spostare, rinominare ed
eliminare file e cartelle per mantenere ordine sul tuo PC.
1. Copiare, seleziona file o cartella da copiare, usa la combinazione
Ctrl+C, posiziona il puntatore del mouse su una parte vuota del
desktop o finestra e usa la combinazione Ctrl+V per duplicare.
2. Spostare, se vuoi spostare un file o cartella da una posizione a un’altra
ti conviene tagliarlo dalla prima posizione. Ripeti la procedura del
punto 1. Copiare, sostituendo la combinazione Ctrl+C con Ctrl+X che
ti occorre per tagliare.
3. Rinominare, seleziona il file o cartella e premi il tasto F2. per rinominare
più file, seleziona il gruppo di file e premi F2.
4. Eliminare, seleziona il file e premi il tasto Canc. I file eliminati non
spariscono del tutto sul PC ma vengono spostati nel cestino, una
cartella speciale che solitamente è sempre presente sul desktop, in
questi casi puoi recuperare i file fino a quando non li elimini
definitivamente da questo contenitore.Cercare file o cartelle nel PC
Per quanto tu possa essere preciso
nell’archiviare i file/cartelle nel PC potresti
avere difficolta a trovarli specialmente
quelli datati. Windows ci mette a
disposizione diversi criteri di ricerca,
vediamoli:
1. Nome file, devi ricordare il nome che
hai dato al file.
2. Tipologia file, puoi inserire la descrizione
generale del tipo di file (esempio, tutti i
file di testo).
3. Tipo di file, puoi digitare l’estenzione
del file (esempio, .doc o *.doc.
4. Autore, puoi digitare il nome
dell’autore che ha elaborato e creato
il fileComprimere e decomprimere un fie Questa funzione è utile quando si vuole trasferire un file molto grande da un computer a un altro, archiviarlo su un dispositivo di memoria esterna o inviarlo via email per questioni di spazio o di limite di grandezza. Puoi comprimere il file velocizzandone la condivisione. 1. Seleziona il file/cartella con il tasto destro del mouse. 2. Dal menu contestuale seleziona invia a. 3. Nel sotto menu seleziona su cartella compressa.
Informazioni sul Sistema Per accedere alle informazioni di sistema digita la combinazione tasti Win+Pausa o anche da Impostazioni > sistema > Informaioni su
La protezione del Sistema
Non sarai mai un buon operatore sul
PC se non ti assumi la responsabilità
della sicurezza del tuo sistema. Sul PC
connesso a Internet , il firewall serve a
limitare l’accesso di ospiti indesiderati.
1. Windows Firewall, Da Cortana
digita windows firewall e verifica
che sia attivo sia sulla rete
pubblica che privata.Contro le minacce software
Mantieni il tuo PC al sicuro con la
protezione antivirus integrata in
Windows 10. Windows Defender
Antivirus fornisce protezione in
tempo reale contro le minacce
software, come virus e malware
provenienti da e-mail, app e Web.
1. Windows Defender Security
Center, Da Cortana digita
windows defender e verifica
che sia attivo.Aggiornare Windows Windows 10 ti consente di scegliere quando e come installare gli aggiornamenti più recenti affinché il tuo dispositivo funzioni in modo semplice e sicuro. Per gestire le tue opzioni e visualizzare gli aggiornamenti disponibili, seleziona Verificare la disponibilità di aggiornamenti di Windows. In alternativa, seleziona il pulsante Start , quindi vai a Impostazioni > Aggiornamento e sicurezza > Windows Update .
Corso Base (PC) Personal Computer Info e Contatti Emiliano Biagioli info@em-easymobile.it Mob. 3888125202
Puoi anche leggere