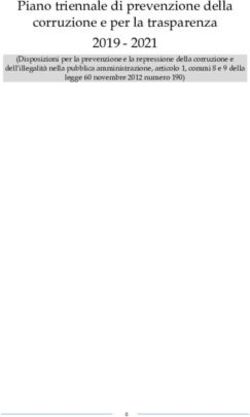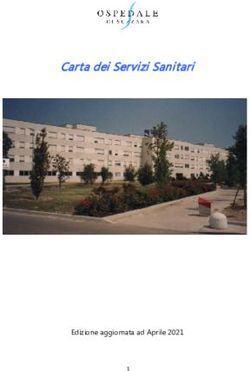COMUNICARE E COLLABORARE IN RETE - Dispensa di approfondimento
←
→
Trascrizione del contenuto della pagina
Se il tuo browser non visualizza correttamente la pagina, ti preghiamo di leggere il contenuto della pagina quaggiù
COMUNICARE E
COLLABORARE IN RETE
Dispensa di approfondimento
ACCREDITATO DAL MIUR PER LA FORMAZIONE DEL PERSONALE DELLA SCUOLA - DIRETTIVA
170/2016 E IN LINEA CON L’E-CF E IL DIGCOMP2.1Premessa
La comunicazione è il nucleo della rivoluzione informatica.
Ciascuno di noi ha un’identità digitale che interagisce con le altre fino a costruire, giorno dopo
giorno, la rete sociale. Lavoro, svago, formazione, eventi, acquisti. Tutto passa da Internet e
tutto può essere raggiunto da computer e device.
Gli strumenti della comunicazione si sono moltiplicati ed evoluti, diventando sempre più in-
terattivi e ampliando l’offerta di servizi.
Oggi, tramite l’ICT, è possibile anche lavorare assieme, sugli stessi progetti, in modo davvero
funzionale.
La collaborazione online si basa su due elementi fondamentali:
•• il cloud;
•• la tecnologia mobile (smartphone e tablet).
In questo modulo impareremo a riconoscere, a definire e a utilizzare questi strumenti, tramite
esempi e consigli pratici che speriamo vorrai mettere in pratica per sfruttare tutte le potenzia-
lità della tecnologia che ti circonda, in tutte le tue attività.
Segni convenzionali
Utilizziamo tre icone per sottolineare informazioni rilevanti, su cui ti consigliamo di soffer-
marti.
Suggerimenti. Questa icona contrassegna spunti e scorciatoie utili per risparmiare
tempo o gestire con più facilità una determinata operazione.
Attenzione. Aguzza la vista quando vedi questa icona: ti stiamo dando indicazioni
utili per gestire i passaggi più complicati o rilevanti per il tuo percorso.
Nota. Non trascurare gli approfondimenti e le curiosità contrassegnate con questa
icona; potrebbero esserti utili per comprendere a fondo l’argomento trattato.
Certipass
Centro StudiDisclaimer Certipass ha predisposto questo documento per l’approfondimento delle materie relative alla Cultura Digitale e al migliore utilizzo del personal computer, in base agli standard e ai rife- rimenti Comunitari vigenti in materia; data la complessità e la vastità dell’argomento, peral- tro, come editore, Certipass non fornisce garanzie riguardo la completezza delle informazioni contenute; non potrà, inoltre, essere considerata responsabile per eventuali errori, omissioni, perdite o danni eventualmente arrecati a causa di tali informazioni, ovvero istruzioni ovvero consigli contenuti nella pubblicazione ed eventualmente utilizzate anche da terzi. Certipass si riserva di effettuare ogni modifica o correzione che a propria discrezione riterrà sia necessaria, in qualsiasi momento e senza dovere nessuna notifica. L’Utenza destinataria è tenuta ad acquisire in merito periodiche informazioni visitando le aree del sito dedicate al Programma. Copyright © 2019 Tutti i diritti sono riservati a norma di legge e in osservanza delle convenzioni internazionali. Nessuna parte di questo Ei-Book può essere riprodotta con sistemi elettronici, meccanici o altri, senza l’autorizzazione scritta da Certipass. Nomi e marchi citati nel testo sono depositati o registrati dalle rispettive case produttrici. Il logo EIPASS® è di proprietà esclusiva di Certipass. Tutti i diritti riservati.
Indice
1. Definizioni......................................................................................................................................... 5
1.1 Servizi e strumenti a supporto della collaborazione online............................................. 5
1.2 Il cloud...................................................................................................................................... 7
1.3 Cosa serve per collaborare online...................................................................................... 10
1.4 Cos’è e a cosa serve la sincronizzazione ........................................................................... 19
1.5 I diritti di proprietà e l’utilizzo di contenuti altrui ......................................................... 28
2. Strumenti di collaborazione online............................................................................................ 31
2.1. Il cloud storage..................................................................................................................... 31
2.2 Calendari online.................................................................................................................... 43
2.3 Riunioni online...................................................................................................................... 45
2.4 Gli ambienti di apprendimento online.............................................................................. 49
3. Collaborare tramite smartphone e tablet................................................................................... 54
3.1 Come funzionano i device mobile...................................................................................... 54
3.2 Come ottenere e installare app........................................................................................... 56
3.3 App di produttività.............................................................................................................. 60
Bibliografia.......................................................................................................................................... 661. DEFINIZIONI
Cloud e tecnologia mobile sono strumenti che, se ben usati, possono supportare e migliorare
molti aspetti delle nostre attività giornaliere, soprattutto in ambito scolastico o lavorativo; ci
consentono di:
•• comunicare in tempo reale tramite VoIP e programmi di messaggeria istantanea (IM);
•• scambiare file;
•• lavorare con altri sullo stesso file;
•• conservare file su un server remoto accessibile da tutti i collaboratori.
Se vuoi svolgere questo tipo di attività devi avvalerti di appositi servizi e specifici strumenti.
1.1 Servizi e strumenti a supporto della collaborazione online
•• Crei un file sul PC di casa; devi portarlo a scuola o in ufficio ma dimentichi la chiavetta
USB.
•• Hai creato più copie di uno stesso documento e ora non sai qual è la versione che avevi
scelto come definitiva.
•• Si rompe o perdi lo smartphone, il tablet o il computer portatile.
1.1.1 Servizi a supporto della collaborazione online: il cloud e i device mobili
Per risolvere questi e altri problemi del genere è nato il cloud (termine inglese che significa
“nuvola”) e, cioè, uno spazio di archiviazione personale accessibile in qualsiasi momento e in
ogni luogo, utilizzando semplicemente uno smartphone, un tablet, il computer portatile o un
PC connesso a Internet.
1.1.2 Strumenti a supporto della collaborazione online
Il cloud e i device mobili ad esso collegati permettono di utilizzare molti strumenti:
•• applicazioni di produttività (videoscrittura, fogli di calcolo, presentazioni e così via);
•• media sociali, come Facebook e Twitter;
•• calendari online, molto utili per pianificare il lavoro;
•• videoconferenze tramite cui parlare a distanza con collaboratori che usano un dispositivo
connesso a Internet e il tuo stesso applicativo;
•• ambienti di apprendimento online che permettono di seguire corsi senza doversi recare fisica-
mente presso il luogo in cui vengono erogati.
Cosa ti consentono di fare? A seconda della tipologia, potrai:
•• accedere a risorse condivise, come amministratore (se condividi un documento, puoi, ad
esempio, scriverlo e leggerlo) o come utente (puoi solo leggerlo). Si parla, in questo caso di
multi accesso o utenti multipli;
•• accedere al documento condiviso contemporaneamente ad altri utenti (accessi concorrenti);
SERVIZI E STRUMENTI A SUPPORTO DELLA COLLABORAZIONE ONLINE | 5•• modificare il documento condiviso, in tempo reale, assieme ad altri utenti connessi (utilizzo
in real time);
•• accedervi da tutte le parti del mondo! Basta che tu abbia un device e una connessione a
Internet.
1.1.3 I vantaggi della collaborazione online
Riesci a comprendere quali siano i concreti vantaggi che questo sistema assicura?
•• Riduzione dei costi: non è più necessario stampare e scambiarsi (magari per posta ordinaria)
le bozze di un documento o fare grandi tragitti per fare una riunione importante; di certo,
spendi meno se mandi un messaggio per mail o chat, invece di chiamare al telefono.
•• Semplificazione delle comunicazioni: e-mail e messaggistica istantanea ti consentono di invia-
re il tuo messaggio in ogni momento, anche se il tuo interlocutore non è disponibile o non
può rispondere subito.
•• Organizzazione del lavoro: usando calendari e cloud, è possibile coordinare gli impegni di un
gruppo di lavoro, anche a distanza.
•• Lavorare in mobilità: non c’è più bisogno di essere in ufficio e davanti a una scrivania per
svolgere attività; basta essere connessi.
1.1.4 I rischi della collaborazione online
L’unico rischio tecnico è che, per motivi indipendenti dalla volontà dei collaboratori, ci sia
un’interruzione del servizio di connessione: se non si accede a Internet, non si può lavorare.
Quando siamo connessi, dobbiamo valutare diversi altri tipi di rischi; ne parliamo diffusamen-
te nel modulo dedicato all’IT Security.
Vediamo quelli più attinenti al discorso che stiamo facendo, indicando le buone prassi cui
attenersi per ridurli al minimo.
Rischi Buone prassi
Accesso ai file condivisi di persone non autorizzate. • Proteggere i dati di accesso
• Non lavorare su dispositivi usati da più utenti
• Effettuare sempre il log-out dai servizi al termine
della sessione di lavoro.
Lavorando a più mani su un documento, è possibile Controllare frequentemente lo stato di avanzamento
che un collaboratore danneggi il lavoro altrui. del lavoro, indicando sempre l’ultima revisione.
Se il dispositivo di uno dei collaboratori è infettato Installare e aggiornare un buon antivirus e il firewall
da maleware, può danneggiare quelli degli altri, sul dispositivo utilizzato per lavorare con altri.
comportando malfunzionamenti o furti di dati an-
che personali (furto di identità).
DEFINIZIONI | 61.2 Il cloud
Nel tuo PC hai l’hardware e il software necessario per creare, elaborare, salvare e recuperare
file; se lo inserisci in una rete locale (LAN) con altri PC, aumenterai la capacità di elaborazione,
archiviazione e recupero.
Se, con i tuoi collaboratori, decidi di collegarti al cloud, tramite Internet, potrai svolgere que-
ste (e altre) operazioni utilizzando hardware e software remoti (non installati sul tuo PC) che
assicurano elevate performance.
Le società che offrono questo servizio sono dette provider di servizi cloud e, in genere,
addebitano il costo in base all’utilizzo, in modo analogo alle spese domestiche per
acqua o elettricità. Qui troverai alcuni consigli per scegliere quello più adatto alle
tue esigenze.
1.2.1 Diversi usi del cloud
Anche se non te ne rendi conto, probabilmente stai usando qualche tipo di cloud anche adesso.
Se usi un servizio online per inviare posta elettronica, modificare documenti, guardare film o
programmi TV, ascoltare musica, giocare oppure archiviare immagini o altri file, è probabile
che tutto questo sia possibile grazie al cloud computing, che agisce dietro le quinte.
I primi servizi di cloud risalgono a una decina di anni fa, ma già molte organizzazioni, dalle
piccole startup alle multinazionali, dagli enti pubblici alle organizzazioni no profit, stanno
adottando questa tecnologia per i motivi più vari.
Ecco alcune delle attività che puoi svolgere con il cloud:
•• Creare nuovi servizi e app.
•• Archiviare i dati ed eseguirne il backup e il ripristino.
•• Ospitare siti Web e blog.
•• Trasmettere in streaming audio e video.
•• Fornire software on demand.
•• Analizzare i dati per ricavarne modelli ed eseguire stime.
Quando ci si riferisce ai servizi connessi alla gestione e all’archiviazione di dati, si
parla di cloud storage. Negli altri casi, di cloud computing. La distinzione, utile sul
piano didattico, è artificiosa, perché quasi sempre i servizi offerti sono integrati.
1.2.2 Principali vantaggi del cloud
•• Costo. Non serve acquistare hardware e software o configurare e gestire data center locali,
che richiedono server, elettricità 24 ore su 24 ed esperti IT per la gestione dell’infrastruttura.
IL CLOUD | 7•• Velocità di approvvigionamento. La maggior parte dei servizi viene fornita in modalità self-ser-
vice e on demand: un utente può acquisire anche grandi quantità di risorse di calcolo in
pochi minuti. Pianificare questo aspetto del lavoro non è più indispensabile.
•• Scalabilità globale. Superando i limiti legati al software e all’hardware del dispositivo con-
nesso, il sistema è capace di espandersi per gestire carichi di lavoro flessibili o nuove fun-
zionalità.
•• Produttività. Se una azienda volesse crearsi un proprio data center, dovrebbe avere a di-
sposizione molto spazio e, soprattutto, impiegare un team IT per la configurazione di
hardware, applicazione di patch software e altre attività di gestione IT; sono tutte attività
dispendiose in termini di tempo. Il cloud consente di eliminare molte di queste attività,
consentendo ai team IT di dedicarsi ad attività aziendali più importanti.
•• Prestazioni. I più grandi servizi di cloud vengono eseguiti su una rete mondiale di data
center sicuri, aggiornati regolarmente, veloci ed efficienti, con indubbi vantaggi rispetto a
un data center domestico o aziendale.
•• Affidabilità. Il cloud aumenta la semplicità e riduce i costi di backup dei dati, ripristino di
emergenza e continuità aziendale.
1.2.3 I diversi servizi di cloud: IaaS, PaaS, SaaS
Possiamo organizzare i più diffusi servizi di cloud in tre categorie:
•• infrastruttura distribuita (IaaS, Infrastructure as a Service),
•• piattaforma distribuita (PaaS, Platform as a Service),
•• software (SaaS, Software as a Service).
Queste tre categorie sono basate una sull’altra; per definire questa continuità, si
parla di stack.
IaaS, Infrastructure as a Service
Si tratta della categoria più basica: in questo caso, affitti da un provider l’infrastruttura IT,
ovvero server e macchine virtuali (VM), risorse di archiviazione, reti e sistemi operativi; in
definitiva, tramite il Web, utilizzi programmi che non sono installati sul tuo PC o sulla LAN
cui è collegato pagherai i servizi in base al consumo.
Le attività tipiche che le organizzazioni possono svolgere con una soluzione IaaS includono:
•• Test e sviluppo. I team possono configurare e smantellare rapidamente ambienti di test e
sviluppo, introducendo nuove applicazioni sul mercato in tempi più rapidi.
•• Hosting di siti Web. Tramite una soluzione IaaS, l’esecuzione di siti Web può risultare meno
costosa rispetto all’hosting Web tradizionale.
DEFINIZIONI | 8•• Archiviazione, backup e ripristino. Le organizzazioni evitano gli esborsi di capitale per le ri-
sorse di archiviazione e la complessità di gestione di queste risorse, che in genere richiede
personale esperto in grado di gestire i dati e soddisfare i requisiti legali e di conformità.
•• App Web. Il modello IaaS fornisce tutta l’infrastruttura per supportare le app Web. Le orga-
nizzazioni possono distribuirle rapidamente e in maniera scalabile, quando la richiesta per
le app non è prevedibile.
•• HPC (High Performance Computing). Il calcolo di tipo High Performance Computing (HPC)
aiuta a risolvere problemi complessi che coinvolgono milioni di variabili o calcoli. Alcuni
esempi includono le simulazioni di terremoti, previsioni meteorologiche e delle condizioni
climatiche, modellazione finanziaria e valutazione delle progettazioni dei prodotti.
•• Analisi di Big Data. “Big Data” è un termine di uso comune per indicare set di dati di di-
mensioni molto grandi che contengono tendenze, associazioni e modelli potenzialmente
preziosi. Le operazioni che consentono di estrapolare dai dati questi modelli richiedono
un’enorme quantità di potenza di elaborazione, che viene offerta a un costo conveniente
dalle soluzioni IaaS.
PaaS, Platform as a Service
A questo livello, il provider non offre singoli servizi ma una vera e propria piattaforma per lo
sviluppo, il test, la distribuzione e la gestione di applicazioni software. Una soluzione PaaS è
progettata per consentire agli sviluppatori di creare in modo più semplice e rapido app Web o
per dispositivi mobili, senza doversi preoccupare della configurazione o della gestione dell’in-
frastruttura di server sottostante, della rete di archiviazione e dei database necessari per lo
sviluppo.
Le organizzazioni usano il modello PaaS in questi contesti:
•• Framework di sviluppo. Il modello PaaS fornisce un framework su cui gli sviluppatori si pos-
sono basare per sviluppare o personalizzare applicazioni basate sul cloud. In modo analo-
go a come crei una macro di Excel, una soluzione PaaS consente agli sviluppatori di creare
applicazioni usando componenti software integrati. Funzionalità cloud come scalabilità,
disponibilità elevata e capacità multi-tenant sono incluse, per ridurre la quantità di codice
che gli sviluppatori devono scrivere.
•• Analisi o business intelligence. Gli strumenti forniti come servizio con una soluzione PaaS
consentono alle organizzazioni di analizzare i dati ed eseguire operazioni di data mining,
individuando informazioni approfondite e modelli e prevedendo i risultati per migliorare
le previsioni, le decisioni in materia di progettazione dei prodotti, il ritorno sugli investi-
menti e altre decisioni aziendali.
•• Servizi aggiuntivi. I provider possono offrire altri servizi che migliorano le applicazioni,
come flusso di lavoro, directory, sicurezza e pianificazione.
IL CLOUD | 9SaaS, Software as a Service
Consente la distribuzione di applicazioni software tramite Internet; gli utenti vi accedono on
demand tramite il browser di PC, smartphone e tablet, dopo aver sottoscritto un contratto. In
questo caso, i provider ospitano e gestiscono l’applicazione software e l’infrastruttura sotto-
stante e si occupano delle attività di manutenzione (aggiornamenti software e applicazione di
patch di protezione).
Se hai usato un servizio di posta elettronica basato sul Web, come Outlook, Hotmail o Yahoo!
Mail, hai già usato una soluzione SaaS.
Gli esempi precedenti riguardano servizi gratuiti per uso personale. In azienda, è possibile
noleggiare:
•• app per la produttività (posta elettronica, collaborazione e calendario),
•• applicazioni aziendali sofisticate, come CRM (Customer Relationship Management), ERP (En-
terprise Resource Planning) e gestione di documenti.
Paghi per l’uso di queste app in base a una sottoscrizione o al livello di utilizzo.
1.1 | Diversi servizi cloud
1.3 Cosa serve per collaborare online
Anche se in alcuni casi è necessario installare un’apposita applicazione, in genere, puoi utiliz-
zare i software per collaborare in rete direttamente dal tuo browser (per questo, si definiscono
Web based).
In questi casi, è possibile che sia necessario installare appositi plug-in.
I plug-in servono a estendere la funzionalità del tuo browser, per consentirgli di
avviare tipologie speciali di contenuti presenti nel Web. Quando il caricamento di
una pagina Web richiede l’utilizzo di uno di questi plug-in, ti verrà chiesto di instal-
larlo o di aggiornarlo o di attivarlo per poter visualizzare correttamente i contenuti
presenti nella pagina richiesta.
DEFINIZIONI | 10I casi più diffusi sono quelli di Adobe Flash Player, Java Adobe Flash Player, Adobe Reader,
Real Player, QuickTime e Microsoft Silverlight.
Ogni browser gestisce questa operazione secondo una propria procedura. Vediamone alcune.
1.3.1 Attivare i plug-in
Google Chrome
1. Clicca su Personalizza e controlla Google Chrome , in alto a destra.
2. Clicca su Impostazioni > Avanzate.
3. Clicca su Impostazioni contenuti. Si apre la lista dei contenuti che puoi gestire (cookie, po-
pup, download automatici e così via); per ognuno, sotto la denominazione, visualizzi l’op-
zione attivata (Chiedi prima, Consentiti, Bloccati e così via).
1.2 | Impostazione dei contenuti
4. Dalla lista, individua il plug-in che vuoi gestire; normalmente sono indicati con
5. Clicca sulla freccia indicata nell’immagine precedente per accedere alle varie opzioni e
scegliere quella che ti serve.
Mozilla Firefox
1. Clicca su Apri menu in alto a destra
2. Clicca su Componenti aggiuntivi e scegli Plugin dall’elenco sulla sinistra.
3. Vedrai l’elenco dei plug-in disponibili.
4. Clicca sul menu a tendina del plugin che devi gestire e scegli tra le opzioni disponibili
(Chiedi prima di attivare, Attiva sempre, Non attivare mai).
COSA SERVE PER COLLABORARE ONLINE | 111.3 | Gestisci plug-in
Microsoft Edge
1. Clicca sul pulsante Impostazioni e altro, in alto a destra.
2. Clicca su Impostazioni.
3. Scorri verso il basso e clicca su Visualizza impostazioni avanzate.
4. Individua la sezione del plug-in che vuoi gestire.
5. Attiva l’interruttore per attivare/disattivare il plug-in.
Per attivare/disattivare definitivamente un plug-in, devi aggiornare il browser o
aprire una nuova finestra.
1.3.2 Strumenti hardware e software a supporto della collaborazione online
Strumenti hardware
Ora che sei connesso a Internet e hai installato i plug-in necessari, per sfruttare al meglio i ser-
vizi disponibili, è necessario attivare alcuni strumenti hardware molto utili:
•• Se intendi partecipare a videoconferenze o telefonare con il VoIP, non puoi fare a meno
della webcam, una piccola telecamera che integrata nella maggior parte dei dispositivi mo-
bili (notebook, smartphone, tablet). E vuoi utilizzare un PC, devi collegarne una esterna,
tramite cavo USB;
•• Per farti ascoltare durante una chiamata VoIP o una videoconferenza, usa il microfono, nor-
malmente integrato nei dispositivi mobili. Se hai un PC, devi collegarlo tramite l’ingresso
audio dedicato.
•• Per ascoltare i suoni o la voce dei tuoi collaboratori, devi usare altoparlanti.
DEFINIZIONI | 12Strumenti software
Sono sempre di più i software che supportano i servizi tramite cui interloquire o collaborare
online con i tuoi colleghi.
Li abbiamo elencati all’inizio di questo capitolo. Adesso impariamo a conoscerli meglio.
VoIP
VoIP (Voice over Internet Protocol, voce attraverso il protocollo Internet) è il sistema che consen-
te di telefonare tramite Internet, assicurando tangibili vantaggi:
•• abbatte i costi,
•• consente di accedere a ulteriori servizi, come la videochiamata,
•• funziona anche verso gli utenti della rete telefonica tradizionale,
•• offre maggiori garanzie per quanto riguarda la privacy.
Questo sistema ti consente di acquistare un vero e proprio un numero telefonico, inviare SMS
o FAX e telefonare anche tramite PC o device mobili.
Il più noto servizio VoIP è Skype.
Con Skype puoi:
• chiamare e videochiamare gratuitamente tutti gli utenti iscritti, a patto che ab-
biano condiviso con te il proprio contatto;
• chiamare telefoni fissi e cellulari a costi vantaggiosi.
Per utilizzare il servizio devi scaricare il software (in Windows 10 è integrato; non
devi scaricarlo) e creare un account. Vai su skype.com/it, clicca su Accedi (in alto a
destra) > Nuovo utente su Skype? Iscriviti e compila il form di registrazione. Vedremo
meglio tra breve cos’è, a cosa serve e come si crea un account.
Puoi anche provare Jitsi e Viber. Se vuoi utilizzare servizi professionali (per la tua azienda, ad
esempio), vedi Clouditalia.
Instant Messaging (IM, messaggistica istantanea)
Le email che invii saranno visualizzate dal destinatario solo quando si connetterà alla sua ca-
sella di posta elettronica.
Se vuoi che il tuo messaggio sia letto immediatamente, utilizza la messaggistica istantanea.
Molti fornitori di servizi di posta elettronica hanno messo a punto App che consento
di visualizzare immediatamente sul proprio dispositivo nuove mail in arrivo, su-
perando, in pratica, l’iniziale distinzione tra comunicazione asincrona (per email) e
sincrona (tramite IM).
Resta vantaggioso usare IM se intendi avviare una vera e propria conversazione
online.
COSA SERVE PER COLLABORARE ONLINE | 13Controlla chi dei tuoi contatti è connesso e disponibile.
Se scegli e invii il tuo messaggio a un utente disponibile, lo visualizzerà subito; se risponde,
potrete avviare una vera e propria comunicazione, definita anche chat.
Per utilizzare un servizio di messaggistica istantanea, generalmente, bisogna installare un’appli-
cazione client (anche se esistono servizi completamente online) e iscriversi al servizio presso il
fornitore.
Ovviamente, la persona con cui si vuoi comunicare deve avere la stessa applicazio-
ne installata e in esecuzione sul proprio computer o device mobile.
I più diffusi sono Yahoo Messenger, Hangouts, Skype, WhatsApp, Messenger di Facebook,
Telegram.
Chat
Tra i servizi di IM è possibile ricomprendere anche le chat, cui abbiamo appena fatto cenno.
L’unica vera particolarità dei servizi di chat sta nel fatto che spesso non prevedono l’obbligo di
crearsi un account per usufruirne. Basta scegliere un nomignolo (nickname).
Questa mancanza di formalità deriva solo dal fatto che la chat è storicamente la prima forma di
messaggistica istantanea: quando sono uscite le prime (in Italia, alla fine degli anni ’90), l’attuale
diffusione di Internet e dei device non era nemmeno immaginabile.
Se pensi che gli utilizzatori non devono in nessun modo fornire i propri contatti, ca-
pisci bene il motivo per cui questi servizi sono considerati poco sicuri e, comunque,
non adatti ai minori. Spesso, infatti, si utilizzano per attività dedicate a soli adulti.
Cloud
La condivisione di documenti avviene all’interno del browser, attraverso servizi di cloud. Ne
abbiamo già parlato, imparando come funziona il sistema dal punto di vista tecnico.
Vedremo, tra breve, come usarlo in pratica.
1.3.3 Creare un account
Per usufruire di uno qualsiasi dei software che abbiamo cominciato a vedere, è necessario
creare, ogni volta, un account.
Cos’è un account (o profilo)
L’account è uno specifico ambiente online, a volte personalizzabile, tramite cui usufruire di
apposite funzionalità e determinati servizi; si accede tramite un login in cui inserire una user-
name e una password scelte al momento della registrazione online.
DEFINIZIONI | 14 Per utilizzare un account, infatti, devi prima registrarti al servizio, compilando un
form che si conclude con l’accettazione delle condizioni di utilizzo. Vedremo tra
breve come si fa.
A cosa serve
L’account è il sistema che ognuno dei servizi di cui stiamo parlando utilizza per riconoscerti e,
quindi, mettere a tua disposizione tutto ciò che è previsto.
In definitiva, l’account permette al sistema che gestisce il servizio di distinguere la tua posizio-
ne da quella degli altri utenti e di evitare, quindi, inaccettabili commistioni.
Inserendo username e password nel login, sarei autenticato (cioè riconosciuto) istantaneamen-
te e in maniera univoca.
Come si crea
La scelta di username e password è uno dei passaggi previsti per la creazione di un account. La
procedura prevede la compilazione di una serie di particolari voci che, a seconda del servizio
o del sito web desiderato, possono essere più o meno numerose. Quelle sempre presenti sono:
•• nome e cognome,
•• username,
•• indirizzo di posta elettronica,
•• password.
Dopo aver correttamente compilato queste e altre eventuali voci (come, ad esempio, indirizzo
e numero di telefono o, anche, l’accettazione delle condizioni di utilizzo), dovrai cliccare su
un apposito tasto. Se hai inserito tutti i dati richiesti, il sistema invierà una email all’indirizzo
indicato. L’email contiene un link; cliccaci sopra per attivare definitivamente il tuo account.
Come creare un account Gmail
Facciamo un esempio; attiviamo un account Gmail, la posta elettronica di Google; sarà utile
per accedere a tutti i servizi offerti da BigG.
L’email, o posta elettronica, è uno dei servizi di comunicazione e collaborazione digitale più
conosciuto impiegato. Grazie ai server di posta, che raccolgono e smistano i messaggi degli
utenti, puoi inviare — in maniera quasi istantanea — messaggi di testo (e file allegati) a chiun-
que disponga, a sua volta, di una casella di posta elettronica.
Per prima cosa, scegli il fornitore di servizi di posta elettronica che vuoi utilizzare; nel nostro caso,
Gmail; trattandosi di webmail, non devi scaricare alcun software per inviare e ricevere email:
funzione tutto online.
Se cerchi servizi di mailing professionali, puoi scegliere uno dei software disponibili sul mer-
cato, come Outlook di Microsoft o altri email client (così si definiscono i software per email
tramite cui gestire anche contatti e calendari).
COSA SERVE PER COLLABORARE ONLINE | 15Ricorda di creare una password complessa, di conservarla con cura e di non condividerla con
altri.
1. Apri la pagina www.google.it e clicca su Accedi in alto a destra.
2. Nella finestra di dialogo Accedi, clicca su Crea un account.
3. Compila i campi del form: alcune informazioni sono obbligatorie, altre facoltative. Per pri-
ma cosa, inserisci il tuo nome e cognome, e scegli il nome utente. Quest’ultimo sarà il
tuo indirizzo di posta elettronica, come ad esempio mario.rossi018@gmail.com. Se il nome
utente che hai scelto è già esistente, Google te lo segnala, invitandoti a modificarlo. Infine,
digita la password con cui accedere al tuo account nell’apposito campo del form, e riscrivi-
la nel campo a fianco per confermarla.
4. Clicca su Avanti.
5. Inserisci il tuo numero di telefono e l’indirizzo email di recupero. Google ti informa che
queste informazioni verranno utilizzate per rendere più sicuro il tuo account. L’email di
recupero è infatti l’indirizzo al quale Google invierà la password del tuo account nel caso
in cui tu voglia recuperarla. Queste informazioni sono facoltative, quindi puoi anche on
inserirle.
6. Inserisci la tua data di nascita nei campi Giorno, Mese, Anno, dopodiché clicca sulla freccia
nera verso il basso a fianco del campo Sesso. Nel menu che si apre, scegli una tra le seguenti
opzioni: Donna, Uomo, Preferisco non specificarlo, Personalizza.
7. Clicca su Avanti.
8. Il testo nel riquadro centrale riporta, in sintesi, le norme sulla privacy e i termini di utilizzo
di Google. Clicca sui link disponibili per aprire le schede del browser con la normativa
completa. Per procedere, devi obbligatoriamente accettare queste condizioni: scorri il testo
tramite la barra laterale, e metti un segno di spunta nelle caselle Accetto i Termini di servizio
di Google e Accetto il trattamento dei miei dati come descritto in precedenza e come spiegato nelle
norme sulla privacy.
9. Clicca su Crea account.
10. Nella finestra pop-up apertasi, Google ti informa che l’account è impostato affinché tu pos-
sa ricevere consigli e annunci personalizzati basati sulle informazioni che hai inserito du-
rante la procedura di creazione dell’account. Clicca su Altre opzioni per modificare queste
impostazioni oppure su Conferma per concludere la procedura.
DEFINIZIONI | 161.4 | Creazione account Google
11. Clicca sul pulsante il alto a destra per aprire la finestra con i dati del tuo account:
•• clicca su Cambia per inserire una foto al posto della lettera maiuscola;
•• clicca su Account Google per accedere ai dati registrati al momento della creazione dell’ac-
count;
•• clicca su Esci per uscire dall’account (per la tua sicurezza, ti consigliamo di uscire ogni volta
che chiudi una sessione di lavoro, prima di spegnare il PC).
•• clicca su Continua per tornare alla pagina iniziale di Google; con l’account attivo, clicca su
App Google (in alto a destra) per aprire la finestra dalla quale accedere ai servizi disponibili.
Creare un account per IM
Dopo aver scelto il servizio, solitamente puoi attivare l’account in maniera molto rapida, inse-
rendo il tuo indirizzo email o il tuo numero di telefono.
Quasi tutti i fornitori preferiscono la registrazione tramite numero telefonico. In questa manie-
ra il servizio potrà essere utilizzato direttamente dallo smartphone.
Anche quelli nati prima dell’avvento dei device mobili (come ICQ, Yahoo Messenger, Skype)
richiedono il numero di telefono mobile per essere funzionali anche sulle piattaforme mobili
di Android, iOS e Windows Phone.
Come eliminare un account Gmail
Se non vuoi più utilizzare un servizio, ti consigliamo di eliminare il relativo account. Prima di
farlo, salva i dati che potrebbero servirti in seguito o per altre applicazioni. Anche in questo
caso, ogni servizio prevede una specifica procedura. Vediamo quella di Gmail.
1. Vai sul sito myaccount.google.com.
2. Clicca sul pulsante Accedi, in alto a destra, e inserisci username e password dell’account
Gmail che intendi eliminare. Clicca su Avanti per proseguire.
COSA SERVE PER COLLABORARE ONLINE | 173. Nel riquadro Preferenze account, clicca su Elimina il tuo account o i tuoi servizi. Nella pagina
che si apre puoi scegliere se eliminare soltanto alcuni servizi legati al tuo account, oppure
l’intero account. Nel primo caso, potrai eliminare tutte le email che sono nella tua casella di
posta elettronica, ad esempio. Qui vediamo come eliminare l’account. Clicca quindi su Eli-
mina account Google e dati.
1.5 | Elimina account Google
4. Conferma la tua identità per continuare: inserisci la password nella finestra e clicca su
Avanti.
5. Nella pagina successiva, il gestore ti invita a valutare l’opportunità di procedere; è chiara-
mente interessato a che tu resti nel suo circuito. Puoi salvare tutti i dati relativi alla attività
svolta con l’account Google; per farlo, clicca su Puoi scaricare i tuoi dati prima di eliminare
l’account. Si apre un’apposita pagina che ti guida nell’operazione.
6. Scorrendo, vedrai i contenuti che saranno eliminati, una volta conclusa la procedura; nel
nostro esempio, c’è la casella di posta elettronica con una conversazione.
7. Seleziona le due caselle alla fine della pagina e clicca su Elimina account.
1.6 | Contenuti da eliminare e conferma eliminazione account
DEFINIZIONI | 18Leggerai una notifica che ti conferma l’avvenuta eliminazione e ti informa che, se hai eliminato
il tuo account per sbaglio o vuoi, comunque, ripristinarlo, puoi farlo entro poco tempo, contat-
tando l’assistenza al sito accounts.google.com/signin/recovery.
Non è dato sapere quanto sia il tempo a disposizione per eventuali ripensamenti.
Sicuramente puoi riattivare l’account entro 15 giorni.
1.4 Cos’è e a cosa serve la sincronizzazione
All’inizio del nostro discorso, abbiamo detto che cloud e tecnologia mobile ci consentono, tra
l’altro, di conservare file su un server remoto, in modo che tutti coloro che hanno un account
possano accedervi, ognuno dal proprio dispositivo, fisso o mobile che sia.
Ciò avviene perché ogni dispositivo è sincronizzato. Cosa vuol dire, in pratica?
Riprendiamo il concetto di backup: sarà più semplice comprenderlo.
1.4.1 La differenza tra backup e sincronizzazione
Come funziona il backup
Per backup (di file e cartelle) intendiamo una copia identica di un certo numero di file e cartelle
che conserviamo in un altro punto dello stesso PC o, meglio, su un’altra unità (chiavetta USB,
NAS e così via), a scopo di sicurezza.
Il backup è periodico: è consigliabile copiare e conservare file e cartelle del nostro PC almeno
una volta al mese.
Un esempio. Facciamo un primo backup a gennaio: abbiamo due file, A e B.
Nel mese successivo, apriamo e modifichiamo il file A.
Nel backup di febbraio, avremo sempre due file, A e B; solo che A sarà diverso dal backup di
gennaio, B sarà uguale.
Questa situazione, se pensi a quanti possono essere i dati su un PC, può diventare presto ca-
otica.
Come funziona la sincronizzazione
La sincronizzazione dei file è il processo tramite cui due o più utenti, tramite il proprio account
(o posizione), possono accedere agli stessi file, aggiornati.
Se si aggiunge, modifica o elimina un file da una posizione, il processo di sincronizzazione
aggiungerà, modificherà o eliminerà lo stesso file in un’altra posizione. I file sono copiati in
entrambe le direzioni, mantenendo tutte le posizioni sincronizzate tra loro.
COS’È E A COSA SERVE LA SINCRONIZZAZIONE | 19 Quando due posizioni sono sincronizzate, la versione più recente di un file è di-
sponibile in ogni sede, a prescindere da dove fosse stata eseguita l’ultima modifica.
I diversi tipi di sincronizzazione
•• Unidirezionale: i file della posizione A vengono confrontati con quelli della posizione B;
quelli che sono stati modificati in A dopo l’ultima sincronizzazione, si aggiornano imme-
diatamente in B; se in B ce ne sono degli altri, restano com’erano.
•• Bidirezionale: lo scambio dei file avviene tra A e B; a ogni sincronizzazione, vengono mante-
nuti i più recenti di ciascuna; è la soluzione più usata per collaborare con i colleghi.
•• Mirroring: a ogni sincronizzazione, la posizione B diventa identica alla A: se, quindi, in B ci
sono file diversi da A, vengono cancellati.
Esistono molti servizi cloud online che consentono di sincronizzare file su diversi
dispositivi, tramite specifici software: tra i più diffusi, ci sono Google Drive e Drop-
Box. Impareremo a conoscerli tra breve.
1.4.2 Come sincronizzare Gmail con i device mobile
Abbiamo parlato di Gmail; ti interessa sapere come si sincronizzano tutti i dati che hai sul PC
o sul Mac (numeri di telefono, indirizzi email, messaggi) sul tuo smartphone?
È un’operazione molto semplice e immediata.
Devi andare nelle impostazioni di Android, iPhone o Windows Phone e inserire i dati del tuo
account Google.
Lo stesso discorso vale anche per il computer. Se hai un PC Windows o un Mac e
vuoi sincronizzare i contatti di Gmail con Microsoft Outlook, ad esempio, devi in-
stallare appositi software o regolare le impostazioni del sistema operativo.
In questi casi, la sincronizzazione è bidirezionale: tutti i nominativi presenti nella rubrica del
telefono o del PC vengono salvati su Gmail e viceversa.
È possibile impostare la modalità unidirezionale (da Gmail al computer/smartphone o dal
computer/smartphone a Gmail).
Gmail e i dispositivi Android
Se hai uno smartphone o un tablet Android, attiva il sync automatico nelle impostazioni del
tuo account Google per sincronizzare i contatti.
DEFINIZIONI | 201. Vai in Impostazioni.
2. Nella sezione Account, seleziona Account.
3. Nella lista, seleziona Google.
4. Seleziona il tuo indirizzo di posta elettronica.
5. Attiva la funzione Contatti.
Se non hai ancora associato il tuo indirizzo Gmail al tuo device (o se vuoi aggiun-
gerne un altro, associandolo a quello già configurato sul dispositivo), vai in Impo-
stazioni > Account > Aggiungi account. Seleziona la voce Google e compila il modulo.
Gmail e i dispositivi iOS
1. Vai in Impostazioni > Account e password.
2. Seleziona Aggiungi account.
3. Nella lista, seleziona Google.
4. Inserisci i tuoi dati di accesso a Gmail (indirizzo di posta e password).
Una volta compilato il modulo, vai avanti, assicurati che la voce relativa alla sincronizzazione
dei contatti sia impostata su ON e clicca su Salva.
Ora, puoi impostare la rubrica di Gmail come rubrica predefinita di iOS e sincronizzare auto-
maticamente tutti i contatti.
1. Torna in Impostazioni > Account e password.
2. Selezione Exchange.
3. Attiva la voce Contatti.
C’è un altro modo, ancora più semplice, per sincronizzare la tua casella di posta
elettronica: usare le app Gmail disponibili per Android e iOS; se scegli questa op-
zione, non potrai sincronizzare anche i contatti e i calendari.
1.4.3 Come sincronizzare Gmail con PC e Mac
Gmail e PC. Come funziona l’app Contatti
Usa l’app Contatti di Windows 10 per creare e gestire indirizzi email, numeri telefonici, resi-
denza e attività di amici, colleghi e collaboratori.
Puoi, inoltre, sincronizzare la rubrica del PC con quella di molti servizi cloud, fra cui Gmail.
Vediamo come si fa.
1. Apri il menu Start e scegli l’app Contatti.
COS’È E A COSA SERVE LA SINCRONIZZAZIONE | 211.7 | App Contatti
2. Clicca su Importa contatti. Si apre una lista di provider.
3. Seleziona Google e inserisci i dati di accesso alla tua casella di posta elettronica Gmail (indi-
rizzo e password).
4. Devi consentire l’accesso a Windows; in questo modo, il sistema gestirà i tuoi contatti e i
tuoi calendari. Clicca su Consenti, dopo aver letto termini di servizio e norme sulla privacy.
Puoi sempre rimuovere questa e qualsiasi altra app di Windows nella pagina Ac-
count personale.
5. Per completare l’operazione, clicca su Fatto.
Una volta effettuato il login, puoi aggiungere nuovi contatti alla rubrica, sincronizzandoli con
quella di Gmail.
1. Clicca su Nuovo contatto, in alto a sinistra.
2. Compila i campi sulla destra; devi, prima di tutto, scegliere dove salvare il contatto: nel
menu a tendina, scegli Gmail.
3. Inserisci i dati del contatto: foto, nome e cognome, numero di telefono, indirizzo mail e così
via. Scorri per visualizzare tutti i campi disponibili.
4. Clicca su Salva.
DEFINIZIONI | 221.8 | Aggiungere un nuovo contatto alla rubrica di Gmail dal PC
I contatti sincronizzati sono disponibili in Gmail e nell’applicazione Posta di Win-
dows ma non in client esterni, come ad esempio Microsoft Outlook.
Gmail e Mac
1. Apri Preferenze di sistema nella barra Dock.
2. Seleziona Account Internet > Google.
3. Inserisci il tuo indirizzo di posta elettronica e la password del tuo account Gmail.
4. Verifica che ci sia il segno di spunta vicino alla voce Contatti (verifica anche quelli vicino a
Mail, Note e Calendari se vuoi sincronizzare anche questi elementi con Gmail).
Puoi utilizzare Gmail come servizio predefinito per la sincronizzazione della rubrica.
1. Apri Launchpad nella barra Dock.
2. Seleziona l’applicazione Contatti .
3. Clicca su Contratti > Preferenze nella barra dei menu, in alto a sinistra.
1.9 | Contratti nella barra dei menu
4. Nella finestra di dialogo Account, seleziona Account.
COS’È E A COSA SERVE LA SINCRONIZZAZIONE | 235. Seleziona Google nell’elenco a sinistra e verifica che sia spuntato Abilita questo account.
1.10 | Configurazione dell’account Gmail
1.4.4 Come e perché gestire la sincronizzazione sui device mobile
Il tuo smartphone Android adesso, quando è connesso a Internet, verifica di continuo se ci
sono nuovi messaggi o nuovi dati su altre posizioni condivise per aggiornare Gmail.
Puoi sincronizzare anche molte altre app. Lo vedremo meglio più avanti.
Tenere sempre attiva l’opzione di sincronizzazione automatica comporta un signi-
ficativo consumo di batteria. In piccola parte, si consumano anche i dati di connes-
sione; se hai un contratto a consumo, si tratta di un particolare da tenere d’occhio.
Può essere conveniente, quindi, gestire manualmente l’opzione, per attivarla/disattivarla a se-
conda delle situazioni o necessità. Non è molto comodo farlo, però.
Consigliamo l’utilizzo di una app, AutoSync.
Puoi scegliere tra diverse condizioni predefinite. Se si verificano quelle che hai impostato, la
sincronizzazione si attiva automaticamente.
Le condizioni sono:
•• L’alimentazione esterna è collegata
•• Il Wi-Fi è collegato.
•• L’alimentazione esterna o il Wi-Fi sono collegati.
•• L’alimentazione esterna e il Wi-Fi sono collegati.
•• È impostato un intervallo di tempo in cui la sincronizzazione deve rimanere attiva (ogni 15
o 30 minuti, ogni ore o due ore e così via); quando si è in ufficio, ad esempio.
•• È impostato un intervallo di tempo tra una sincronizzazione e l’altra.
DEFINIZIONI | 24Sincronizzare i device iOS con iTunes
Apple ha diversi sistemi per sincronizzare i contenuti dei propri dispositivi (iPhone, iPod,
iPad e così via): iCloud, Apple Music (per le tracce audio) e iTunes.
iTunes non può sincronizzare determinati contenuti, tra cui account email, note o
segnalibri. Usa iCloud per gestire email, note e segnalibri sui tuoi dispositivi.
Con iTunes puoi sincronizzare:
•• Album, brani, playlist, film, programmi TV, libri, podcast e audiolibri.
•• Foto e video.
•• Contatti e calendari.
•• Backup.
Vediamo come si fa.
1. Apri iTunes.
2. Collega il tuo dispositivo al computer utilizzando il cavo USB incluso. Il dispositivo col-
legato viene visualizzato come icona nell’angolo in alto a sinistra della finestra di iTunes.
3. Fai clic sull’icona del dispositivo .
4. In Impostazioni, sul lato sinistro della finestra di iTunes, cerca un elenco dei tipi di contenu-
to che puoi sincronizzare dalla libreria iTunes al dispositivo.
1.11 | Elenco dei tipi di contenuto in Impostazioni
COS’È E A COSA SERVE LA SINCRONIZZAZIONE | 25 Se alcuni tipi di contenuto non sono presenti nella tua libreria iTunes, potresti non
vedere determinati pannelli. Ad esempio, se nella tua libreria non è presente alcun
podcast, non avrai il pannello Podcast.
5. Clicca sul tipo di contenuto che desideri sincronizzare.
6. Nella finestra principale di iTunes, clicca sulla casella accanto a Sincronizza per attivare la
sincronizzazione per quel tipo di contenuto. Se nella casella c’è un segno di spunta, la sin-
cronizzazione di quel tipo di contenuto è già attiva.
1.12 | Attivare sincronizzazione del contenuto
Se dopo aver fatto clic sulla casella un messaggio indica che il dispositivo iOS è sin-
cronizzato con un’altra libreria iTunes, il dispositivo iOS è stato precedentemente
collegato a un altro computer.
Se fai clic su Inizializza e sincronizza nel messaggio, tutti i contenuti del tipo selezionato presenti
nel dispositivo iOS verranno sostituiti con i contenuti presenti nel computer.
I contenuti per cui non hai selezionato la sincronizzazione non verranno eliminati dal dispo-
sitivo iOS.
Puoi sincronizzare il dispositivo iOS con una sola libreria iTunes alla volta.
Dopo aver attivato la sincronizzazione per un tipo di contenuto, visualizzi opzioni
aggiuntive per personalizzare le impostazioni di sincronizzazione. Usa queste op-
zioni per assicurarti di sincronizzare i contenuti desiderati.
7. Ripeti i passaggi da 4 a 6 per ciascun tipo di contenuto che desideri sincronizzare.
8. Per salvare le impostazioni di sincronizzazione, clicca su Applica, nell’angolo in basso a
destra della schermata.
9. Se la sincronizzazione non si avvia automaticamente, clicca su Sincronizza.
DEFINIZIONI | 26Dopo aver attivato la sincronizzazione, il contenuto si sincronizzerà ogni volta che collegherai
il dispositivo iOS al computer con iTunes aperto.
Disattivazione della sincronizzazione in iTunes
1. Apri iTunes. Assicurati di avere la versione più recente.
2. Collega il dispositivo al computer utilizzando il cavo USB incluso. Il dispositivo collegato
viene visualizzato come icona nell’angolo in alto a sinistra della finestra di iTunes.
3. Fai clic sull’icona del dispositivo .
1.13 | Visualizzazione del dispositivo collegato
4. In Impostazioni, sul lato sinistro della finestra di iTunes, clicca sul tipo di contenuto per cui
desideri disattivare la sincronizzazione.
5. Nella finestra principale di iTunes, deseleziona la casella accanto a Sincronizza. Tutti quei
tipi di contenuto verranno rimossi dal dispositivo iOS.
6. Clicca sul pulsante Applica per salvare le impostazioni di sincronizzazione.
Sincronizzazione dell‘iPhone, dell‘iPad e dell‘iPod touch con iTunes tramite Wi-Fi
1. Apri iTunes.
2. Collega il dispositivo iOS al computer con il cavo USB fornito con il dispositivo.
3. In iTunes, individua e clicca sul dispositivo iOS.
4. Nel pannello Riepilogo, seleziona Sincronizza con [dispositivo] via Wi-Fi.
5. Clicca su Applica.
6. Scollega il cavo USB.
7. Scegli quali elementi sincronizzare.
8. Clicca su sincronizza.
Quando il computer e il dispositivo iOS si trovano sulla stessa rete Wi-Fi, il dispositivo iOS
viene visualizzato in iTunes.
Se sul computer è aperto iTunes, il dispositivo iOS viene sincronizzato automaticamente ogni
volta che viene messo in carica.
COS’È E A COSA SERVE LA SINCRONIZZAZIONE | 271.5 I diritti di proprietà e l’utilizzo di contenuti altrui
C’è un altro importante aspetto da tenere in considerazione, prima di cominciare a collaborare
in rete.
Quando lavori online, soprattutto con altri, devi rispettare i diritti di proprietà intellettuale
(copyright); devi, quindi, evitare di plagiare contenuti realizzati da altri, rispettando le licenze
d’uso.
1.5.1 Il sistema di licenze d’uso di dati e informazioni online
È facile fare confusione tra le diverse sigle previste; le più comuni sono copyright, copyleft,
proprietà intellettuale, marchio registrato e Creative Commons.
Cerchiamo di chiarirci le idee facendo alcuni esempi.
1. © Mario Rossi. Se vedi questa combinazione sul documento che stai leggendo, vuol dire che
Mario Rossi ha il copyright (il diritto di copia); ne deriva che non puoi usare, distribuire e
commercializzare l’opera senza l’esplicito consenso di chi ne detiene i diritti e, cioè, l’auto-
re.
La legge italiana sul diritto d’autore - così come le corrispondenti normative inter-
nazionali - riconosce al creatore di un’opera dell’ingegno una serie di diritti, tra cui
quello di disporne.
Non confondere © con ®; nel secondo caso, siamo in presenza di un marchio registrato; si
tratta, quindi, di segno utilizzato solitamente dalle imprese per sfruttare tutti i diritti di un
logo o un prodotto; se lo vedi associato a un documento online, molto probabilmente è stato
utilizzato erroneamente dal redattore del testo; succede spesso.
2. Con l’avvento di Internet e l’enorme mole di dati disponibili, il copyright (in cui
tutti i diritti sono riservati) si è evoluto, acquisendo diverse declinazioni; si parla adesso di
some right reserved (alcuni diritti riservati). Il sistema che meglio descrive questo modello
è il Creative Commons Public Licenses (CCPL), ideato negli Stati Uniti e oramai utilizzato in
tutto il mondo.
Spesso si usa anche il termine copyleft, giocando proprio sui termini right (che signi-
fica sia diritto che destra) e left (che significa permesso e sinistra).
Impiegando alcuni simboli, come quelli che vedi nell’esempio, l’autore decide se e come gli
utenti di Internet possono usare a scopi commerciali l’opera che ha prodotto o modificarla.
Questo sistema potrebbe esserti molto utile se, ad esempio, gestisci un blog. Per maggiori in-
formazioni, visita il sito italiano del CCPL.
DEFINIZIONI | 283. Se vedi questo logo vuol dire che l’autore ha deciso di rinunciare completamente al
suo diritto di copia sull’opera prodotta; puoi, quindi, riutilizzarla liberamente, senza alcun
vincolo.
Vista l’importanza del tema, anche il governo si sta muovendo per gestire al meglio
le licenze d’uso di dati e informazioni sul Web: ne ha creato una nuova, la IODL.
Clicca qui per maggiori informazioni.
1.5.2 Il sistema di licenze d’uso di software
Come accenniamo nel modulo dedicato ai fondamenti dell’ICT, esistono licenze specifiche per
i software; descrivono soprattutto le modalità con le quali ogni software può essere distribuito:
1. Software proprietario. L’utente acquisisce il diritto di utilizzarne una copia ma non può in
nessun modo modificarla, riprodurla o ridistribuirla: le condizioni di utilizzo sono ben
dettagliate dal proprietario.
2. Software di prova (trial). L’utente può utilizzarne una copia per un breve periodo di tempo
(30 giorni, in genere); scaduto il termine, se vuole continuare a utilizzarlo, deve acquistare
un software proprietario.
3. Sherware. Come il precedente, può essere però ridistribuito dall’utente.
4. Freeware. Si tratta di software che sono distribuiti gratuitamente e che possono essere utiliz-
zati, copiati e redistribuiti senza dover pagare nessun prezzo. L’unico limite è dato dal fatto
che non possono essere utilizzati per fini commerciali da parte di terzi. Vengono messi in
rete dal produttore che vuol farsi pubblicità o che intende far conoscere il proprio prodotto,
favorendone una rapida diffusione).
5. Free software o software libero. In questo caso, free sta per libertà e non per gratuità; libertà
di eseguire, studiare, ridistribuire e migliorare un programma. Questa licenza a pagamen-
to nacque negli anni ’80, su presupposti filosofici ed etici che pensavano al Web come stru-
mento di innalzamento globale di cultura e benessere.
La GNU General Public License, comunemente indicata con l’acronimo GNU GPL
o GPL, è una licenza fortemente copyleft per software libero, stesa nel 1989 da Ri-
chard Stallman per patrocinare i programmi creati per il sistema operativo GNU. A
differenza di altre licenze libere non-copyleft, un’opera protetta da GNU GPL deve
rimanere libera, ovvero col susseguirsi delle modifiche deve continuare a garantire
ai suoi utenti le cosiddette quattro libertà (utilizzo, studio, modifica, ridistribuzio-
ne). Vedi anche la GNU LGPL.
I DIRITTI DI PROPRIETÀ E L’UTILIZZO DI CONTENUTI ALTRUI | 296. Open Source. Il 3 febbraio 1998, sulla scia dell’annuncio di Netscape di rilasciare il proprio
browser come software libero, un gruppo di persone si riunì a Palo Alto, nella Silicon Val-
ley, e iniziò una campagna di marketing per il software libero, usando il termine Open Sour-
ce: volevano commercializzare velocemente il software libero, in modo che fosse accettato
soprattutto dagli investitori della new economy, allora in espansione. Per questo, decisero
di mettere da parte i temi etici, che potevano essere d’ostacolo a un’accettazione rapida da
parte del mondo economico, e si concentrarono sui vantaggi tecnici.
DEFINIZIONI | 30Puoi anche leggere