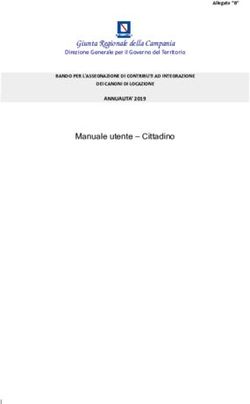Come Predisporre un Piano Progettuale - Siru 2014-2020
←
→
Trascrizione del contenuto della pagina
Se il tuo browser non visualizza correttamente la pagina, ti preghiamo di leggere il contenuto della pagina quaggiù
INTRODUZIONE E DEFINIZIONI
Una Procedura di Attivazione attiene all’insieme delle attività amministrative (Bandi, Circolari,
Avvisi ad evidenza pubblica, Manifestazioni di interesse, Procedure negoziali, Individuazioni dirette
nel programma), poste in essere dalla Regione Umbria titolare di POR FSE 2014-20, al fine
dell’individuazione dei beneficiari e dei progetti da realizzare.
Una Procedura di Attivazione pubblicata sul SIRUWEB FSE 2014-20 (d’ora in poi Sistema) può
prevedere la presentazione di uno o più Progetti (ad esempio nel caso di un Avviso sul Diritto
Dovere si può prevedere la presentazione di uno o più Progetti formativi relativi alla prima annualità,
uno o più Progetti relativi alla seconda annualità e due Progetti integrati uno per ogni annualità).
In ogni caso, una istanza di presentazione di uno o più Progetti viene creata attraverso la
predisposizione di un Piano Progettuale.
In definitiva, un Progetto è un oggetto unitario con un Piano Finanziario, un finanziamento (uno o
più impegni), con un CUP acquisito per il tramite del CIPE, con le sue liquidazioni ed oggetto di
Attestazione e Certificazione della Spesa.
In un Progetto gli aspetti più propriamente fisici vengono gestiti e definiti attraverso le Attività. Nota:
nel Sistema le attività sono indicate con “Corsi/Attività” in modo da fornirne una declinazione più
esauriente sia per Attività formative che per altri tipi di attività.
Un Progetto può prevedere una o più Attività unitariamente individuate da tipologie di intervento,
da opportune date di avvio e fine, da una durata, da un eventuale insieme di Partecipanti, ecc.
Ricapitolando, nell’ambito di una Procedura di Attivazione pubblicata sul SIRUWEB FSE 2014-20,
si possono presentare uno o più Piani Progettuali ognuno dei quali contenente uno o più Progetti,
ognuno dei quali può prevedere una o più Attività.
Il Sistema guida il personale del Soggetto Gestore (che ha effettuato l’accesso attraverso SPID) alla
predisposizione di Piani Progettuali secondo le regole definite dalle strutture responsabili della
Procedura di Attivazione.
2HOME PAGE DEL SIRUWEB FSE 14-20
Una volta entrati con SPID nel Sistema, l’home page offre la possibilità di accedere a diversi
sottomenù.
Referenti Informatici
Mostra l’elenco dei referenti “Tecnici” del Sistema ai quali ci si può rivolgere se emergono difficoltà
o problematiche non di natura amministrativa.
Sportelli
In esso sono elencati le sedi ed il personale demandato all’associazione tra utenti con delega di
firma e aziende che a vario titolo utilizzano il sistema (si rimanda al manuale specifico).
Modulistica
Se state leggendo questo manuale già avete usufruito di questo link.
Procedure di Attivazione
Mostra l’elenco di tutte le Procedure di Attivazione attive e consente la creazione dei Piani
Progettuali contenenti i Progetti da Presentare.
Piani Progettuali
Mostra l’elenco dei Piani progettuali creati e consente di entrare nel dettaglio di ognuno di essi per
gestirli in ognuna delle fasi possibili (vedere Manuale delle Fasi).
Pannello di Controllo
Il link non è immediatamente disponibile, vi si accede cliccando in prima istanza sul nominativo
dell’utente che ha effettuato l’accesso con SPID (per i dettagli si rimanda allo specifico manuale).
3PREDISPOSIZIONE DI UN PIANO PROGETTUALE
Una volta entrati nel Sistema con SPID si clicca su “Procedure Di Attivazione” per accedere
all’elenco delle Procedure di Attivazione pubblicate.
Come si vede per ogni Procedura di Attivazione vengono indicate, oltre al codice locale, le date di
avvio e fine (che determinano l’intervallo temporale durante il quale la procedura è pubblicata sul
Sistema) nonché l’importo totale che essa prevede.
Supponiamo di voler presentare un Piano Progettuale nell’ambito della Procedura di Attivazione
relativa all’avviso “IntegrAzioni Giovani 2017”.
4Cliccando sul pulsante “Nuovo Piano Progettuale” in corrispondenza della Procedura di Attivazione
di interesse si aprirà un formato dove inserire il nominativo del Soggetto Gestore per il quale si sta
presentando il Piano Progettuale ed il titolo dello stesso.
Una volta inserite queste informazioni si clicca il pulsante “Crea Piano Progettuale”.
Il Sistema apre il formato “Piano Progettuale”.
5Prima di continuare la spiegazione su come si compila un Piano Progettuale, si fa notare che a
questo punto, anche se si sospendessero le attività, il nuovo Piano Progettuale è già creato ed è
raggiungibile (e quindi completabile) a partire dalla home del Sistema cliccando sul link “Piani
Progettuali”.
Dal Link si apre il formato “Piani Progettuali” dove a questo punto è presente anche quello appena
creato.
Per esso è indicata la procedura di attivazione, quale è il Soggetto Gestore che lo sta compilando,
il fatto che non è ancora Valido e che si trova nella fase “In compilazione”.
6Cliccando sul pulsante “Dettaglio” ci si ritrova nel formato “Piano Progettuale” già visto sopra.
A questo punto vi sono molti aspetti che vanno analizzati.
Il sistema fornisce varie informazioni ed obbliga ad una serie di azioni in coerenza con quanto
pensato dalla struttura regionale responsabile della Procedura di Attivazione.
Come mostra l’immagine precedente il Piano Progettuale non è valido perché ancora non sono stati
creati i Progetti al suo interno.
Inoltre, riguardo all’esempio specifico della stessa immagine, nella finestra “Dettaglio Piano
Progettuale” il sistema ci avverte che:
devono essere inseriti obbligatoriamente 3 Progetti;
non esiste la possibilità di inserire Progetti definiti “Non Obbligatori”.
Esistono poi 4 voci specificatamente riferite al Piano Progettuale che hanno una corrispondenza in
altrettanti pulsanti blu presenti immediatamente sotto:
Allegati Validi;
Dichiarazioni Valide;
Voci Formulari Validi;
Chiarimenti/Integrazioni da Verificare.
Vediamole nel dettaglio.
Allegati Validi Si
Il Sistema ci dice che gli allegati sono validi. Questo evidentemente perché nel caso specifico la
Procedura di Attivazione non prevede Allegati da inserire a livello di Piano Progettuale. Infatti se
clicchiamo sul pulsante “Allegati” si apre il seguente formato dove, come si vede, non è data la
possibilità di inserire allegati:
7Dichiarazioni Valide Si
Come sopra. Cliccando sul pulsante “Dichiarazioni” si visualizza il seguente formato:
Chiarimenti/Integrazioni da Verificare X No
L’argomento sarà trattato in un manuale specifico.
Voci Formulari Validi X No
Il Sistema ci segnala che manca qualcosa.
Cliccando sul pulsante “Voci Formulari” si apre il formato “Piano Progettuale Voci Formulari”:
All’interno di questo formato nell’esempio specifico è richiesto al Soggetto Gestore l’inserimento di
un numero di protocollo ed una data.
Va precisato che se il sistema richiede l’inserimento di questa Voce Formulario è perché in sede di
predisposizione della Procedura di Attivazione la struttura Responsabile ha deciso che i Soggetti
Gestori che presentano un Piano Progettuale, devono specificare questa “informazione” a livello di
Piano Progettuale.
8Inserita l’informazione e dopo aver cliccato sul pulsante “Salva” si ritorna al formato “Piano
Progettuale”. Come si vede però ora, “Voci Formulari Validi” è passato a Si.
Quello che si poteva (e si doveva) fare a livello di Piano progettuale è stato fatto.
Ora dobbiamo occuparci di affrontare la questione Progetti Validi X No.
Come si vede, sotto la finestra “Dettaglio Piano Progettuale” è presente una finestra “Elenco delle
Strutture Progetto” che contiene tutte le strutture che si possono utilizzare per realizzare i Progetti
da presentare.
Una Struttura Progetto è il modello predisposto per compilare un Progetto nell’ambito del nostro
Piano Progettuale. Tale struttura, oltre a specificare come il Progetto deve essere strutturato,
definisce se quel Progetto è o meno obbligatorio, se è possibile inserirne più occorrenze, da quante
attività può essere composto ecc.. Inoltre definisce quali Allegati devono essere caricati nel sistema,
quali Voci Formulario devono essere compilate, quali Dichiarazioni devono essere sottoscritte, come
deve essere strutturato il Piano Finanziario da presentare, ecc..
Per ogni Struttura Progetto elencata, in questo formato vengono mostrate alcune informazioni.
Vediamo quali sono le più importanti.
Min/Max
I due numeri rappresentano rispettivamente il numero minimo ed il numero massimo di progetti che
si possono inserire all’interno di un Piano Progettuale. Facciamo alcuni esempi:
Min/Max = 1 / 2 – è obbligatorio creare almeno un progetto ma non più di 2;
Min/Max = 0 / 1 – il Progetto non è obbligatorio ma non è possibile inserirne più di 1;
Min/Max = 1/ – è obbligatorio creare almeno un progetto senza un limite sul numero massimo.
9Nell’esempio specifico abbiamo quindi 3 possibili Strutture Progetto: la prima obbliga l’inserimento
di un progetto ma non più di due, la seconda e la terza obbligano l’inserimento di un progetto senza
nessun vincolo sul numero massimo.
N.B. Al di là di ogni altra considerazione è evidente che questo piano progettuale dovrà (per essere
valido) contenere almeno 3 progetti (uno per struttura progetto).
Per creare un progetto a partire da una determinata Struttura Progetto si clicca sul pulsante “Nuovo
Progetto”.
In analogia a quanto accaduto quando si è creato un nuovo Piano Progettuale, in questo caso il
Sistema crea un nuovo Progetto per il quale viene richiesto Titolo, Tipo di Aiuto (opzione già
impostata) e Sintesi. Il Progetto viene salvato premendo il pulsante “Crea Progetto”.
A questo punto si apre un formato “Progetto” dove nella prima finestra si ripete quanto già visto per
il Piano Progettuale in termini di Allegati, Dichiarazioni e Formulari previsti per lo specifico progetto.
10N.B. Nel caso di Piani Progettuali con più Progetti, il caricamento delle informazioni comuni a livello
di Piano Progettuale consente di non ripeterne l’inserimento per ciascun progetto.
Una voce che non era presente a livello di Piano Progettuale è “Voci Piano Finanziario Valide”.
In effetti, il pulsante relativo, “Voci Piano Finanziario”, in questo caso evidenziato da un diverso
colore, non è attivo. Il motivo è che il Piano Finanziario non è inseribile finché tutti i Corsi/Attività
(d’ora in poi Attività) previsti non siano stati correttamente compilati.
Coerentemente il Sistema indica che non esistono Attività valide (in effetti ancora non esistono
Attività nel Sistema).
E’ quindi il momento di creare Attività.
Così come nel caso dei Progetti che si creano a partire da una Struttura Progetto elencata a livello
di Piano Progettuale, così le Attività si creano a partire da una delle “Strutture Attività” della sezione
“Elenco delle Strutture Attività”, attraverso il pulsante “Nuova Attività” che fa accedere al seguente
formato:
In esso vanno inseriti tutti i dati previsti per la particolare Attività.
Note:
- il codice Ateco in questo caso è quello relativo all’Attività, che può essere coincidere o meno con
quello del Soggetto Gestore;
11- per attività non formative i campi relativi alle durate vanno impostati pari a 0;
- l’indice annualità e il numero annualità, salvo indicazioni contrarie, vanno impostate a 0.
Alla fine della compilazione si salvano tutte le informazioni attraverso il pulsante “Crea Nuovo
Corso/Attività”.
In genere, quanto inserito fino a questo punto può non essere sufficiente a considerare valida una
Attività.
Spesso, vista la natura essenzialmente fisica e gestionale di un’Attività, può essere previsto:
l’inserimento della/e sede/i di svolgimento;
l’inserimento di personale per lo svolgimento delle Attività (pulsante “Aggiungi Personale”);
l’inserimento dei Partecipanti (pulsante “Aggiungi Partecipante”).
N.B. Se i pulsanti sopra indicati non sono presenti, significa semplicemente che quelle informazioni
non devono essere acquisite o, in particolare per quel che riguarda i Partecipanti, devono essere
inserite in una fase successiva (vedi Manuale delle Fasi).
L’inserimento di una sede avviene attraverso il pulsante “Aggiungi Sede”:
Una volta inserita la sede, l’informazione viene salvata attraverso il pulsante “Aggiungi Sede”.
L’inserimento di personale (Ruoli o Nominativi) avviene attraverso il pulsante “Aggiungi
Personale”.
12Una volta inserita l’informazione sul Personale essa viene salvata attraverso il pulsante “Crea
Associazione Personale”.
N.B. Negli elenchi a discesa si trovano solo il personale (nel caso in cui sia richiesto il dettaglio
completo) e le sedi precedentemente inseriti da Pannello di controllo. A tal riguardo si rimanda ai
manuali “Pannello di Controllo”.
Quando tutte le informazioni richieste sono state correttamente inserite l’Attività diviene Valida.
La creazione delle Attività va reiterata, secondo quanto previsto dalla struttura Progetto, fino ad
avere associate al Progetto tutte le Attività che si dovevano (o si potevano) inserire.
A questo punto si potrà compilare il Piano Finanziario del Progetto.
Attraverso il pulsante “Ritorna” si risale a livello di Progetto dove il pulsante “Voci Piano
Finanziario” appare ora di colore arancione ed è divenuto attivo.
13Per ogni Progetto, il Piano Finanziario viene definito nell’ambito della strutturazione delle Procedure
di Attivazione. Tali Piani Finanziari sono composti da Voci di Costo (“Voci di Piano Finanziario”)
che possono rappresentare costi relativi a “Spese Reali”, a “Costi Standard” e/o a “Costi Forfettari”
(per gli aspetti più tecnici si rimanda alla documentazione tecnica relativa).
Un Progetto può avere un Piano Finanziario composto da Voci di Piano Finanziario anche miste.
Nell’esempio specifico la Procedura di Attivazione prevede per questo Progetto un Piano Finanziario
con Voci a Costi Standard.
Il nostro Piano Finanziario sarà strutturato con quanto stabilito e consentirà di inserire le coerenti
informazioni.
Compilato l’inserimento dei dati si dovrà far calcolare al Sistema l’importo del Piano Finanziario
attraverso il pulsante “Calcola”.
14Se tutto è corretto, cioè se l’importo totale del Piano Finanziario è conforme a quanto si vuole
presentare, si provvederà a salvarlo attraverso il pulsante “Salva”. Il sistema ritorna sul formato
“Progetto”.
Se il progetto è in regime di aiuto di Stato invece, il sistema richiede anche l’inserimento dei dati
della/e azienda/e che riceve/ricevono l’aiuto, attraverso il tasto “Aggiungi Nuova Azienda Aiuti di
Stato”.
Il salvataggio dei dati inseriti avviene attraverso il tasto “Crea Azienda”.
15Se l’aiuto viene distribuito su più aziende, l’operazione deve essere fatta per ciascuna di esse,
inserendone i relativi dati. I dati inseriti possono essere modificati attraverso il tasto “Modifica” e si
può eliminare l’Azienda inserita attraverso il tasto “Elimina”.
Il progetto è completo e quindi il Sistema lo considera “Valido”.
Dobbiamo tornare a livello di Piano Progettuale attraverso il pulsante “Ritorna”.
Anche se adesso esistono Progetti validi, il Piano Progettuale del nostro esempio non è ancora
Valido (si ricorda che dovevano essere presenti almeno 3 Progetti).
16Una volta creati tutti i Progetti previsti reiterando la procedura precedente, il Piano Progettuale
diventa Valido.
N.B. Il fatto che il sistema consideri il Piano Progettuale “Valido” non significa che non si possa (o
non si debba) inserire altri Progetti. Ad esempio potrei presentare un Piano Progettuale con più
progetti formativi relativi a varie prime annualità.
In ogni caso, tornando all’elenco dei Piani Progettuali attraverso il pulsante “Ritorna”, il nostro Piano
Progettuale benché ancora in compilazione è “Valido” ed è presente (se si è fatto l’accesso via SPID
come utente con Delega di Firma) il pulsante “Invia”.
17Se si vuole inviare il Piano Progettuale si preme il pulsante “Invia”.
Il Sistema chiede conferma, avallando la quale, il Piano Progettuale passa nella fase “Presentato”
(vedi Manuale delle Fasi).
.
18Puoi anche leggere