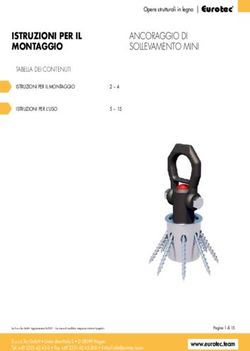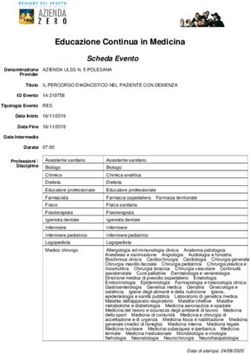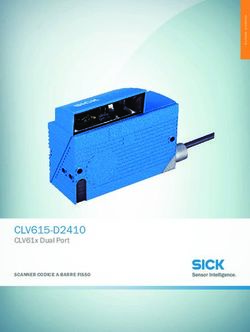COME ACCEDERE A NUVOLA E CAMBIARE NOME UTENTE E PASSWORD - IC ASSISI 3
←
→
Trascrizione del contenuto della pagina
Se il tuo browser non visualizza correttamente la pagina, ti preghiamo di leggere il contenuto della pagina quaggiù
Guida all’uso di Nuvola Parte I - Pagina 1 di 8
a cura del Team Innovazione Digitale Versione 1.2
Caseti-Susta 07/09/2017
1. COME ACCEDERE A NUVOLA E CAMBIARE NOME UTENTE E PASSWORD
1.1 Si consiglia fortemente di utilizzare il browser Google Chrome per un ottimale
funzionamento del Registro Elettronico Nuvola (di seguito Nuvola).
Per accedere a Nuvola si digita l’URL http://nuvola.madisoft.it nella barra degli indirizzi.
1.2 Si effettua il ”Login” inserendo le credenziali di accesso e la password.
Le credenziali di accesso sono fornite dalla scuola a
ciascun docente. Esse si compongono di un “Nome
Utente” (es. aneqzik776) e di una “Password” (es.
jpqruvwx) generati in automatico dal sistema e di difficile
memorizzazione. Pertanto si consiglia di cambiare il nome
utente con il proprio nome, cognome e la password con
una personale. Al primo accesso assoluto a Nuvola viene
richiesto di cambiare la password: vd. 1.3.
1.3 Al primo accesso assoluto si inseriscono il nome
utente e la password forniti nelle credenziali; si preme il
pulsante “Login”.
1.4 Compare la schermata
di cambio password
obbligatorio: nel campo
“ P a s s w o rd a t t u a l e ” s i
i n s e r i s c e l a p a s s w o rd
fornita nelle credenziali e
nei due campi sottostanti si
ripete la nuova password
(inventata e personalizzata
da ciascun docente); si
preme il pulsante blu
sottostante “Cambia la mia
password”.Guida all’uso di Nuvola Parte I - Pagina 2 di 8
a cura del Team Innovazione Digitale Versione 1.2
Caseti-Susta 07/09/2017
1.5 A questo punto si è entrati nella propria pagina
personale: in alto a destra, vicino al pulsante “Esci”, si trova
un pulsante con l’icona a forma di omino; si clicca sull’icona
e si sceglie la voce “Modifica profilo”. A sinistra nel campo
“Username” si troverà automaticamente il nome utente
fornito nelle credenziali: si cancella e si inserisce il proprio
(vd. 1.2.); poi a destra si inserisce il proprio indirizzo email
valido (utile per il recupero della password nel caso venga
dimenticata) ed eventualmente il recapito telefonico. Si
preme il tasto blu sottostante “Salva”. A questo punto si
ritorna nella pagina personale iniziale.
2. COME ACCEDERE AL REGISTRO
2.1 Una volta effettuato l’accesso con username e
password la pagina iniziale permette di scegliere in
quale Scuola effettuare l’accesso; se il docente
insegna in una sola scuola non dovrà eseguire
questo passaggio.
2.2 Si deve quindi scegliere in quale modalità operativa entrare.
“In classe” quando si è effettivamente
in classe durante l’orario di lezione
(firma dell’ora di lezione, assenze, note
ecc.); “Sostituzione” quando si è in
classe ma in sostituzione di un collega
assente; “Fuori classe” per la compilazione a casa (es. argomenti di lezione, voti ecc.).
N.B.: La firma dell’ora di lezione, per motivi legali, può avvenire solo con la modalità “In
classe” e “Sostituzione”; per tutto il resto è indifferente lavorare nella modalità in o fuori
classe.
2.3 Scelta la modalità, si sceglie la classe in cui lavorare:
nella modalità “In classe” il docente vedrà solo la classe o le
classi in cui insegna; nella modalità “Sostituzione” vedrà
tutte le classi dell’Istituto.Guida all’uso di Nuvola Parte I - Pagina 3 di 8
a cura del Team Innovazione Digitale Versione 1.2
Caseti-Susta 07/09/2017
2.4 Scelta la classe, si sceglie la materia (solo se il docente
insegna più materie nella stessa classe).
2.5 Non c’è distinzione tra registro di classe e registro
personale: il docente accede a entrambi con le medesime
credenziali e di volta in volta lavora su quello che
desidera.
3. COME USARE IL REGISTRO DI CLASSE (Firma, argomento, appello)
Il docente della prima ora
3.1 Dopo aver scelto classe e materia su cui lavorare, il docente clicca sulla voce “Registro
di classe”.
Home Page Area DocenteGuida all’uso di Nuvola Parte I - Pagina 4 di 8
a cura del Team Innovazione Digitale Versione 1.2
Caseti-Susta 07/09/2017
Firma e argomento di lezione
3.2 Si clicca sul numero che indica l’ora di lezione.
3.3 Si apre una finestra con tre colonne.
Colonna argomento e firma
3.3.1 Spuntare il campo “Firmato?” (così
risulta la firma dell’ora).
3.3.2 Inserire il tipo di lezione e
l’argomento della lezione (obbligatori).
3.3.3 Nel campo annotazioni si possono
inserire informazioni che si vogliono
segnalare sul registro (p.es. “Dettata circ. n.
12”; “Letto avviso n. 15”; “Incontro con
esperto esterno” ecc.).
3.3.4 Nel campo “compresenza” scegliere,
se necessario, tra laboratorio, sostegno.Guida all’uso di Nuvola Parte I - Pagina 5 di 8
a cura del Team Innovazione Digitale Versione 1.2
Caseti-Susta 07/09/2017
Colonna data, ora, allegati
3.3.5 I campi data e ora sono compilati
automaticamente dal sistema.
3.3.6 Nel numero di ore lasciare “1” se si
lavora soltanto un’ora in questa classe,
oppure scegliere “2” ecc. (nel caso di due o
più ore il sistema copia automaticamente la
firma del docente e l’argomento della
lezione).
3.3.7 Cliccando sul “+” e seguendo le
indicazioni è possibile inserire allegati.
Colonna altri dati
3.3.8 Se si desidera (ma non è necessario) si
possono compilare i campi della colonna di destra per l’assegnazione dei compiti, come
la descrizione estesa dell’argomento (non visibile sul registro di classe), data di consegna
dei compiti assegnati e i compiti assegnati.
3.3.9 Al termine premere il tasto blu “Salva”.
3.4 Se si sbaglia qualcosa: cliccare sull’argomento di lezione e modificare oppure
eliminare.
Appello e assenze
3.5 Cliccare sopra il prospetto delle ore
di lezione sulla linguetta “Appello,
Giustificazioni, Note”.
Compare l’elenco degli alunni (accanto al nome dell’alunno, si trovano informazioni sulla
data di nascita, l’esonero da religione, ecc.).Guida all’uso di Nuvola Parte I - Pagina 6 di 8
a cura del Team Innovazione Digitale Versione 1.2
Caseti-Susta 07/09/2017
3.6 Per inserire una nuova assenza cliccare
sul puntino in corrispondenza della colonna
A/R/U del turno di lezione.
3.7 Se gli alunni assenti sono più di uno, si
spunta il quadratino corrispondente ai loro
nomi e poi si clicca sulla colonna “Multiplo”.
3.8 Nella pagina che si apre si clicca sul
tipo di segnalazione che si intende fare:
Assenza, Ritardo, Uscita, Ritardo/Uscita
(nel caso un alunno sia entrato in ritardo
e uscito in anticipo nella stessa giornata).
3.8.1 CASO 1: alunni assenti alla prima ora: cliccare su assenza e poi sul pulsante
blu “Salva”.
3.8.2 CASO 2: alunno/i entrano in ritardo: cliccare su ritardo, inserire a mano
l’orario di ingresso (es. 08:25) e, se il ritardo è giustificato, spuntare a destra
“Giustificazione” (eventualmente scegliere anche il tipo); “Salva”.
3.8.3 CASO 3: alunno che presenta la giustificazione per uscire alle 11: cliccare su
uscita, inserire a mano l’orario di uscita (es. 11:00) e spuntare a destra
“Giustificazione” (eventualmente il tipo); “Salva”.
ASSENZE RITARDI E USCITE ASSENZE RITARDI E USCITE
NON GIUSTIFICATE NON GIUSTIFICATE NON DOCUMENTATE NON DOCUMENTATIGuida all’uso di Nuvola Parte I - Pagina 7 di 8
a cura del Team Innovazione Digitale Versione 1.2
Caseti-Susta 07/09/2017
3.9 Per giustificare un ritardo o un’assenza nei giorni
precedenti: nella schermata principale, a fianco al nome di
ciascun alunno, compaiono dei numeri che indicano quante
assenze non giustificate (ANG) o ritardi/uscite non giustificati
(RUNG) essi hanno. Cliccare sul numero, scegliere la data o le
date giuste e spuntare la giustificazione ( e v e n t u a l m e n t e i l
tipo); “Salva”.
3.10 Documentazione
Questa sezione si compila solo se l’assenza non deve essere
conteggiata, ad esempio se l’alunno risulta fuori classe per
attività musicali, quali concerti, concorsi, manifestazioni, o
partecipa ad attività sportive agonistiche o a particolari attività
scolastiche o dopo presentazione del certificato medico.
Le assenze documentate non verranno conteggiate per il
calcolo delle assenze.
3.11 Nel caso in cui è stata messa erroneamente un’assenza si clicca su A/R/U in
corrispondenza dell’alunno e nella pagina che appare si clicca PRESENZA. Nella
schermata principale del registro resterà traccia della modifica e apparirà la lettera P.
Il docente delle ore successive
3.12 Accede e firma la propria ora di lezione come sopra (punto 3.2 a seguire) .
3.13 Nella pagina delle assenze, il docente vedrà le assenze o i ritardi inseriti dal collega
della prima ora: dovrà modificare solo se sarà necessario.
3.13.1 CASO 1: alunno segnato assente entra alle 9: cliccare la A rossa in
corrispondenza dell’alunno e nella pagina spostare la spunta dall’assenza al
ritardo; segnare l’ora di ingresso (es. 09:00) ed eventualmente spuntare
giustificazione (e tipo). A questo punto la A rossa si è trasformata in una RG
verde se il ritardo è giustificato, oppure in una R blu se il ritardo non è
giustificato. In quest’ultimo caso, nella colonna RUNG si è aggiunto un
ritardo non giustificato in corrispondenza del nome dell’alunno.
3.13.2 CASO 2: alunno esce in anticipo (uguale a sopra, vd. 3.8.3).Guida all’uso di Nuvola Parte I - Pagina 8 di 8
a cura del Team Innovazione Digitale Versione 1.2
Caseti-Susta 07/09/2017
4. COME SEGNARE SUL REGISTRO DI CLASSE I COMPITI IN CLASSE IN ANTICIPO
4.1 Cliccare sulla linguetta “Argomenti di lezione e firme”, selezionare la data in cui si
vuole effettuare il compito e cliccare sull’ora in cui deve essere svolto (es. “2”)
4.2 Nel campo “Tipo di lezione” da ordinaria cambiare in compito in classe
4.3 Nel campo “Argomento” inserire il compito (es. “Verifica di storia”)
4.4 Premere il tasto “Salva”
4.5 Ora tutti i docenti della classe vedranno che in quel giorno è fissato un compito in
classe; il giorno del compito il docente che l’ha fissato dovrà solo cliccare sull’argomento
(il compito in classe) e spuntare “Firmato?” per inserire la propria firma.
5. COME SEGNARE SUL REGISTRO DI CLASSE LE NOTE
5.1 Si entra nella pagina del registro elettronico “Appello, Giustificazioni, Note”
5.2 CASO 1: nota a un singolo alunno: cliccare il puntino nell’ultima colonna “Note”, in
corrispondenza del nome dell’alunno.
5.3 CASO 2: nota a più alunni (o tutti): selezionare nella prima colonna i nomi degli
alunni coinvolti oppure il quadratino in alto a sinistra, prima di tutti i nomi e a sinistra della
colonna “Cognome” per selezionare tutta la classe; poi cliccare nella colonna “Note” su
“Multiplo”: così la stessa nota sarà scritta identica per tutti gli alunni selezionati.
5.4 All’interno della pagina “Note” scegliere la propria materia se vogliamo vedere la
nota anche nel nostro registro personale (scelta consigliata); scegliere la tipologia di nota;
a destra nel campo “Annotazioni” scrivere il testo della nota così come si sarebbe scritta
sul registro cartaceo; copiare e spuntare nel caso in cui si voglia far comparire la nota
nell’area tutore (genitori) se attivata.
5.5 Premere il tasto “Salva”.Puoi anche leggere