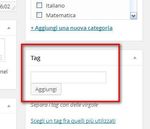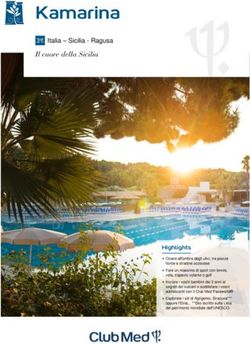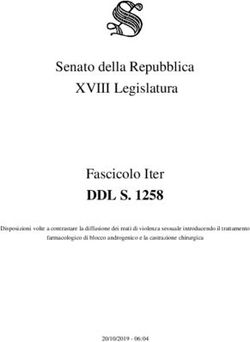Come scrivere articoli in Blog didattici del Carcano
←
→
Trascrizione del contenuto della pagina
Se il tuo browser non visualizza correttamente la pagina, ti preghiamo di leggere il contenuto della pagina quaggiù
I.S.I.S. PAOLO CARCANO - COMO
prof. Claudia Cantaluppi
Come scrivere articoli in Blog didattici del Carcano
Il docente che voglia scrivere nei blog didattici deve prima di tutto registrarsi
autonomamente (nome.cognome come ID); la richiesta di registrazione sarà poi moderata
dall'amministratore, che gli assegnerà anche il ruolo di Blogger.
L'area dei blog didattici è separata dal sito ufficiale, è quindi necessario effettuare
registrazione e login specificatamente per quest'area.
N.B. Nel presente documento, quando si utilizza la parola "sito" si intende l'area dei blog
didattici visibile a tutti, dove poter leggere gli articoli, mentre la "bacheca" è l'area in cui si
scrivono e si modificano i documenti, si aggiorna il proprio profilo ecc.
Come accedere all'area dei blog per poterci scrivere
Per effettuare l'accesso basta cliccare sul tastino "Accedi" del menù orizzontale, inserire le
proprie credenziali e cliccare su "Login" . Non appena si effettua il login si entra direttamente
nella bacheca (cioè nell'area di lavoro di un sito Wordpress) .
Inserire un articolo nuovo
Per aggiungere un articolo si può procedere in tre modi:
1. se si è già in bacheca, nella colonna di sinistra si può
espandere il menù "Articoli" e cliccare su "Aggiungi
nuovo";
2. sia che si sia in
bacheca, sia
che si stia navigando il sito, dalla barra
superiore cliccare su "+ Nuovo" e selezionare
"Articolo";
3. se si è già in bacheca è anche possibile cliccare su Articoli > Tutti gli articoli > Aggiungi
nuovo.
Scrivere e strutturare il proprio articolo
La prima cosa da fare è inserire il titolo del proprio articolo. Si può poi procedere con la
scrittura
dell'articolo. Se si
vuole inserire un
link, evidenziare
il testo e inserire
l'indirizzo
completo. Se si
vuole inserire un
1I.S.I.S. PAOLO CARCANO - COMO
prof. Claudia Cantaluppi
indirizzo e-mail, utilizzare la stessa procedura; l'indirizzo e-mail verrà automaticamente
riconosciuto come tale.
E' possibile naturalmente anche fare un copia-incolla di qualcosa di già scritto ma per evitare di
copiare anche formattazioni e stili non voluti, è consigliabile usare il
tastino "Incolla come testo puro".
Il testo è già formattato secondo il foglio
di stile del sito; è possibile comunque utilizzare (senza abusarne)
grassetto e corsivo per mettere in evidenza particolari sezioni.
La cosa importante è invece che il documento sia correttamente strutturato; questo facilita
la fruizione del documento per chiunque ma è essenziale per la navigazione di chi legge
utilizzando tecnologie assistive (tipo gli screen-reader per ipo- o non-vedenti).
1. Per strutturare un documento per prima cosa è importante
assegnare ai titoli interni una corretta gerarchia. Nel nostro caso,
il titolo di livello 1 è rappresentato dal nome del sito e quindi non
deve più essere usato; il livello 2 viene assegnato al titolo di
ciascun articolo e quindi anche questo non deve più essere
utilizzato; pertanto eventuali titoli interni di livello più alto
devono essere dei Titolo 3. Se sono poi inseriti sotto-titoli di
livello inferiore si selezionerà Titolo 4, Titolo 5 ecc. nel corretto
ordine di annidamento.
2. Gli elenchi non ordinati saranno
correttamente identificati come
tali attraverso l'uso dell'elenco
puntato e quelli ordinati attraverso l'uso dell'elenco
numerato.
Passaggi finali prima della pubblicazione dell'articolo
Prima di salvare l'articolo selezionare la categoria
(corrispondente alla materia o materie a cui si
riferisce l'articolo). Questo è essenziale perché
l'articolo venga classificato nella maniera corretta e
si trovi selezionando gli archivi o gli indici di quella
categoria.
E' poi consigliabile anche inserire dei tag (etichette,
cioè parole chiave), separati da virgole, che ne
facilitino la
classificazione
e il
reperimento
(contenuto,
nome delle
classi a cui è
rivolto ecc. ). I tag appariranno in prima pagina sotto
"Argomenti più popolari", in grandezze diverse a seconda
della loro frequenza.
2I.S.I.S. PAOLO CARCANO - COMO
prof. Claudia Cantaluppi
Subito sotto il testo c'è uno spazio per inserire un riassunto; si consiglia di inserirne uno, che
sarà visualizzato nella lista degli articoli disponibili; se non lo si inserisce, in tale lista il testo
verrà troncato dopo un determinato numero di caratteri.
ATTENZIONE! Se non si visualizza il campo in cui inserire il riassunto, espandere la tendina
"Impostazioni schermata" che si trova in alto a destra e spuntare il campo relativo. Sempre
in Impostazioni schermata è possibile scegliere di visualizzare l'area di lavoro in una
colonna sola al posto che in due. Questo è preferibile se si lavora con schermi a bassa
risoluzione o su tablet per evitare problemi di visualizzazione del testo. Se si opera
quest'ultima scelta, l'area di selezione delle categorie, quella di inserimento dei tag e il tastino
"Pubblica" si troveranno al di sotto dell'articolo che si sta scrivendo.
----------------------------------------------------------------------------------------------------------
Quando si è pronti per la pubblicazione si deve cliccare sul tastino "Pubblica", presente nella
colonna di destra (visualizzazione a due colonne) o sotto (visualizzazione ad una colonna). Lo
si potrà visualizzare cliccando su "Visualizza articolo" (in alto, sotto il titolo dell'articolo).
Se si vuole modificare un articolo (operazione possibile solo su quelli scritti dall'utente), lo si
può fare sia aprendolo dalla bacheca, menù Articoli > Tutti gli articoli, sia partendo dall'articolo
stesso all'interno sito, cliccando sul link "Modifica" - che appare se si è loggati e si è l'autore
di quell'articolo (o l'amministratore del sito). Alla fine delle modifiche cliccare sul tasto
"Aggiorna" (che sostituisce il tasto "Pubblica") .
Durante la scrittura dell'articolo è possibile vederne l'anteprima (pulsante "Anteprima") e
salvarne la bozza ("Salva bozza"). Ogni volta che si abbandona un articolo questo verrà
automaticamente salvato nelle bozze e quindi lo si potrà comunque reperire in Articoli > Tutti
gli articoli finché non sarà eliminato. Il primo passaggio per cancellare un articolo è cliccare su
"Sposta nel cestino", questo comunque rimarrà nell'area del cestino finché non verrà eliminato
definitivamente.
Per inserire un'immagine all'interno del documento
1. Posizionarsi col cursore all'inizio del paragrafo in
cui si vuole che sia inserita l'immagine (essa si
posizionerà comunque automaticamente sulla
sinistra). Sia che l'immagine si trovi già nella
"Libreria media" sia che sia da caricare dal
proprio computer, bisogna prima di tutto cliccare
sul tastino "Aggiungi media"
3I.S.I.S. PAOLO CARCANO - COMO
prof. Claudia Cantaluppi
2. Se l'immagine è già nella Libreria, selezionare la linguetta "Libreria Media" e andare al
passaggio 4.
3. Se l'immagine non è ancora in
Libreria, selezionare la linguetta
"Caricamento file", cliccare su
"Selezionare i file" e scegliere
l'immagine o le immagini da caricare
dalla cartella in cui si trovano sul proprio computer. Una volta terminato il caricamento si
aprirà direttamente la "Libreria Media".
N.B. E' consigliabile utilizzare immagini che abbiano già la dimensione che si desidera
abbiano all'interno del documento.
4. Scegliere l'immagine che interessa cliccandoci sopra, compilare il Testo Alt con una
breve descrizione dell'immagine (questo è NECESSARIO per rispettare le regole minime
dell'accessibilità - permette a chi non ha la possibilità di vedere l'immagine o non la riesce
a caricare di sapere cosa raffigura). Infine cliccare su "Inserisci nel documento".
Per inserire uno o più allegati
Per semplificare le operazioni, si è deciso di non utilizzare plugin (cioè programmini aggiuntivi)
per la gestione degli allegati all'interno dell'area dei blog, al contrario di quanto succede nel
sito ufficiale.
I passaggi (illustrati nella seconda parte di questo capitolo) sono pertanto molto simili a quelli
riguardanti l'inserimento di un'immagine (v. sopra), avendo cura però di seguire alcune
accortezze che rendano più fruibili gli allegati:
1. posizionarsi col cursore dove si vuole siano inseriti gli allegati e cliccare sul tastino
"Aggiungi media".
2. se il file è già nella Libreria, selezionare la linguetta "Libreria Media", altrimenti scegliere
"Caricamento file" e procedere al caricamento come per le immagini, avendo però cura
di annotarsi tipo di file e sua dimensione.
3. dentro a Libreria Media selezionare l'allegato e assegnargli un titolo, che diverrà il nome
del link che apparirà nell'articolo.
4I.S.I.S. PAOLO CARCANO - COMO
prof. Claudia Cantaluppi
4. cliccare su "Inserisci nell'articolo"
5. tornati nell'articolo prima del/dei link agli allegati mettere un titolo 3 "Allegati".
6. se c'è più di un allegato (che è consigliabile inserire nel documento uno per volta)
mettere i link in un elenco non numerato.
7. Indicare tra parentesi il tipo di file che si allega (pdf, doc ecc.) e possibilmente la sua
dimensione in kb o mb.
5Puoi anche leggere