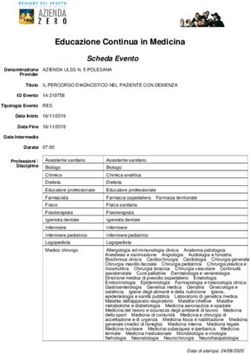REGISTRO ELETTRONICO NUVOLA - VARIE SEZIONI E MATERIALI DA INSERIRE - IC TORRITA
←
→
Trascrizione del contenuto della pagina
Se il tuo browser non visualizza correttamente la pagina, ti preghiamo di leggere il contenuto della pagina quaggiù
ISTITUTO COMPRENSIVO “G. Parini”
Scuola dell’Infanzia, Primaria e Secondaria di Primo Grado
Via A. Meucci, 21 - 53049 TORRITA DI SIENA
Cod. fisc. 81004020525 – Cod. Min. SIIC80400C –
Tel. 0577.685165 - SITO: ictorrita.edu.it
PEC: siic80400c@pec.istruzione.it - EMAIL: siic80400c@istruzione.it
REGISTRO ELETTRONICO NUVOLA – VARIE SEZIONI E
MATERIALI DA INSERIRE
1. COME ACCEDERE AL REGISTRO
Effettuare l’accesso alla pagina con indirizzo http://nuvola.madisoft.it
Una volta effettuato l’accesso con username e password la pagina iniziale permette al docente di
scegliere la modalità operativa: “In classe” quando si è effettivamente in classe durante l’orario di
lezione (firma dell’ora di lezione, assenze, note ecc.); “Sostituzione” quando si è in classe ma in
sostituzione di un collega assente; “Fuori classe” per la compilazione a casa o per la didattica a
distanza (es. argomenti di lezione, voti ecc.).
2. REGISTRO DI CLASSE:
Scelta la modalità, il docente sceglie la classe in cui lavorare, nella modalità “In classe”. In questo
caso vedrà solo la classe o le classi in cui insegna; nella modalità “Sostituzione” vedrà tutte le
classi dell’Istituto.
Dopo aver scelto classe e materia su cui lavorare, il docente deve cliccare sulla voce “Registro di
classe”.2.1 Firma e argomento dell’ora di lezione
Cliccare sulla “campanella”, ovvero il numero che indica l’ora di lezione (in questo caso “1”).
Nella finestra che si apre, spuntare il campo “Firmato” (così risulta la firma dell’ora).
✓ In tipo di lezione inserire lezione ordinaria per la lezione in presenza, compito in classe
quando si effettuano verifiche e lezione a distanza per la Didattica a distanza.
✓ Inserire l’argomento della lezione (obbligatorio).
✓ Nel campo annotazioni si possono inserire informazioni che si vogliono segnalare sul
registro (es. “Dettata circ. n. 12”; “Letto avviso n. 12”; “Incontro con esperto esterno” ecc.).
✓ Nel campo “compresenza” scegliere, se necessario, tra laboratorio, potenziamento,
sostegno.
✓ I campi data e ora sono compilati automaticamente dal sistema. Nel numero di ore lasciare
“1” se si lavora soltanto un’ora in questa classe, oppure scegliere “2” ecc. (nel caso di due o
più ore il sistema copia automaticamente la firma del docente e l’argomento della lezione).
✓ Nel campo “allegati” è possibile inserire eventuali file (immagini, pdf, file di testo, ecc)
che il docente vuole allegare agli argomenti di lezione.
✓ Nella colonna di destra è possibile compilare i campi per l’assegnazione dei compiti. È
importante inserire la data di consegna dei compiti che permetterà ai tutori di poter
visualizzare gli stessi.
✓ Al termine premere il tasto blu “SALVA.
N.B. L’insegnate di classe in compresenza (curricolare, potenziamento, sostegno) per firmare
ha due opzioni:
1. COFIRMA se effettua lo stesso argomento della classe (pur utilizzando strategie e strumenti
diversi da quelli della classe o effettuando un’attività facilitata o semplificata nella forma); in
questo caso cliccherà su “TIPO” e sceglierà la voce “LABORATORIO” o
“POTENZIAMENTO” o “SOSTEGNO”. Può effettuare questa operazione soltanto dopo che i
colleghi di classe abbiano firmato.
2. “FIRMA” se fa attività diverse da quelle effettuate dal gruppo classe. In questo caso cliccherà
sulla campanella dell’ora prescelta inserendo il suo argomento di lezione e indirizzerà lo
stesso ad uno specifico alunno, scegliendolo dall’elenco che verrà visualizzato nella sezione
“SPECIFICI ALUNNI”.N.B. Se l’orario effettuato dal docente non corrisponde all’orario presente nelle campanelle (orario di lezione, es. 8:30 – 9:30), il docente dovrà scrivere nel campo “annotazioni” l’orario effettivamente svolto. Esempio: Se il docente entra in classe alle ore 9:00, ma la campanella oraria è impostata alle ore 8:30, firmerà cliccando nella prima ora di lezione, ma in ANNOTAZIONI scriverà “Presente dalle ore 9:00” 2.2 Appello e assenze Cliccare sopra il prospetto delle ore di lezione sulla linguetta “Appello, Giustificazioni, Note”: compare l’elenco degli alunni (accanto al nome dell’alunno, compaiono informazioni sulla maggiore età, l’esonero da religione ecc.) Se gli alunni assenti sono più di uno, si spunta il quadratino corrispondente ai loro nomi (se l’assente è uno solo non serve) e poi si clicca sulla colonna “Multiplo”. Nella pagina si clicca sul tipo di segnalazione che si intende fare: Assenza, Ritardo, Uscita anticipata ecc. CASO 1: alunni assenti alla prima ora: cliccare su assenza e poi sul pulsante blu “SALVA”. CASO 2: alunno/i entrano in ritardo: cliccare su ritardo, inserire a mano l’orario di ingresso (es. 08:25) e, se il ritardo è giustificato, spuntare a destra “Giustificazione” (eventualmente scegliere anche il tipo); SALVA. CASO 3: alunno che presenta la giustificazione per uscire alle 11.00: cliccare su uscita, inserire a mano l’orario di uscita (es. 11:00) e spuntare a destra “Giustificazione” (eventualmente il tipo); SALVA. CASO 4: alunno che presenta la giustificazione per un ritardo o un’assenza al suo rientro a scuola o nei giorni successivi: a fianco al nome di ciascun alunno compaiono dei numeri blu che indicano quante assenze non giustificate (ANG) o ritardi/uscite non giustificati (RUNG). I docenti
dovranno cliccare sul numero, scegliere la data o le date giuste e spuntare la giustificazione e il tipo;
SALVA.
2.3 Isolamento obbligatorio o positività di un alunno (Scuola Primaria e Secondaria di primo
Grado)
N.B. Se un alunno è in isolamento obbligatorio o è positivo, per registrare la sua presenza alle
videolezioni bisogna cliccare sul puntino blu nella colonna “ASSENZA/RITARDO/USCITA/ in
corrispondenza del nome dell’alunno e inserire nel tipo “PRESENZA” e in “Ulteriore qualifica
dell’Assenza” - “PRESENZA IN VIDEOLEZIONE” e poi cliccare su SALVA.
- Se l’alunno effettua un’ USCITA ANTICIPATA o un RITARDO alla VIDEOLEZIONE o se è
presente solo ad alcune delle videolezioni previste per quel giorno (ad esempio è presente alla 1ª e
3ª ora, ma non alla 2ª), fleggare i campi USCITA o RITARDO e in ANNOTAZIONI scrivere
“USCITA ANTICIPATA DALLA VIDEOLEZIONE” o “RITARDO ALLA VIDEOLEZIONE”.
- Se l’alunno è ASSENTE ALLA VIDEOLEZIONE, inserire nel tipo “ASSENZA” e in “Ulteriore
qualifica dell’Assenza” - “ASSENTE ALLA VIDEOLEZIONE” e poi cliccare su SALVA.
N.B. Le, assenze, i ritardi e le uscite di alunni in Didattica a distanza, possono essere
impostate per ogni singola ora di lezione della giornata scegliendo l’ora (campanella) che
serve alla gestione oraria delle assenze.
3. DOCUMENTI ED EVENTI
Questa sezione è divisa in sei sottosezioni, la sezione “Personali” attualmente non viene utilizzata.
➢ SOTTOSEZIONE “PER DOCENTE”
Qui l’insegnante troverà:
1. Comunicazioni inviate dalla segreteria.
➢ SOTTOSEZIONE “PER CLASSE”
Qui l’insegnante potrà caricare:
1. Documenti da condividere con Team docente, quali:
• PEI – PDP scegliendo nel campo tipo la voce PIANO di APPRENDIMENTO
• VERBALI interclasse/ intersezione/ scrutinio/ GLO - tipo VERBALE
• COORDINATA iniziale e finale - tipo COORDINATA DI CLASSE (a cura del
coordinatore di classe per la Scuola Secondaria di Primo grado).
• Eventuali relazioni che riguardano la classe - tipo RELAZIONE
• ORARIO DELLA CLASSE (con orario del docente di sostegno) – tipo ORARIO
Nel nome va inserito ovviamente, il nome per esteso del file “Es. Coordinata INIZIALE) e non ripetuta
la tipologia.N.B. Le insegnanti della Scuola dell’Infanzia in caso di Didattica a Distanza, utilizzeranno questa
sezione per inviare materiali ai propri alunni, inserendo LEZIONE A DISTANZA nel campo tipo e
cliccando su VISIBILE IN AREA TUTORE.
➢ SOTTOSEZIONE “PER CLASSE/MATERIA”
Qui l’insegnante inserirà:
• PROGETTAZIONE ANNUALE di italiano, matematica scienze….– tipo
PROGETTAZIONE ANNUALE.
• PROGRAMMAZIONE SETTIMANALE (Scuola Primaria) e UNITA’ DI
APPRENDIMENTO (Scuola dell’Infanzia) divisa per materie – tipo
PROGRAMMAZIONE.
• ALTRI DOCUMENTI (PIA -PAI dello scorso anno) - tipo DOCUMENTI
➢ SOTTOSEZIONE “PER ALUNNO”
Qui l’insegnante inserirà:
• Comunicazioni scuola/famiglia da inviare ad ogni singolo alunno – tipo
COMUNICAZIONI o AVVISO (anche per richiedere un colloquio aggiuntivo alle
famiglie).
• Invio agli alunni di Credenziali - Link o codici per iscriversi alla piattaforma G – Suite
e alle applicazioni annesse – tipo MATERIALE DIDATTICO.
4. BACHECHE DELLA SCUOLA
In questa sezione è possibile visualizzare le comunicazioni o le circolari
messe in pubblicazione dalla segreteria della scuola.
5. MODULISTICAIn questa sezione è possibile visualizzare la lista di moduli e documenti che sono anche compilabili direttamente on - line. 6. COLLOQUI 1. Il docente dovrà cliccare su “Colloqui” e poi su “crea nuovo” 2. Dovrà inserire la data del giorno in cui effettuerà il colloquio e l’orario di inizio e di fine. Poi dovrà impostare la “durata di ogni singolo colloquio” (così il sistema sa quanti colloqui creare); scegliere tipologia, luogo (a distanza) e sede (per chi lavora in più scuole – i colloqui saranno visibili solo ai genitori di quella scuola) e selezionare una classe. N.B. Cliccare su “ALUNNO” per generare un colloquio per un singolo alunno (sostegno – materia alternativa). 3. In annotazioni può essere inviato eventuale link se l’incontro è svolto a distanza
4. Infine il docente dovrà cliccare su SALVA per creare i colloqui che i
genitori potranno prenotare.
DI SEGUITO LINK AD UN BREVE VIDEOTUTORIAL PER CREARE COLLOQUI
https://www.youtube.com/watch?v=vSb4pB7ZdFI
DI SEGUITO LINK AD UN BREVE VIDEOTUTORIAL PER L’USO DEL REGISTRO
DI CLASSE
https://www.youtube.com/watch?v=aQoTLpBuh-M&feature=youtu.bePuoi anche leggere