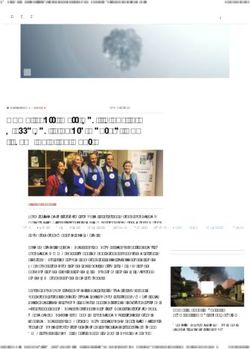COME UTILIZZARE LA PIATTAFORMA MICROSOFT TEAMS - Guida per i docenti
←
→
Trascrizione del contenuto della pagina
Se il tuo browser non visualizza correttamente la pagina, ti preghiamo di leggere il contenuto della pagina quaggiù
PRIMA DELLA LEZIONE:
LO STRUMENTO MICROSOFT TEAMS
Lo strumento Microsoft Teams è accessibile via browser (Google Chrome,
Internet Explorer) accedendo a www.office.com o via app per computer,
tablet o smartphone (in quest’ultimo caso con alcune importanti limitazioni).
Per i docenti si consiglia di utilizzare l’applicazione su un PC o su un Mac
seguendo i passaggi di questa guida:
1. Aprire la pagina web https://teams.microsoft.com/downloads
2. Scaricare e installare l’applicazione Microsoft Teams
3. Eseguire l’applicazione ed effettuare il log-in utilizzando il proprio account
IULM (nome.cognome@iulm.it).
14. Si aprirà una seconda finestra in cui verrà chiesto di accedere con le
credenziali IULM, nome.cognome e password.
5. Apparirà la seguente interfaccia, contenente tutti gli insegnamenti di
propria competenza
26. Cliccando sul singolo insegnamento, si accederà alla relativa sezione
(canale), denominata “Generale”.
In questa sezione è possibile caricare eventuali materiali di supporto
(slide, video, eccetera), cliccando su “Carica il materiale del corso”.
Inoltre, all'interno del canale Generale esiste la funzione chat, che consente
di inviare messaggi testuali a tutti gli studenti del corso.
3PIANIFICARE UNA LEZIONE IN STREAMING
7. Per pianificare una lezione in streaming, è necessario cliccare nel menù di
sinistra su Calendario.
Qualora si presentasse una schermata di errore, bisogna ignorarla e procedere
al punto successivo.
8. Cliccare su Nuova Riunione in alto a destra.
N.B. Attraverso questo sistema, il docente può potenzialmente vedere e sentire
gli studenti, che tuttavia saranno istruiti a non aprire il proprio microfono se
non strettamente necessario (ad esempio per porre domande).
La dimensione dell’aula è limitata a 250 utenti, pertanto eventuali esclusi dalla
diretta potranno rivedere la lezione al suo termine in replica (a tal proposito, si
invita a registrare la lezione – per istruzioni: pag 8).
49. Inserire il Titolo della lezione, data e orario di inizio e fine della stessa.
Alla voce "Seleziona un canale per la riunione" in alto a destra, cliccare
sull’insegnamento a cui la lezione farà riferimento, e selezionare “Generale”.
Una volta eseguite queste operazioni, premere Pianifica.
1
2
510. Una volta pianificata la lezione, essa apparirà nel canale Generale del
proprio insegnamento. Tutti gli studenti riceveranno via mail una notifica che li
avviserà della lezione.
11. Nel canale Generale, cliccare sulla lezione, quindi su Opzioni riunione.
Si aprirà un browser dove potrebbero essere richieste le credenziali IULM.
Effettuare il log-in fino a giungere alla schermata del punto successivo.
12. Alla voce “Chi può essere un relatore” indicare “Solo io”. Questo impedirà
agli studenti di prendere controllo delle slide durante la presentazione.
Premere Salva e chiudere il browser, e tornare all’applicazione Teams.
6IL GIORNO DELLA LEZIONE
13. Nel giorno e ora in cui si terrà la lezione, sarà sufficiente tornare sul proprio
insegnamento, canale Generale, cliccare sulla lezione pianificata e premere
Partecipa.
14. Si aprirà la seguente interfaccia. Attivare webcam e microfono tramite
le apposite icone. Qualora vi fossero problemi di configurazione, è sufficiente
cliccare su “Installazione personalizzata” e configurare il proprio microfono
e la propria webcam ed eventualmente effettuare una chiamata di prova per
verificarne il corretto funzionamento.
15. Quando si è pronti per iniziare la lezione, premere “Partecipa ora” per
andare in onda.
7La diretta è controllabile dal pannello di controllo mostrato nella seguente
immagine.
DURATA MICROFONO MENU PARTECIPANTI
SESSIONE WEBCAM CONDIVIDI CHAT CHIUDI
SESSIONE
Apre e chiude webcam
Apre e chiude microfono
Permette di condividere contenuti come slide e di condividere la
visualizzazione del proprio desktop o di un’applicazione.
Apre una serie di opzioni, tra cui quella che consente di registrare la
lezione e di disattivare le webcam di tutti gli studenti.
CONSIGLIAMO DI AVVIARE SEMPRE LA REGISTRAZONE DELLA
LEZIONE. In questo modo la lezione potrà essere seguita dagli studenti
sia in diretta che in replica.
Attiva una chat testuale
Attiva l’elenco degli studenti connessi. Da qui è inoltre possibile
chiudere l’audio in entrata di tutti gli studenti. Questo eviterà di sentire
brusii e commenti. Gli studenti potranno comunque intervenire in
qualsiasi momento aprendo il proprio microfono.
Termina la diretta
816. Per condividere eventuali slide PowerPoint, premere l’icona apposita
e, alla voce PowerPoint, selezionare Sfoglia e, successivamente, caricare un
file. La visualizzazione delle slide partirà immediatamente.
Portando il mouse sulle slide è possibile cambiare diapositiva o terminare la
presentazione per tornare alla webcam a tutto schermo. Per motivi tecnici, le
slide non devono contenere video.
17. Per mostrare un video, è sufficiente aprirlo sul proprio computer e metterlo
in pausa, quindi, tornando a Teams, premere l’icona per la condivisione dei
contenuti.
Spuntare la casella “Includi audio di sistema” e, alla voce “finestra”, selezionare
quella corrispondente al proprio video in pausa. Microsoft Teams verrà
momentaneamente ridotto a icona per permettere la riproduzione del video.
9Una volta terminato, è sufficiente cliccare sull’icona nella finestra in basso
a destra per interrompere la condivisione e ritornare alla schermata principale
della lezione.
18. Per gli utenti Mac, si consiglia di aprire il programma utilizzato per le
presentazioni (ad esempio Keynote) e di condividere la finestra del programma
(vedi pagina 9, la procedura è la stessa della condivisione di un video).
Per limiti della piattaforma, la condivisione di contenuti audiovisivi non è
sempre possibile attraverso Mac. Per chi fosse dotato di Mac e avesse bisogno
di mostrare audiovisivi durante le proprie lezioni, potrà utilizzare i PC presenti
in IULM e tenere le lezioni direttamente in ateneo.
Per qualsiasi necessità potete scrivere a supportodidatticaonline@iulm.it o
telefonare al Service Desk: 02.891412347.
10FUNZIONALITÀ AVANZATE
I docenti che necessitano di creare più moduli per l’insegnamento, e di
assegnarliassegnandoli a diversi collaboratori, possono procedere come
segue.
1. Dal canale Generale, cliccare sui tre pallini alla destra del nome
dell’insegnamento e selezionare “Nuovo canale”.
Questa operazione creerà un ulteriore canale a cui potrà essere assegnato il
nome del modulo.
2. I docenti o docenti collaboratori che intendono assegnare una lezione in
streaming a un modulo, possono seguire la procedura indicata a pag. 5,
ricordandosi di assegnare il corretto canale (selezionando il canale appena
creato al posto di “Generale”).
113 . Per aggiungere un docente collaboratore all’insegnamento, è necessario
cliccare sui tre pallini alla destra del nome dell’insegnamento e selezionare
“gestisci il team” e alla voce membri cliccare su “aggiungi membro”.
Cliccare sul tab “insegnanti” e utilizzare la barra “cerca insegnanti” per
individuare il docente collaboratore. Cliccare su aggiungi e infine cliccare su
chiudi.
12Puoi anche leggere